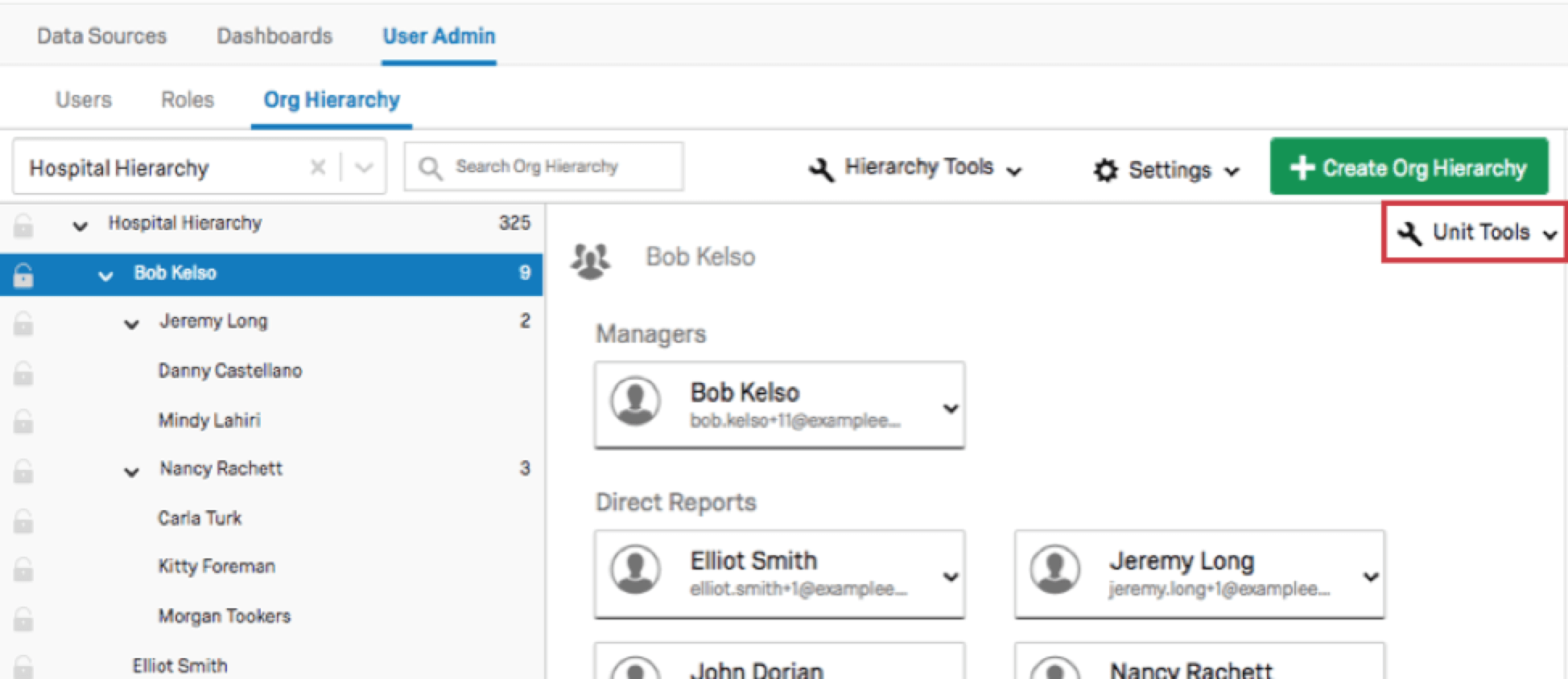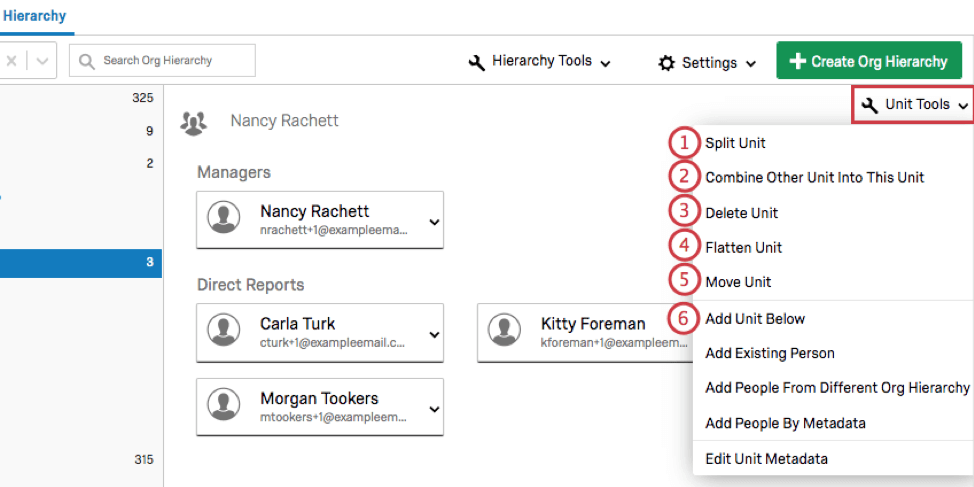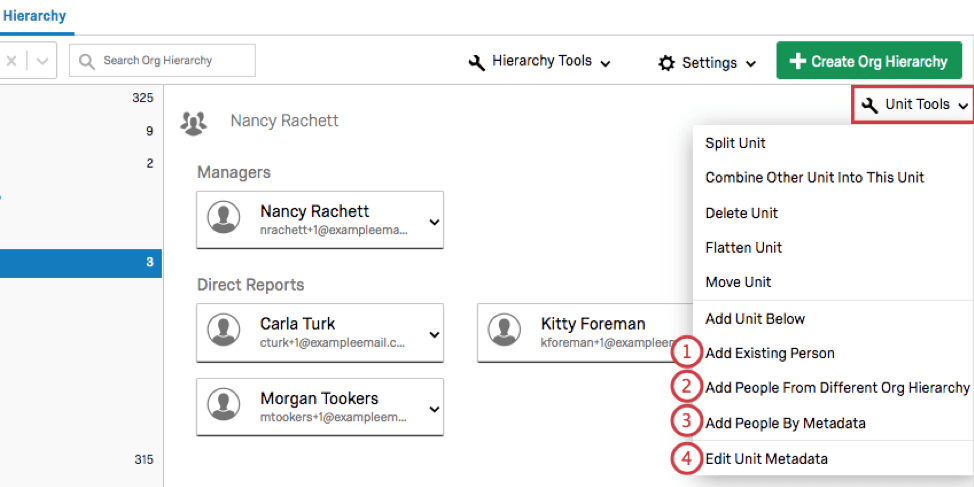Ferramentas de unidade (CX)
Qdica: As hierarquias de CX só estão disponíveis para licenças CX com a emissão de tíquetes incluída. Se você estiver interessado nesse recurso, entre em contato com seu Executivo de contas.
Qdica: Hierarquias de CX e EX são muito semelhantes, mas têm algumas diferenças importantes. Se você for um cliente EX, consulte Ferramentas de unidade (EE).
Sobre as ferramentas de unidade
As Ferramentas de unidade permitem que você ajuste suas unidades em um nível de unidade. Elas podem ser encontradas no canto superior direito de uma unidade selecionada quando na seção Hierarquia organizacional da guia Administração de usuários.
Unidades de ajuste
- Unidade de rateio: divide a unidade selecionada em duas. Para hierarquias baseadas em níveis, dê um nome à nova unidade, escolha os gerentes e subordinados diretos e clique em Dividir unidade. Para hierarquias pai-filho, dê um nome à nova unidade, especifique o ID do gerente para a unidade, escolha os gerentes e subordinados diretos e clique em Dividir unidade.
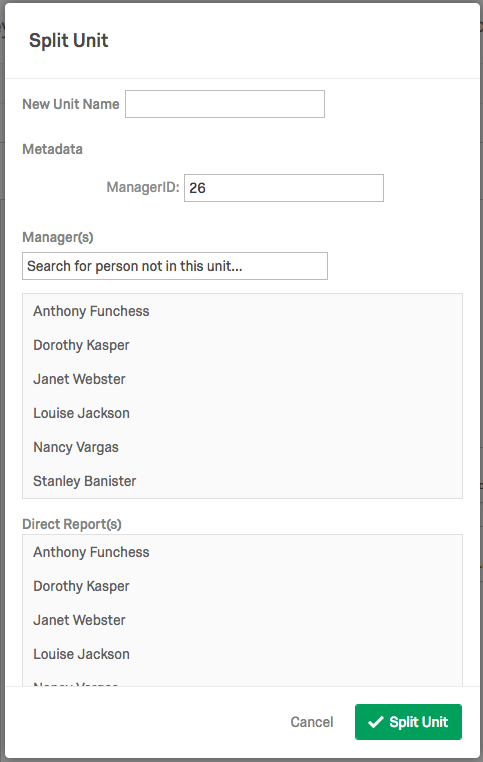
- Combinar outra unidade com esta unidade: consolida outra unidade na unidade selecionada. A unidade selecionada será exibida em verde. Clique no nome de outra unidade e clique em Combinar para mesclar essa unidade na unidade selecionada.
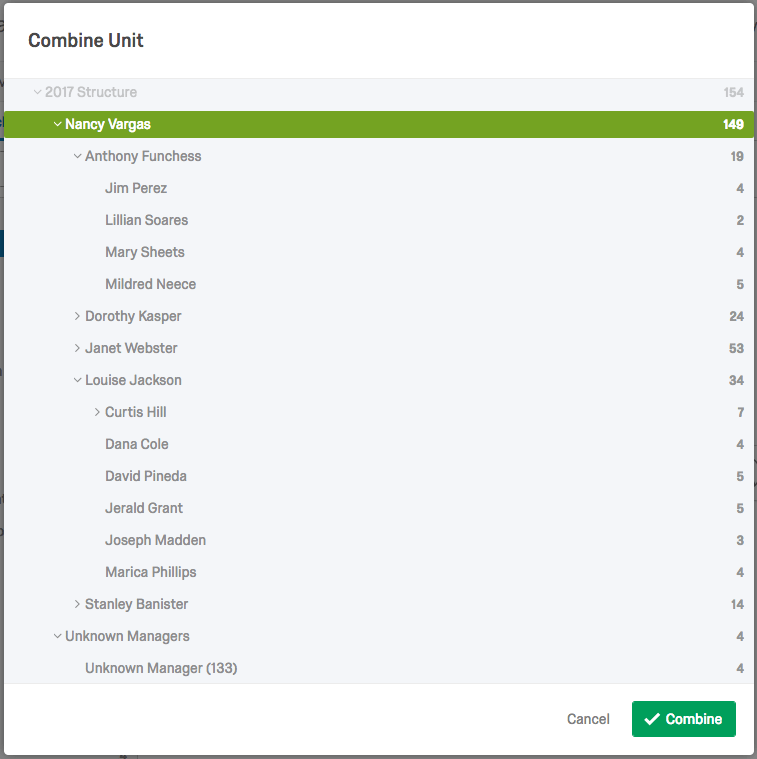
- Excluir unidade: exclui a unidade selecionada. Os usuários da unidade (e suas respostas) permanecerão na hierarquia, no entanto, eles não farão parte de uma unidade.
- Achatar unidade: exclui todas as unidades abaixo da unidade selecionada e move as pessoas das unidades excluídas para a unidade selecionada.
- Mover unidade: move a unidade selecionada para uma posição diferente na hierarquia. Isso é o mesmo que usar arrastar e soltar na barra lateral de navegação. A unidade selecionada será exibida em verde. Clique no nome de outra unidade e clique em Mover para mover a unidade selecionada para baixo da unidade escolhida. Considere que para hierarquias baseadas em níveis, você não poderá mover unidades de nível 1.
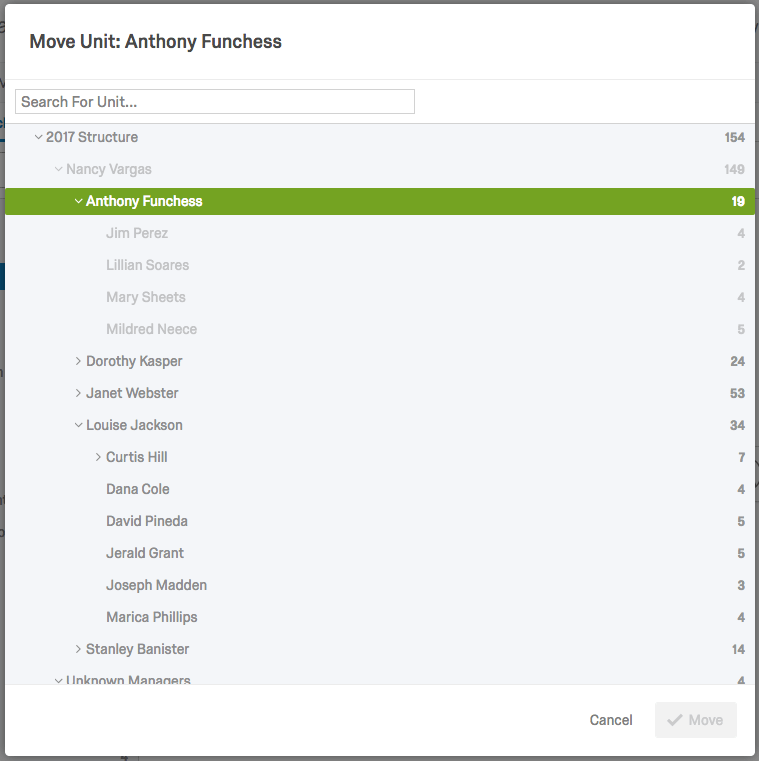 Aviso: essa abordagem manual não é recomendada porque a hierarquia na seção Hierarquia organizacional e a hierarquia construída quando você importou seus usuários serão diferentes. Se você importasse mais tarde sua lista de usuários novamente para atualizar metadados ou por outro motivo, isso poderia reverter a hierarquia para o que era antes de efetuar modificações manuais. A importação deve conter todos os campos de metadados usados para gerar a hierarquia original (por exemplo, EmployeeID, ManagerID, Nome da unidade etc.) para acionar uma atualização da hierarquia. Por isso, a Qualtrics recomenda que, ao editar sua hierarquia, você deve reimportar usuários em vez de ajustar manualmente a hierarquia.
Aviso: essa abordagem manual não é recomendada porque a hierarquia na seção Hierarquia organizacional e a hierarquia construída quando você importou seus usuários serão diferentes. Se você importasse mais tarde sua lista de usuários novamente para atualizar metadados ou por outro motivo, isso poderia reverter a hierarquia para o que era antes de efetuar modificações manuais. A importação deve conter todos os campos de metadados usados para gerar a hierarquia original (por exemplo, EmployeeID, ManagerID, Nome da unidade etc.) para acionar uma atualização da hierarquia. Por isso, a Qualtrics recomenda que, ao editar sua hierarquia, você deve reimportar usuários em vez de ajustar manualmente a hierarquia. - Adicionar unidade abaixo: cria uma unidade adicional abaixo da sua unidade selecionada. Para hierarquias pai-filho, dê um nome à unidade, selecione o Gerente, especifique o ManagerID e clique em Salvar. Para hierarquias baseadas em níveis, dê um nome à unidade no campo Nível e selecione Salvar.
Qdica: para hierarquias baseadas em níveis, não será possível adicionar unidades além dos níveis atuais (por exemplo, se a hierarquia tiver dois níveis, você não poderá adicionar uma unidade sob sua unidade de nível 2).Qdica: para hierarquias pai-filho, se você selecionar uma pessoa que já está na hierarquia como gerente da nova unidade, será criada uma entrada duplicada. Para tornar uma pessoa existente o Gerente da nova unidade, você deve Adicionar unidade abaixo, deixar Gerente e ManagerID em branco e criar a unidade. Em seguida, você pode Mover unidade para mover a pessoa existente para a unidade recém-criada e, em seguida, selecionar Tornar gerente para torná-la a Gerente da nova unidade.
Ajustar membros da unidade
- Adicionar pessoa existente: adiciona um usuário que já está no projeto à unidade selecionada. Procure por um usuário no projeto, escolha se ele deve ser um subordinado direto ou um gerente na unidade selecionada e clique em Adicionar. Se a opção Remover pessoa de outras unidades às quais se reporta não estiver marcada, o usuário aparecerá em duas unidades na hierarquia. Observe que sua resposta não será duplicada, mas será incluída no dashboard ao filtrar qualquer uma dessas unidades.

- Adicionar pessoas de outra hierarquia organizacional: se você tiver outra hierarquia adicionada ao seu projeto, poderá adicionar mais pessoas ou unidades à unidade selecionada especificando uma hierarquia e localizando as unidades ou os usuários que deseja adicionar. Observe que você pode selecionar várias unidades e/ou indivíduos de cada vez.
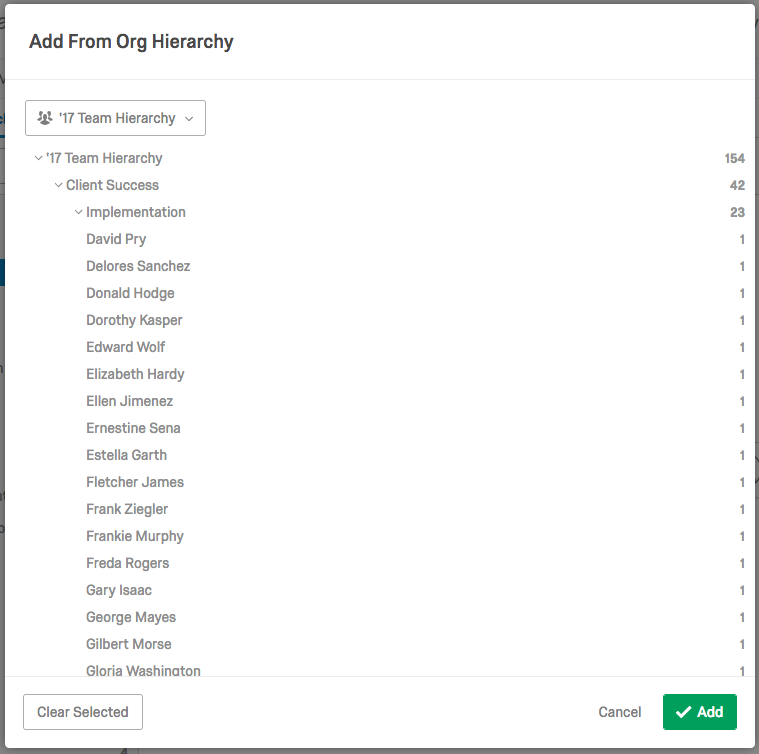
- Adicionar pessoas por metadados: adiciona usuários que já estão no projeto à unidade selecionada com base em metadados. Selecione o campo da pessoa e o valor para sua condição de metadados. Adicione condições adicionais selecionando os sinais positivo e negativo. Quando todas as condições desejadas tiverem sido adicionadas, clique em Adicionar.
- Editar metadados da unidade: permite alterar e adicionar metadados de unidade para a unidade selecionada. Embora a Qualtrics aconselhe veementemente a não alteração dos metadados de unidade existentes aqui (em vez disso, recarregue seus usuários com os metadados de unidade corretos), você pode adicionar metadados de unidade adicionais livremente, se desejado. Os campos de metadados adicionados aqui podem ser usados em Pesquisas avançadas na seção Administrador de usuários.
Qdica: Editar metadados da unidade só estará disponível para hierarquias pai-filho.