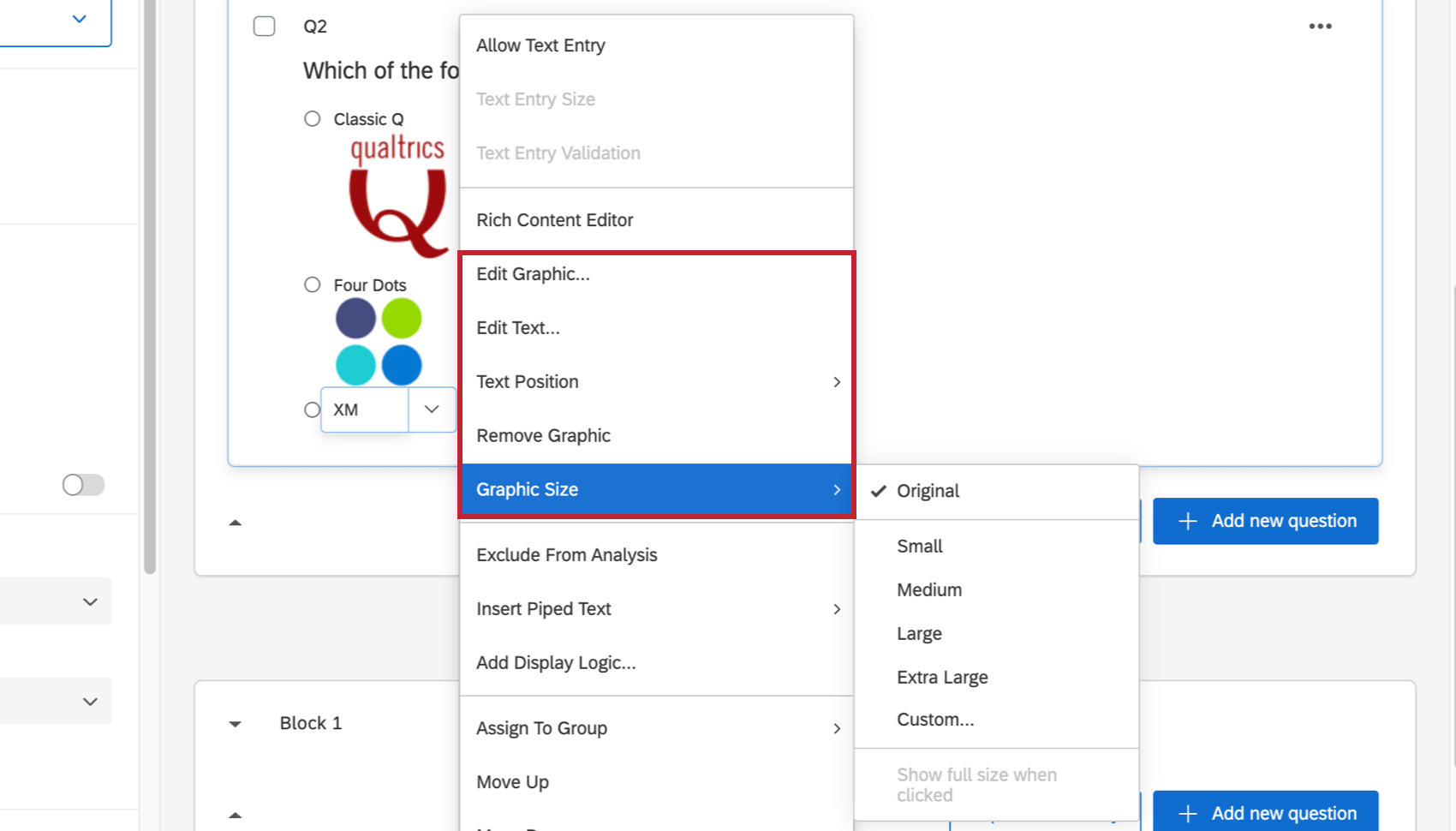Formatação de opções de resposta
Sobre a formatação de opções de resposta
Depois de criar uma pergunta e formatá-la da maneira desejada, é hora de adicionar opções para os questionados escolherem. Esta página aborda todas as maneiras de adicionar, remover e personalizar as opções de resposta para suas perguntas.
Adicionando opções de resposta
Para adicionar opções de resposta, selecione a pergunta e clique no sinal de mais ou menos abaixo de Opções no painel de edição para escolher quantas opções deseja que a pergunta tenha. Você também pode clicar diretamente no número de opções e digitar o número de opções que deseja.
Edição de opções de resposta
Para editar uma opção de resposta de resposta, basta clicar diretamente no texto de uma opção de resposta de resposta no editor pesquisa e digitar a opção de resposta na caixa de texto.

É possível começar a editar a avançar opção de resposta resposta abaixo dela (ou adicionar uma nova opção de resposta se estiver no final da lista) se você pressionar a tecla return ou Enter enquanto estiver editando uma opção de resposta de resposta, conforme mostrado abaixo.

Editar todas
Você pode editar todas as opções de resposta de uma só vez com o característica Editar várias.
- Selecione a pergunta que deseja editar.
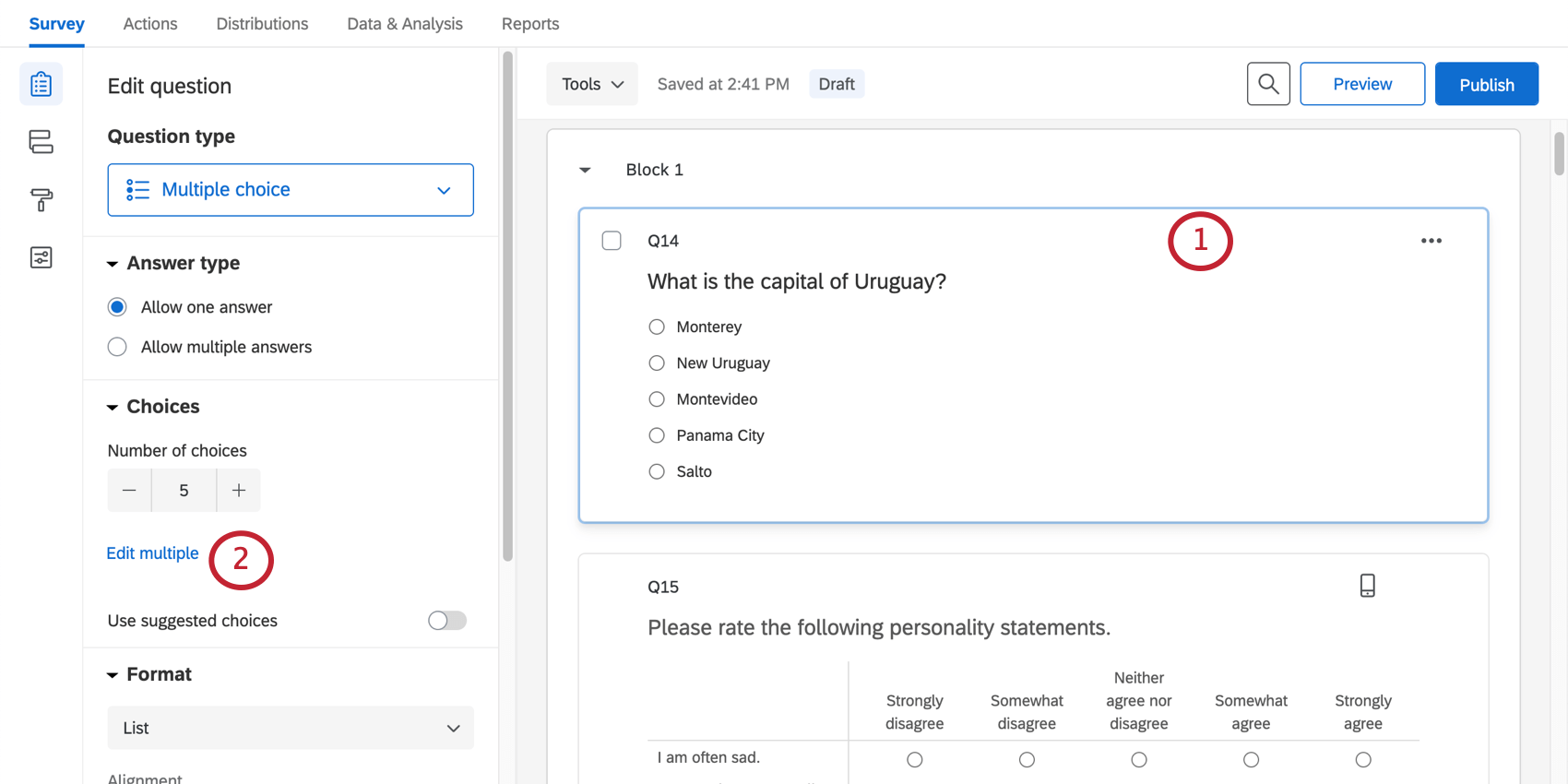
- Selecione Editar vários no painel de edição.
- Na caixa de texto, digite cada opção de resposta de resposta, separando as novas opções com quebras de linha.

- Clique em Aplicar ) para salvar suas alterações ou em Cancel (Cancelar ) para eliminá-las.
Opções sugeridas
O Qualtrics opções sugeridas que podem ajudá-lo a criar perguntas. Eles contêm opções de resposta para perguntas comuns pesquisa, como dados demográficos ou satisfação em uma escala padronizada. Para adicionar opções sugeridas:
- Selecione a pergunta à qual você deseja adicionar essas opções.

- Habilitar Usar opções sugeridas.
- Selecione as opções que deseja usar no menu suspenso.
- Se desejar, selecione Ordem inversa para usar as opções na ordem inversa, por exemplo, de “concordo a discordo” em vez de “discordo a concordo”.
- Em Opção de resposta display, escolha uma das seguintes opções:
- Mostrar tudo: Selecione essa opção para adicionar as opções sugeridas e dar a cada ponto de escala seu próprio texto opção de resposta.
- Mostrar primeiro e último: Selecione essa opção para inserir as opções sugeridas, mas dê apenas ao primeiro e ao último pontos de escala seu próprio texto opção de resposta.
- Se desejar, ajuste o número de opções sugeridas de que você precisa. Como eles se baseiam no texto fornecido pela Qualtrics, você não poderá diminuir o número de opções após um determinado ponto. Você sempre pode adicionar opções de resposta extras, caso queira incluir uma opção adicional, como “N/A” ou “Não sei”


Opções adicionais de menu suspenso
Quando você clica para editar uma opção de resposta de resposta, há um menu suspenso com várias configurações úteis que podem aprimorar suas opções. Por exemplo, se a sua lista de opções incluir “Outro”, é possível adicionar uma caixa de texto a essa opção de resposta para que o questionado possa elaborar; é possível adicionar lógica de exibição a uma opção de resposta, para que os questionados não vejam opções irrelevantes para eles; é possível abrir o editor de conteúdo e alterar a cor e o tamanho da fonte da opção de resposta de resposta; e muito, muito mais.
- Permitir entrada de texto, tamanho da entrada de texto e Validação da entrada de texto: Permite entrada de texto na opção de resposta resposta (por exemplo, uma caixa de texto “outro”) e, ao mesmo tempo, permite que você escolha o tamanho da caixa de texto e quaisquer requisitos específicos para a resposta entrada de texto.
- Editor de conteúdo avançado: Permite que você edite a formatação da opção de resposta resposta adicionando negrito e efeitos de fonte, inserindo imagens e muito mais.
- Inserir gráfico: Permite que você insira uma imagem como parte da opção de resposta resposta.
- Excluir da análise: Exclui os dados dessa opção de resposta resposta da análise de dados e dos relatórios. Os dados das respostas marcadas como Excluir da análise ainda são registrados; eles são apenas ignorados na análise dos dados.
Qdica: Às vezes, você pode mudar de ideia sobre a exclusão de uma opção de resposta de resposta dos dados de resposta. Se você desmarcar Excluir da análise depois que o pesquisa estiver ativo, será possível ver a opção de resposta resposta na guia Dados e análise.
- Insert Piped Text(Inserir texto canalizado): Insere texto transportado, que exibe dinamicamente o texto desejado com base no respondente.
- Adicionar lógica de exibição: Permite adicionar lógica de exibição às opções de resposta, para que você possa ocultar ou exibir determinadas opções de resposta quando as condições forem atendidas.
- Atribuir ao grupo: Permite que você agrupe as opções de resposta.
- Mover para cima & Mover para baixo: Permite mover as opções de resposta para cima e para baixo na lista.
- Remover Opção de resposta: Exclui sua opção de resposta da pergunta.
Permitir a entrada de texto
Às vezes, pode ser necessário dar aos questionados uma opção fora da sua lista de opções de resposta. Permitir entrada de texto permite adicionar uma caixa de texto à opção de resposta de resposta, permitindo que os questionados insiram suas próprias opção de resposta resposta.

Adição e remoção de entrada de texto em opções de resposta
- Selecione a opção de resposta resposta à qual você deseja adicionar entrada de texto.

- Clique na seta avançar da opção de resposta de resposta.
- Selecione Allow Text Entry (Permitir entrada de texto).
Para remover entrada de texto de uma pergunta, siga as mesmas etapas acima.
Tamanho da entrada de texto
Depois de permitir a entrada de texto na opção de resposta resposta, você pode escolher o tamanho da caixa de entrada de texto.
- Selecione a opção de resposta resposta com a entrada de texto.

- Clique na seta avançar da opção de resposta de resposta.
- Selecione o tamanho da entrada de texto.
- Escolha o tamanho da caixa entrada de texto. Suas opções incluem:
- Pequeno
- Médio
- Grande
Qdica: visualize o pesquisa para ter certeza de que o tamanho da caixa de entrada de texto é adequado!
Validação da entrada de texto
Nas opções de resposta que têm a opção Permitir entrada de texto ativada, você pode forçar os participantes a inserir somente um determinado tipo de resposta de texto. Por exemplo, você pode estar procurando especificamente uma resposta que inclua apenas números.
- Selecione a opção de resposta resposta com a entrada de texto.

- Clique na seta avançar da opção de resposta resposta
- Selecione Validação de entrada de texto.
- Escolha o tipo de validação a ser usado. Suas opções incluem:
- Forçar resposta
Qdica: Se o questionado escolher a opção com entrada de texto, ele deverá preencher a caixa de texto. Por exemplo, se você escolher “Outro”, não poderá enviar a pergunta sem especificar sua opção de resposta.
- Endereço de e-mail válido
- Número de telefone válido (você pode escolher o país)
- Estado dos EU válido
- Código postal válido (você pode escolher o país)
- Data de validade (você pode escolher o formato)
- Valor numérico
Qdica: Essa validação permite que os questionados usem pontos (.) e vírgulas (,) como parte de seu valor numérico.
- Só texto (Não numérico)
- Forçar resposta
Inserir gráfico
Insira uma imagem na opção de resposta. Consulte Inserção de gráficos em opções de resposta para obter um guia completo sobre o uso de imagens em opções de resposta.
Opções gráficas adicionais
Depois de usar a opção Inserir gráfico, configurações adicionais aparecerão no menu suspenso.
- Editar gráfico: Escolha o gráfico a ser inserido na opção de resposta resposta. Ela pode ser de sua biblioteca ou você pode carregar uma nova imagem para sua biblioteca.
- Editar texto: Texto para a opção de resposta que é exibida com o gráfico.
- Posição do texto: Faça com que o texto seja exibido na parte superior, inferior, esquerda ou direita do gráfico.
- Remover gráfico: Remova o gráfico da opção de resposta resposta.
- Tamanho do gráfico: Altera o tamanho do gráfico. Você pode escolher entre as dimensões predefinidas ou escolher Personalizado para ajustar o tamanho manualmente. Se tiver redimensionado a imagem, você terá a opção de selecionar Mostrar tamanho completo quando clicado. Isso significa que a imagem voltará ao seu tamanho original quando o respondente clicar nela.
Excluir da análise
Quando uma resposta é excluída da análise, isso significa que os dados são ocultados dos dados e dos relatórios (não excluídos). O valor excluído não será usado para calcular médias, somas ou outras métricas agregadas; não aparecerá em filtros ou exportações de dados; será automaticamente excluído no Stats iQ; e ficará oculto em respostas registradas, relatórios de resultados, relatórios avançados e painéis de Resultados.
- Selecione a opção de resposta de resposta que você deseja excluir.

- Clique na seta avançar da opção de resposta de resposta.
- Selecione Excluir da análise.
Uma vez ativada, a opção de resposta será marcada com um símbolo. Você pode alterar essa configuração a qualquer momento sem excluir seus dados; essa opção apenas oculta os dados.

O texto a seguir não diferencia maiúsculas de minúsculas e ativará automaticamente essa configuração:
- Nenhuma das anteriores
- N/A
- N/A
- Não aplicável
- Não sei
- Não sei
Tornar a resposta exclusiva
Algumas perguntas permitem que os respondentes selecionem várias opções ao mesmo tempo. No entanto, às vezes é fornecida uma opção de resposta como “Nenhuma das anteriores”, que não faz sentido emparelhar com outras opções. Make Answer Exclusive garante que uma resposta específica só possa ser selecionada por ela mesma.

- Selecione a opção de resposta resposta que você deseja tornar exclusiva.

- Clique na seta avançar da opção de resposta resposta
- Selecione Tornar a resposta exclusiva.
Quando essa opção for ativada, essa opção de resposta resposta específica será marcada com um símbolo e não poderá ser selecionada com outras opções de resposta.

Atribuir ao grupo
Você pode agrupar suas opções de resposta para ajudar a manter você e seus respondentes organizados. Isso é especialmente útil para longas listas de opções de respostas.

Atribuição de opções a grupos
- Clique na opção de resposta que você gostaria de categorizar.

- Clique na lista suspensa.
- Passe o mouse sobre Assign to Group.
- No campo New Group (Novo grupo ), digite um nome de grupo.
- Pressione Enter ou return em seu teclado.
- Quando for atribuir a avançar opção de resposta a um grupo, você poderá selecionar o grupo que acabou de criar ou criar um novo grupo.

Personalização de grupos
Clique no nome de um grupo e clique no menu suspenso para ver as opções adicionais de personalização. Por exemplo, você pode fazer com que alguns grupos sejam de seleção única e outros de seleção múltipla.
- Ocultar título do grupo: Oculte o título do grupo no editor pesquisa e ao responder ao pesquisa. Por padrão, essa opção não está habilitada e os questionados poderão ver os títulos de seus grupos.
- Editor de conteúdo avançado: Edite o nome do grupo e quaisquer imagens ou efeitos de fonte correspondentes usando o Rich Content Editor.
- Mover para cima / Mover para baixo: Move o grupo inteiro para cima ou para baixo na pergunta.
- Seleção:
- Resposta única dentro da pergunta: Quando você escolhe uma resposta do grupo, essa é a única resposta que você pode fornecer para a pergunta inteira.
- Resposta única dentro do grupo: Quando você escolhe uma resposta do grupo, essa é a única resposta que você pode fornecer para todo o grupo. Você ainda pode selecionar respostas de outros grupos.
- Resposta múltipla dentro da pergunta: Você pode escolher qualquer número de respostas na pergunta, independentemente do grupo.
- Randomização:
- Use a randomização da pergunta: Use as configurações de aleatoriedade opção de resposta da pergunta. Isso também significa que, se você não tiver configurações de randomização, nenhuma será aplicada.
- Sem randomização: Não randomize as opções de resposta.
- Randomizar a ordem de todas as escolhas: Randomizar as escolhas dentro do grupo.
- Remover grupo: Excluir o grupo. Quando isso acontece, todas as opções do grupo são salvas, mas não pertencem mais a um grupo.
Mover Opção de resposta para cima e para baixo
Mova a opção de resposta para cima em 1 ou para baixo em 1 clicando no menu suspenso e selecionando Mover para cima ou Mover para baixo. Isso não afeta seus dados, mas apenas reorganiza suas opções de resposta na pergunta.
Remoção de opções
Exclua a opção de resposta de resposta selecionando Remover Opção de resposta no menu suspenso.
Você também pode usar o teclado para excluir uma opção de resposta, clicando dentro da caixa de texto da opção de resposta resposta e pressionando a tecla Backspace ou Delete até que o texto desapareça e a caixa de texto fique vermelha.


Formatação de respostas em diferentes tipos de projetos
As opções descritas nesta página estão disponíveis em praticamente todos os tipos de projeto em que você personaliza um pesquisa. Isso inclui:
- Projetos de pesquisa
- Soluções XM
- Engajamento
- Ciclo de vida
- Pesquisa pontual com funcionários
- Pesquisa de satisfação
- 360
Dica: para mais informações sobre a personalização de pesquisas 360, consulte Criar e editar perguntas (360).
- Pesquisas conjuntas
- MaxDiff