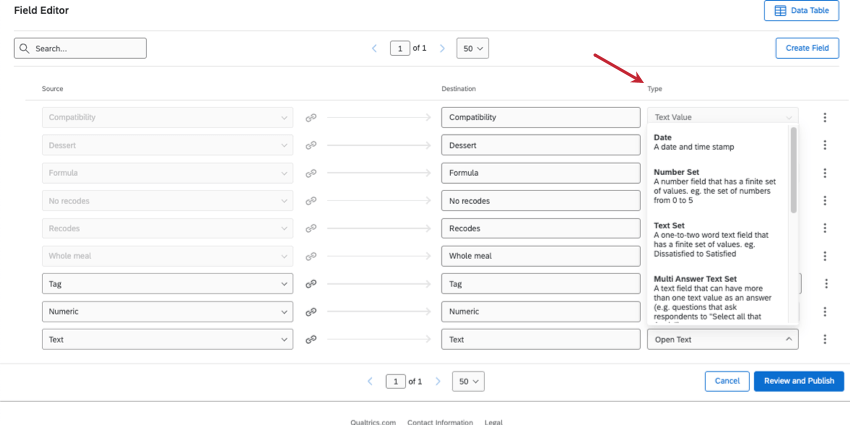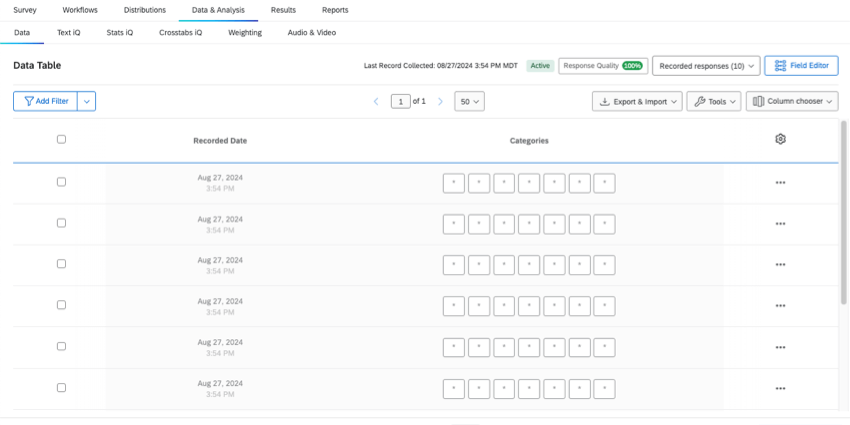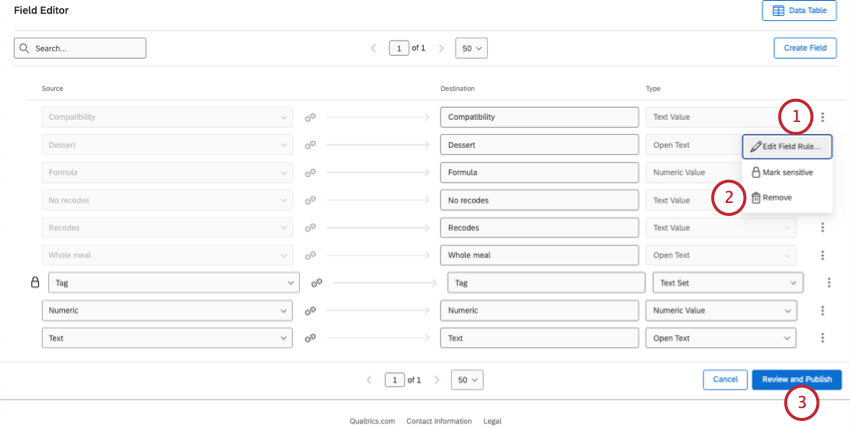Edição de campos personalizados
Sobre os campos personalizados
Você pode adicionar novas informações às respostas depois que elas já tiverem sido registrado. Você pode categorizar com base em itens como idade, datas ou determinadas respostas a perguntas, agrupar respostas em novas categorias, combinar respostas, calcular novas fórmulas e muito mais.
- Campos manuais: Adicione manualmente tags, datas, campos numéricos ou campos de texto às suas respostas.
- Campos com baldes: Classifique as respostas a uma pergunta em grupos diferentes, permitindo novas oportunidades de geração de relatórios e limpeza de dados.
- Fórmulas: Calcule operações matemáticas com seus dados existentes.
- Combinado campos: Combinação de 2 ou mais campos em seu conjunto de dados, seja concatenando ou coalescendo respostas.
Os campos personalizados podem ser editados a qualquer momento no Field Editor em Data & amp; Analysis. No entanto, os tipos de edições que você pode fazer variam de acordo com o campo que você criou.
Noções básicas sobre como editar campos
Independentemente do tipo de campo que estiver editando, você sempre poderá alterar o nome dele e deverá publicar suas edições.
- Vá para Dados & amp; Análise.
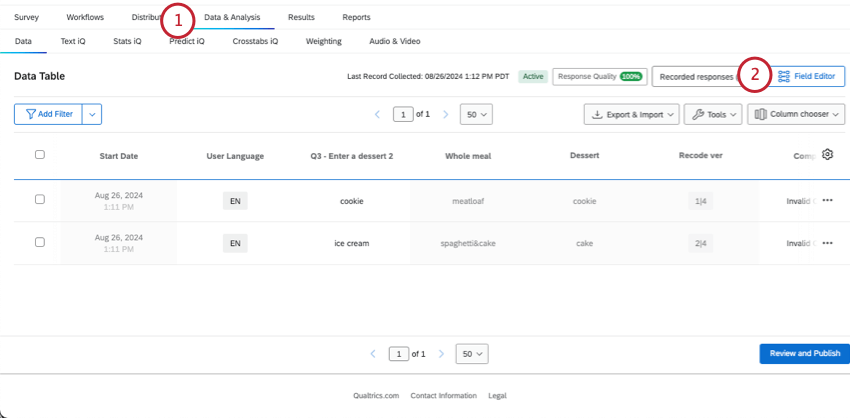
- Em Dados, selecione Editor de campo.
- Para alterar o nome de um campo, edite o Destino.
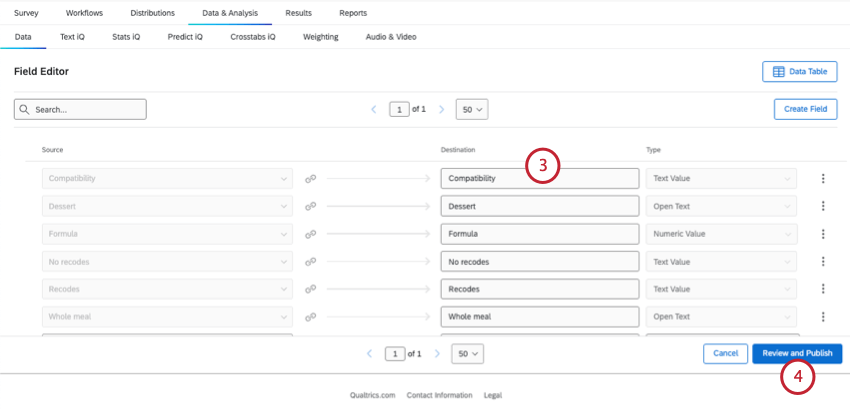
- Quando terminar, clique em Revisar e Publicar.
- Clique em Publicar suas alterações.
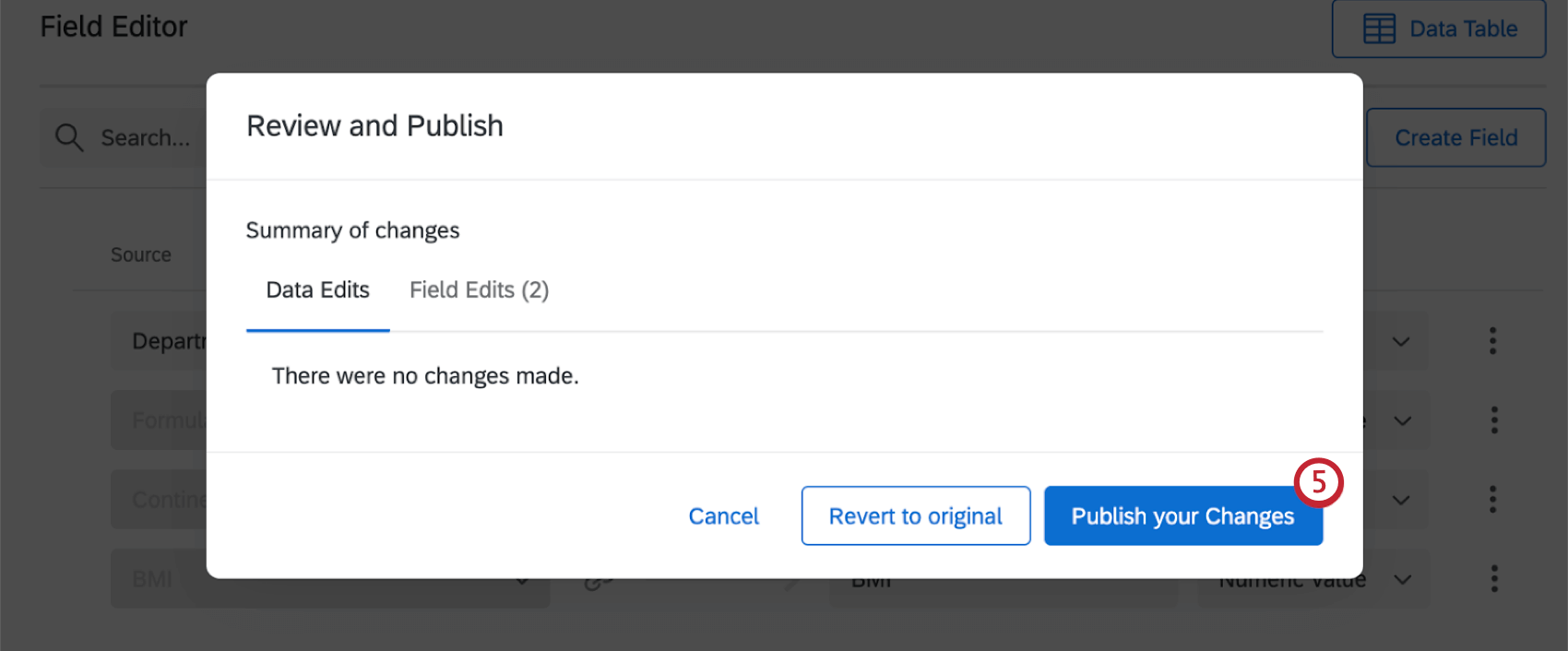
Edições que você pode fazer em cada campo
Para todos os tipos de campos personalizados, você pode:
- Editar o nome.
- Marcar um campo como sensível.
- Excluir o campo.
Somente para campos agrupados, de fórmula ou combinados, você pode alterar as regras.
Somente para campos manuais, você pode:
- Atribuir tipos de campo.
- Formatar datas( somentedatas ).
Modificação de regras para campos em blocos, de fórmula ou combinados
Você pode alterar a forma como os campos agrupados, de fórmula ou combinados calculam suas respostas.
- Clique nos três pontos avançar do campo.
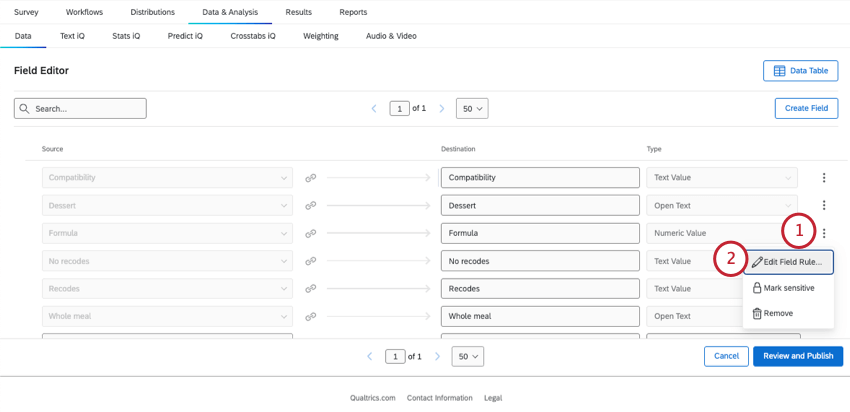
- Selecione Editar regra de campo.
- Altere os campos conforme necessário. Consulte nossas páginas de campos agrupados, de fórmulas e combinados para obter instruções passo a passo.
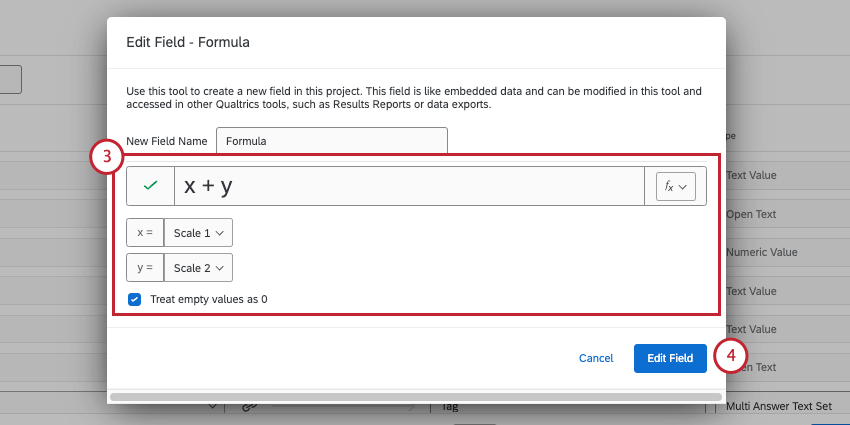
- Quando terminar, clique em Edit Field (Editar campo).
- Publique suas alterações.
Atribuição de tipos a campos manuais
O “tipo” de um campo é o mesmo que seu formato de dados. Por exemplo, dados numéricos são muito diferentes de múltipla escolha, e ambos podem ser muito diferentes de feedback aberto. Por isso, o tipo de campo determina que tipo de edições você pode fazer nos dados e que widgets pode usar nos painéis de resultados.
- Esses tipos de campo são os mesmos que os do CX Dashboards. Para obter a definição de cada tipo de campo, consulte Tipos de campo.
- Para obter um guia sobre como combinar os widgets dashboard resultados com os tipos de campo, consulte Tipos de campo e compatibilidade de Widget.
Clique na coluna Type (Tipo ) para selecionar um tipo de campo diferente.
Formatação de datas
Para campos de data, você pode especificar um formato e um zona horário.
- Clique nos três pontos avançar do campo de data.
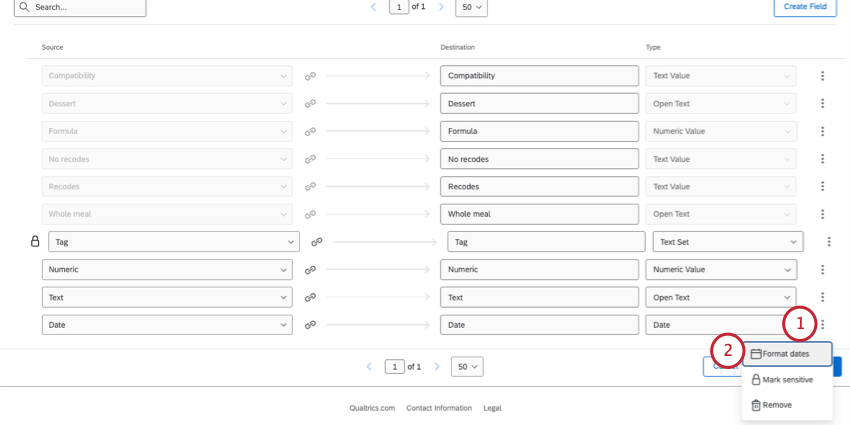
- Selecione Formatar datas.
- Selecione um formato de data no menu suspenso. Consulte Sintaxe de formato de data para obter mais informações sobre os formatos de data disponíveis.
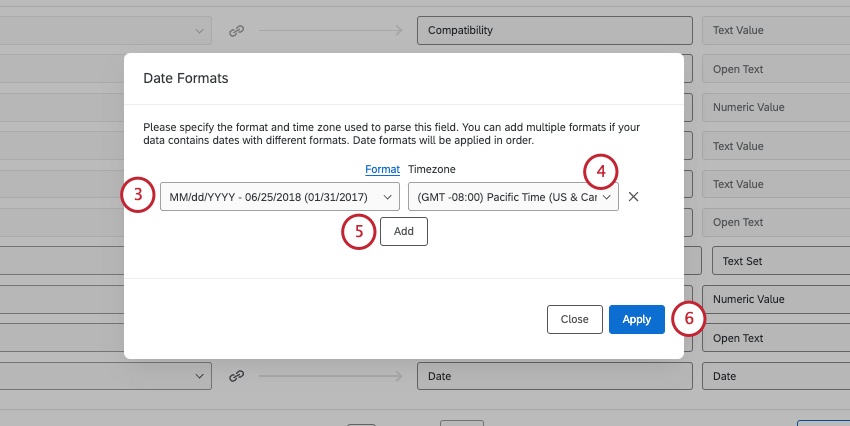 Qdica: você deve selecionar uma das opções de formato de data. Não é possível criar uma sintaxe de data personalizada.
Qdica: você deve selecionar uma das opções de formato de data. Não é possível criar uma sintaxe de data personalizada. - Selecione um zona horário.
- Se as respostas puderem vir em mais de um formato, clique em Add (Adicionar ) para definir mais.
- Quando terminar, clique em Aplicar.
- Publique suas alterações.
Marcação de um campo como sensível
Às vezes, você pode querer ocultar alguns dados de relatórios ou painéis, como informações pessoais de entrevistados. Os campos marcados como confidenciais ficarão ocultos para os usuários com os quais você compartilha o pesquisa, desde que eles tenham a permissão Exibir Relatórios Exibir dados restritosdesativada. Veja mais sobre permissões de colaboração.
Quando os campos forem marcados como confidenciais, os usuários restritos não poderão ver esses dados no Data & Analysis.
Você pode marcar qualquer tipo de campo personalizado como sensível.
- Clique nos três pontos avançar do campo.
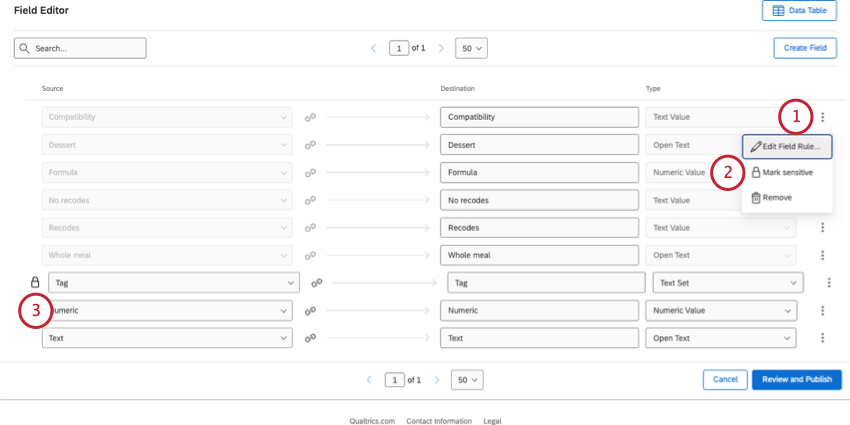
- Selecione Marcar sensível.
- Um ícone de cadeado aparecerá avançar dos campos marcados como confidenciais.
Qdica: você pode marcar quantos campos forem sensíveis, conforme necessário.
- Para desfazer essas alterações, clique nos três pontos e selecione Marcar como insensível.

- Quando terminar, publicar suas alterações.
Exclusão de um campo personalizado