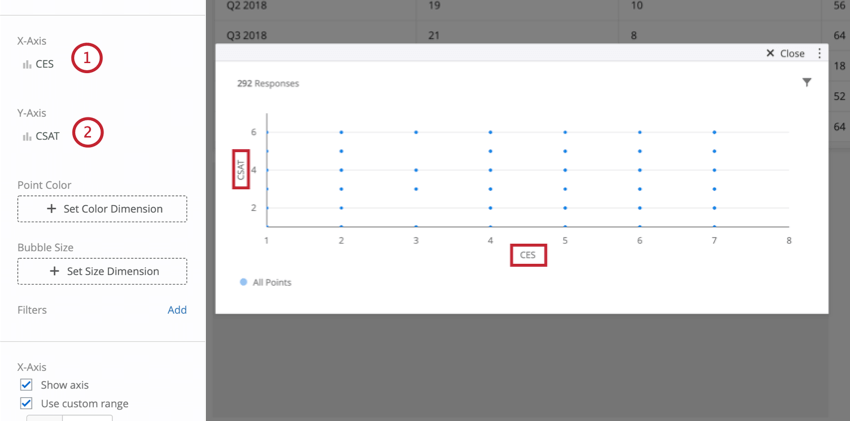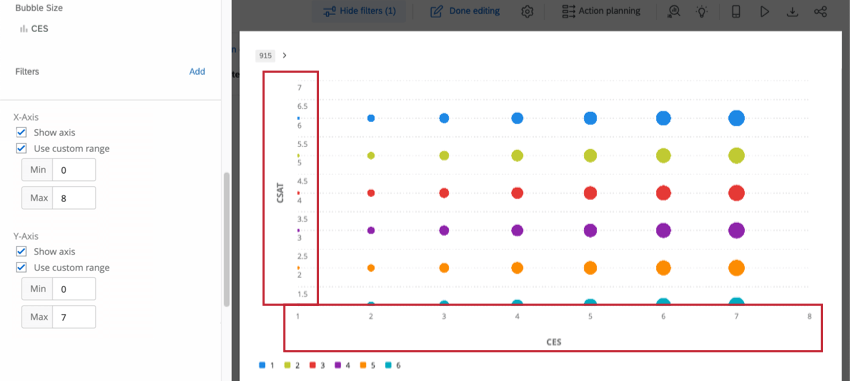Widget de gráfico de dispersão (CX)
Sobre o Scatter Plot Widgets
O widget gráfico de dispersão exibe dados de vários campos como pontos individuais. Isso é útil ao procurar tendências em seus dados. Além de escolher campos para os eixos X e Y, uma terceira dimensão pode ser adicionada ao gráfico na forma de tamanho ou cor do ponto. Isso permite um alto nível de personalização.
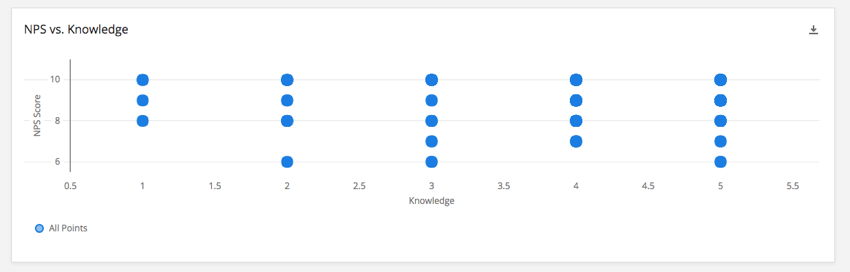
Tipos de painéis
Esse widget pode ser usado em alguns tipos diferentes de dashboard. Isso inclui:
Compatibilidade de tipo de campo
O widget gráfico de dispersão é compatível com os seguintes tipos de campo:
- Valor numérico
- Conjunto de números
Somente os campos com os tipos acima estarão disponíveis ao selecionar campos para o eixo X e o eixo Y no gráfico de dispersão.
Configuração básica
- Escolha um valor numérico ou um campo de conjunto de números para servir como medida do eixo x.
- Escolha um valor numérico diferente ou um campo de conjunto de números para servir como medida do eixo y.
A partir daí, você pode personalizar ainda mais seu gráfico de dispersão escolhendo uma medida que corresponda ao tamanho e/ou à cor da bolha.
Personalização de Widget
Para obter instruções básicas e personalização de widget, visite a página de suporte Building Widgets. Continue lendo para ver a personalização específica do widget.
Cor do ponto
Clicar em Set Color Dimension (Definir dimensão de cor ) em Point Color (Cor do ponto ) permite que você selecione um campo de dados cujos valores serão exibidos em cores diferentes no gráfico. Depois que um campo é selecionado para essa dimensão, as cores podem ser definidas para cada valor na seção Valores de legenda . As cores dos pontos serão determinadas pelas contagens de cada valor. Quanto maior for a contagem de um valor específico em um ponto, mais próximo ele estará da cor desse valor.
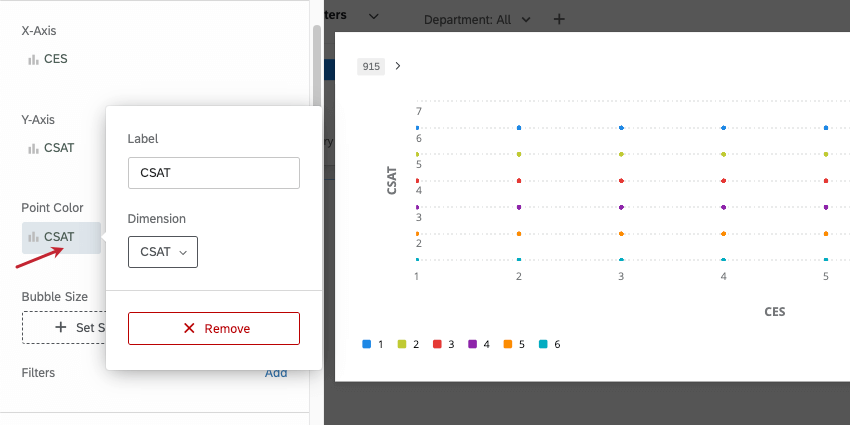
Tamanho de bolha
Clicar em Set Size Dimensions (Definir dimensões de tamanho ) em Bubble Size (Tamanho da bolha ) permite que você selecione um campo de dados cujos valores determinarão o tamanho dos pontos de dados no gráfico. Além de um campo de dados, a contagem também pode ser usada para o tamanho da bolha. Quando uma seleção for feita para essa dimensão, os tamanhos dos pontos serão ajustados para refletir as contagens de cada valor (para um campo de dados) ou a contagem geral (se a contagem métrica for selecionada).
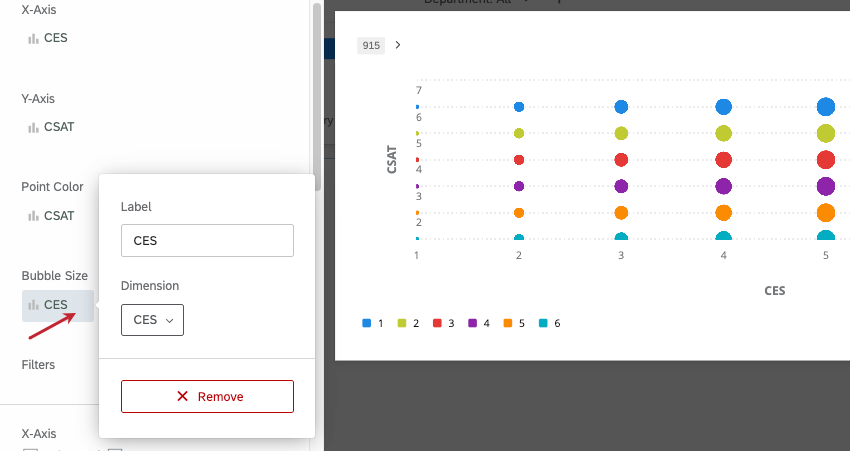
Configurações adicionais dos eixos X e Y
Para ocultar o eixo x ou y, desmarque Show axis (Mostrar eixo ) abaixo do eixo correspondente. Você também pode selecionar Usar intervalo personalizado para definir um intervalo mínimo e máximo manual no eixo, em vez de confiar no que o widget definiu automaticamente com base nos dados coletados até o momento.
Tamanho do ponto
Há três tamanhos de ponto diferentes que podem ser selecionados em Tamanho do ponto: Pequeno, Médio e Grande. Dependendo de quantos pontos são exibidos em seu gráfico de dispersão, um tamanho menor ou maior pode ser mais apropriado.
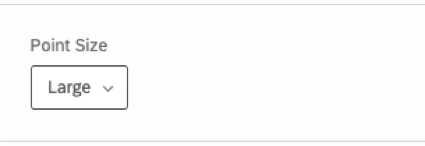
Linhas de regressão
Você pode adicionar uma linha de melhor ajuste ao seu gráfico de dispersão.
- Clique Adicionar linha de regressão.
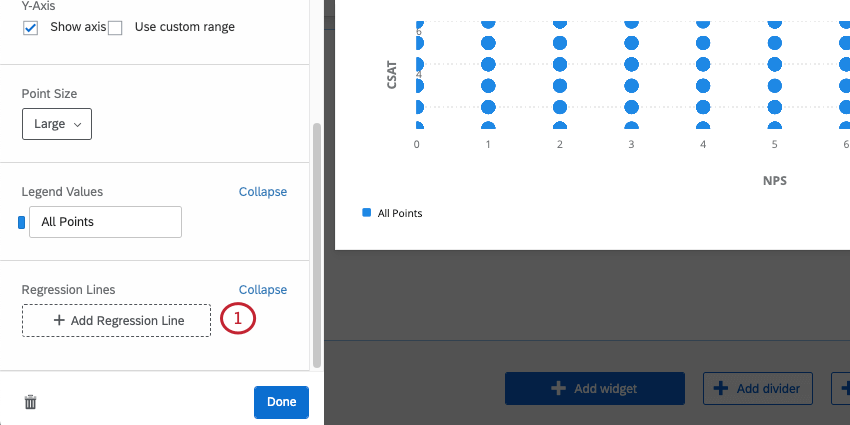
- Determinar a fonte de dados. Esses são os dados para os quais você está determinando a melhor adequação. Selecione All Points para encontrar o melhor ajuste para todos os seus dados.
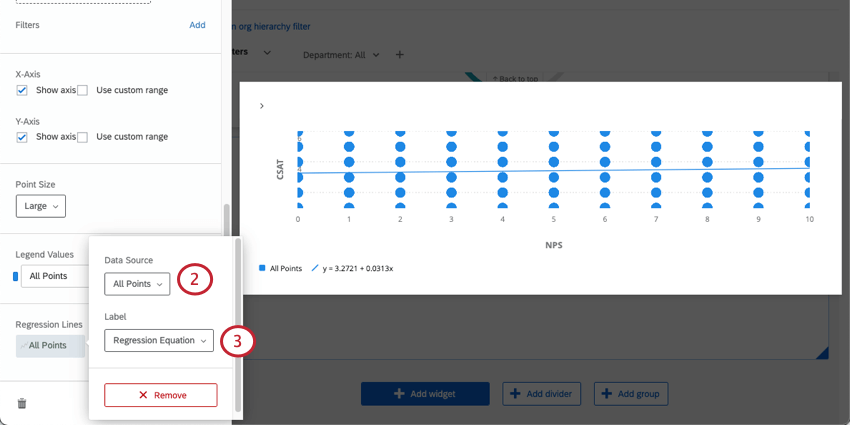
- Escolha se deseja exibir a própria equação, o coeficiente de correlação (r de Pearson) ou um valor personalizado como o rótulo dessa linha na legenda do gráfico.