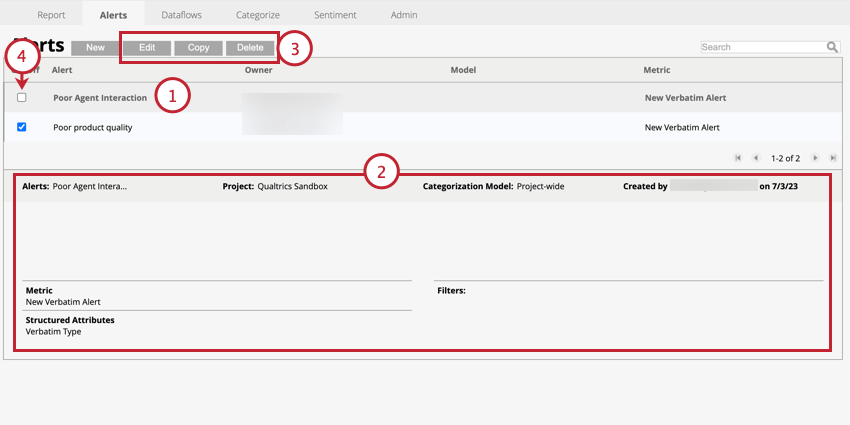Alertas (Designer)
Sobre os alertas no Designer
Os alertas permitem que você seja notificado quando um tópico ou feedback de cliente corresponder às condições que você definiu. Quando novos dados são carregados em seu projeto, eles são analisados. Se os dados corresponderem às suas condições de alerta, um alerta será acionado. Os alertas também podem ser usados para criar casos que podem ser rastreados até a resolução no Studio.
Criação de um alerta
Você pode configurar novos alertas para tópicos, atributos estruturados ou filtros a serem acionador sempre que um feedback relacionado for recebido.
- Na guia Alertas, clique em Novo.
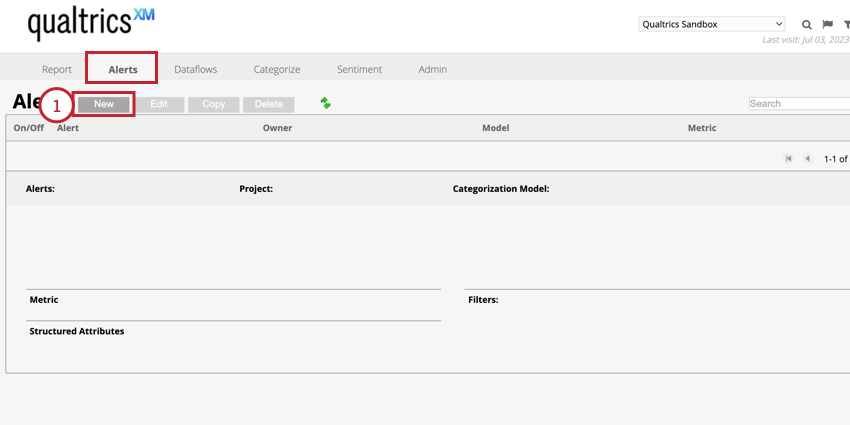
- Dê um nome ao seu alerta.
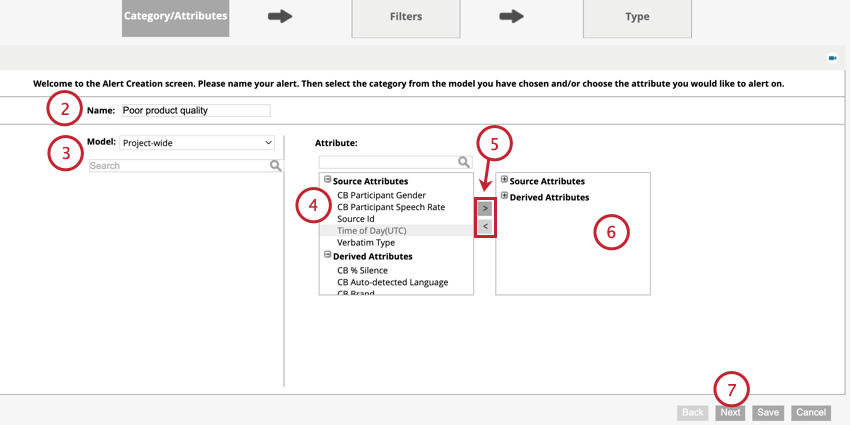
- Use o menu suspenso Modelo para selecionar um modelo de categoria se quiser monitorar tópicos específicos. Depois de selecionar um modelo, você pode selecionar as categorias do modelo que deseja usar. Alternativamente, escolha Project-wide para essa opção para receber alertas não limitados a tópicos específicos.
Qdica: cada tópico selecionado acionador um alerta individual se os critérios de alerta forem atendidos. Se um único documento ou caso contiver várias frases relacionadas ao tópico do alerta, você receberá apenas um único alerta.
- A caixa à esquerda conterá os atributos disponíveis para uso no alerta. Escolha até três atributos a serem usados mantendo pressionada a tecla CMD (Mac) ou CTRL (PC) e clicando neles.
Qdica: o alerta só será acionador se o documento contiver todos os atributos que você selecionar aqui.
- Use as setas para mover os itens entre as colunas. A seta para a direita move os atributos selecionados para a coluna da direita.
- Os atributos selecionados aparecerão na coluna da direita.
- Clique em Seguinte.
- A caixa à esquerda conterá os filtros disponíveis para uso no alerta. Escolha os filtros que deseja usar mantendo pressionada a tecla CMD (Mac) ou CTRL (PC) e clicando neles.
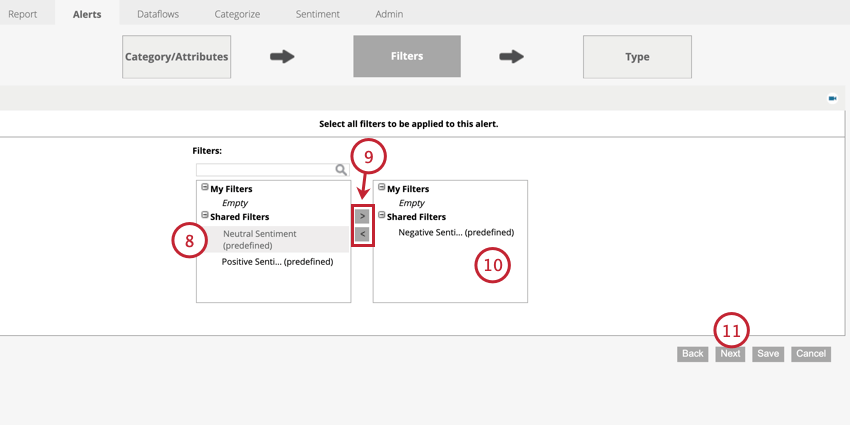 Qdica: Os filtros o ajudam a limitar as condições de acionamento. Por exemplo, se você precisar limitar um alerta a um determinado local de loja, faça essa seleção aqui.
Qdica: Os filtros o ajudam a limitar as condições de acionamento. Por exemplo, se você precisar limitar um alerta a um determinado local de loja, faça essa seleção aqui. - Use as setas para mover os itens entre as colunas. A seta para a direita move os filtros selecionados para a coluna da direita.
- Os filtros selecionados aparecerão na coluna da direita.
- Clique em Seguinte.
- Selecione New Verbatim Alert (Novo alerta literal).
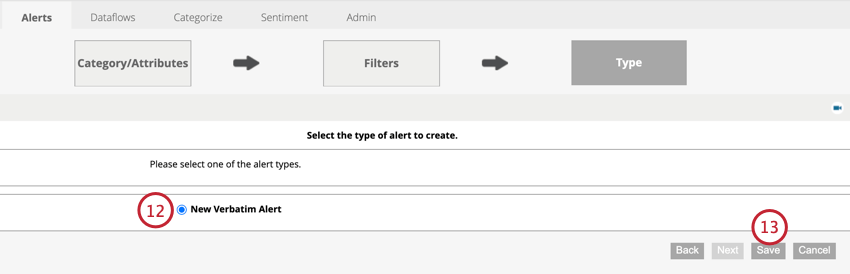
- Clique em Salvar.
Depois de criar seu alerta, ele será ativado automaticamente.
Gerenciamento de alertas
Você pode editar, copiar e excluir alertas na página Alertas. Além disso, você pode ativar ou desativar seu alerta nessa página.
- Clique no alerta que deseja gerenciar.
- As informações sobre o alerta serão exibidas na parte inferior da página.
- Use os botões na parte superior da página para realizar ações em seu alerta:
- Edit: Editar os detalhes do alerta.
Qdica: as alterações nos detalhes do alerta no Designer não serão refletidas automaticamente no Studio. Depois de editar um alerta, talvez seja necessário atualizar manualmente as definições de pastas inteligentes e outras condições de filtragem no gerenciamento de casos.
- Copiar: Fazer uma cópia do alerta.
Qdica: depois de copiar o alerta, você precisará tornar o novo alerta exclusivo, editando as categorias e os atributos ou os filtros.
- Excluir: Excluir o alerta.
- Edit: Editar os detalhes do alerta.
- Você pode desmarcar a caixa à esquerda do alerta para desativá-lo. Os alertas desativados não enviam notificações de alerta nem criam casos no Studio.
Qdica: se você excluir um filtro, dados estruturados, modelo ou categoria referenciados em um alerta, o alerta será desativado automaticamente. Para reativar o alerta, você precisa editá-lo para que não faça mais referência ao atributo ausente.
Acionamento de alertas
Seus alertas serão acionador depois que os dados forem processados. O fluxo de dados do Detector de Alerta é o que aciona seus alertas. O detector de alerta só pode ser acionado manualmente ou por meio de fluxos de dados personalizados.
Observe o seguinte sobre o acionamento de alertas:
- A execução do upload ad hoc e da classificação separadamente não acionador o detector de alerta. Nesse caso, você pode executar o detector de alerta manualmente.
- Se o seu projeto usar fluxos de dados personalizados, contato o representante Discover para determinar o esforço necessário para ativar o detector de alerta.
O detector de alerta funciona da seguinte forma:
- Os alertas são acionados apenas uma vez por sessão de upload. Isso significa que, depois que o detector de alertas processar uma sessão, nenhuma outra alteração nos modelos de classificação ou nos filtros fará com que mais alertas sejam acionados por essa sessão.
- Os alertas só são acionador para dados carregados depois que o alerta é configurado.
- 1 registro sempre acionador apenas 1 alerta no Studio. Se um registro atender a várias condições de alerta, ele acionador um único alerta conjunto.
Iniciando o Detector de Alerta manualmente
O Alert Detector é um fluxo de dados que analisa os dados recebidos para encontrar registros que correspondam a qualquer condição de alerta definida. Um alerta é acionado para cada registro que corresponda às condições de alerta.
Você pode acionador o detector de alerta manualmente seguindo as etapas abaixo:
- Navegue até a guia Categorizar.
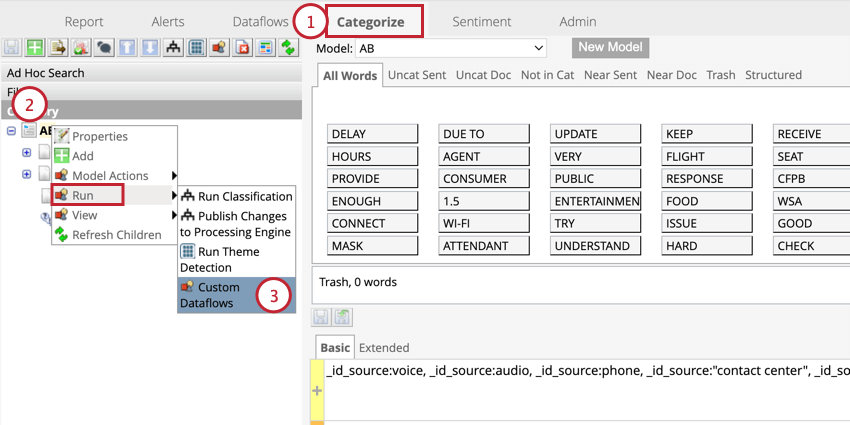
- Clique com o botão direito do mouse em um modelo de categoria.
- Passe o mouse sobre Run e selecione Custom Dataflows.
- Selecione Alert Detector.
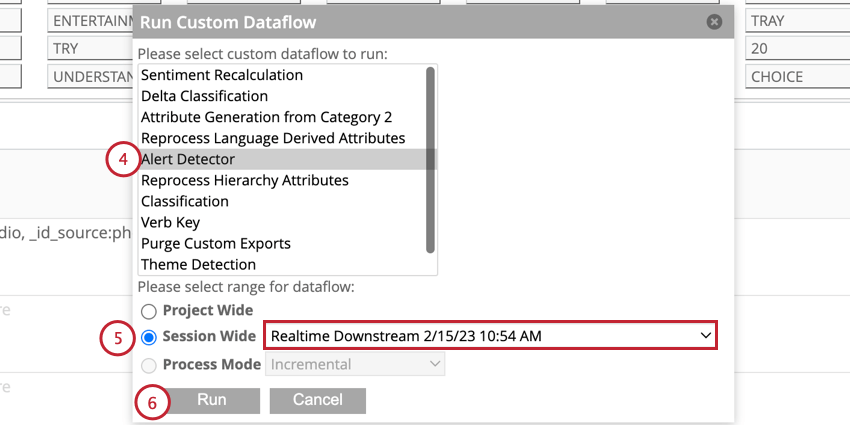
- Escolha Session Wide e, em seguida, selecione a sessão para analisar os registros que correspondem às condições de alerta. A sessão mais recente é selecionada por padrão.
Qdica: o detector de alerta não é compatível com a faixa Project Wide.
- Clique em Run.