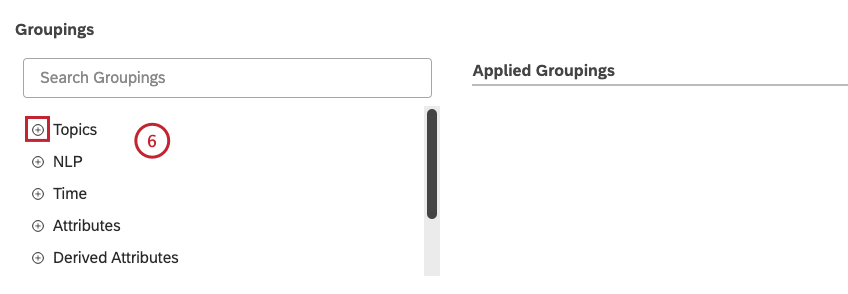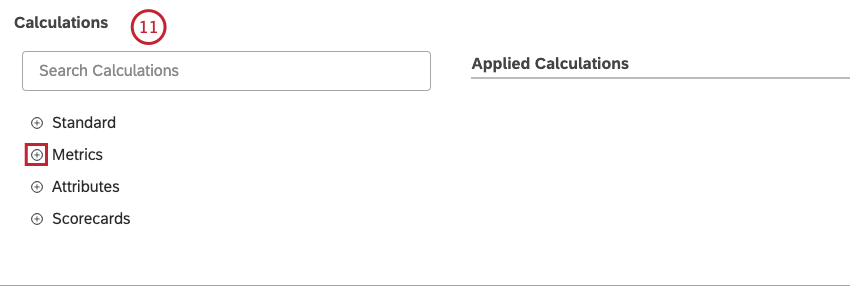Widget de mesa (Studio)
Sobre o Table Widget
O widget de tabela é uma visualização de relatório do Studio que exibe várias métricas (até 10 métricas padrão e adicionais por relatório) agregadas por agrupamentos de até 5 atributos. Ele pode ajudá-lo a entender quais segmentos de negócios estão impulsionando o desempenho de sua empresa. Ele também facilita a manutenção dashboard, permitindo que você consolide até 10 widget de métricas individuais em um único widget.
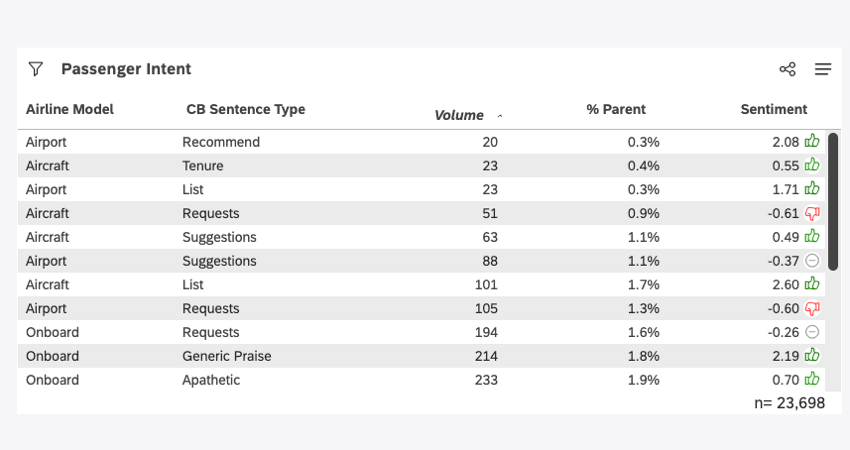
Para obter informações sobre como editar as propriedades widget e muito mais, consulte Widgets (XM Discover).
Adição de um Widget de tabela
Para obter informações sobre como adicionar o widget ao seu dashboard, consulte Como adicionar um Widget. Esta seção se concentrará na configuração do widget de tabela após ele ter sido adicionado ao seu dashboard.
Guia Propriedades
Você pode editar as propriedades widget de tabela, como o provedor de conteúdo, a conta, o projeto e o texto alternativo na guia Properties (Propriedades ).
Guia Definição
Você pode definir o título do widget e personalizar os dados no widget por meio da guia Definition (Definição).
- Selecione a guia Definição.
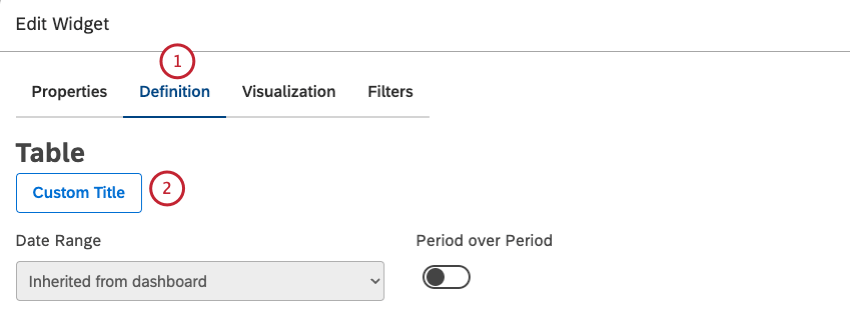
- Para inserir seu próprio título de widget, clique em Custom Title (Título personalizado).
- Digite um título de relatório personalizado na caixa.
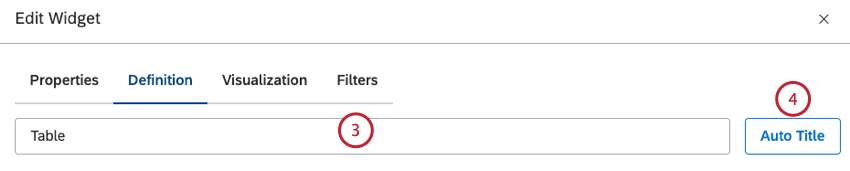
- Como alternativa, clique em Auto Title (Título automático ) para manter o título do relatório gerado automaticamente.
- Você pode ativar o botão de alternância Período sobre período para ativar comparação entre o período atual e o histórico e comparar dados em dois períodos de tempo. Para obter mais informações, consulte Relatórios periódicos.
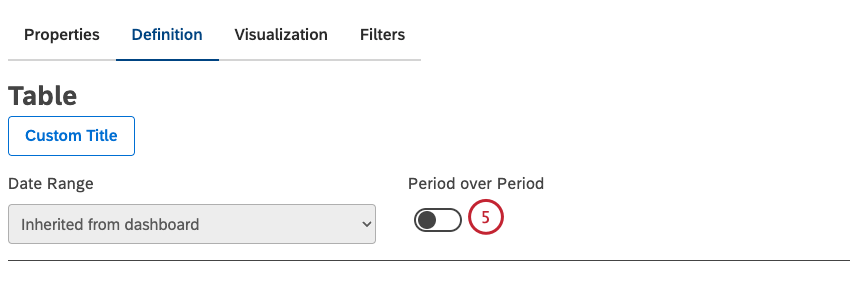
- Você pode selecionar até 5 opções de agrupamento pelas quais deseja segmentar as principais métricas na seção Agrupamentos, dentre as seguintes opções:
- Tópicos
- PNL
- Hora
- Atributos
- Atributos derivados
- Métricas
- Hierarquia de organização
Clique no ícone de mais ( + ) para visualizar todas as opções disponíveis.
- Os agrupamentos selecionados são exibidos na seção Agrupamentos aplicados .
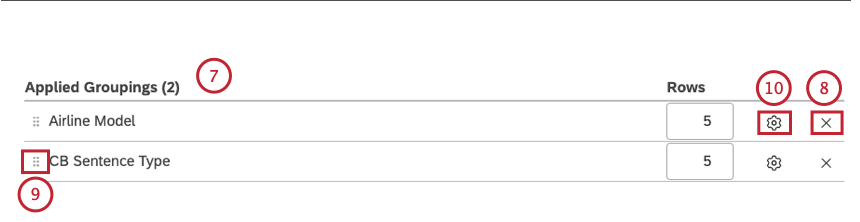 Qdica: Ao selecionar mais de uma métrica, você terá um equivalente visual de um relatório de conjunto de Atributo do Designer. Esse relatório permite a visualização de pontuações pesquisa e informações de classificações sem a necessidade de modelagem ou configuração de categorias. Ele pode ser usado como ponto de partida para uma análise mais aprofundada de pontuações com desempenho abaixo ou acima do esperado.Qdica: O relatório mostrará dados de todas as permutações das opções selecionadas na ordem que você definir. Cada atributo individual pode exibir até 1.000 valores em cada permutação, embora a melhor prática seja selecionar menos de 200 valores.
Qdica: Ao selecionar mais de uma métrica, você terá um equivalente visual de um relatório de conjunto de Atributo do Designer. Esse relatório permite a visualização de pontuações pesquisa e informações de classificações sem a necessidade de modelagem ou configuração de categorias. Ele pode ser usado como ponto de partida para uma análise mais aprofundada de pontuações com desempenho abaixo ou acima do esperado.Qdica: O relatório mostrará dados de todas as permutações das opções selecionadas na ordem que você definir. Cada atributo individual pode exibir até 1.000 valores em cada permutação, embora a melhor prática seja selecionar menos de 200 valores. - Para remover um agrupamento da seção Agrupamentos aplicados, clique no ícone x ao lado do agrupamento.
- Para alterar a ordem dos agrupamentos aplicados no widget, arraste-os para cima ou para baixo usando o ícone de movimentação à esquerda do agrupamento.
Qdica: O agrupamento na linha superior da seção Agrupamentos aplicados corresponde ao primeiro item da coluna na tabela final.Qdica: O agrupamento Tempo é sempre adicionado à linha superior na seção Agrupamentos aplicados.
- Depois de selecionar uma opção de agrupamento, clique no ícone de engrenagem avançar dela para configurar o subconjunto de dados que deve ser incluído nesse agrupamento para o relatório. Para obter uma visão geral das configurações de agrupamento disponíveis, consulte Configurações de agrupamento.
- É possível selecionar até 10 cálculos a serem exibidos para cada agrupamento na seção Calculations (Cálculos ) entre as seguintes opções:
- Padrão
- Métricas
- Atributos
- Cartões de pontuação
Clique no ícone de mais ( + ) para ver todas as opções disponíveis. Qdica: para obter uma visão geral dos cálculos disponíveis, consulte Cálculos (Studio).
- Os cálculos selecionados são exibidos na seção Applied Calculations (Cálculos aplicados ).
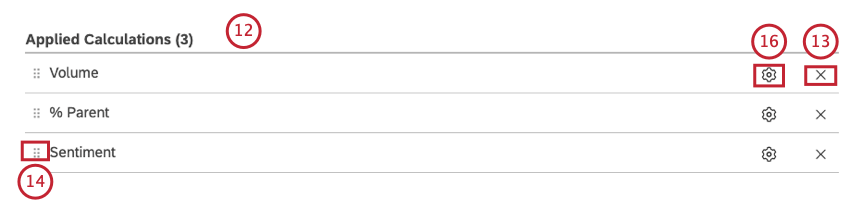
- Para remover um cálculo, clique no ícone x avançar dele.
- Para alterar a ordem dos cálculos aplicados exibidos no widget, arraste-os para cima ou para baixo usando o ícone de movimentação à esquerda do cálculo.
- Se o relatório período a período estiver ativado, você poderá derivar cálculos adicionais dos cálculos selecionados.
- Depois de selecionar um cálculo, clique no ícone de engrenagem avançar a ele para definir configurações adicionais. Dica: Você pode definir configurações padrão para cálculos com base em atributos específicos na página Projetos no Studio.
Guia Visualização
Você pode definir as configurações do relatório na guia Visualização .
- Escolha o tipo de layout que você gostaria de usar, compacto ou confortável.
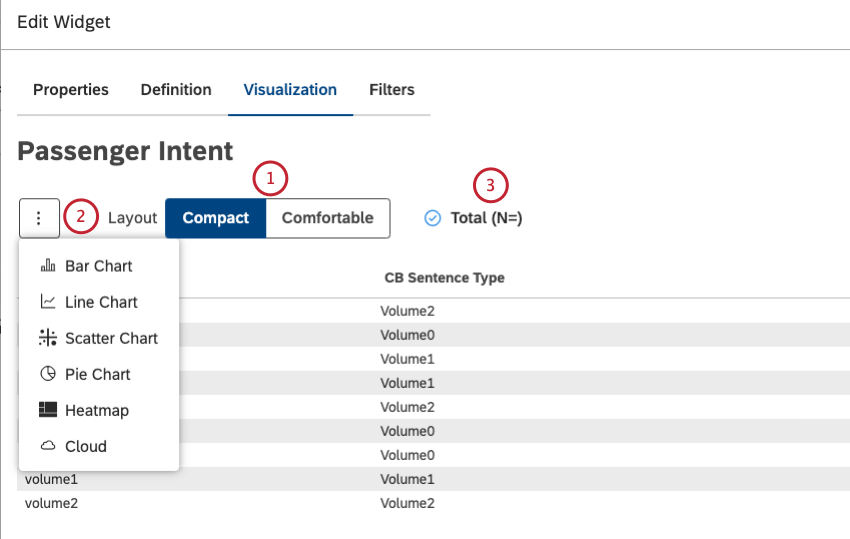 Qdica: O layout compacto oferece um preenchimento mais compacto e permite que você veja o máximo possível em uma única tela.
Qdica: O layout compacto oferece um preenchimento mais compacto e permite que você veja o máximo possível em uma única tela. - Clique em More Graphs (Mais gráficos ) para selecionar outros tipos widget e, ao mesmo tempo, manter as configurações atuais do relatório (quando aplicável).
- Marque a caixa de seleção Total (N=) para mostrar o número total de documentos que correspondem às condições e aos filtros do relatório. Desmarque a caixa de seleção Total (N=) para ocultar o número total de documentos que correspondem às condições e aos filtros do relatório. Para obter mais informações sobre o volume do documento, consulte Exibição de widgets de volume total (Studio).
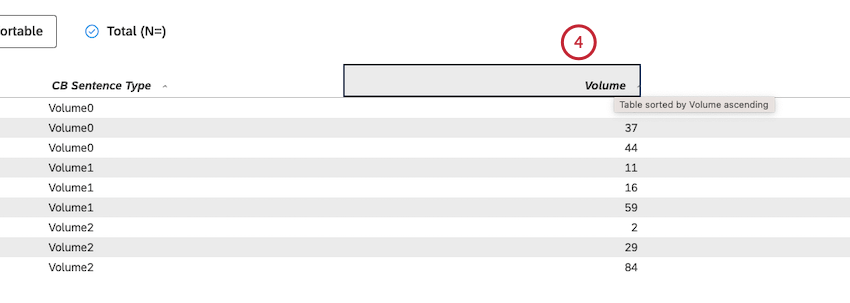 Qdica: Para definir o valor padrão em todo o painel para novos widgets, use a configuração n= nas propriedades dashboard.
Qdica: Para definir o valor padrão em todo o painel para novos widgets, use a configuração n= nas propriedades dashboard. - Clique com o botão esquerdo do mouse nos cabeçalhos das colunas para definir a classificação padrão do relatório.
Qdica: mantenha a tecla Shift pressionada ao clicar em vários cabeçalhos de coluna para ativar a classificação de várias colunas (por coluna, começando pela coluna mais à esquerda). Os valores vazios aparecem na parte inferior do widget.
Guia Filtros
Na guia Filtros , você pode restringir ainda mais os dados do relatório. Para obter informações sobre as propriedades dos filtros widget, consulte Aplicação de filtros a um Widget.
Mostrar ou ocultar totais por padrão
Você pode exibir uma linha de total adicional para o primeiro atributo em cada widget. Por padrão, a linha total fica oculta.
- Navegue até o dashboard.
- Clique em Editar para abrir o dashboard no modo de edição.
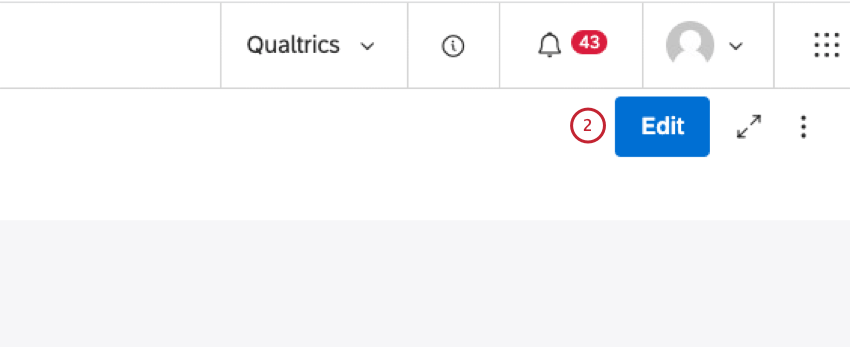
- Expanda o menu Widget Options no canto superior direito de um widget de tabela.
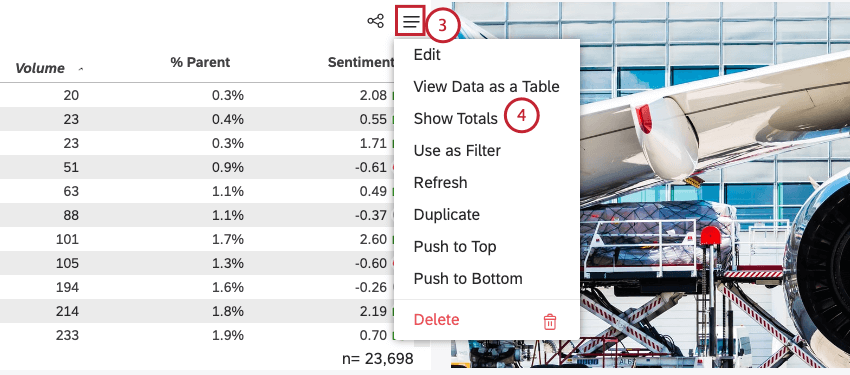
- Para mostrar os totais por padrão, clique em Show Totals (Mostrar totais).
- Para ocultar os totais por padrão, clique em Hide Totals (Ocultar totais). Qdica: Os visualizadores também podem mostrar ou ocultar os totais ao visualizar o relatório. A exibição ou ocultação de totais no Modo de visualização afeta apenas o visualizador atual.
- Clique em salvar Save (Salvar) no canto superior direito do dashboard.
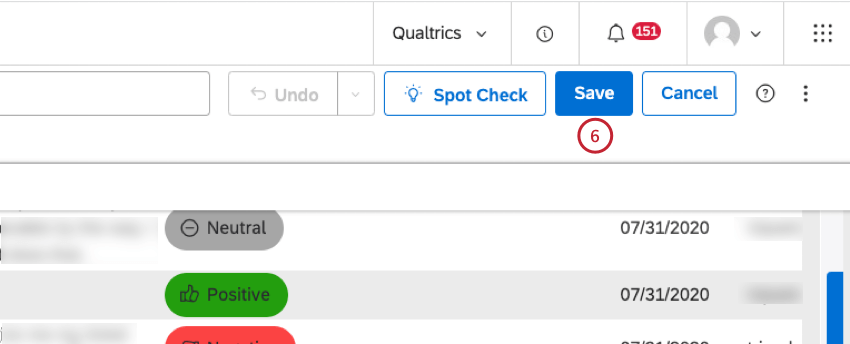
Relatórios periódicos
O relatório período a período permite comparar dados entre dois períodos de tempo. Para obter mais informações, consulte Relatórios periódicos (Studio).
Configurações de cálculo Widget
Você pode gerar relatórios sobre vários cálculos em seus dados, incluindo volume, métricas e atributos, entre outros. Para obter mais informações, consulte Cálculos (Studio).