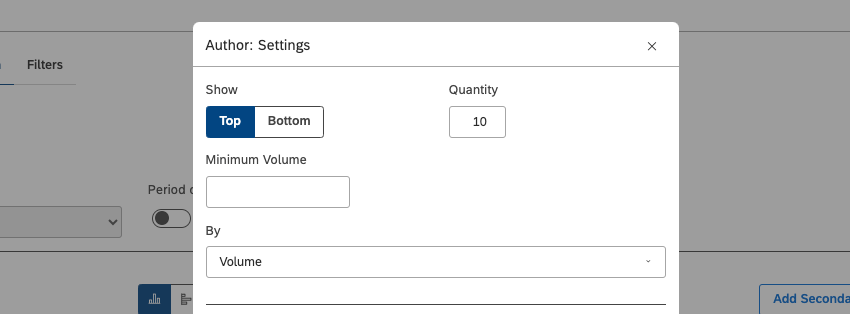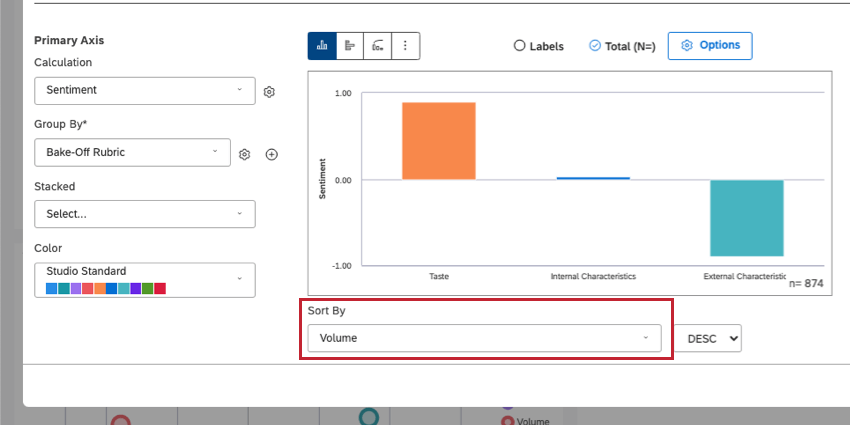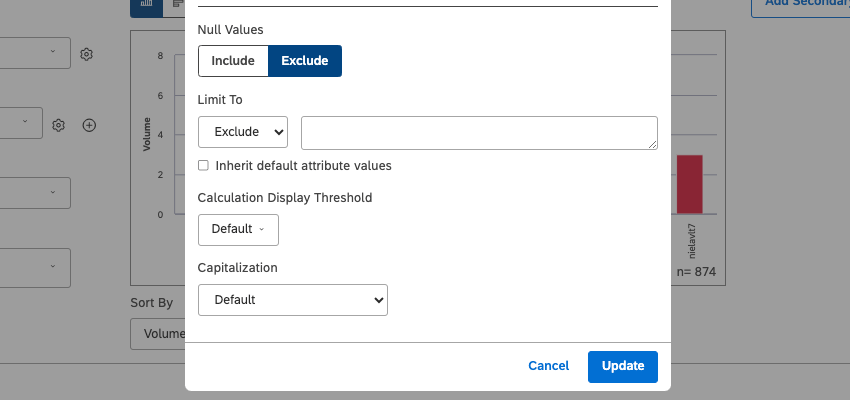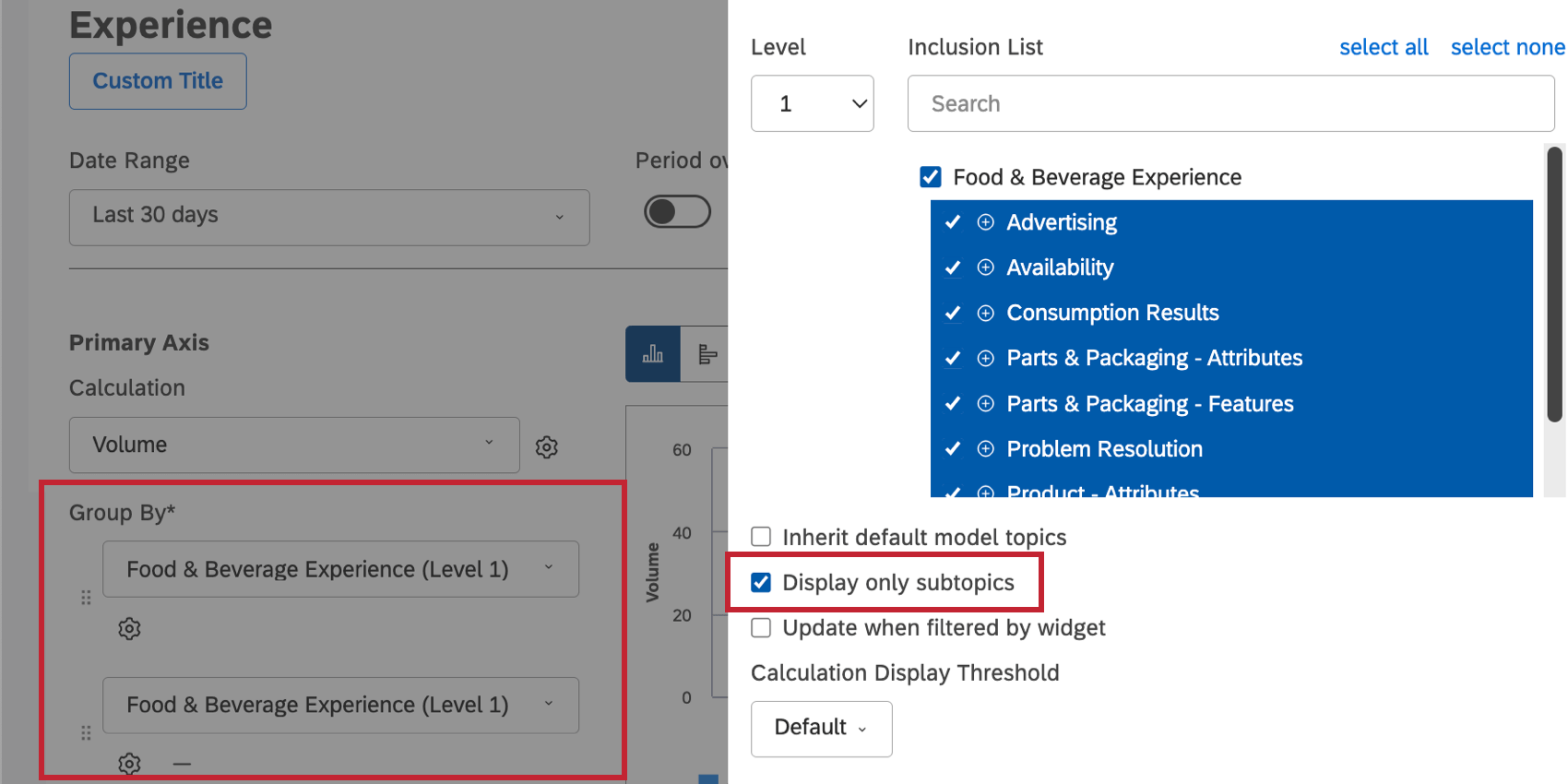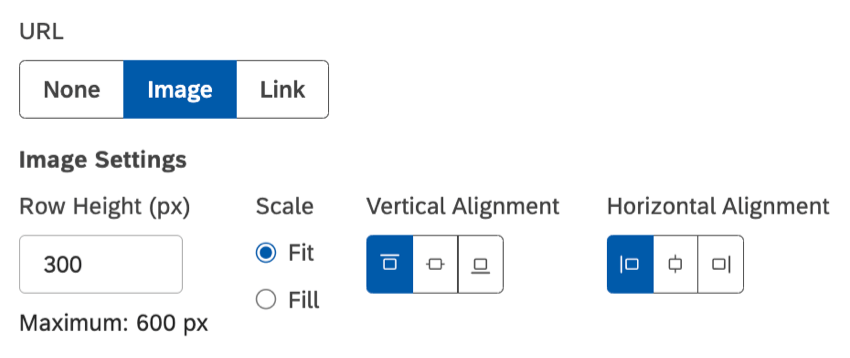Configurações de agrupamento (Studio)
Sobre as configurações de agrupamento
Ao personalizar determinados widgets, como gráficos de linhas e de barras, você pode agrupar seus dados para separar diferentes resultados e cálculos por categorias de interesse. Avançar do campo Group By há uma engrenagem onde você pode encontrar configurações adicionais para agrupar dados.
Exibição apenas de grupos superiores ou inferiores
As configurações descritas nesta seção permitem exibir uma seleção de agrupamentos com base no desempenho alto ou baixo em uma métrica de sua opção de resposta.
- Mostrar: Selecione quais agrupamentos devem ser incluídos no relatório.
- Top: exibe os principais resultados. A quantidade de resultados principais exibidos é definida pela Quantidade
- Inferior: Exibir os resultados mais baixos. A quantidade de resultados inferiores exibidos é definida pela Quantidade
Qdica: a exibição dos resultados inferiores por Volume pode produzir resultados muito aproximados ou nenhum resultado.
- Quantidade: Selecione quantos resultados superiores ou inferiores serão exibidos no widget (de 1 a 1.000 para widgets de seletor e de 1 a 1.000 para todos os outros widgets).
- Volume mínimo: Essa configuração aparece para a maioria dos agrupamentos. Defina o número de documentos para o limite mínimo de volume que é relevante para sua análise. Os agrupamentos com volume abaixo do limite não serão incluídos no relatório.
- Contagem mínima de sentenças: Essa configuração aparece quando você agrupa por tópico. Defina o número de frases para o limite mínimo de volume que seja relevante para sua análise. Os agrupamentos com uma contagem de sentenças abaixo do limite não serão incluídos no relatório.
- Por: Selecione a métrica pela qual os agrupamentos devem ser classificados quando forem incluídos no relatório.
Exemplo: Se você definir Show como Top, Quantity como 10 e By como Volume, o relatório exibirá os 10 principais agrupamentos por volume.
Limitação de grupos por Hierarquia Organização
Essa configuração só aparece ao agrupar dados por uma hierarquia organização.
- Tipo de personalização: Selecione o tipo de relatório organização que você deseja usar:
- Pares: Mostrar dados para os pares do usuário atual ou nós hierarquia que compartilham o pai imediato com o nível organização do usuário. Consulte Relatórios de pares e pais para obter detalhes.
- Parent: mostra dados dos pais do usuário atual, ou nós hierarquia que começam no nível organização do usuário e vão até o nível do nó raiz. Consulte Relatórios de pares e pais para obter detalhes.
- Herdado: Desative os relatórios de pares e pais e use a hierarquia organização como um filtro (da mesma forma que funciona para outros widgets não personalizados).
Limitação dos grupos exibidos
Esta é uma lista de outras configurações que limitam quais grupos são exibidos no widget.
- Valores nulos: Decida se deseja ou não incluir ou excluir valores nulos de seus grupos. Valores nulos são registros sem dados.
- Incluir
- Excluir
Qdica: a exibição de valores nulos é útil para relatar algo que não aconteceu. Por exemplo, um gráfico de barras pode mostrar o volume de respostas que foram Sim e Não. Para mostrar uma terceira barra com o volume de valores vazios ou não respondentes, defina essa opção como Incluir.
- Limitar a: Excluir ou incluir agrupamentos específicos em seu widget. Selecione Excluir ou Incluir no menu suspenso e, em seguida, digite o nome de um agrupamento e selecione-o na lista gerada automaticamente.
Exemplo: Se você agrupar o feedback por sentimento, poderá excluir o feedback neutro, optando por se concentrar apenas no feedback positivo e negativo.
- Herdar valores atributo padrão: Essa configuração aparece quando você está agrupando dados por NLP (processamento de linguagem natural) e atributos de texto. Quando ativada, essa configuração altera suas seleções de Limitar a para os padrões do projeto. Isso é conveniente quando você precisa sincronizar seleções atributo entre widgets em um projeto.
- Limite de exibição de cálculo: Limita os dados exibidos no widget com base no cálculo selecionado. As seguintes opções estão disponíveis:
- Padrão: Não limitar os dados incluídos no widget.
- Cálculo selecionado: Defina um limite para os dados a serem exibidos no widget. Você pode usar esses operadores:
- está entre: Defina o valor mínimo e máximo.
- é maior ou igual a: Defina o valor mínimo.
- é menor ou igual a: Defina o valor máximo.
- não está entre: Defina um intervalo de valores a ser excluído dos resultados.
-
Qdica: uma visualização do limite será mostrada à direita.
Personalização de agrupamentos de modelos de categoria
Esta é uma lista de configurações que você pode usar para limitar os grupos que são exibidos no widget quando estiver usando modelos de categoria/tópicos como agrupamentos.
- Nível: Essa configuração aparece ao agrupar por tópicos. Selecione o nível da árvore de categorias a ser relatado ou alterne para folhas de tópicos (qualquer categoria que não tenha uma subcategoria) selecionando Folha no menu suspenso.
- Lista inclusão: Essa configuração aparece ao agrupar por tópicos. Selecione manualmente os tópicos para agrupar os dados e escolha se deseja ou não incluir novos tópicos no relatório. Consulte Uso da Lista inclusão para obter detalhes.
Qdica: se você limitar os grupos aos grupos superior e inferior, a lista inclusão ainda se aplicará. Por exemplo, se você selecionar 20 tópicos na lista inclusão e optar por mostrar os 10 principais por volume, o relatório será limitado aos 10 principais tópicos por volume dentre os 20 selecionados.
- Herdar tópicos de modelo padrão: Essa configuração aparece ao agrupar por tópicos. A ativação dessa opção conecta a Lista inclusão de seu widget aos padrões do projeto. Isso é conveniente quando você precisa sincronizar seleções de tópicos entre widgets em um projeto.
- Exibir somente subtópicos: Essa configuração aparece quando se usa mais de um agrupamento multinível com o mesmo modelo de categoria. Essa opção permite que você escolha como agrupar os dados ao gerar relatórios em diferentes níveis do mesmo modelo de categoria.
- desligado: Para qualquer tópico do primeiro agrupamento, mostre qualquer subtópico no segundo agrupamento. Use essa opção para ver um relatório de co-ocorrência de tópicos.
- em: Para qualquer tópico do primeiro agrupamento, mostre apenas seus subtópicos no segundo agrupamento. Use essa opção se quiser respeitar a organização tópicos/subtópicos do modelo de categoria em seu relatório.
- Atualizar quando filtrado por widget: Essa configuração aparece ao agrupar dados por tópicos. Essa configuração permite que você escolha se uma seleção de tópico widget pai deve ser aplicada a esse widget como um filtro tópico regular ou como um detalhamento dos subtópicos selecionados pela lista inclusão.
- off: Quando essa configuração estiver desativada, um tópico selecionado em um widget pai será aplicado a esse widget como um filtro. Use esse modo quando quiser analisar as coocorrências entre os tópicos selecionados nos widgets pai e os tópicos desse widget.
- ativado: Quando essa configuração estiver ativada, esse widget se limitará aos subtópicos de um tópico selecionado em um widget pai. Use esse modo quando quiser ver apenas os subtópicos de um tópico selecionado. Isso é semelhante à perfuração para crianças, mas é feito usando dois widgets em vez de um.
Qdica: essa configuração só funciona quando os widgets pai e filho usam o mesmo modelo de categoria.
Formatação de grupos exibidos
Trata-se de uma série de configurações variadas que afetam a forma como você formata os grupos que escolhe incluir em seu widget. Isso inclui a capitalização de nomes de grupos, a funcionalidade de links, o empilhamento e o tratamento de períodos de tempo vazios.
- Capitalização: Essa configuração aparece quando você está agrupando dados por texto, como tópicos e atributos de texto. Você pode escolher como colocar os nomes dos grupos em maiúsculas:
- Padrão: Exibir nomes de grupos como foram escritos por padrão.
- minúsculas: Exibir nomes de grupos somente em letras minúsculas.
- UPPERCASE: exibe os nomes dos grupos somente em letras maiúsculas.
- Caso de sentença: Coloque apenas a primeira letra da primeira palavra em maiúscula.
- Primeira letra de cada palavra: Coloque a primeira letra de cada palavra em maiúscula. Observe que as letras que seguem um hífen ou um sublinhado também são capitalizadas (por exemplo, Wind-Powered, April_Surveys).
- Períodos vazios: Essa configuração só aparece quando um widget é agrupado por um atributo de tempo. Períodos vazios são períodos de tempo em que nenhum dado foi coletado. Você pode decidir como deseja exibir dados de períodos vazios em seus widgets. Consulte Manipulação de períodos vazios para obter mais detalhes.
- URL: Essa configuração aparece quando você está agrupando dados por atributos de texto no widget de tabela e no widget de feedback em estilo de tabela . Essa configuração permite que você renderize URLs em um atributo como imagens ou links clicáveis.
- Nenhum: Exibir valores atributo como texto simples.
- Imagem: Exibir valores atributo como imagens. Consulte Adição de imagens dinâmicas para obter detalhes.
- Link: Exibir valores atributo como links clicáveis.
Qdica: para oferecer suporte a URLs que diferenciam maiúsculas de minúsculas, certifique-se de que elas estejam formatadas como um atributo de texto que diferencia maiúsculas de minúsculas no Designer.
- Stack Type (Tipo de pilha): Essa configuração aparece quando os grupos são empilhados em um widget de barra ou exibidos como uma série em um widget de linha. Selecione um dos seguintes tipos de pilha:
- Nenhum (somente widget de linha): Desabilita o empilhamento.
- Empilhado: Usar empilhamento regular (com base no cálculo selecionado).
- 100%: Usar 100% de empilhamento (com base na porcentagem).
Inclusão e exclusão de tópicos
Ao agrupar dados por tópicos, você pode usar o característica Lista inclusão nas configurações de agrupamento para controlar quais tópicos do modelo estão incluídos no widget.
Você pode optar por excluir tópicos específicos de seu widget ou incluir tópicos específicos.
- Clique na engrenagem ao avançar do campo Group By .
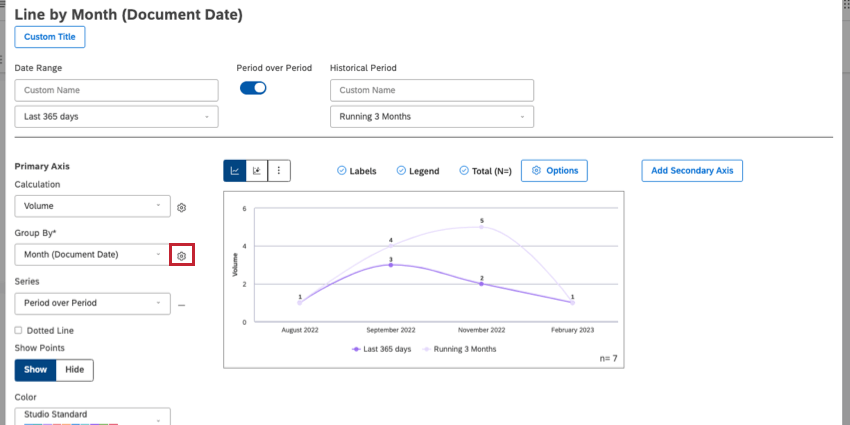
- Selecione o Nível da árvore de categorização em que deseja se concentrar.
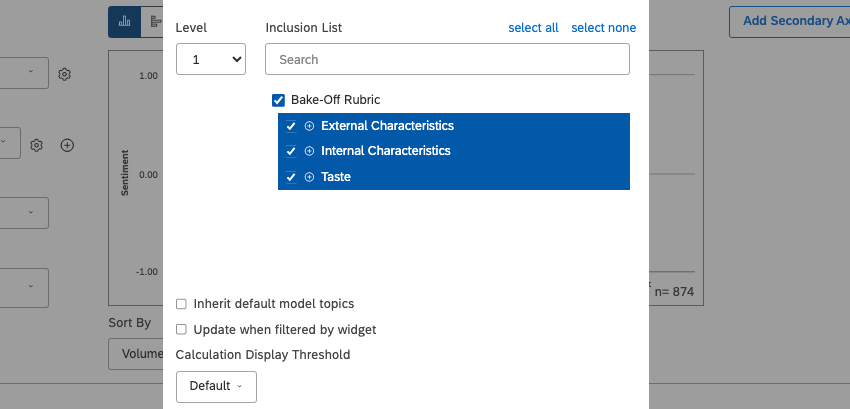 Exemplo: Quando Nível estiver definido como 1, o relatório exibirá apenas as categorias de primeiro nível do modelo selecionado. Se você definir Nível como 2, o relatório exibirá os filhos das categorias de primeiro nível. O número de níveis disponíveis depende do modelo que você usa.
Exemplo: Quando Nível estiver definido como 1, o relatório exibirá apenas as categorias de primeiro nível do modelo selecionado. Se você definir Nível como 2, o relatório exibirá os filhos das categorias de primeiro nível. O número de níveis disponíveis depende do modelo que você usa. - Selecione tópicos na Lista Inclusão . Você pode ser mais específico do que apenas incluir ou excluir tópicos existentes.
- Incluir novo (padrão): Geralmente representado por uma marca de seleção. Inclua todos os tópicos abaixo deste, mesmo os novos que possam ser adicionados posteriormente. Se for selecionado no tópico principal mais alto, será o mesmo que clicar em selecionar tudo.
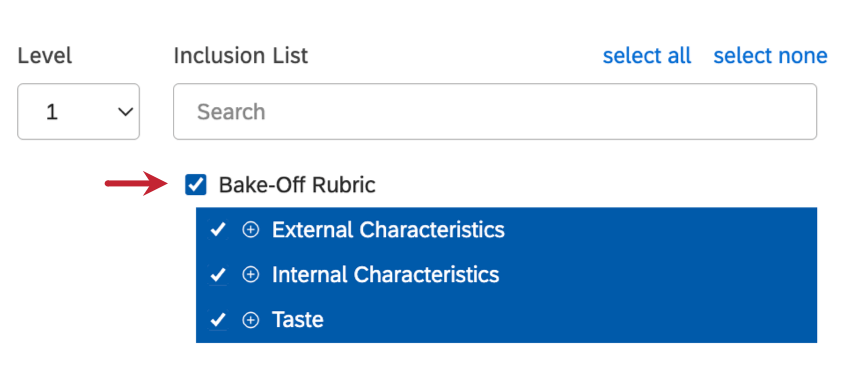
- Incluir selecionado: Geralmente representado por um sinal de menos ( – ). Incluir apenas os tópicos selecionados e ignorar os novos tópicos recebidos. Esse modo também é ativado automaticamente se você remover pelo menos um tópico ou subtópico.
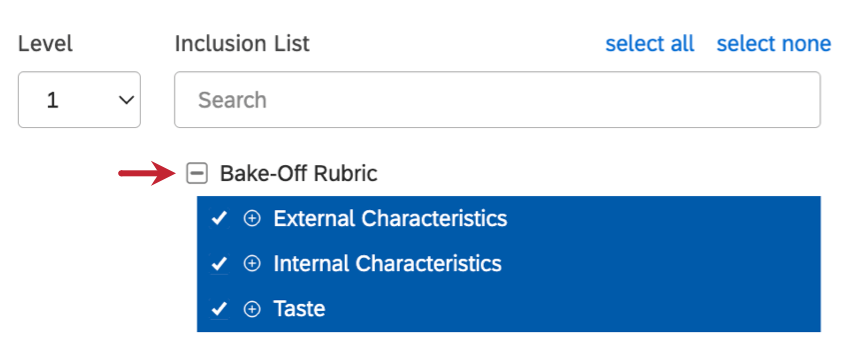 Qdica: mesmo que você selecione todos os tópicos de nível superior, definir o nó raiz como include selected não é o mesmo que defini-lo como include new. A definição de um tópico principal para incluir o selecionado ignorará todos os tópicos que possam ser adicionados posteriormente.Qdica: a aparência da caixa de seleção Incluir selecionado pode variar de acordo com o navegador e o sistema operacional.
Qdica: mesmo que você selecione todos os tópicos de nível superior, definir o nó raiz como include selected não é o mesmo que defini-lo como include new. A definição de um tópico principal para incluir o selecionado ignorará todos os tópicos que possam ser adicionados posteriormente.Qdica: a aparência da caixa de seleção Incluir selecionado pode variar de acordo com o navegador e o sistema operacional. - Excluir tudo: Geralmente representado por uma caixa de seleção vazia. Limpar todas as seleções de tópicos. Se você desmarcar o tópico principal mais alto, será o mesmo que clicar em não selecionar nenhum.
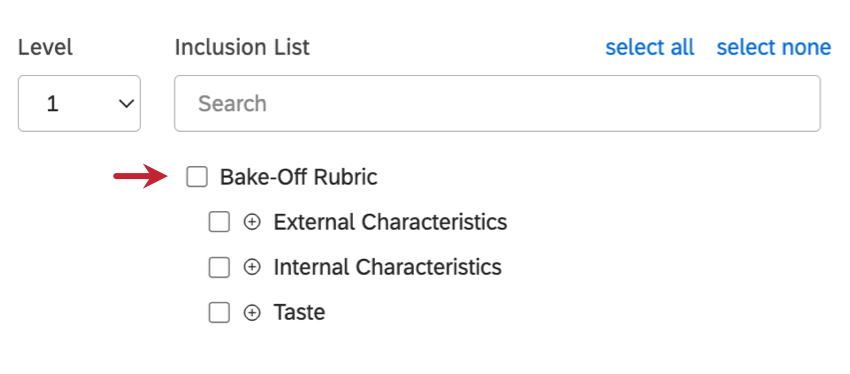
- Incluir novo (padrão): Geralmente representado por uma marca de seleção. Inclua todos os tópicos abaixo deste, mesmo os novos que possam ser adicionados posteriormente. Se for selecionado no tópico principal mais alto, será o mesmo que clicar em selecionar tudo.
Exibição de imagens em tabelas
Você pode exibir URLs como imagens em um widget de tabela ou widget de feedback em estilo de tabela. Exiba catálogos de produtos, visualize classificações e avaliações e torne seus painéis operacionais mais atraentes visualmente.
Pré-requisitos
Para exibir valores atributo como imagens, eles devem atender a esses requisitos:
- As imagens devem ser hospedadas externamente e estar acessíveis ao público.
- Os seguintes formatos imagem são suportados: JPG, GIF, PNG, SVG.
- Para oferecer suporte a URLs com distinção entre maiúsculas e minúsculas, forneça-as por meio de um atributo de texto com distinção entre maiúsculas e minúsculas no Designer.
Configurações Imagem
- Altura da linha (px): Altura da linha em pixels. A largura será ajustada automaticamente de acordo para evitar que a imagem seja esticada ou distorcida.
- Scale (Escala): Selecione como a imagem deve se ajustar às dimensões das células da tabela. Suas opções são:
- Ajustar: Tornar a imagem inteira visível dentro de uma célula. Se as proporções imagem não forem as mesmas da célula, haverá algum espaço vazio nas laterais ou nas partes superior e inferior.
- Preenchimento: Faz com que toda a célula seja coberta pela imagem. Se as proporções imagem não forem as mesmas da célula, algumas partes da imagem serão cortadas.
- Alinhamento vertical: Selecione como a imagem deve ser alinhada verticalmente dentro da célula (superior, central, inferior).
Qdica: Dica: Se suas imagens forem cortadas verticalmente, você poderá usar o alinhamento vertical para escolher qual parte da imagem deve ficar visível em uma célula.
- Alinhamento horizontal: Selecione como a imagem deve ser alinhada horizontalmente dentro da célula (esquerda, centro, direita).
Qdica: Se suas imagens forem cortadas horizontalmente, você poderá usar o alinhamento horizontal para escolher qual parte da imagem deve ficar visível em uma célula.
Práticas Recomendadas
Veja abaixo algumas recomendações sobre como adicionar imagens dinâmicas aos seus dados:
- O ideal é que os URLs imagem sejam fornecidos como parte dos metadados dos registros de feedback. Isso significa que os links devem ser armazenados em um atributo de texto estruturado. Essa opção permite que você use URLs que diferenciam maiúsculas de minúsculas ao definir o atributo para diferenciar maiúsculas de minúsculas no Designer.
- Você pode adicionar URLs imagem usando uma pesquisa dimensional no Designer. Observe que essa opção não é compatível com URLs que diferenciam maiúsculas de minúsculas.
- Você também pode adicionar URLs imagem usando um atributo derivado de categoria no Designer. Observe que isso pode afetar o tempo de carregamento e a precisão do widget.