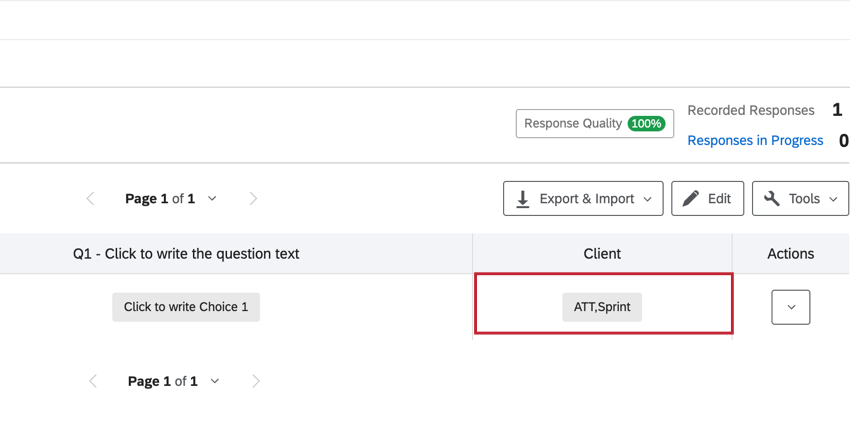Transmissão de informações por meio de cadeias de caracteres de consulta
Sobre Query Strings
Uma query string permite que você passe informações de e para um site simplesmente adicionando, ou “anexando”, essas informações ao final de um URL. Essas informações são armazenadas na query string e são capturadas pelo site quando ele lê o URL.
Os dados podem ser passados para uma pesquisa usando uma query string. Depois de aprovados, os dados podem ser salvos como dados integrados com a resposta pesquisa. No final de uma pesquisa, as cadeias de consulta podem ser usadas para passar dados para outro site ou pesquisa.
Estrutura da cadeia de caracteres da consulta
Estrutura geral da cadeia de caracteres de consulta
As cadeias de consulta seguem uma sintaxe muito específica. Eles são adicionados ao final de um URL no formato geral de ?FieldName=FieldValue. O FieldName é o nome do seu campo de dados, enquanto o FieldValue é o valor de dados específico do seu campo. Vamos dar uma olhada em um exemplo de URL com uma query string anexada a ele. A query string está em negrito.
https://survey.qualtrics.com/jfe/form/SID=SV_1234?Source=FacebookQuando um respondente responder à pesquisa com o link acima, o campo de dados “Fonte” com o valor “Facebook” será salvo com a resposta.
Várias cadeias de caracteres de consulta em um URL
As cadeias de consulta permitem que você passe vários dados em um único URL. No entanto, quando seu URL contém várias cadeias de consulta, a sintaxe é um pouco diferente. Vamos dar uma olhada em um URL com várias strings de consulta anexadas a ele. As sequências de consulta estão em negrito.
https://survey.qualtrics.com/jfe/form/SV_123456789?Source=Facebook&Campaign=MobileA segunda query string começa com um E comercial (&) em vez de um ponto de interrogação (?). Isso ocorre porque os URLs só podem suportar um ponto de interrogação. Strings de consulta adicionais podem ser anexadas adicionando mais campos no formato &FieldName=FieldValue.
Combinação de valores de string de consulta em dados de resposta
Você pode passar vários valores para o mesmo campo em uma query string. O resultado será um campo combinado em seus dados de resposta, separado por vírgulas.
Por exemplo, se você passar a seguinte query string:
pesquisa Client=SprintO resultado será que o campo “Client” (Cliente) terá um valor de “ATT,Sprint”
Transmissão de informações para uma Pesquisa
É possível usar cadeias de consulta para passar informações para um pesquisa Qualtrics. É possível salvar essas informações como dados integrados e , em seguida, usar esse campo na lógica de ramificação e exibição, além de salvar os dados com a resposta do respondente do pesquisa.
Exemplo: É possível usar uma query string para rastrear de qual fonte um participante está acessando uma pesquisa. Digamos que você esteja realizando uma pesquisa em vários sites de mídia social. Se quiser rastrear quais participantes estão vindo do Facebook e quais estão vindo do LinkedIn, você poderá criar dois links personalizados (strings de consulta em negrito).
https://survey.qualtrics.com/jfe/form/SID=SV_1234?Source=Facebook
https://survey.qualtrics.com/jfe/form/SID=SV_1234?Source=LinkedIn
Essas cadeias de consulta salvarão dois valores diferentes para o campo “Source”. Esses valores são “Facebook” e “LinkedIn”. Em seguida, é possível usar esses dados em seus relatórios, canalizá-los em perguntas a serem exibidas para os entrevistados e basear lógica de exibiçãoramificação e exibição nesses dados para mostrar ou ocultar perguntas relevantes.
A transmissão de informações para um pesquisa por meio de cadeias de consulta requer uma configuração em duas partes. A primeira parte consiste em anexar dados ao URL com cadeias de consulta, e a segunda parte consiste em criar elementos dados integrados no fluxo da pesquisa para capturar as informações do URL.
Parte 1: Anexando dados a um URL Pesquisa
- Copie o link anônimo do seu pesquisa e cole-o em um editor de texto, como o Word ou o Bloco de Notas.
https://survey.qualtrics.com/jfe/form/SV_123456789 - Adicione um ponto de interrogação (?) ao final do URL.
https://survey.qualtrics.com/jfe/form/SV_123456789? - Digite o nome do Campo de dados incorporados (por exemplo, “estado” ou “cidade”) após o ponto de interrogação.
https://survey.qualtrics.com/jfe/form/SV_123456789?city - Adicionar um sinal de igual(=)
https://survey.qualtrics.com/jfe/form/SV_123456789?city= - Digite o valor do campo (por exemplo, “Utah” ou “Provo”)
https://survey.qualtrics.com/jfe/form/SV_123456789?city=Provo - Para quaisquer campos adicionais que você queira adicionar, repita as etapas de 2 a 5 usando um e comercial(&) em vez de um ponto de interrogação (?).
https://survey.qualtrics.com/jfe/form/SV_123456789?city=Provo&state=Utah
Parte 2: Capturando informações de um URL como dados incorporados
- Ao editar o pesquisa, navegue até a seção Fluxo de pesquisa clicando no ícone fluxo da pesquisa na barra de navegação esquerda.
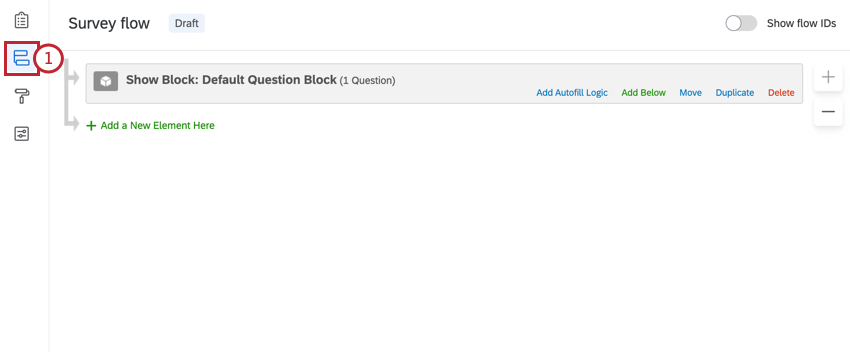
- Clique em Adicionar um novo elemento aqui.
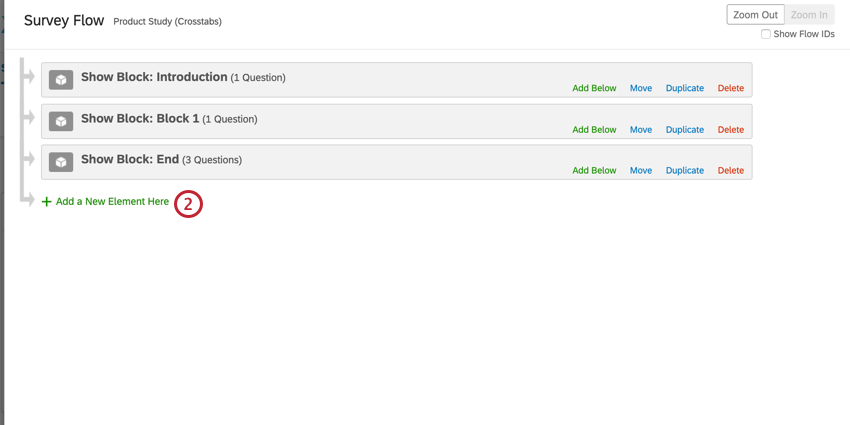
- Selecione o Dados integrados elemento.

- Digite o nome dos campos que você gostaria de capturar do URL. Não atribu a um valor para esses campos. Para esses campos, deve-se ler Value will be set from Painel or URL (O valor será definido a partir do painel ou URL).
 Qdica: a capitalização de seus campos é importante! Verifique se os campos no fluxo da pesquisa correspondem à capitalização dos campos no URL.
Qdica: a capitalização de seus campos é importante! Verifique se os campos no fluxo da pesquisa correspondem à capitalização dos campos no URL. - Mova o elemento dados integrados para a parte superior do fluxo da pesquisa. Isso é especialmente importante se você quiser usar os campos dados integrados na lógica ou quiser exibir os valores com texto transportado. O elemento dados integrados deve aparecer antes dos elementos no fluxo da pesquisa que o referenciam.
 Exemplo: No bloco de perguntas Introduction (Introdução), queremos inserir o valor de “city” (cidade) em algum texto da pergunta. Portanto, precisamos mover o elemento dados integrados para antes do bloco da pergunta de Introdução no fluxo da pesquisa.
Exemplo: No bloco de perguntas Introduction (Introdução), queremos inserir o valor de “city” (cidade) em algum texto da pergunta. Portanto, precisamos mover o elemento dados integrados para antes do bloco da pergunta de Introdução no fluxo da pesquisa.
Transmissão de informações de uma Pesquisa
É possível passar informações de um pesquisa para outro site ou de um pesquisa para outro, anexando informações ao URL de redirecionamento. Isso geralmente é feito quando se trabalha com um provedor painel terceirizado.
Para passar informações de uma Pesquisa
- Gere o código de texto transportado para cada parte dos dados que você gostaria de passar (por exemplo, respostas a perguntas pesquisa, dados integrados ou qualquer outra informação coletada com a resposta). Copie esses códigos e guarde-os para mais tarde.
Exemplo: Queremos transmitir a resposta do entrevistado a duas perguntas pesquisa nossa pesquisa. O texto transportado para nossas perguntas pesquisa selecionadas é ${q://QID7/ChoiceGroup/SelectedChoices} e ${q://QID3/ChoiceGroup/SelectedChoices}.
- Copie o URL de redirecionamento. Esse é o URL para o qual você deseja enviar os respondentes pesquisa e será o site que capturará as informações.
Exemplo: Estamos redirecionando de uma pesquisa Qualtrics para um provedor painel terceiros, portanto, nosso URL é pesquisa
- Adicione um ponto de interrogação (?) ao final do URL.
https://www.survey.panelcompany.com? - Digite o nome da variável que você gostaria de passar.
pesquisaQ7Resposta - Adicione um sinal de igual(=) ao final do URL
https://www.survey.panelcompany.com?Q7Answer= - Cole o código de texto transportado para o valor da variável.
pesquisa://QID7/ChoiceGroup/SelectedChoices} - Repita as etapas 3 a 6 para quaisquer variáveis adicionais que você queira passar. Use um E comercial(&) em vez de um ponto de interrogação (?) para variáveis adicionais.
pesquisa://QID7/ChoiceGroup/SelectedChoices}&Q3Answer=${q://QID3/ChoiceGroup/SelectedChoices}. - Cole o URL preenchido na etapa 7 na área de encerramento pesquisa apropriada (por exemplo, padrão ou elemento fluxo da pesquisa ).
Qdica: você tem uma query string que parece não estar funcionando? Consulte nossa seção sobre codificação de URL.
Depois de criar o link de redirecionamento, você precisará garantir que o site de redirecionamento possa capturar as informações das strings de consulta. Se estiver redirecionando para um pesquisa Qualtrics, os detalhes sobre como preparar o pesquisa para capturar as informações podem ser encontrados na Parte 2 da seção acima sobre como passar informações para um pesquisa.
Adição de Query Strings a links enviados por e-mail
Alguns dos editores de e-mail do Qualtrics contêm texto transportado para o link da pesquisa em vez do próprio link da pesquisa. Isso inclui convites pesquisa enviados por e-mail junto com a tarefa Diretório XM. Você pode adicionar cadeias de consulta ao texto transportado para esses links, de modo que as cadeias de consulta sejam adicionadas ao link quando o e-mail for enviado. Um cenário em que isso é útil é se você estiver enviando muitas distribuições semelhantes e quiser rastrear quais respostas vêm de qual distribuição. É necessário tomar medidas adicionais para garantir que seu link seja construído e hiperlinkado corretamente em seus e-mails do Qualtrics.
- Abra o editor de e-mail e comece a redigir uma mensagem. Pode ser o editor de e-mail para convites pesquisa por e-mail ou a tarefa Diretório XM.
- Se sua mensagem já tiver um código texto transportado para uma pesquisa, exclua o código. O código de texto transportado Link da pesquisa geralmente está no formato ${l://SurveyURL}. Fazemos isso para garantir que o link que criamos esteja livre de erros.

- Clique no ícone de texto transportado {A} e selecione Links Pesquisa → URL Pesquisa.
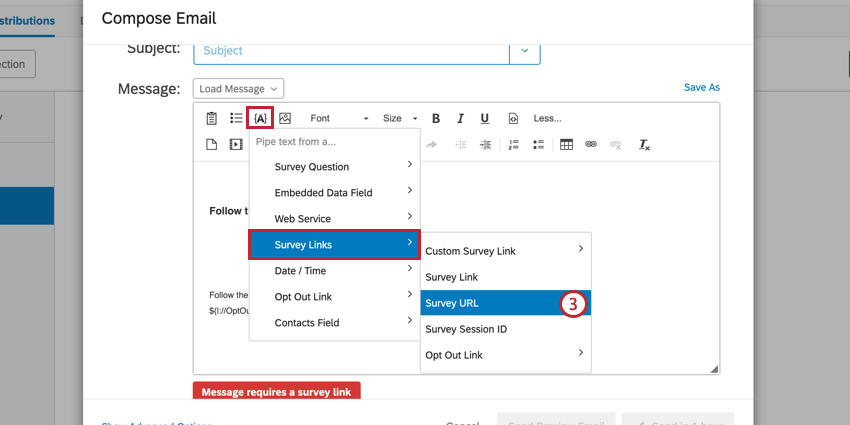
- Crie seu link usando as instruções da Parte 1 sobre como passar informações para um pesquisa. O código de texto transportado que você inseriu funcionará como seu URL.
Qdica: Ao criar suas cadeias de consulta, certifique-se de usar & para cada cadeia, pois o link da pesquisa individual já conterá cadeias de consulta.Exemplo: Digamos que estamos enviando uma pesquisa em ondas e queremos rastrear de qual onda um respondente fez parte. Nosso URL no editor de e-mail terá a seguinte aparência: ${l://SurveyURL}&Wave=wave1Qdica: você tem uma query string que parece não estar funcionando? Consulte nossa seção sobre codificação de URL.
- Copie o link recém-criado e destaque o link no editor de mensagens.

- Clique no botão de hiperlink.
- Na caixa URL, cole o link copiado.

- Altere o protocolo para <other>.
- Se desejar, altere o Texto de exibição do link, por exemplo, “Clique aqui para responder à pesquisa”
- Clique em OK.
Codificação de URLs para cadeias de caracteres de consulta
Você tem uma query string que parece não estar funcionando? Isso pode estar relacionado à forma como texto transportado é formatado. Os URLs nem sempre conseguem ler caracteres especiais, como espaços e símbolos, portanto, precisamos garantir que o URL entenda como processar esses caracteres codificando-os.
A prática recomendada é adicionar “?format=urlencode” ao final dos valores texto transportado, antes do último colchete. Isso garante que valores com espaços e caracteres especiais sejam transferidos corretamente para a query string.
Use apenas um ponto de interrogação antes da formatação de codificação de URL. Não use um E comercial ( & ) ou qualquer outro caractere.
Como usar o Q_EED
O Q_EED pode ser usado como um parâmetro de URL para passar parâmetros dados integrados ofuscados (ou codificados em Base64URL). Um dos casos de uso mais comuns é passar dados JSON em um formato binário por meio de um URL.
No exemplo abaixo, vamos comunicar o gênero (Male) e a idade (32) de um respondente em um pesquisa Qualtrics usando Q_EED anexado ao final de um link da pesquisa como uma query string.
- Adicione os dados integrados Sexo e Idade ao seu Pesquisa Flow.
- Escreva as informações que você deseja passar no formato JSON. Por exemplo:
{"Gender":"Male","Age":32} - Agora, codifique com Base64 todo o formato JSON, de colchete a colchete. Certifique-se de marcar a opção Perform URL-Safe encoding (Executar codificação segura de URL). Depois de codificado, o JSON da Etapa 2 tem a seguinte aparência:
eyJHZW5kZXIiOiJNYWxlIiwiQWdlIjozMn0 - Adicione a cadeia de caracteres da Etapa 3 como o valor do campo Q_EED:
Q_EED=eyJHZW5kZXIiOiJNYWxlIiwiQWdlIjozMn0 - Obtenha o URL do pesquisa.
- Se o URL tiver um ponto de interrogação (?) em qualquer parte dele, adicione um E comercial (&) ao final. Se não houver nenhum ponto de interrogação, adicione um ponto de interrogação (?) ao final.
- Adicione o resultado da Etapa 4 ao final de seu URL. Agora ele deve ter a seguinte aparência:
https://survey.qualtrics.com/jfe/form/SID=SV_1234?Q_EED=eyJHZW5kZXIiOiJNYWxlIiwiQWdlIjozMn0
Como usar o Q_PopulateResponse
Q_PopulateResponse é usado como um parâmetro de URL para preencher previamente respostas pesquisa.
Os valores são passados pelo URL como campos formatados em JSON:
YourSurveyURL?Q_PopulateResponse={"QID1":"6","QID2":"4","QID3":"this is my text","QID4":"1"}
Se quiser incluir as respostas do ano passado nas pesquisas deste ano, é possível carregar as respostas como dados integrados a uma lista de contatos e , em seguida, configurar um link individual personalizado que faça referência a essas respostas. Primeiro, escreva algum texto clicável em seu e-mail distribuição, depois obtenha o texto transportado para o URL pesquisa e, em seguida, use o botão de link no editor de conteúdo para criar um link para algo como isto
:${l://SurveyURL}?Q_PopulateResponse={{"QID1":"${e://Field/QID1}", "QID2":"${e://Field/QID2}", "QID3":"${e://Field/QID3}"}Este
exemplo faz referência aos campos contato QID1, QID2 e QID3. Não se esqueça de codificar as aspas (“) com %22, mas não codifique toda a cadeia de caracteres do URL, pois isso desativará o texto transportado.
Este link preencherá as respostas do ano passado. Se a pessoa alterar algumas dessas respostas padrão e, em seguida, sair do pesquisa, ao entrar novamente no pesquisa, o salvamento mais recente substituirá o que o URL declara que deve ser preenchido. Além disso, se houver lógica de exibição em uma pergunta, ela será preenchida, mas não será registrada, a menos que a pessoa escolha a lógica correta que exibiria a pergunta.
Casos de Utilização Mais Comuns
Abaixo estão alguns casos de uso comuns do Qualtrics que utilizam strings de consulta. Visite as páginas vinculadas para obter mais informações.
Tipos de Projetos com os quais você pode usar Query Strings
As cadeias de consulta podem ser usadas com qualquer tipo de projeto que tenha um link. Isso inclui:
- Projetos de pesquisa
- Engajamento
- 360
- Ciclo de vida
- Pesquisa pontual com funcionários
- Pesquisa de satisfação
- Soluções XM
- Conjuntos
- MaxDiff