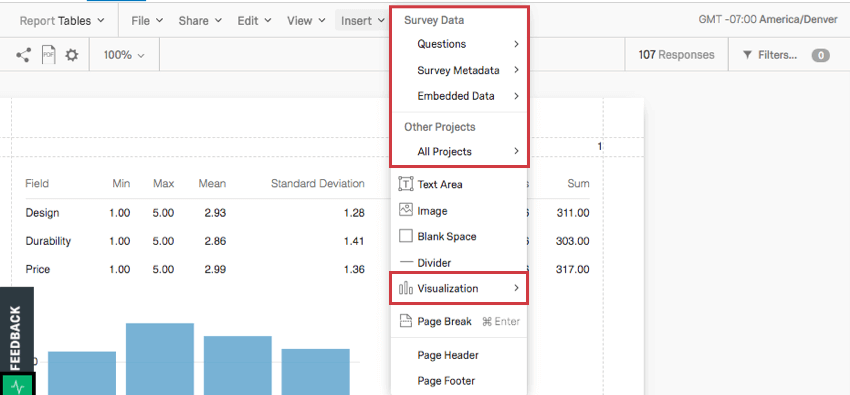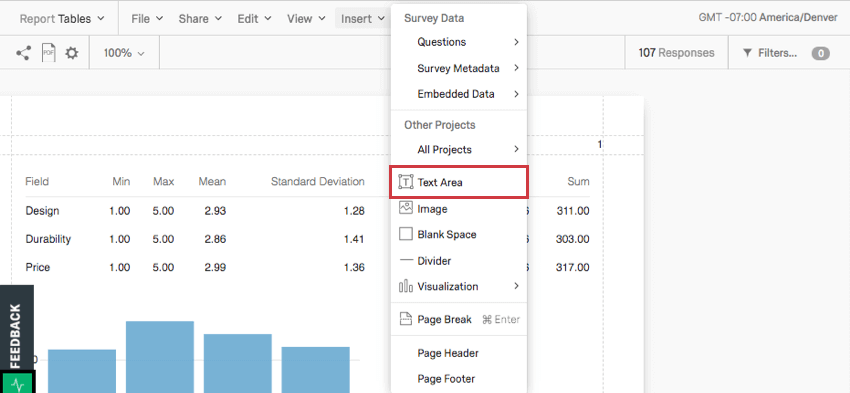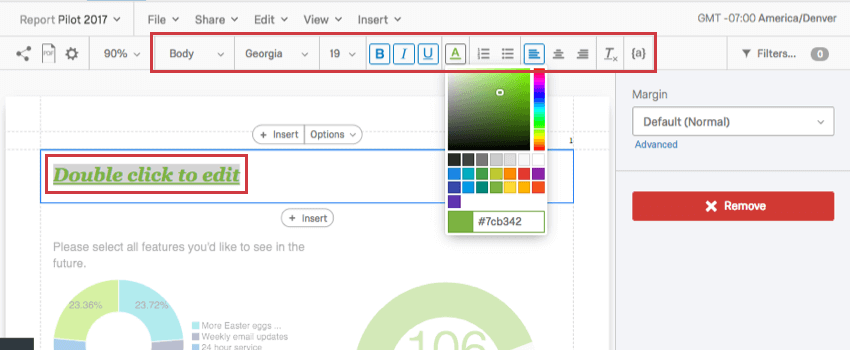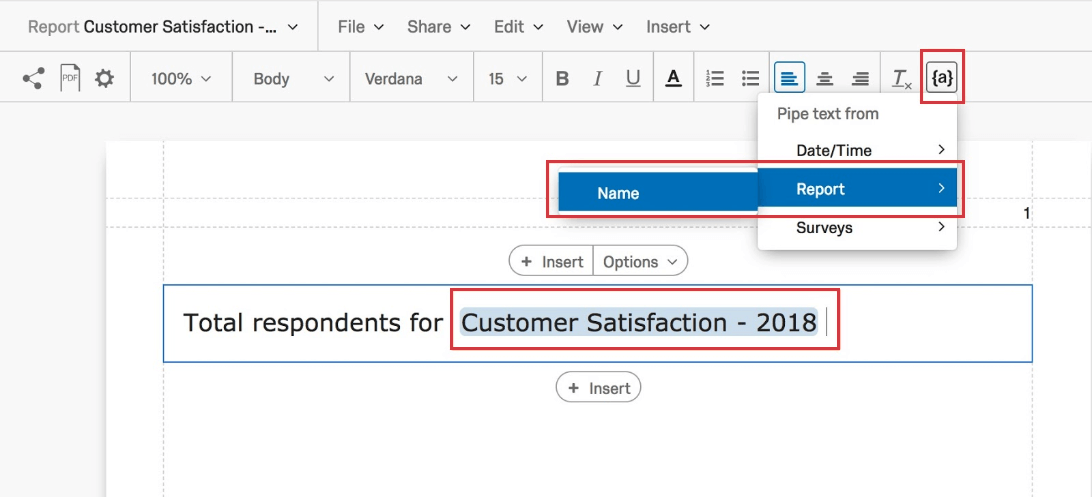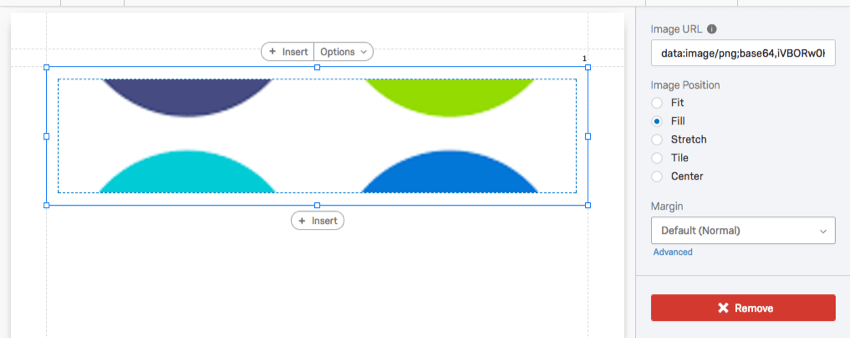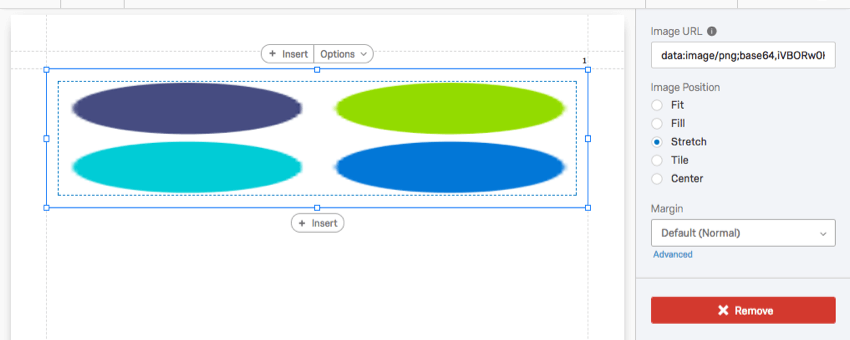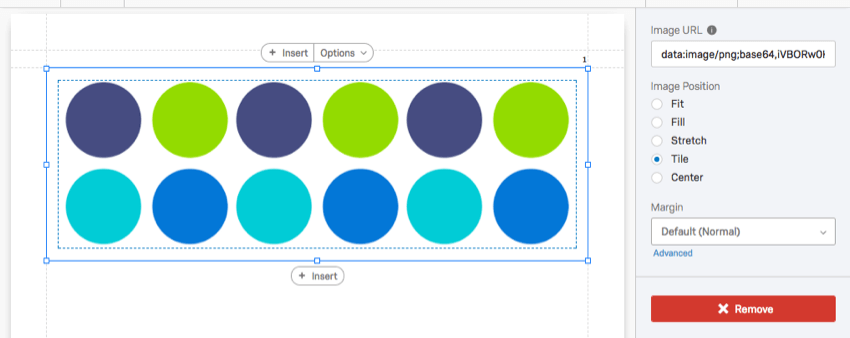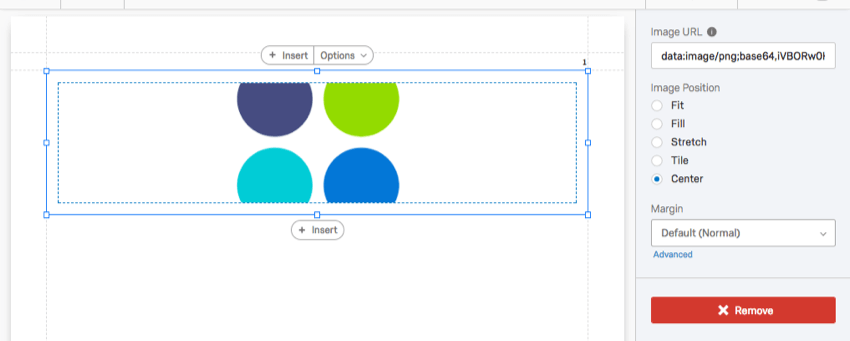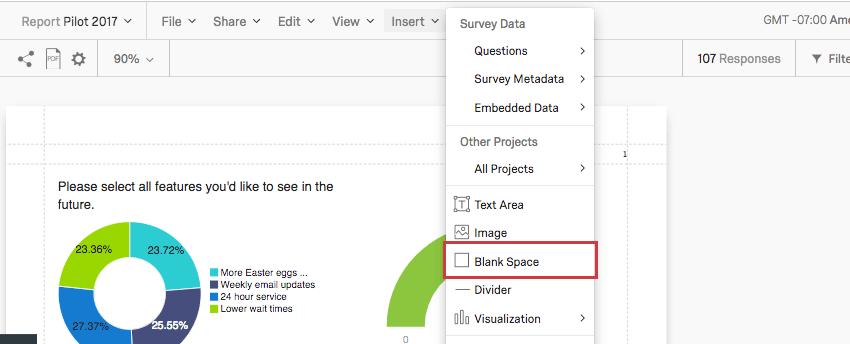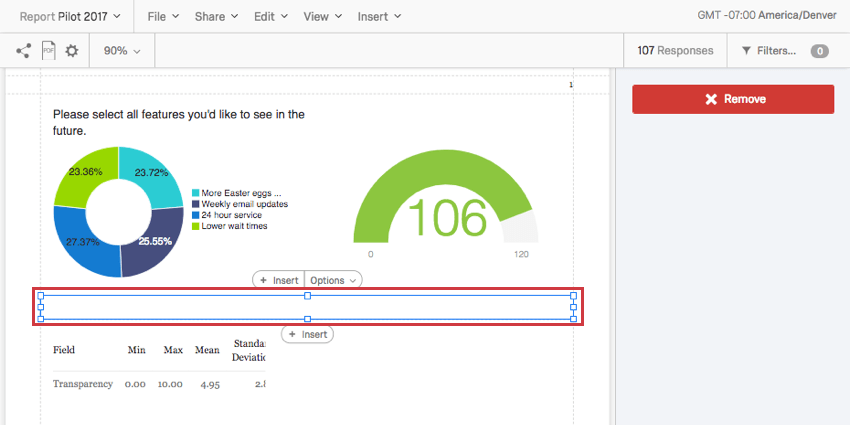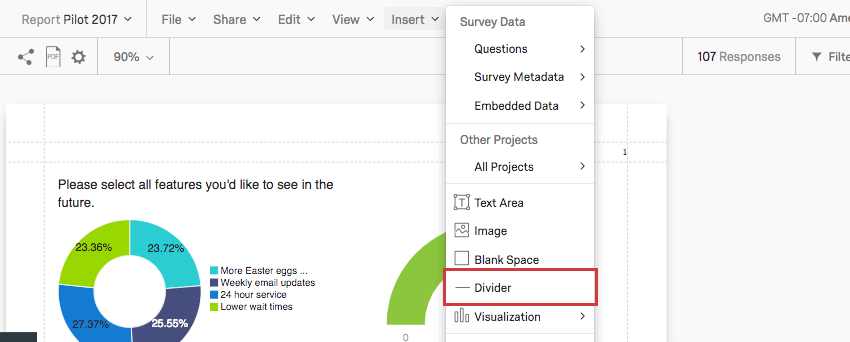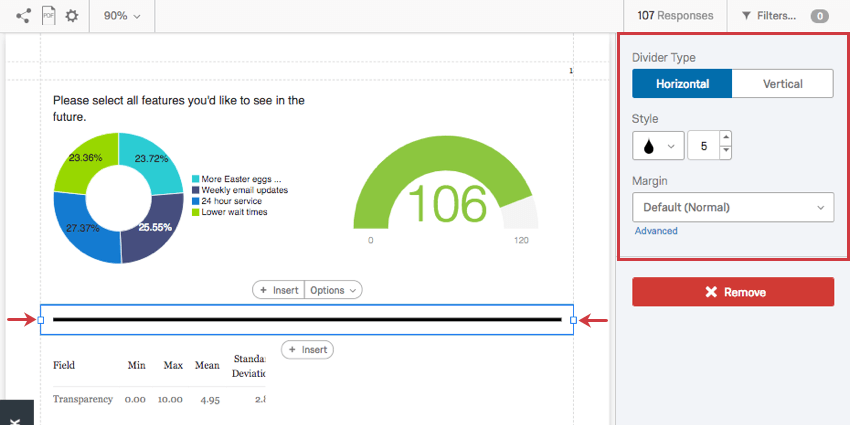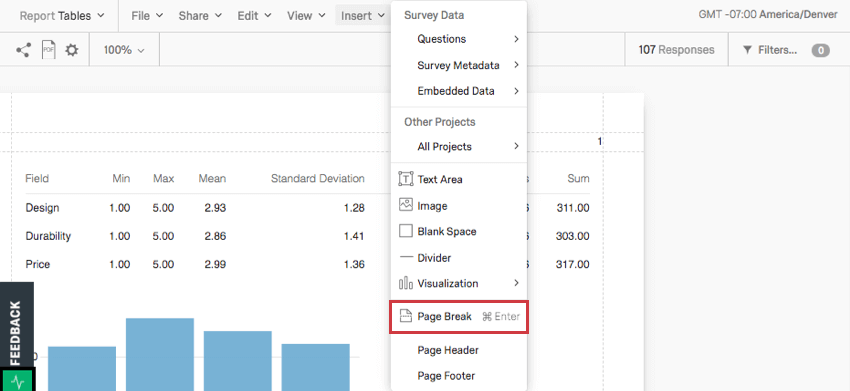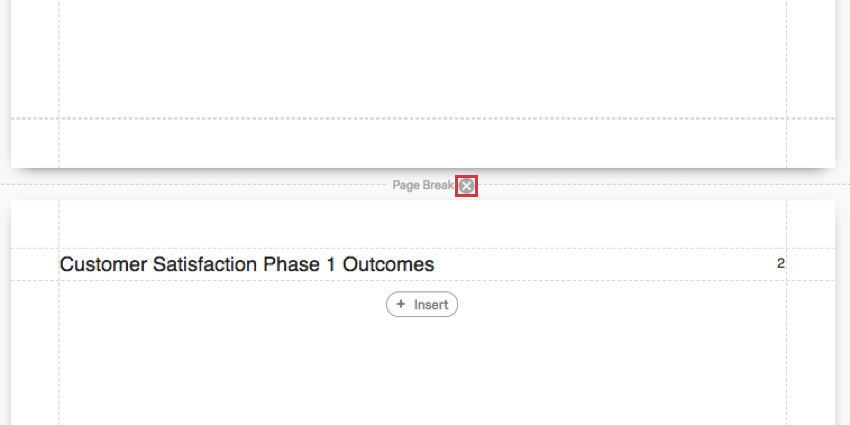Inserção de conteúdo de relatórios avançados
Sobre a inserção de conteúdo de relatórios avançados
O botão Inserir na barra de ferramentas de relatórios permite adicionar conteúdo aos relatórios, inclusive visualizações, quebras de página, cabeçalhos e rodapés.
Visualizações
Você pode usar o botão Insert (Inserir) para inserir visualizações em seu relatório. Consulte nossa página de suporte sobre como adicionar e remover visualizações para obter mais instruções.
Áreas de texto
Clique em Inserir e, em seguida, em Área de texto para adicionar uma Área de texto ao seu relatório. Esse característica é útil se você quiser adicionar cabeçalhos especiais, parágrafos informativos ou outro texto ao seu relatório.
Depois que a área de texto for criada, clique duas vezes no texto para começar a editá-lo. Um Rich Content Editor aparecerá acima para ajudá-lo a alterar os estilos de fonte e a formatação.
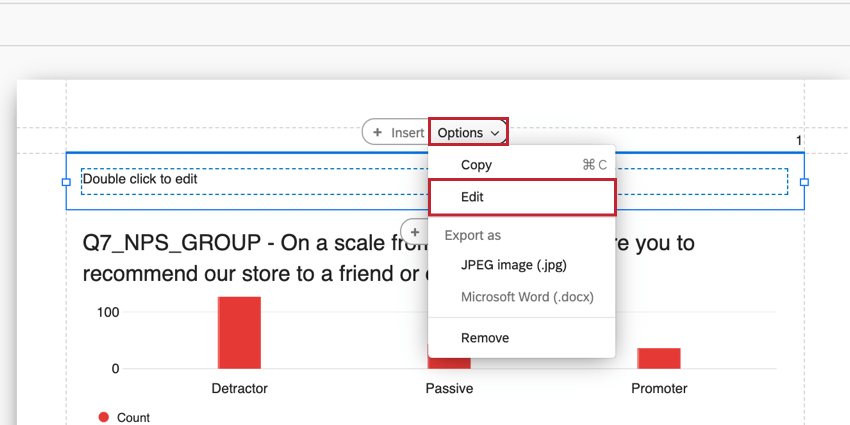
Texto transportado
O Piped Text reduz as tarefas repetitivas de geração de relatórios, como a inserção do texto da pergunta ou do número total de respondentes diretamente do projeto de origem. Em vez de inserir elementos que, de outra forma, precisariam ser reinseridos ou atualizados a cada ciclo de relatório em um novo relatório, o criador do relatório pode inserir facilmente uma variável para representar os dados e, em seguida, usar a variável no lugar do elemento no relatório.
Imagens
Você pode adicionar imagens em seu relatório.
Adição de imagens
- Clique em Inserir.
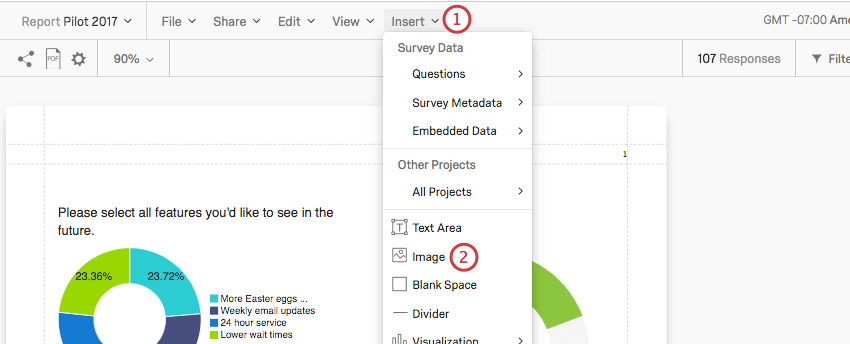
- Selecione Imagem.
- Cole o URL de uma imagem.
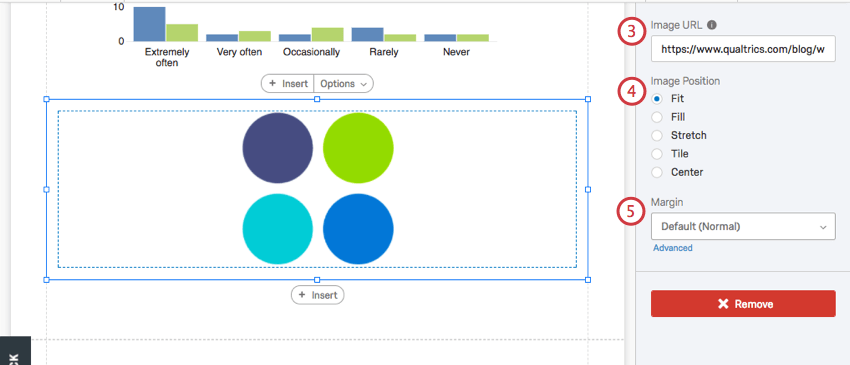 Qdica: para inserir uma imagem de sua biblioteca, clique no ícone Biblioteca à direita da caixa de texto URL Imagem e selecione o gráfico que deseja inserir.
Qdica: para inserir uma imagem de sua biblioteca, clique no ícone Biblioteca à direita da caixa de texto URL Imagem e selecione o gráfico que deseja inserir.

- Determinar a posição da imagem em relação às margens ao redor dela.
- Determine as margens da imagem.
Consulte os exemplos abaixo para obter mais informações sobre a posição imagem.
Encaixar
A imagem retorna às suas dimensões naturais dentro das margens. Se você precisar redimensionar uma imagem sem esticá-la, essa é a melhor opção.
Preencher
Faça com que a imagem preencha a margem sem esticar.
Alongar
Estique a imagem para ajustá-la às margens.
Título
Repita a imagem dentro das margens. Essa opção é especialmente boa para imagens ou padrões minimalistas.
Centralizar
Centralize a imagem dentro das margens sem esticá-la ou ajustá-la.
Espaços em branco
Clique em Inserir e escolha Espaço em branco para inserir um espaço em branco na parte inferior da página em que está trabalhando.
Os espaços em branco fazem exatamente o que parece: permitem que você crie espaços em branco entre suas visualizações. Eles podem ser redimensionados e arrastados pela página conforme necessário.
Divisores
Clique em Inserir e escolha Divisor para inserir uma linha divisória na parte inferior da página em que está trabalhando.
Há várias opções para personalizar seus divisores.
- Tipo de Divisor: Decida se a linha divisória será horizontal ou vertical ao longo da página.
- Estilo: O ícone de lágrima permite que você ajuste a cor do divisor. O seletor Número permite escolher a espessura, em pixels, da linha.
- Margem: Ajusta a margem ao redor do divisor.
Quebra de página & Exclusão de páginas
As páginas são criadas automaticamente quando você adiciona visualizações e insere outros conteúdos. Quando uma página fica sem espaço, uma nova página é criada automaticamente. No entanto, você também pode inserir páginas manualmente.
Clique em Inserir e escolha Quebra de página para inserir uma quebra de página na parte inferior da página em que está trabalhando.

Para remover uma quebra de página, passe o mouse sobre ela e clique no X.
Cabeçalho e rodapé
Você pode adicionar um cabeçalho e um rodapé ao seu relatório que contenha um título, números de página ou logotipos.
- Clique em Inserir.
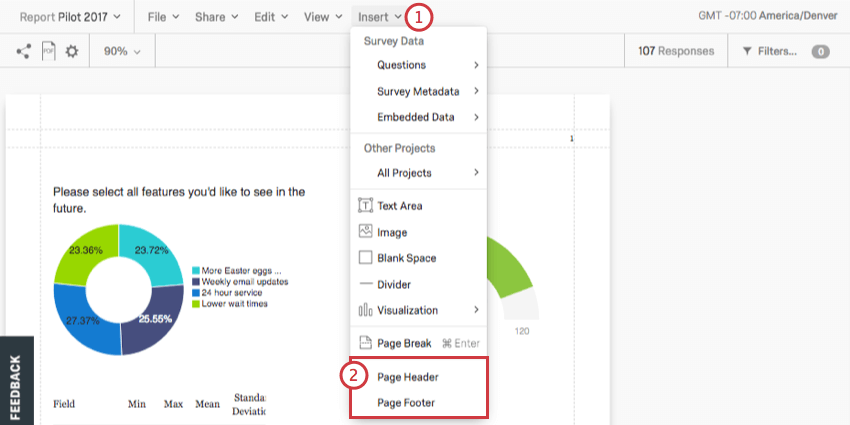
- Selecione Cabeçalho ou Rodapé da página.
- Defina onde você deseja que o texto apareça em relação aos outros recursos no cabeçalho ou no rodapé. Se você escolher None, não haverá texto.
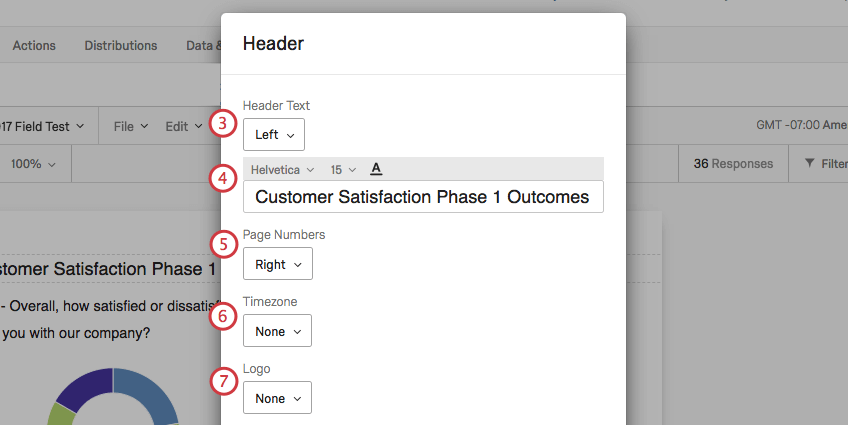
- Personalize seu texto.
Qdica: este campo desaparecerá se você escolher None (Nenhum ) na Etapa 3. No entanto, se você fizer o campo reaparecer, todas as alterações anteriores feitas aqui voltarão.
- Defina onde você deseja que os números de página apareçam em relação aos outros recursos no cabeçalho ou no rodapé. Se você escolher None (Nenhum), não haverá números de página listados.
- Defina onde você deseja que o fuso horário apareça em relação aos outros recursos no cabeçalho ou no rodapé. Se você escolher None (Nenhum), não será exibido nenhum zona horário.
- Defina onde você deseja que um logotipo apareça em relação aos outros recursos no cabeçalho ou no rodapé. Se você escolher None, não haverá logotipo.
- Personalize a altura de seu logotipo.
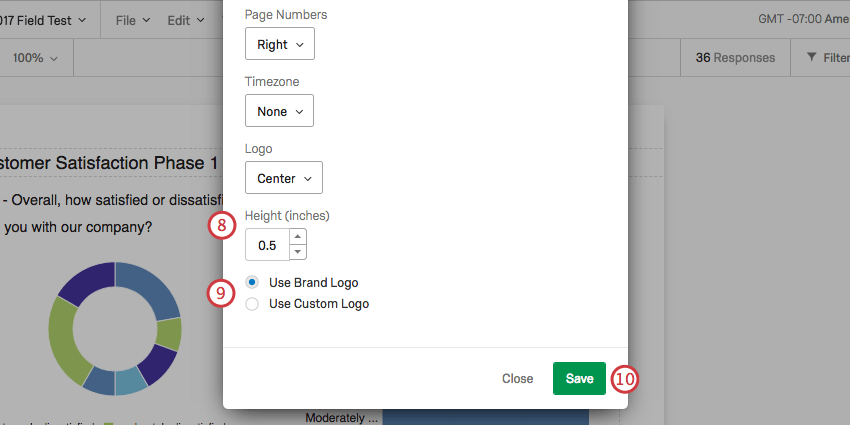 Qdica: esse campo desaparecerá se você escolher None (Nenhum ) na Etapa 7.
Qdica: esse campo desaparecerá se você escolher None (Nenhum ) na Etapa 7. - Escolha se deseja usar um logotipo marca ou um logotipo personalizado. A opção Custom Logo permite que você cole um URL.
Qdica: esse campo desaparecerá se você escolher None (Nenhum ) na Etapa 7.
- Clique em Salvar.
Depois que um cabeçalho ou rodapé for adicionado, você poderá clicar duas vezes nele para abrir a janela de edição novamente.