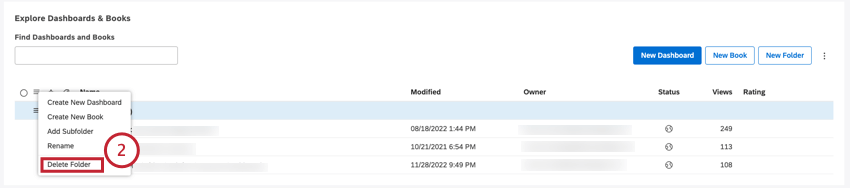Navegação em painéis usando o Explorer (Studio)
Sobre o Dashboard Explorer
Dashboard Explorer é onde você visualiza e gerencia todos os painéis e livros que possui ou que outros usuários compartilharam com você.
Abertura do Dashboard Explorer
Clique no logotipo no canto superior esquerdo. Se não houver um logotipo, clique no título XM Discover Studio no canto superior esquerdo.
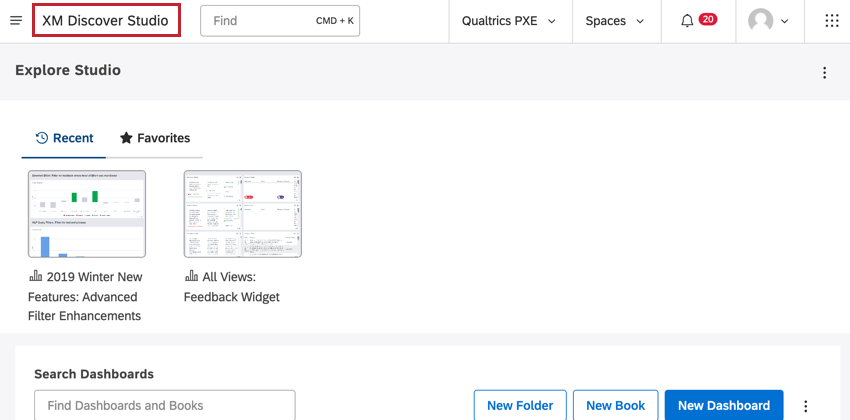
Visão geral básica do Dashboard Explorer
- XM Discover Search, um assistente de pesquisa inteligente que ajuda você a explorar e investigar insights.
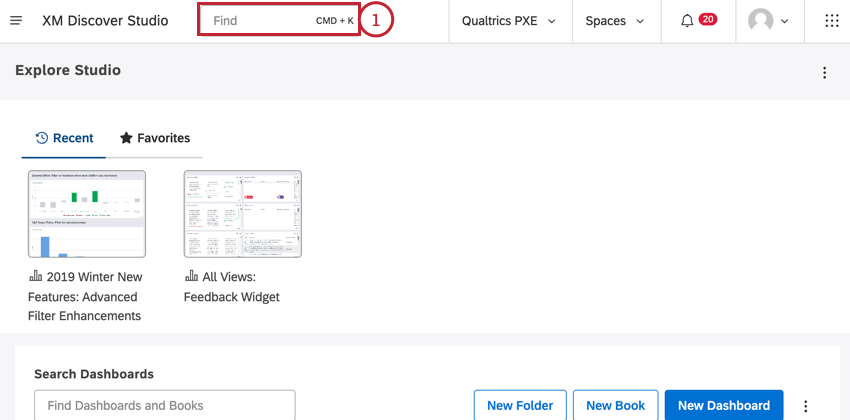
- O nome de sua página inicial atual.
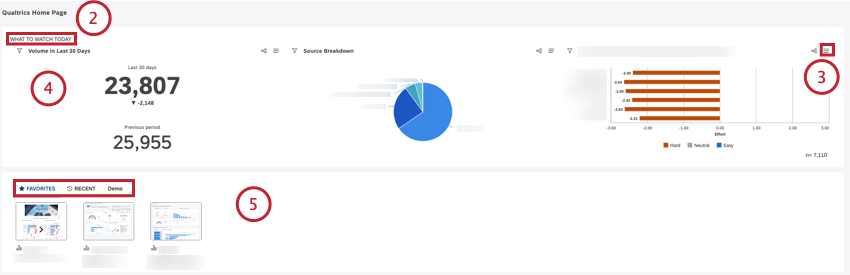
- Selecione uma página inicial para exibir.
- Ao configurar uma página inicial, você tem a opção de ativar o seguinte:
- What to Watch Insights (Informações sobre o que observar): exibe dois, três ou quatro widgets com informações importantes definidas na seção Layout Options (Opções de layout ).
- Mostrar Quick Insights: exibe o XM Discover Search, um assistente de pesquisa inteligente que ajuda você a explorar e investigar insights.
- Dashboard Carousel: exibe o carrossel de miniaturas de livros e painéis.
Qdica: Para obter mais informações sobre como criar e configurar uma página inicial, consulte Criação de uma página inicial no Studio.
- O carrossel de miniaturas contém guias que fornecem acesso rápido a painéis e livros:
- RECENTE: Mostra painéis e livros que você visualizou recentemente (ordenados da esquerda para a direita, do mais recente para o menos recente).
- FAVORITOS: Exibe painéis e livros que você marcou como favoritos.
- Guias personalizadas: Mostra as guias personalizadas que exibem painéis e livros com base em seus rótulos.
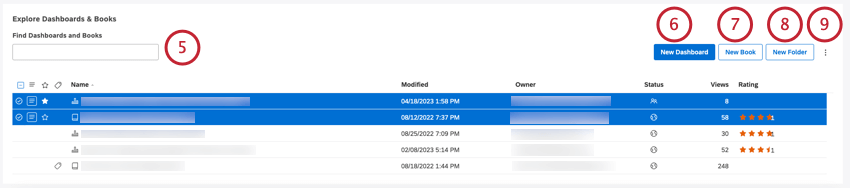 Qdica: consulte Configurações do carrossel do Dashboard Explorer para obter informações sobre como adicionar guias personalizadas e gerenciar o carrossel.
Qdica: consulte Configurações do carrossel do Dashboard Explorer para obter informações sobre como adicionar guias personalizadas e gerenciar o carrossel.
- Localize painéis e livros por nome ou por rótulos. Use essas palavras-chave de pesquisa para filtro rapidamente seus objetos:
- Digite dashboards para ver apenas os dashboards.
- Digite books para ver apenas os livros.
- Digite rótulos para ver apenas painéis e livros que tenham rótulos.
- Criar um dashboard.
- Crie um livro.
- Crie uma pasta para painéis e livros.
- Selecione qual das colunas opcionais deve ser exibida na tabela ou ative e desative a visibilidade de itens ocultos no explorador de dashboard. Essas configurações são específicas do usuário.
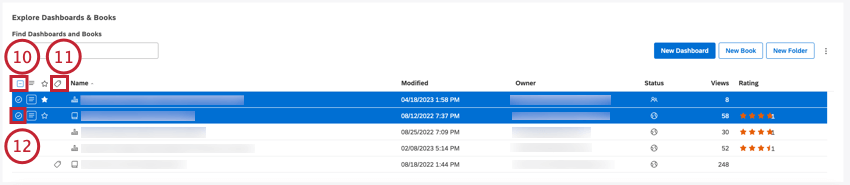
- Dependendo da seleção atual, a caixa de seleção superior permite que você selecione todos os itens, limpe todos os itens ou limpe os itens selecionados atualmente.
Qdica: As seleções não se aplicar a itens ocultos e invisíveis ou filtrados por uma consulta de pesquisa.
- O ícone de etiqueta avançar de um dashboard ou de um livro indica que ele tem etiquetas.
- As caixas de seleção avançar dos painéis e livros permitem que você selecione vários itens e execute ações em massa. Várias seleções compartilham o mesmo menu de ações.
 Qdica: use shift-click para selecionar vários itens de uma vez.
Qdica: use shift-click para selecionar vários itens de uma vez. - O menu de ações permite que você gerencie painéis, livros e pastas.
Qdica: Várias seleções compartilham o mesmo menu de ações.
- Marque painéis e livros como favoritos para acesso rápido na guia FAVORITOS .
- O ícone do relógio é exibido nos painéis com programações ativas. Passe o mouse sobre o ícone para ver quantas ações estão programadas.
Tabela de painéis e livros
A tabela Dashboards and Books fornece as seguintes informações:
- Nome: O nome de um dashboard ou de um livro.
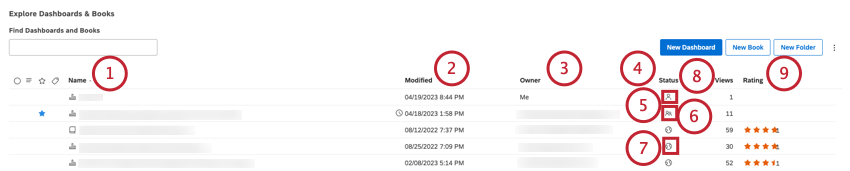
- Modificado: A data e a hora em que o objeto foi modificado pela última vez.
- Proprietário: O proprietário atual de um dashboard ou livro (“Eu” para itens de propriedade do usuário atual).
- Status: Status de compartilhamento do objeto:
- Privado é visível apenas para o proprietário.
- Compartilhado é acessível a usuários e grupos selecionados.
- Público é acessível a todos os usuários do Studio na Conta principal.
- Visualizações: Contagem de visualizações do objeto.
- Classificação: Classificação do objeto.
Localização de painéis e livros
No dashboard explorer, você pode encontrar um dashboard ou livro específico usando qualquer um dos métodos a seguir:
- Veja os painéis e livros que você visualizou recentemente na guia RECENT.
- Acesse rapidamente seus painéis e livros favoritos na guia FAVORITOS.
- Localize painéis e livros por nome ou por rótulo usando o campo de pesquisa na parte superior da tabela de painéis e livros.
Qdica: digite a palavra dashboards na caixa Pesquisar para exibir apenas os dashboards aos quais você tem acesso (independentemente de a palavra “dashboards” estar no nome deles). Digite a palavra books (livros ) para exibir apenas os livros. Digite a palavra labels (rótulos ) para exibir painéis e livros que tenham rótulos.
- Classifique os objetos por nome, data de modificação, autor ou contagem de visualizações clicando nos cabeçalhos das colunas correspondentes. Clique em um cabeçalho várias vezes para alternar entre a classificação ascendente e descendente.
Ocultação de painéis e livros
Se não quiser que determinados painéis ou livros sejam exibidos no dashboard explorer, você poderá ocultá-los.
Veja como funciona:
- A ocultação de um dashboard ou livro afeta apenas sua visibilidade no explorador de dashboard.
- Os itens ocultos ainda aparecerão nas guias RECENTES e FAVORITOS em seu carrossel de miniaturas.
- Você pode acessar painéis e livros ocultos ativando a visibilidade deles, bem como exibi-los completamente.
A ocultação de painéis e livros é um processo de duas etapas: primeiro, você marca os itens selecionados como ocultos e, em seguida, ativa ou desativa a visibilidade deles.
Ativar ou desativar a visibilidade de itens ocultos
- Expanda o menu de opções no canto superior direito da tabela de painéis e livros.
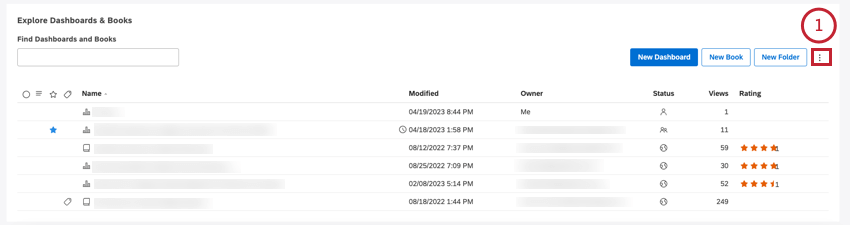
- Selecione o modo de visibilidade:
- Show All Hidden (Mostrar tudo oculto ) (a visibilidade está desativada). Indica que os itens ocultos não estão sendo exibidos no momento. Clique para exibi-los.

- Hide All Hidden (Ocultar tudo ) (a visibilidade está ativada). Indica que os itens ocultos estão sendo exibidos no momento. Clique para ocultá-las.

- Show All Hidden (Mostrar tudo oculto ) (a visibilidade está desativada). Indica que os itens ocultos não estão sendo exibidos no momento. Clique para exibi-los.
Marcar um item como oculto
- Abra o Dashboard Explorer e localize o dashboard ou livro que você deseja ocultar.
- Se você precisar ocultar vários itens, selecione-os usando as caixas de seleção à esquerda. Várias seleções compartilham o mesmo menu de ações.
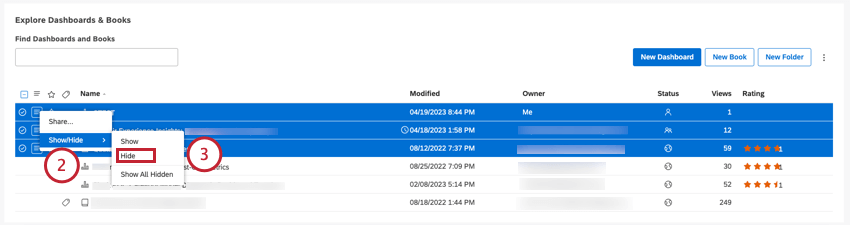
- Expanda o menu de ações avançar do item e selecione Show/Hide e, em seguida, selecione Hide.
- Desativar a visibilidade de itens ocultos.
Os itens ocultos não serão mais exibidos no Dashboard Explorer, a menos que sua visibilidade seja ativada novamente.
Marcar um item como não oculto
Quando um dashboard ou livro estiver oculto, você poderá exibi-lo.
- Certifique-se de que a visibilidade dos itens ocultos esteja ativada.
- Localize o item que você deseja exibir.
Qdica: Os itens ocultos são exibidos com cores mais claras.
- Se você precisar exibir vários itens, selecione-os usando as caixas de seleção à esquerda. Várias seleções compartilham o mesmo menu de ações.
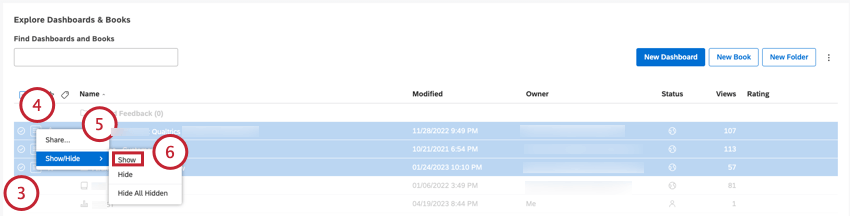
- Expanda o menu de ações avançar do item.
- Selecione Show/Hide (Mostrar/Ocultar).
- Selecione Show.
Criação de uma pasta
Você pode usar pastas para organizar painéis e livros no Dashboard Explorer. As pastas são sempre exibidas na parte superior, seguidas pelos painéis e livros em ordem alfabética.
- Abra Dashboard Explorer. Clique no logotipo no canto superior esquerdo. Se não houver um logotipo, clique no título XM Discover Studio no canto superior esquerdo.
- No Dashboard Explorer, clique no botão New Folder (Nova pasta) na parte superior da tabela de painéis e livros.

- Na janela Propriedades da pasta, insira um nome de pasta na caixa Título da pasta.

- Digite uma descrição da pasta na caixa Folder Description (Descrição da pasta ).
- Clique em Salvar.
Atenção: O nome da pasta deve ser exclusivo para cada usuário.
Depois que uma pasta é criada, você pode expandir o menu de ações avançar dela e executar as seguintes ações:
- Create New Dashboard (Criar novo painel): Crie um dashboard dentro dessa pasta.
- Criar novo livro: Criar um novo livro dentro dessa pasta.
- Adicionar subpasta. Crie uma pasta aninhada (até 5 níveis de profundidade).
- Renomear. Alterar o nome ou a descrição da pasta.
- Excluir pasta. Excluir uma pasta (sem painéis). Consulte Exclusão de uma pasta.
- Excluir subpasta (para pastas aninhadas). Excluir uma subpasta (sem painéis).
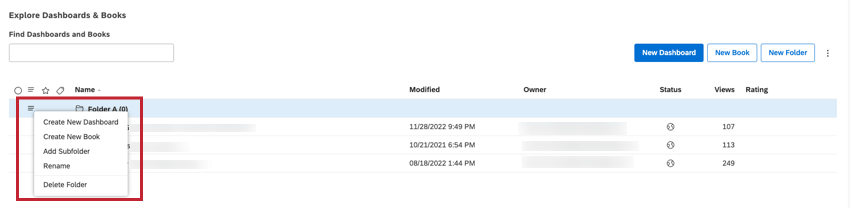
Você também pode mover objetos para essa pasta.
Mover itens para uma pasta
Depois de criar uma pasta, você pode mover seus painéis e livros para essa pasta.
- Abra Dashboard Explorer e clique no logotipo no canto superior esquerdo. Se não houver um logotipo, clique no título XM Discover Studio no canto superior esquerdo.
- Expanda o menu de ações avançar do item que deseja mover, selecione Mover para e, em seguida, selecione o nome da pasta.
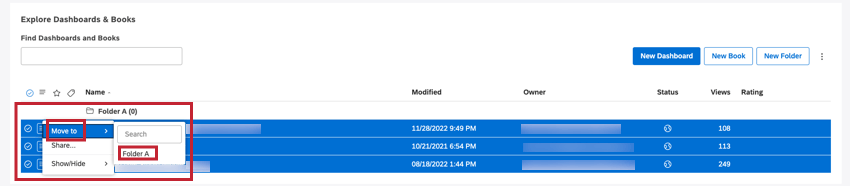 Qdica: Se você precisar mover vários itens, selecione-os usando as caixas de seleção à esquerda. Várias seleções compartilham o mesmo menu de ações.
Qdica: Se você precisar mover vários itens, selecione-os usando as caixas de seleção à esquerda. Várias seleções compartilham o mesmo menu de ações. - O item é movido para a pasta selecionada, que você pode abrir clicando em seu título.
Mover um item para a pasta raiz
- Selecione o item e expanda o menu de ações avançar do item.
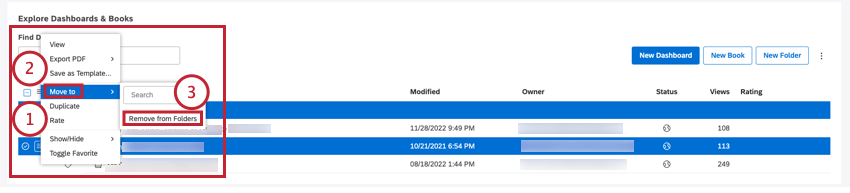
- Selecione Mover para.
- Selecione Remove from Folders (Remover de pastas).
Criar um Dashboard dentro de uma pasta
- Expanda o menu de ações avançar da pasta.
- Selecione Criar novo Dashboard.
Exclusão de uma pasta
Você pode excluir pastas no Dashboard Explorer.
Adição de painéis e livros aos favoritos
O Studio oferece várias maneiras de acessar rapidamente seus dashboards e livros favoritos. Você pode marcar qualquer número de painéis ou livros como seus favoritos para tê-los à mão na guia FAVORITOS do Dashboard Explorer. Você também pode definir um dashboard ou livro como sua página inicial para ir diretamente a ele quando fizer login no Studio.
Marcação de painéis ou livros como favoritos
- Abra Dashboard Explorer e localize o dashboard ou livro que você deseja marcar como favorito.
- Passe o mouse sobre o item para que o contorno de uma estrela fique visível ao avançar de seu nome.
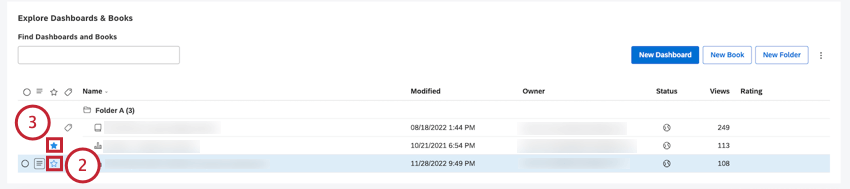
- Clique no ícone de estrela para que a estrela fique escura.
Os itens marcados como favoritos ficam disponíveis na guia FAVORITOS do Dashboard Explorer.