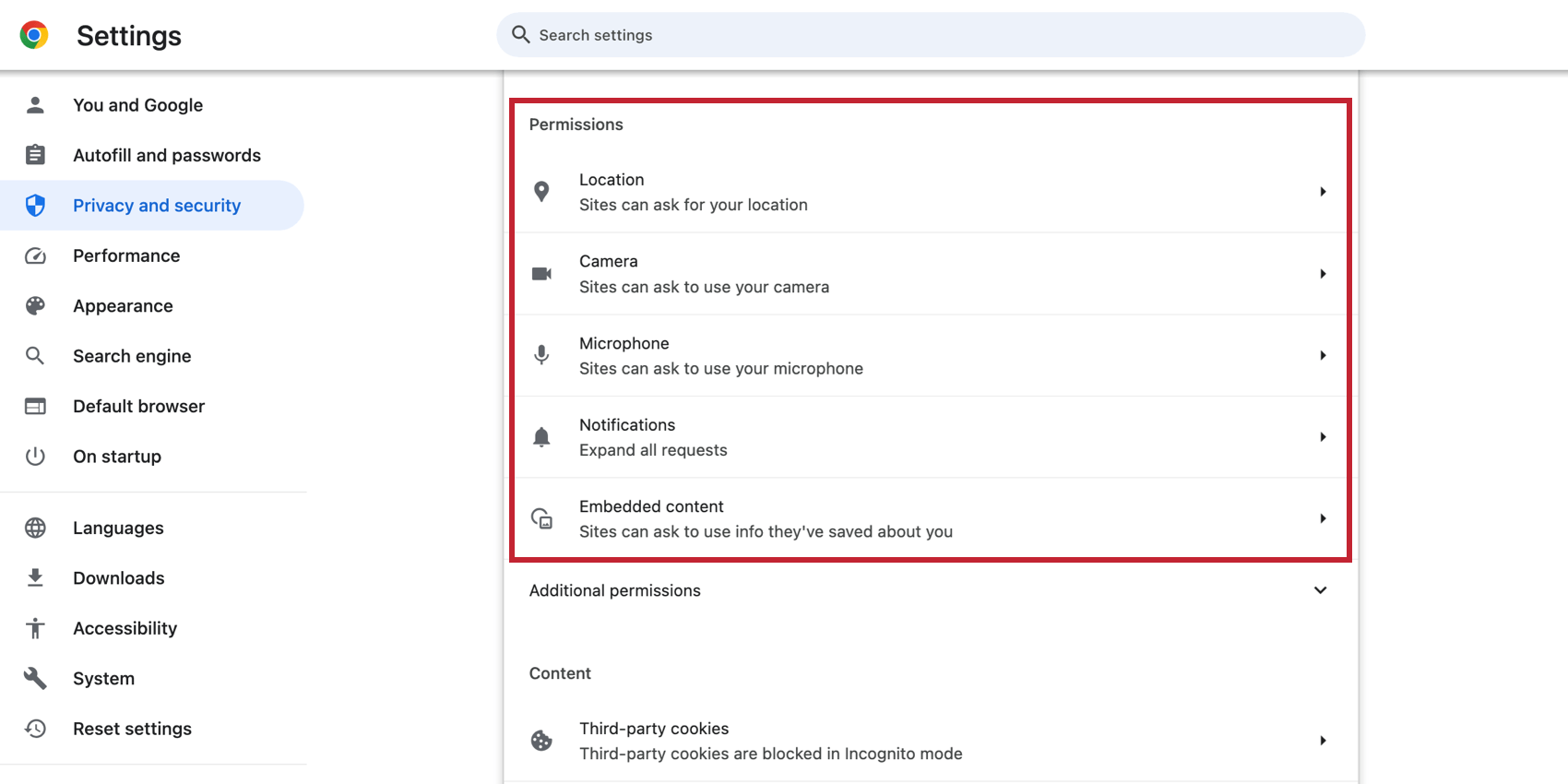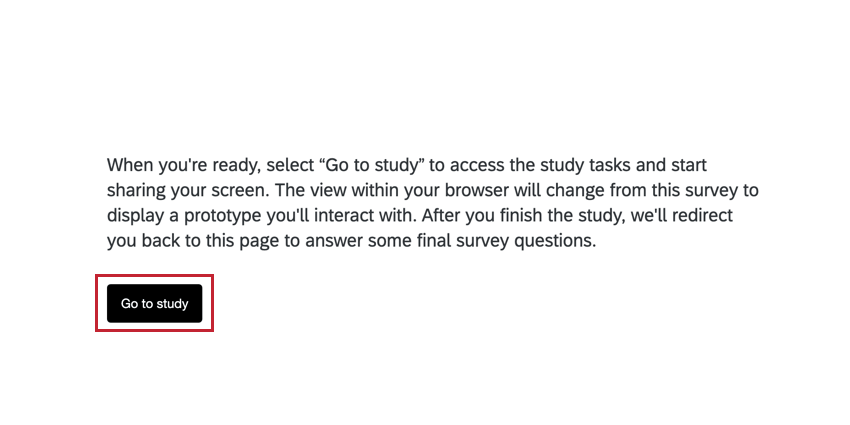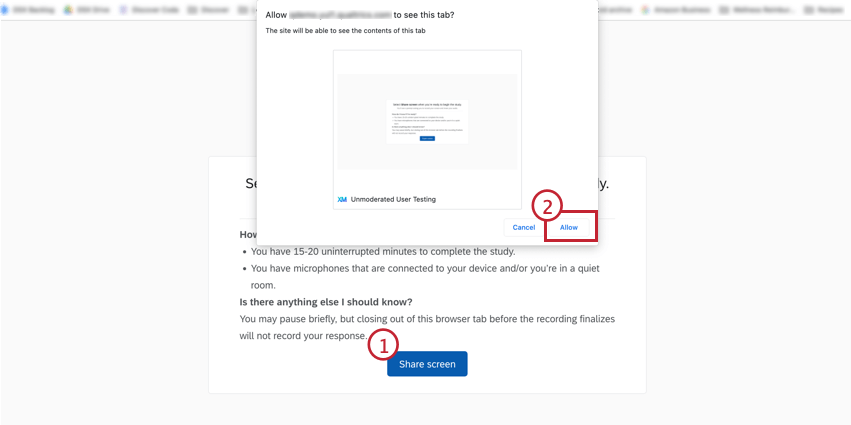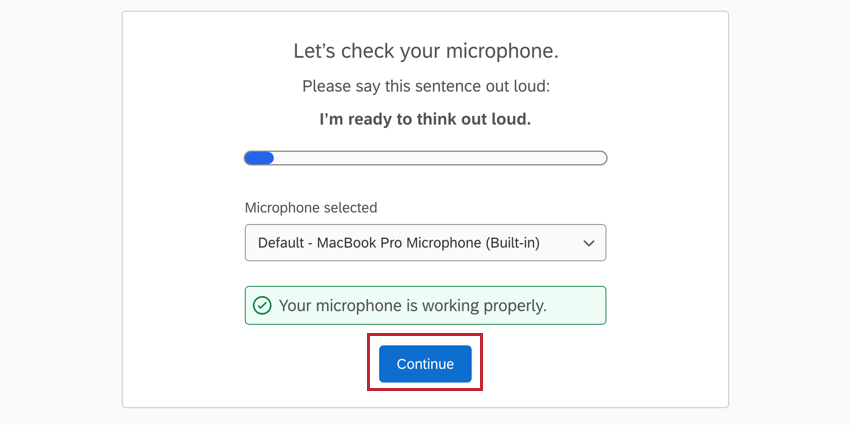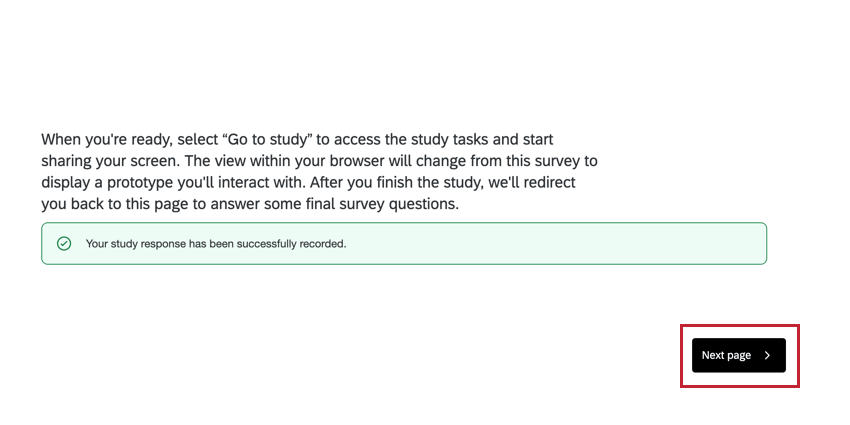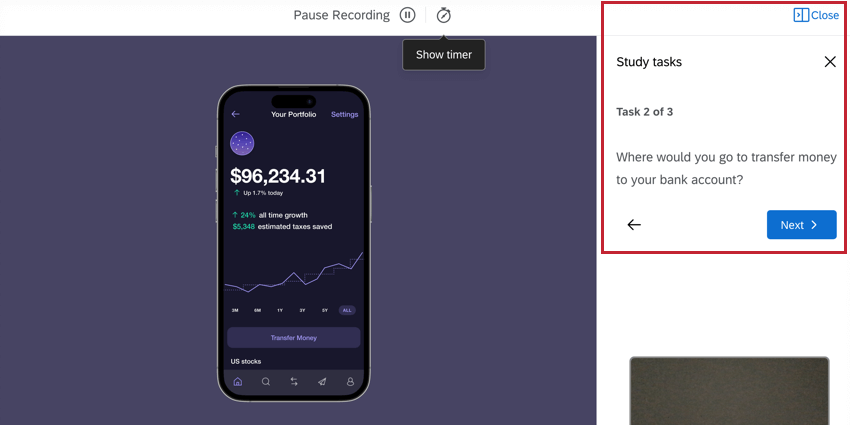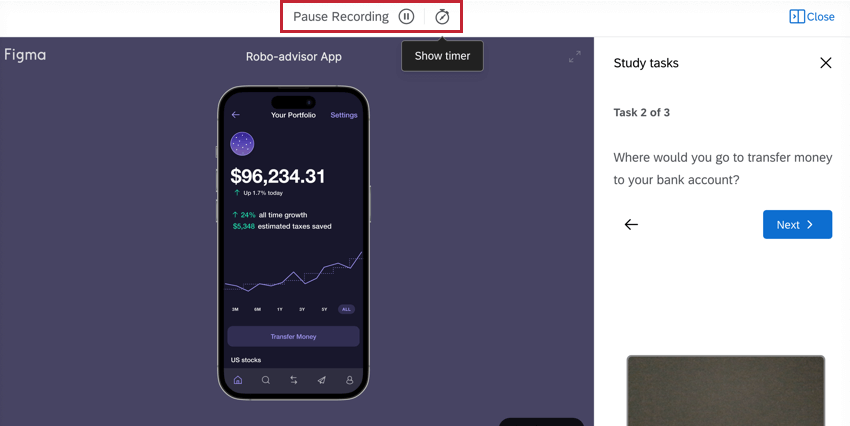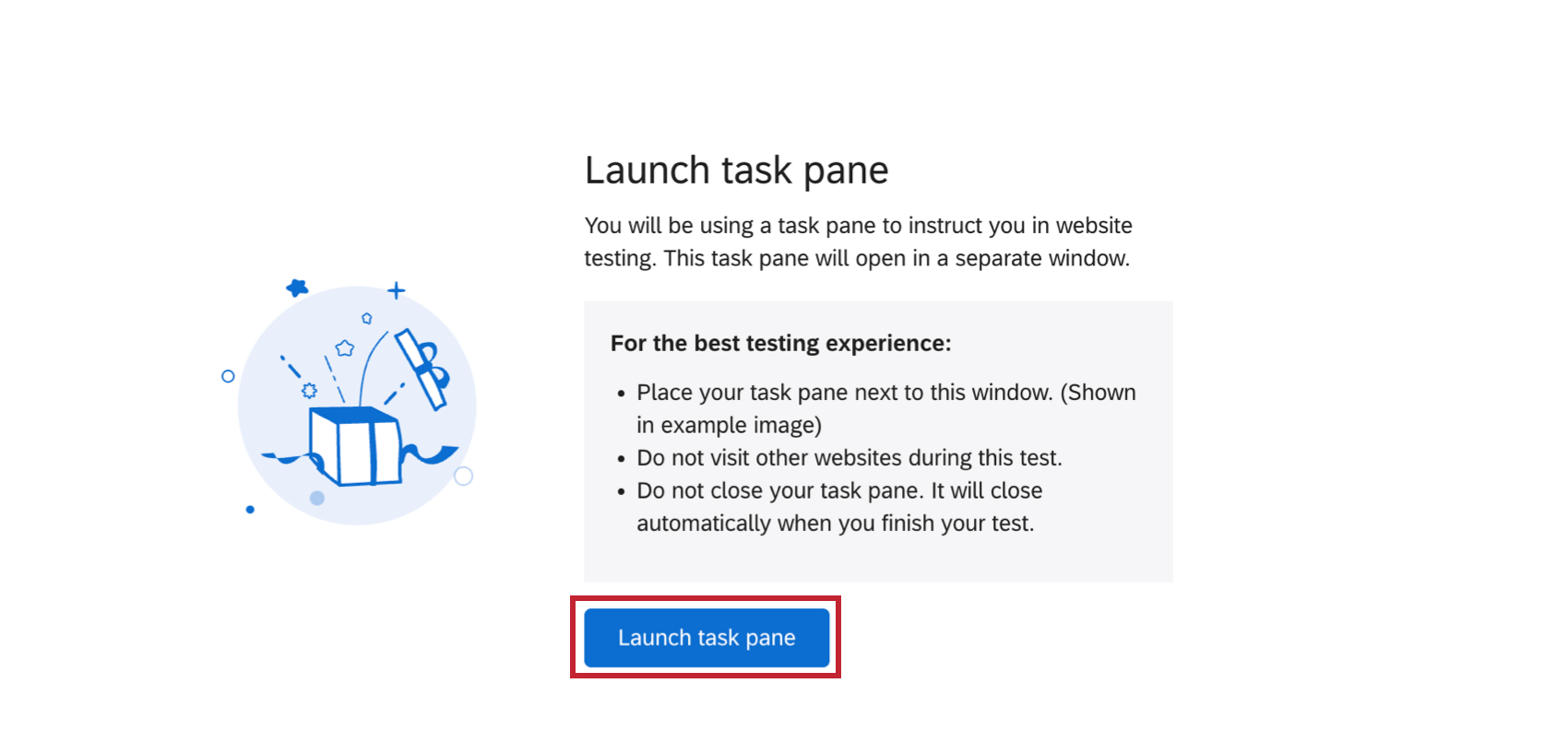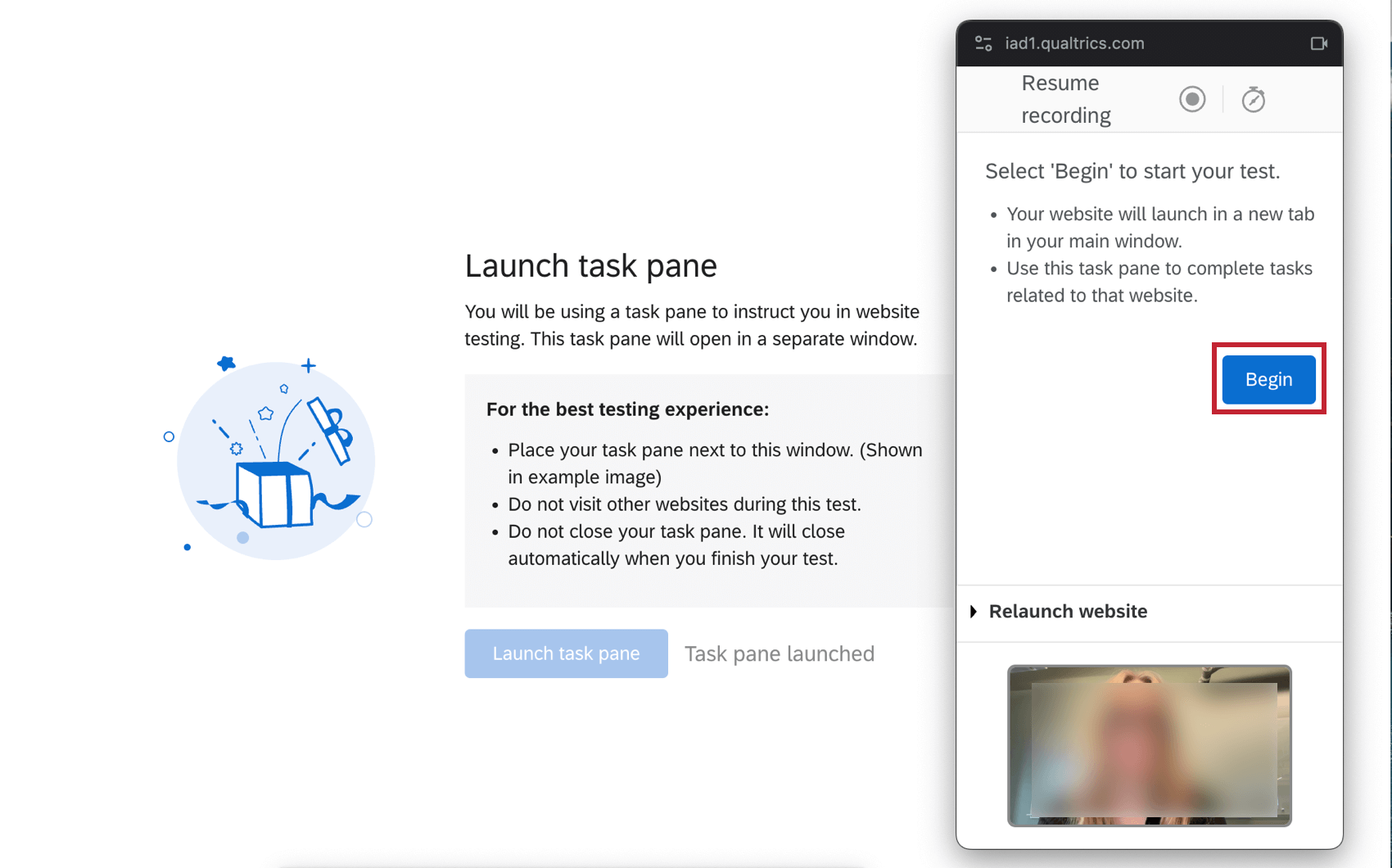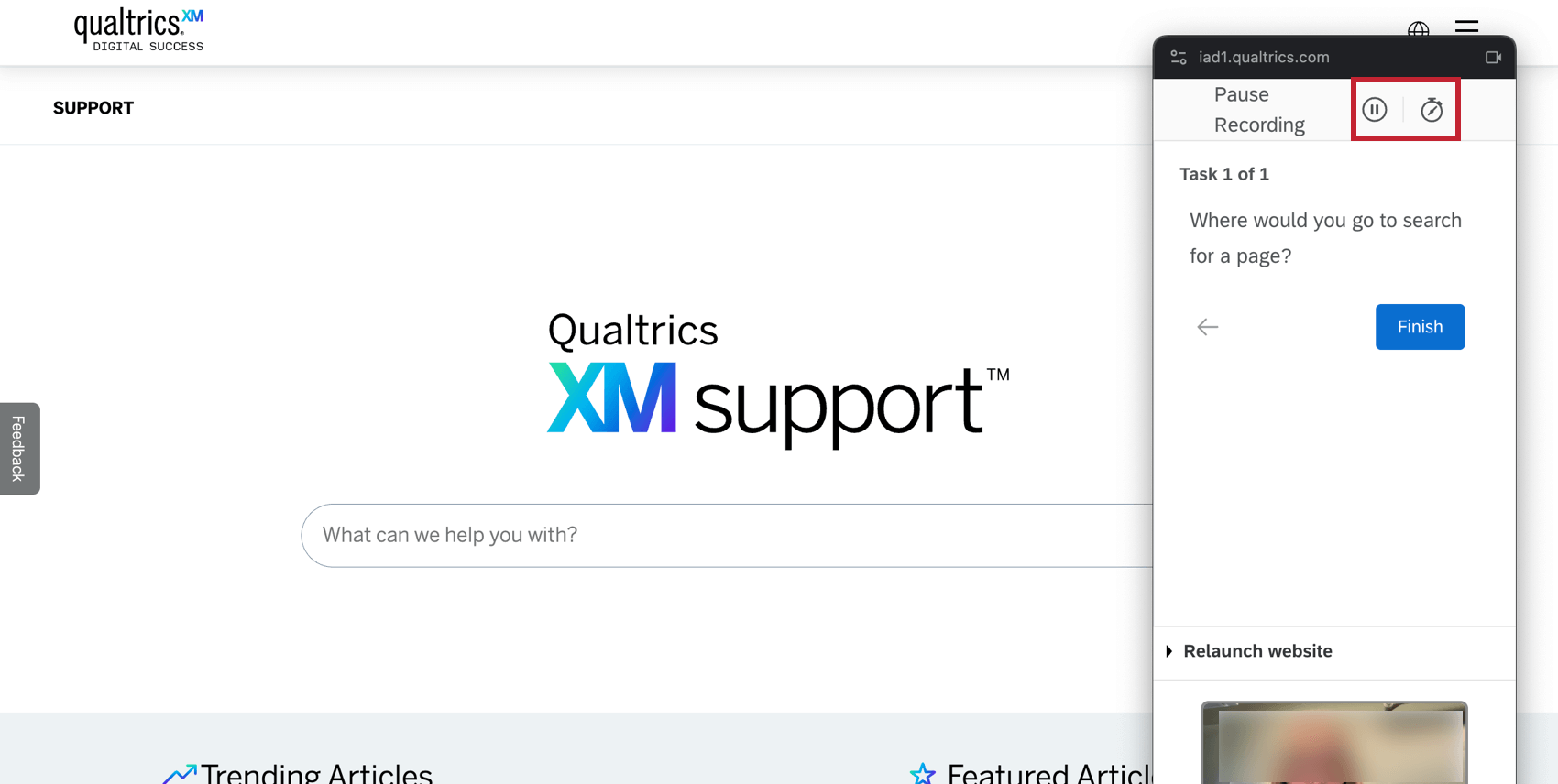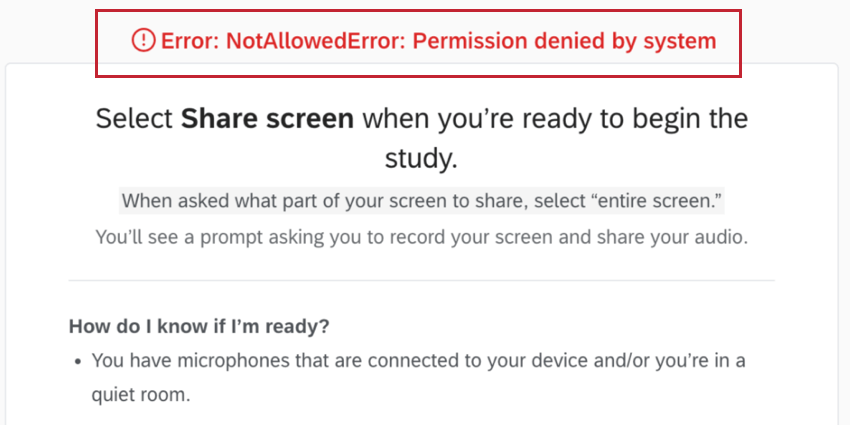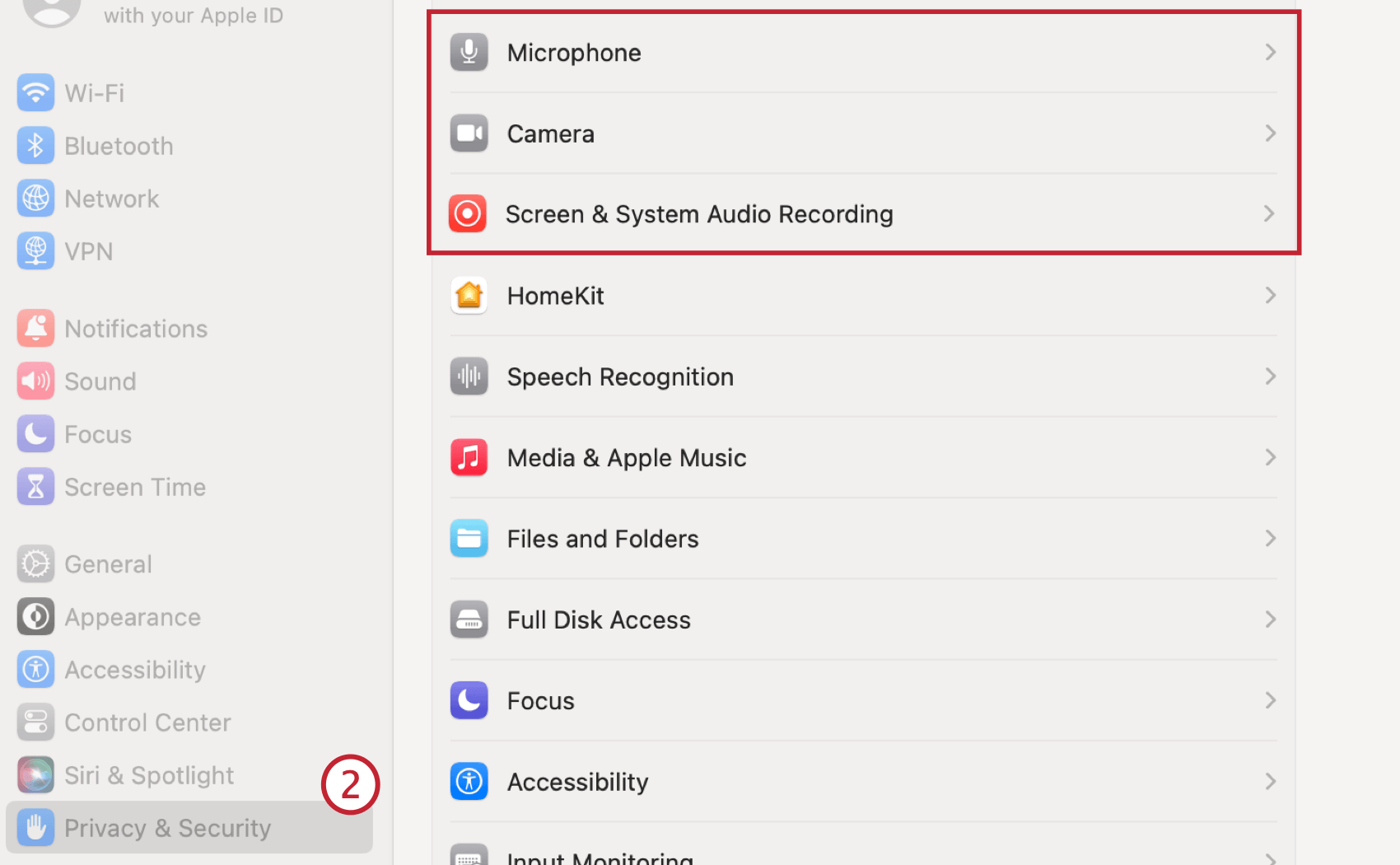Pergunta sobre teste de usuário sem moderação
Sobre perguntas não moderadas sobre testes de usuários
O tipo de pergunta de teste de usuário não moderado permite que os participantes pesquisa gravem e carreguem uma gravação de vídeo ou áudio que responda a perguntas sobre o protótipo ou site ao vivo que lhes foi apresentado.
Habilitando a pergunta de teste de usuário sem moderador
Para poder usar esse tipo de pergunta, é necessário ter as permissões de usuário corretas. Um administrador Marca pode lhe dar as permissões necessárias. Lembre-se de que você deve ter uma licença UX para poder usar esse característica.
- Você precisa do Permissão de teste de usuário sem moderação para criar esse tipo de pergunta.
- Você precisa do Acesso a dados e análises: Permissão de áudio e vídeo para visualizar e editar respostas à pergunta.
Configuração de uma pergunta de teste de usuário sem moderador
- Adicionar uma nova pergunta.
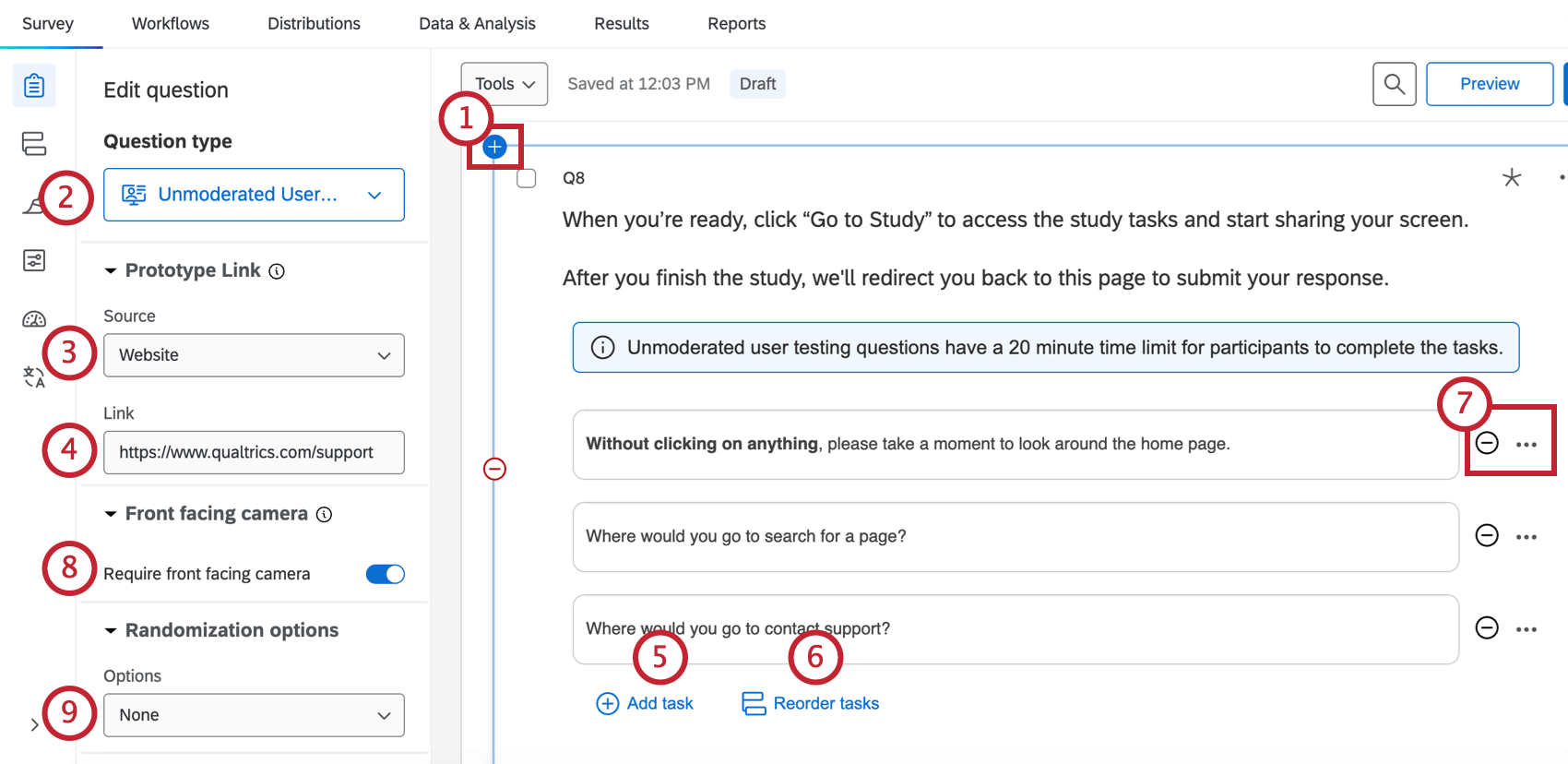 Qdica: adicione quebras de página antes e depois da pergunta de teste de usuário não moderada.
Qdica: adicione quebras de página antes e depois da pergunta de teste de usuário não moderada. - Selecione Unmoderated User Testing (Teste de usuário não moderado) no menu suspenso.
- Selecione a fonte.
- Protótipo.
Qdica: os protótipos podem ser do Figma, AdobeXD ou InVision.
- Site.
Atenção: Quando a fonte for um site, os respondentes devem usar o navegador Google Chrome ou Microsoft Edge.
- Vídeo do YouTube.
- Link do Google Drive.
- PDF.
- Qualtrics.
- Protótipo.
- Insira o link de seu protótipo na caixa Link. Os links devem estar completos e começar com “https://”.
Qdica: certifique-se de ocultar a interface do usuário do Figma adicionando a query string “&hide-ui=1” ao final do link do Figma. Isso fará com que o respondente não consiga acessar o link do Figma ao responder ao pesquisa.
- Adicione as tarefas que você gostaria que o participante concluísse durante a pergunta do teste.
Atenção: Embora não haja limite para o número de tarefas, a sessão é limitada a 20 minutos. Certifique-se de que o número de tarefas possa ser razoavelmente concluído dentro desse tempo.Qdica: Pode ser uma boa ideia adicionar uma tarefa informativa no final. Por exemplo, uma que diga aos participantes para aguardar o carregamento do vídeo e depois retornar ao pesquisa.Qdica: para excluir uma tarefa, clique no botão ( – ) à direita da tarefa.
- Opcionalmente, clique em Reordenar tarefas para alterar a ordem de suas tarefas.
- Edite suas tarefas, se desejar.
- Clique no botão ( – ) avançar de sua tarefa para excluí-la.
- Clique no menu de três pontos para editar sua tarefa usando o editor de conteúdo.
Qdica: alguns componentes do editor de texto formatado não são compatíveis com as traduções pesquisa em alguns idiomas.
- Para exigir que os entrevistados usem a câmera frontal para gravar a resposta, ative Require front facing camera (Exigir câmera frontal). Esse característica é desativado por padrão.
- Selecione uma opção de randomização, se desejar.
- Randomizar todas as tarefas, exceto a primeira: Randomizar todas as tarefas, exceto a primeira.
- Randomizar tudo: Randomizar todas as tarefas.
- Randomizar o subconjunto: Randomizar algumas das tarefas. Se selecionar essa opção, você também selecionará quais tarefas deseja randomizar no menu suspenso abaixo.
- Navegue até Opções da pesquisa.
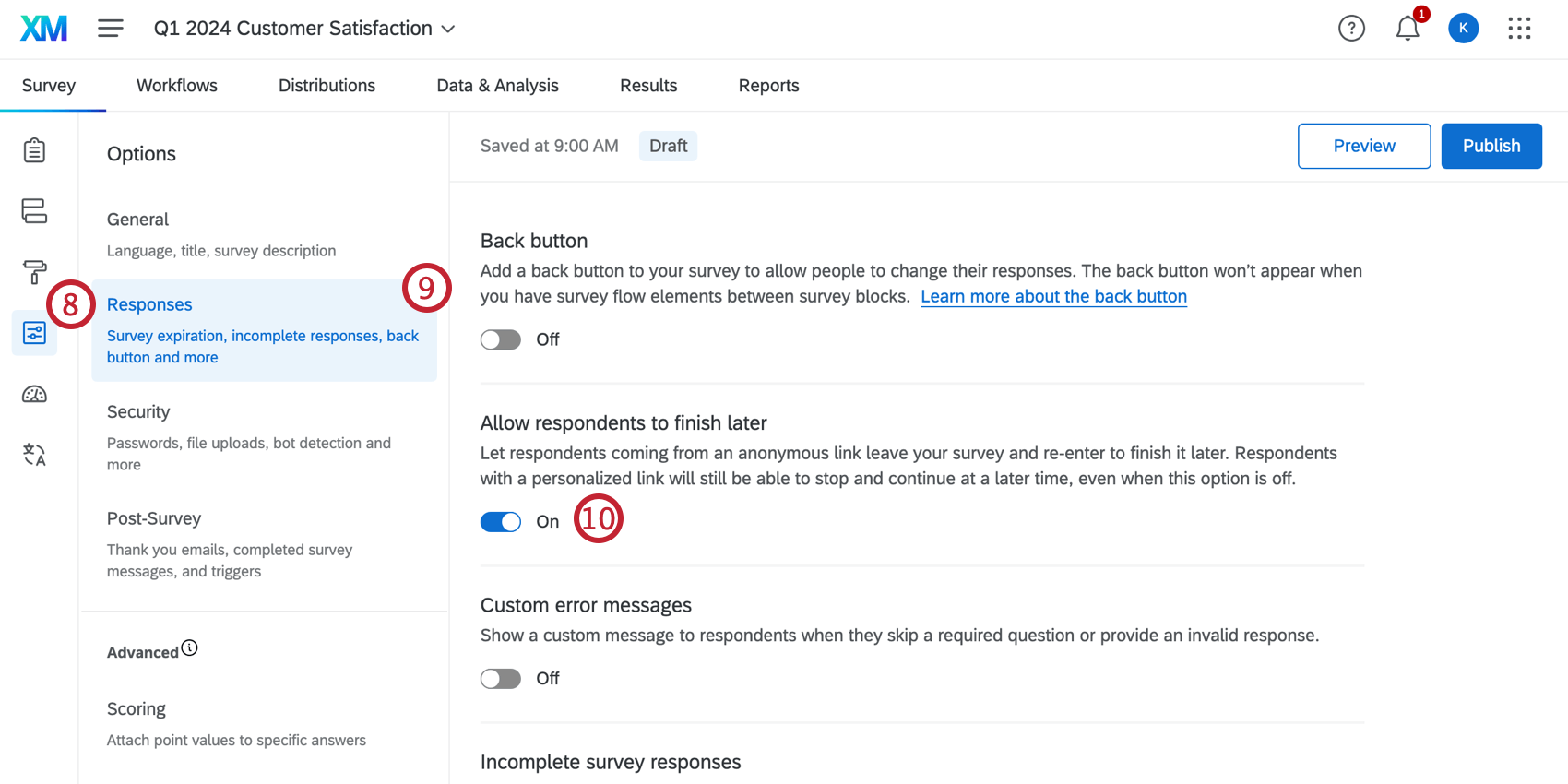
- Entre na seção Respostas.
- Ative a opção Permitir que os entrevistados terminem mais tarde.
Recomendamos que o tipo de pergunta Teste de usuário não moderado seja obrigatório para garantir que os entrevistados concluam essa parte do estudo. Personalize outros requisitos da pergunta e comportamento da pergunta, se desejar.
Experiência do entrevistado
Quando chegar à pergunta do teste de usuário não moderado, você verá um prompt de pergunta junto com um botão Ir para o estudo. Clique neste botão para começar.
Leia as instruções e confirme que está disposto a compartilhar sua tela. Quando estiver pronto, clique em Compartilhar tela. Seu navegador também solicitará permissão.
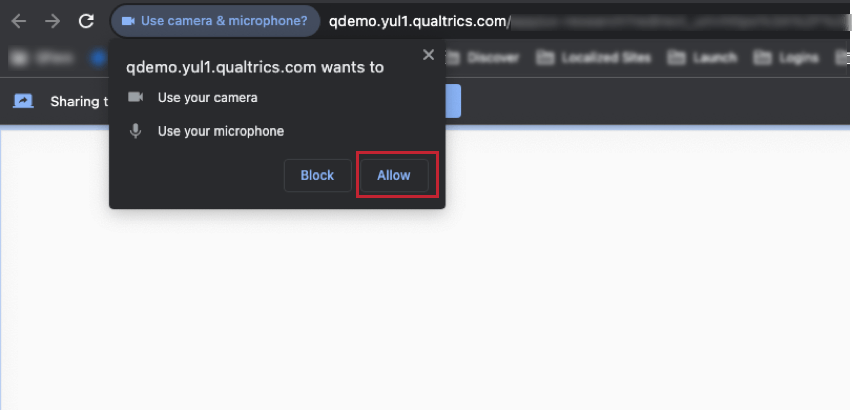
Verifique se o microfone está funcionando corretamente antes de clicar em Continue. Se a câmera frontal for necessária, você também será solicitado a verificar o vídeo. Para alterar o microfone/câmera padrão, use o menu suspenso.
Quando tiver concluído suas tarefas, você será solicitado a clicar em Finish (Concluir). Depois que a gravação for salva, você voltará ao pesquisa. Clique em Avançar page (Próxima página) para continuar.
A experiência do respondente é ligeiramente diferente, dependendo do protótipo que está sendo estudado. Para obter informações sobre protótipos específicos, consulte as subseções abaixo.
Experiência do entrevistado com protótipos
As tarefas serão exibidas à direita, abaixo de Study Tasks (Tarefas do estudo). Siga as instruções de cada tarefa interagindo com o protótipo. Para ocultar o painel de tarefa, clique no ícone no canto superior direito.
Clique no botão de pausa para pausar a gravação. Para visualizar o cronômetro, clique no ícone do cronômetro.
Experiência do entrevistado em sites ativos
Clique em Launch tarefa pane (Iniciar painel de tarefas ) para iniciar o teste de usuário não moderado.
O painel de tarefa aparecerá como uma janela pop-up no pesquisa. Essa janela permanecerá na parte superior da janela do site ao vivo até que a sessão seja concluída. Clique em Begin (Iniciar ) para iniciar as tarefas de teste de usuário não moderadas.
Clique no botão de pausa para pausar a gravação. Para visualizar o cronômetro, clique no ícone do cronômetro.
Dados e amp; Análise
Suas respostas à pergunta do teste de usuário não moderado estarão no Editor de áudio e vídeo, na guia Dados e análise. A partir daí, você pode visualizar transcrições, fazer clipes de respostas em áudio e vídeo, criar carretéis destaque e aproveitar insights orientados por IA para identificar temas em suas respostas em vídeo. Para obter mais informações, consulte Audio & Video Editor.
Solução de problemas
Se você receber o NotAllowedError, as configurações do seu navegador ou computador estão impedindo o Qualtrics de acessar sua câmera ou microfone. Habilite as permissões do navegador ou do computador antes de usar a pergunta de usuário não moderada.
Configurações do Google Chrome
- Vá para as configurações do Chrome.
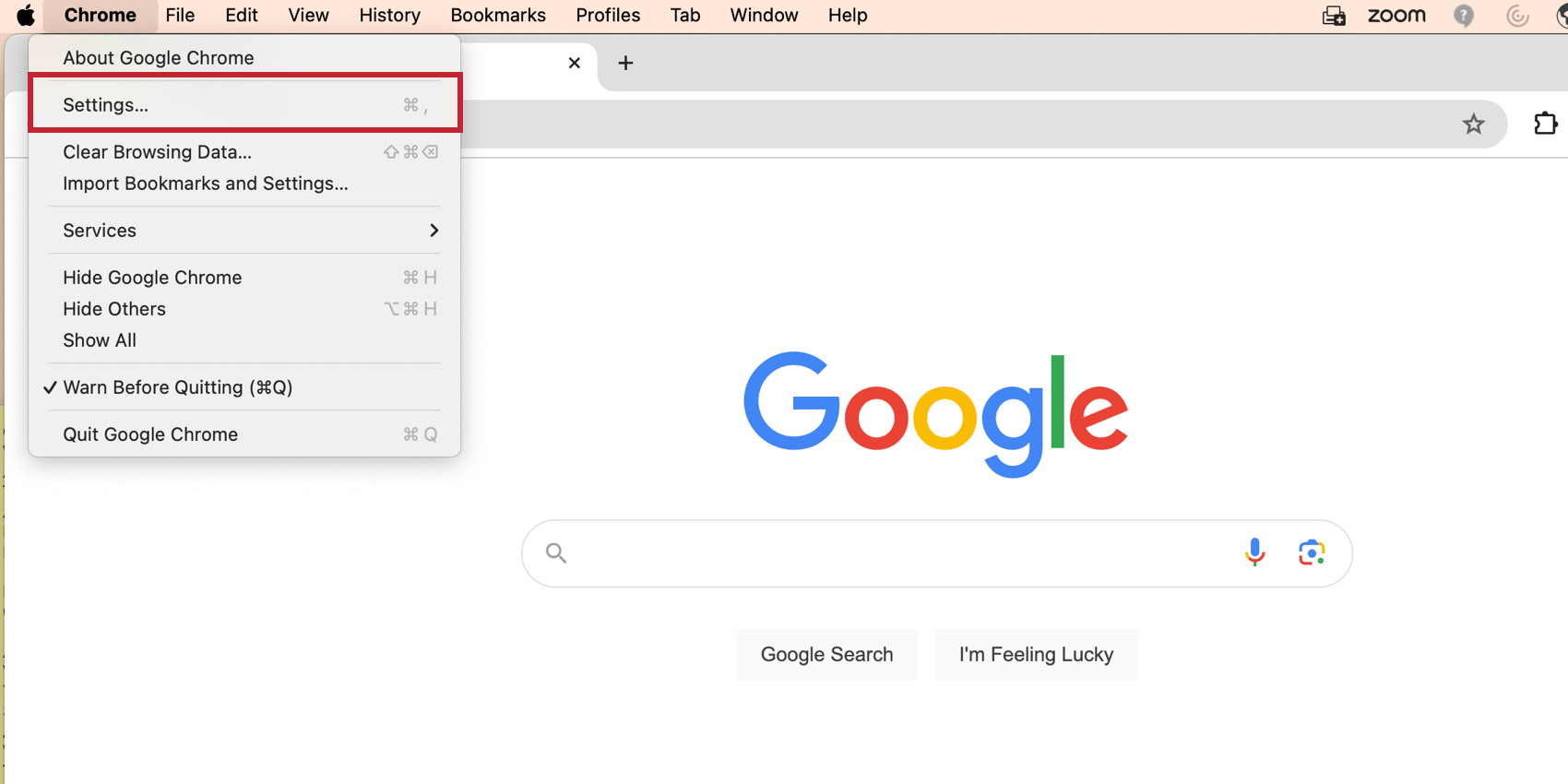
- Vá para as configurações de privacidade e segurança.
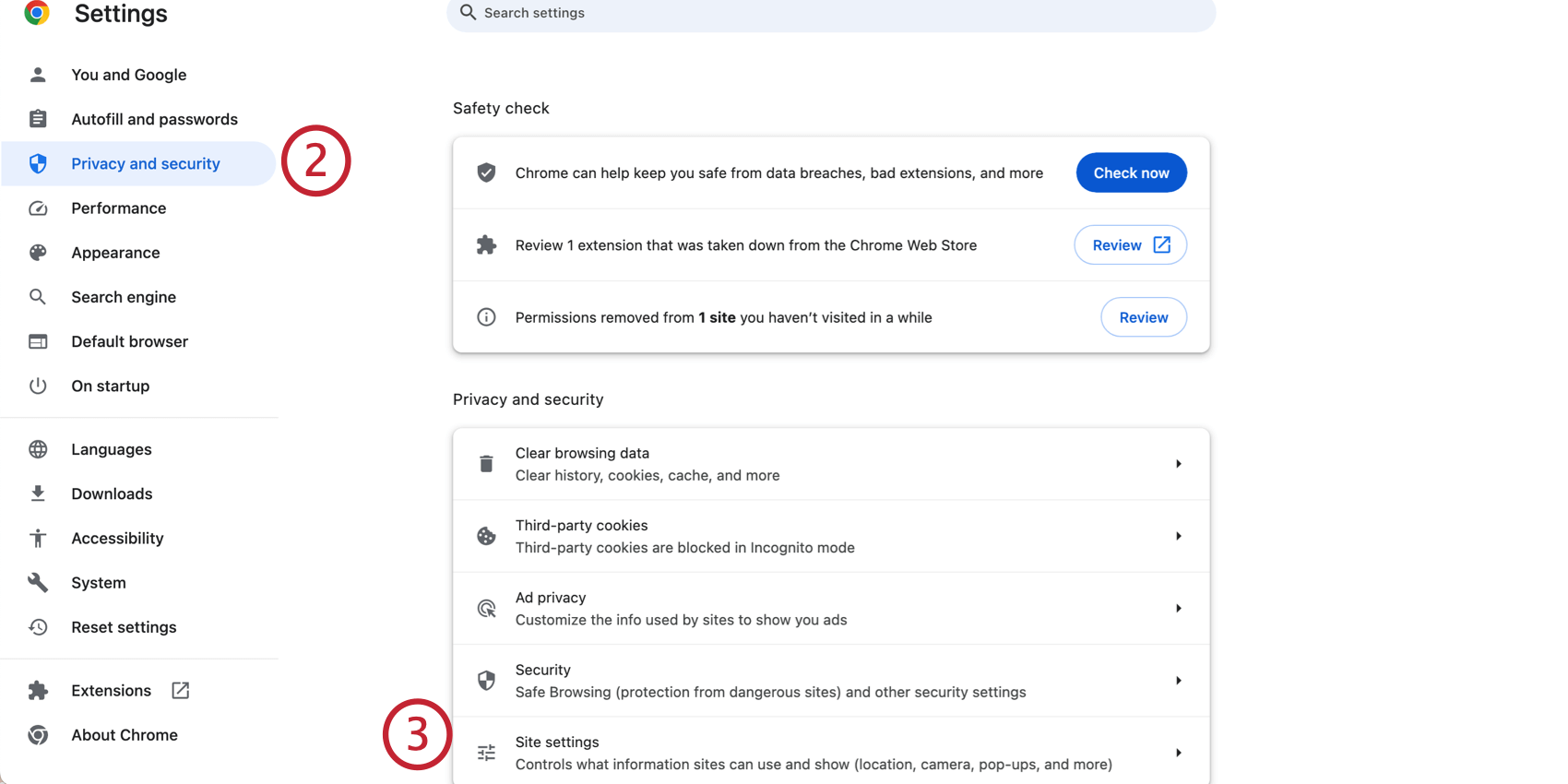
- Clique em Configurações do site.
- Ative as permissões do site para Câmera, Microfone e Pop-Ups.