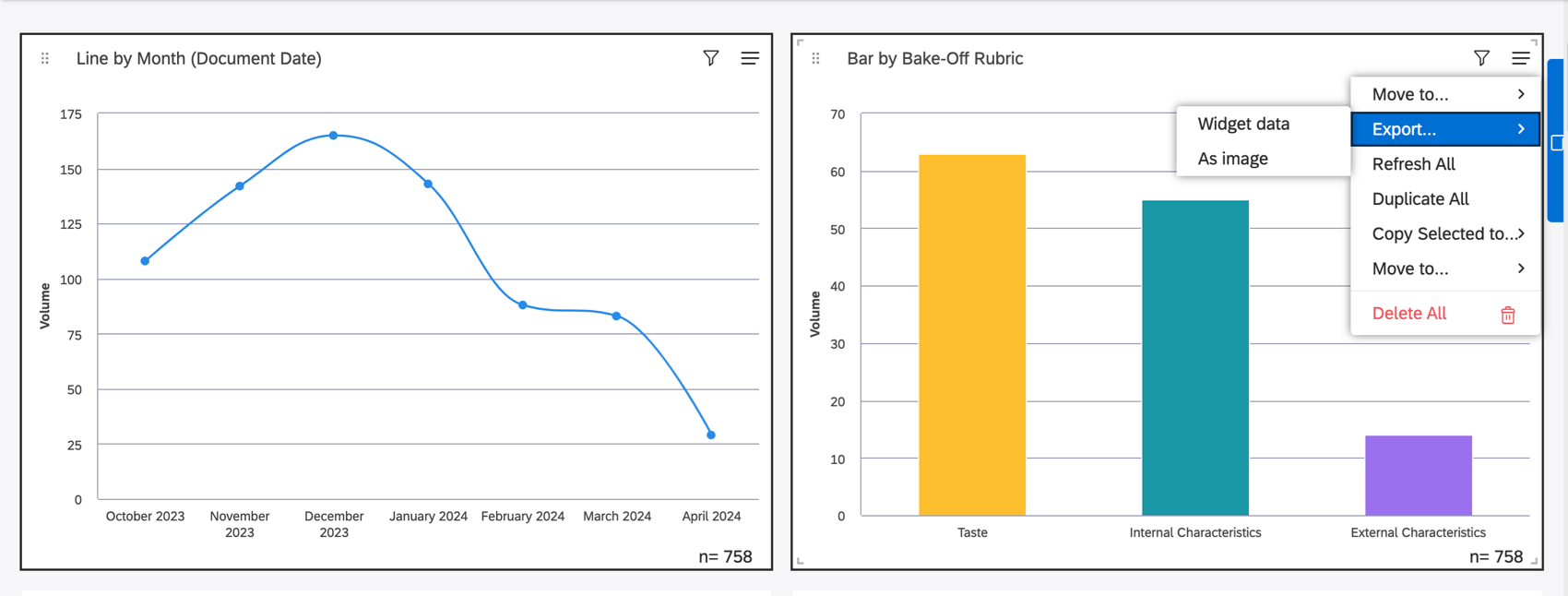Exportação de dados do Studio
Sobre a exportação de dados do Studio
Dependendo do acesso ao visualizador e do nível permissão, é possível exportar dados do Studio de um único widget de relatório para o Excel, exportar dados do Studio de todos os widgets de relatório de um dashboard para um arquivo XLSX e exportar e salvar um dashboard como um arquivo PDF para visualização off-line ou compartilhamento rápido. Também é possível salvar a maioria dos widgets de relatório aos quais você tem acesso como uma imagem PNG. Também é possível incorporar widgets em ferramentas externas, pesquisar no local em um widget incorporado e exportar dados de todos os widgets de relatório de uma guia atual para um arquivo XLSX.
Exportação de dados de um Widget para o Excel
Os dados exportados dos widgets estarão no formato XLSX.
Exportação de um Widget para o Excel
- Abra o dashboard no Modo de visualização Editar ou Exibir.
- Abra o menu no canto superior direito de um widget.

- Clique em Exportar.
- Selecione Dados Widget.
Qdica: você só pode exportar imagens ou dados do Excel de um widget de cada vez ou de todo o dashboard. Se você selecionar vários widgets, exportará apenas os dados do widget cujo menu estiver aberto. Por exemplo, na captura de tela abaixo, embora ambos os widgets estejam selecionados, você exportará apenas os dados do gráfico de barras.
Informações incluídas no arquivo Excel
O arquivo exportado contém os seguintes dados:
- Informações do provedor de conteúdo
- Proprietário do Widget
- Título do relatório
- Configurações de relatório
- nível amostragem (desconsidere esse campo, pois ele foi descontinuado)
- Volume de documentos (o número total de documentos que correspondem às condições e aos filtros do relatório).
- Filtros de Organização aplicados (se um dashboard for personalizado)
- Filtros dashboard aplicados (se houver)
- Filtros widget aplicados (se houver)
- Filtros de perfuração (se houver)
- Filtros vinculados dos widgets principais (se houver)
- Data de execução e exportação (de acordo com o zona horário do usuário exportador e as preferências do usuário)
- Nomes e definições de períodos de tempo
- Dados do relatório
Exportação Widget de feedback
A exportação do widget feedback contém frases e documentos relacionados, datas, fontes, sentimento e esforço, dependendo da granularidade e das configurações de exibição. Observe as seguintes limitações:
- Uma única exportação não pode exceder o valor de 5.000 sentenças de dados.
- A exportação não exibe o conteúdo do Twitter. As frases provenientes do Twitter são representadas com IDs e o seguinte texto: “Os dados do Twitter não podem ser exportados” em vez do conteúdo real.
Exportação de dados de todos os widgets para o Excel
Você pode exportar dados de todos os widgets de relatório de um dashboard para um arquivo XLSX. Texto, rótulos, imagens e vídeos não são exportados para XLSX, mas podem ser exportados para PDF.
- Abra o dashboard no Modo de visualização.
- Expanda o menu de opções no cabeçalho dashboard.
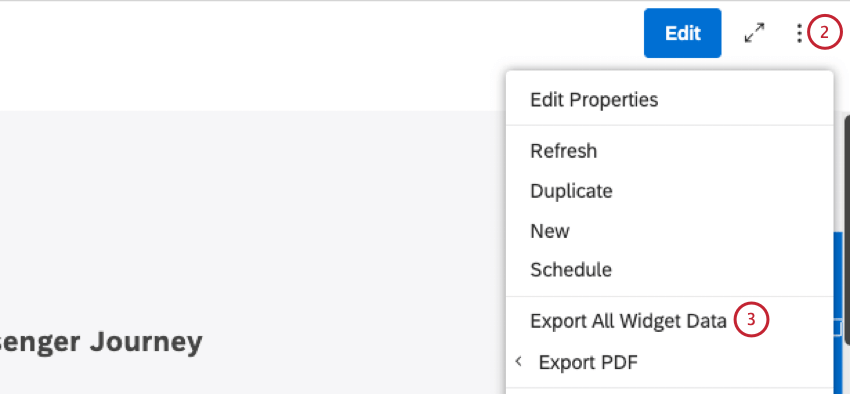
- Selecione Exportar todos os dados Widget.
- Salve o arquivo exportado.
O arquivo exportado contém os dados de cada widget em uma planilha Excel separada, na ordem em que aparecem no dashboard. Para cada widget, os seguintes dados são exportados:
- Informações do provedor de conteúdo
- Proprietário do Widget
- Título do relatório
- Configurações de relatório
- nível amostragem (desconsidere esse campo, pois ele foi descontinuado)
- Volume de documentos (o número total de documentos que correspondem às condições e aos filtros do relatório).
- Filtros de Organização aplicados (se um dashboard for personalizado)
- Filtros dashboard aplicados (se houver)
- Filtros widget aplicados (se houver)
- Filtros de perfuração (se houver)
- Filtros vinculados dos widgets principais (se houver)
- Data de execução e exportação (de acordo com o zona horário do usuário exportador e as preferências do usuário)
- Nomes e definições de períodos de tempo
- Dados do relatório
Exportação Widget de feedback
A exportação do widget feedback contém frases e documentos relacionados, datas, fontes, sentimento e esforço, dependendo da granularidade e das configurações de exibição. Observe as seguintes limitações:
- Uma única exportação não pode exceder o valor de 5.000 sentenças de dados.
- A exportação não exibe o conteúdo do Twitter. As frases provenientes do Twitter são representadas com IDs e o seguinte texto: “Os dados do Twitter não podem ser exportados” em vez do conteúdo real.
Exportação de um Dashboard para PDF
Você pode exportar e salvar um dashboard inteiro como um arquivo PDF para visualização off-line ou compartilhamento rápido.
- No Dashboard Explorer, expanda o menu de ações avançar de um dashboard específico.
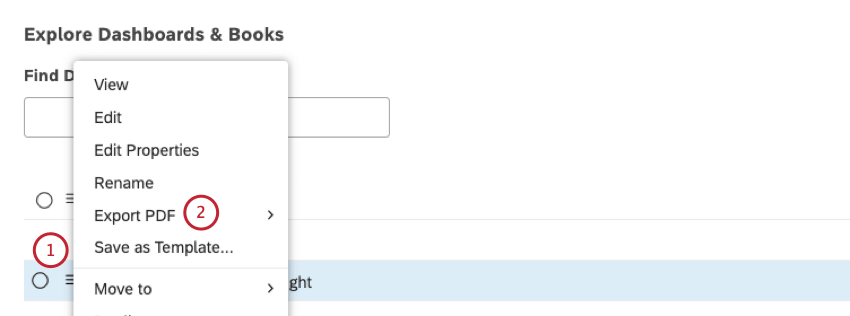
- Selecione Exportar PDF.
- Como alternativa, quando um dashboard estiver aberto, expanda o menu de opções no cabeçalho dashboard.
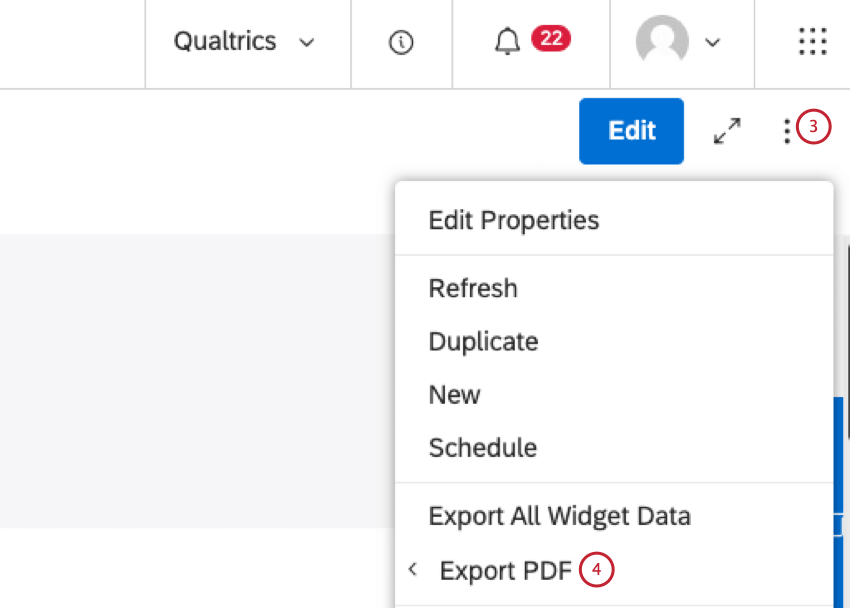
- Selecione Exportar PDF.
- Escolha sua opção de entrega:
- Selecione Download para baixar o arquivo em seu navegador.
- Selecione Receive by Email (recomendado) para receber o arquivo por e-mail e evitar ter que esperar o processamento da exportação.
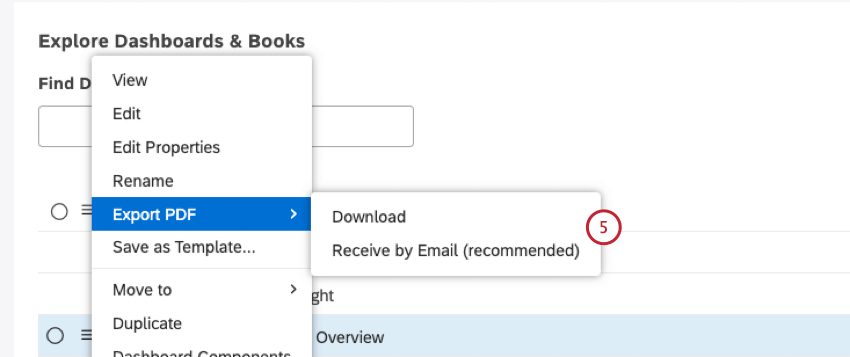 Qdica: Você pode definir o tamanho de uma página de PDF usando um widget quebra de página. Caso contrário, seu dashboard será exportado como uma única página.
Qdica: Você pode definir o tamanho de uma página de PDF usando um widget quebra de página. Caso contrário, seu dashboard será exportado como uma única página.
Dados incluídos no relatório
O arquivo exportado contém os seguintes dados:
- Nome do dashboard
- Exportado por
- Exportado em (de acordo com o zona horário do usuário exportador e as preferências do usuário)
- Personalizado para (se a personalização estiver ativada)
- Filtros aplicados (se forem aplicados a um dashboard inteiro)
- Todos os widgets como aparecem no dashboard (incluindo perfuração no local e filtros widget pai)
Salvando um Widget como uma Imagem
Você pode baixar a maioria dos widgets dashboard como imagens PNG. Isso permite que você compartilhe rapidamente instantâneos de dados com colegas e obtenha imagens para apresentações de slides.
- Abra o dashboard no Modo de visualização Editar ou Exibir.
- Abra o menu no canto superior direito de um widget.

- Clique em Exportar.
- Selecionar como imagem.
Quando você salva um widget como uma imagem, sua resolução é dobrada para melhorar a qualidade imagem.
Incorporação de widgets em Ferramentas externas
Qdica: Para incorporar um widget, você precisa ter o seguinte:
- Permissão para incorporar widgets
- Permissão Embed Widgets for Enterprise (para visualizadores corporativos)
- Permissão para editar Dashboard
- Pode editar o acesso a um dashboard com o widget.
Para aumentar a visibilidade do relatório, você pode incorporar widgets do Studio em ferramentas externas por meio de snippets de código, mantendo a segurança do Studio. Para obter mais informações sobre a incorporação de widgets, consulte Relatório de Widget incorporados.
Níveis de visualizador
Um visualizador pode ser um usuário licenciado do Studio que visualiza um widget no Studio ou alguém que não tem uma licença do Studio e que visualiza um widget, por exemplo, em um site externo no qual um widget está incorporado. Um visualizador que não seja um usuário licenciado do Studio só verá um widget se ele estiver incorporado no modo Enterprise.
Ao incorporar um widget, você pode escolher se uma licença do Studio deve ser exigida para visualizá-lo.
- Visualizador licenciado: Uma pessoa que pode visualizar o widget incorporado e interagir com ele (o que inclui perfuração, exploração de documentos e navegação para o dashboard do Studio). Um visualizador licenciado requer o seguinte:
- Uma licença do Studio.
- Pelo menos pode visualizar o acesso a um dashboard com o widget.
- Visualizador corporativo: Uma pessoa que pode visualizar o widget incorporado, mas não interagir com ele. Pode ser alguém que não tenha uma licença do Studio ou que, tendo uma licença, não tenha acesso compartilhado ao widget. Observe as seguintes ressalvas:
- Os visualizadores corporativos não veem o widget com dados em tempo real, mas uma versão em cache que pode ter até 30 minutos.
- Não é permitido incorporar widgets de feedback para visualizadores Enterprise.
Um visualizador corporativo requer associação ao esquema de autenticação de logon único (SSO) de uma organização. Para oferecer suporte a visualizadores corporativos, uma conta requer o seguinte:
- O SSO deve ser configurado como o método de login da conta para o Studio.
- O Incorporar widgets para usuários corporativos não licenciados deve estar ativada nas configurações da conta.
Perfuração no local
Se você for um usuário do Studio e tiver, pelo menos, acesso no nível de visualizador ao dashboard do widget e uma permissão Exportar feedback, poderá perfurar o local em um widget incorporado, exportar dados widget para um arquivo do Excel ou salvar um widget incorporado como uma imagem estática.
Se você for um usuário do Studio sem acesso ao dashboard do widget ou se não tiver uma licença do Studio, o widget não permitirá a perfuração, a exportação de dados ou imagem e não exibirá um link para dashboard.
Obtenção do código do Widget
- Abra o dashboard no Modo de edição.
- Expanda o menu Ações Widget no canto superior direito de um widget.
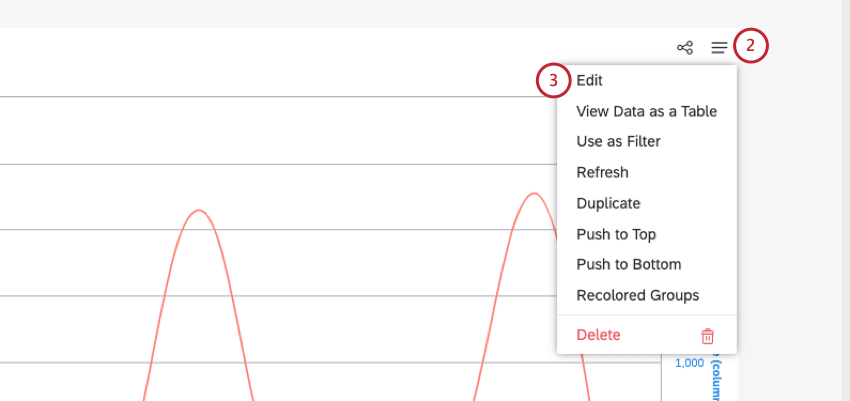
- Clique em Edit.
- Clique em Yes (Sim ) na janela Edit Widget (Editar widget ) para indicar que você deseja prosseguir com a edição do widget.
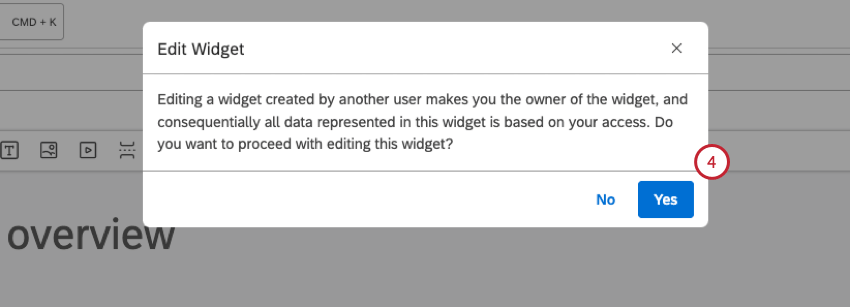
- Na janela Editar Widget , clique na guia Propriedades .
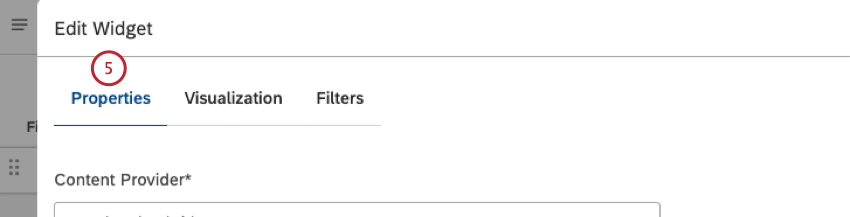
- Role para baixo até a seção Embed Configuration e expanda-a.
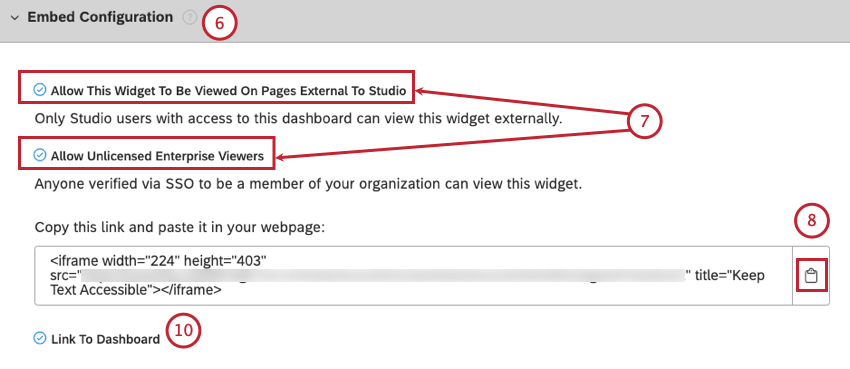
- Selecione uma das seguintes opções:
- Allow This Widget To Be Viewed On Pages External To Studio (Permitir que este widget seja visualizado em páginas externas ao Studio ) permite que visualizadores licenciados com acesso ao dashboard visualizem e interajam com o widget fora do Studio.
- Allow Unlicensed Enterprise Viewers (Permitir visualizadores não licenciados da empresa ) para permitir que os visualizadores da empresa sem acesso ao dashboard visualizem o widget fora do Studio, desde que pertençam ao esquema de autenticação SSO da organização.
Qdica: a opção “Allow Unlicensed Enterprise Viewers to” (Permitir que visualizadores não licenciados da empresa acessem) não será exibida a menos que você esteja usando uma conta Enterprise com SSO ativado.
- Clique no ícone de cópia para copiar o código do iframe do widget da caixa de código.
- Salve o código em um arquivo de texto ou insira-o em uma ferramenta externa a partir da área de transferência.
- Marque a caixa de seleção Link para Dashboard para adicionar um link Exibir Dashboard ao widget incorporado para visualizadores licenciados.
Usando o código incorporado
Depois de obter o código do widget, insira-o em qualquer ferramenta externa que ofereça suporte a snippets de HTML.
A perfuração funciona dentro dos limites do iframe. Os widgets incorporados são redimensionados para se ajustarem aos iframes. Redimensione a largura e a altura do iframe, e o widget se ajustará.
Se você modificar um widget incorporado no Studio, ele também será atualizado na ferramenta externa. Se você excluir um widget ou seu dashboard, o widget incorporado mostrará uma mensagem de erro: “Gráfico desativado para visualização fora do Studio”
A incorporação de widgets é suportada quando o SSO está ativado, e é preferível que isso ocorra para proporcionar uma experiência mais contínua.
Exportação de todos os dados do registro
É possível exportar dados de todos os widgets de relatório de uma guia atual para um arquivo XLSX. Essa exportação é idêntica à exportação de todos os dados do widget de um dashboard.
- Abra o livro e selecione a guia que deseja exportar.
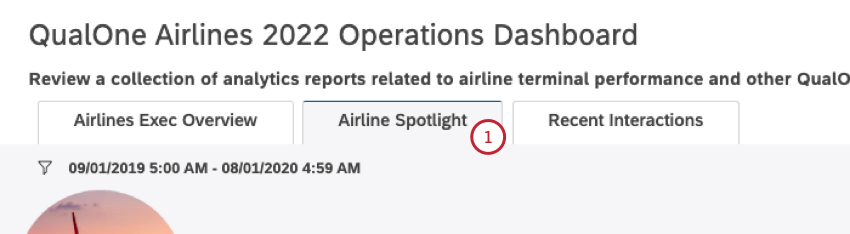
- Expanda o menu de opções no cabeçalho do livro.
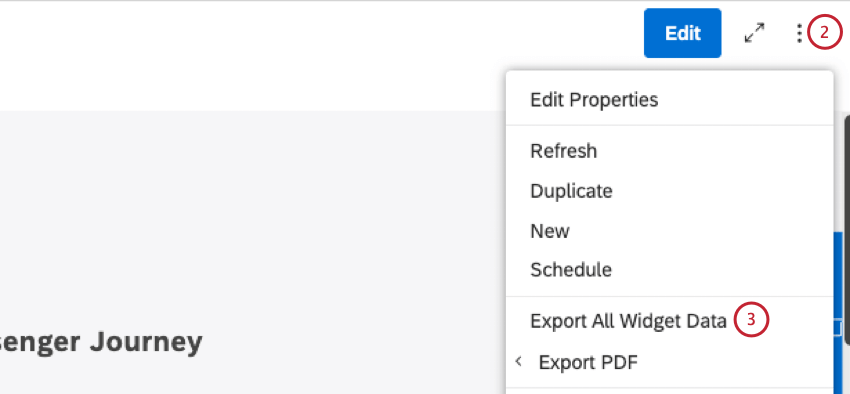
- Selecione Exportar todos os dados da guia.
- Salve o arquivo exportado.
O arquivo exportado contém os dados de cada widget em uma planilha Excel separada, na ordem em que aparecem no dashboard.
Exportação de uma guia para PDF
Você pode salvar uma guia inteira como um arquivo PDF. Essa exportação é idêntica à exportação de um dashboard para um PDF.
- Abra o livro e selecione a guia que deseja exportar.
- Expanda o menu de opções no cabeçalho do livro.
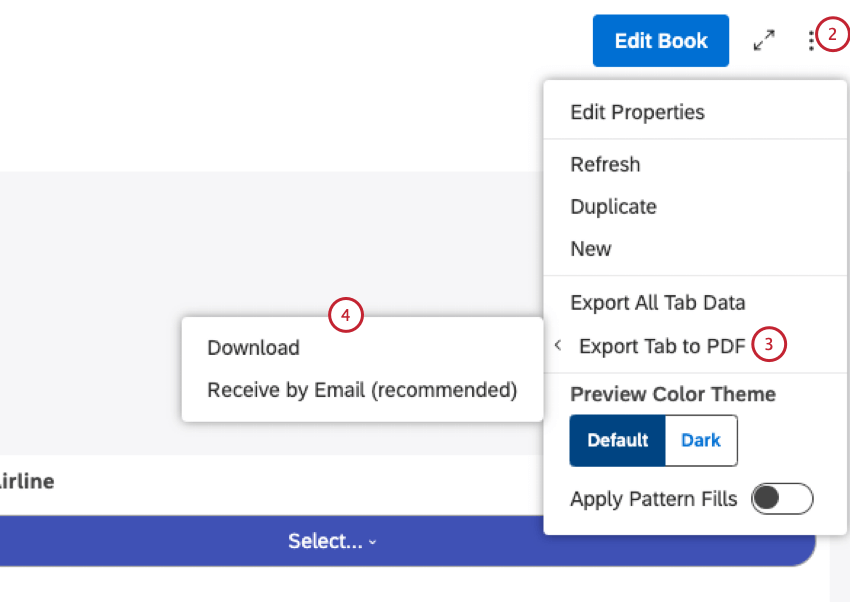
- Selecione a guia Exportar para PDF.
- Avançar, escolha sua opção de entrega:
- Selecione Download para baixar o arquivo em seu navegador.
- Selecione Receive by Email (recomendado) para receber o arquivo por e-mail e evitar ter que esperar o processamento da exportação.
O arquivo exportado contém os seguintes dados:
- Nome do registro
- Exportado por
- Exportado em (de acordo com o zona horário do usuário exportador e as preferências do usuário)
- Personalizado para (se a personalização estiver ativada)
- Filtros aplicados (se forem aplicados a um dashboard inteiro)
- Todos os widgets como aparecem no dashboard (incluindo perfuração no local e filtros widget pai)