Mapeamento de respostas da Salesforce
Sobre o mapeamento de respostas
O mapeamento de respostas é usado para pegar as respostas fornecidas em uma pesquisa do Qualtrics e mapeá-las de volta para um registro do Salesforce. Por exemplo, quando seu cliente responde a uma pesquisa de feedback de suporte, nível satisfação dele pode ser mapeado de volta para o Salesforce para que o gerente conta possa ver.
Inserir, atualizar, fazer upsert, excluir e publicar no Chatter
Ao configurar o mapeamento de respostas, você terá a opção de criar, atualizar e excluir registros, além de publicar no chatter cada resposta pesquisa.
INSERIR
A opção Inserir permite a criação de um novo registro no Salesforce sempre que uma resposta for enviada. Isso permite que os entrevistados respondam à pesquisa várias vezes sem anular as respostas anteriores. Para obter mais detalhes sobre como recomendamos a configuração de seu ambiente do Salesforce para otimizar os dados obtidos de um mapeamento de inserção, consulte nossa página de suporte de práticas recomendadas do Salesforce.
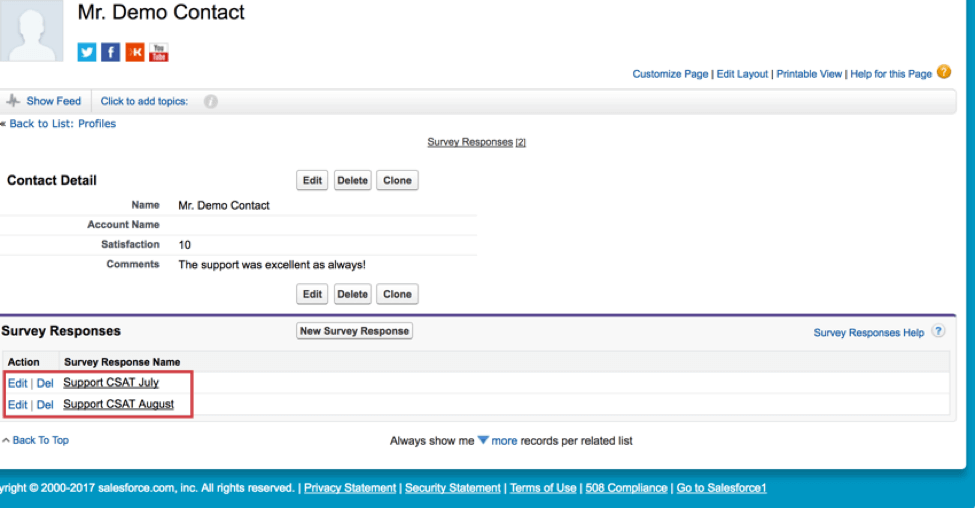
Nesse exemplo, o registro contato não é modificado, mas um novo registro de resposta à Pesquisa é criado sempre que a pesquisa é concluída e, em seguida, vinculado ao registro contato.
ATUALIZAÇÃO
A opção Update é útil para atualizar informações desatualizadas em um registro contato existente. Isso pode ser usado para rastrear a resposta mais recente a uma pesquisa ou para manter atualizadas as informações demográficas e contato.
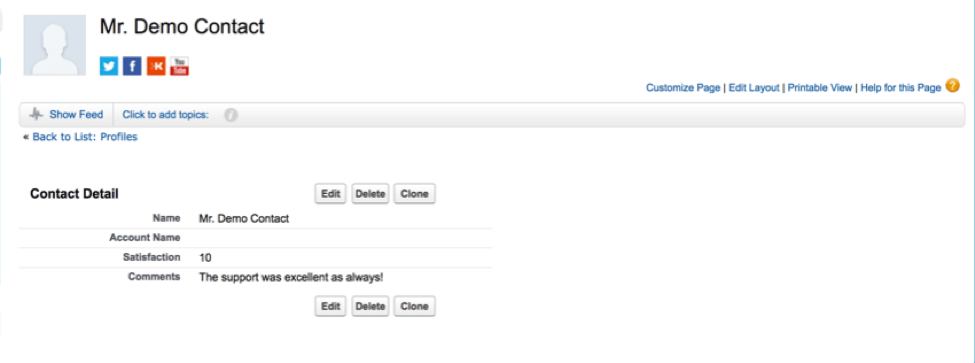
Neste exemplo, o registro contato existente é modificado para incluir a pontuação de satisfação mais recente do cliente, bem como seus comentários mais recentes.
Ao usar o Response Mapping para atualizar um objeto do Salesforce, o Qualtrics exige que um campo-chave exclusivo seja definido para que o Salesforce possa identificar qual registro de objeto deve ser atualizado. Para obter mais informações sobre isso, consulte a seção sobre Definição de uma chave abaixo.
UPSERT
O característica Upsert procura um registro existente do objeto especificado no Salesforce para atualizar se existir um registro com o ID especificado no Salesforce. Se esse registro não existir no Salesforce no momento em que o fluxo de trabalho estiver sendo executado, a integração criará um novo registro. Isso é especialmente útil se você estiver pesquisando contatos existentes e novos leads em potencial. Semelhante à opção de atualização, a inserção ascendente requer uma chave exclusiva.
EXCLUIR
A opção Excluir é adequada quando se deseja remover determinados registros do Salesforce de um objeto. Assim como quando você atualiza um registro, é necessária uma chaveexclusiva para identificar qual registro no Salesforce deve ser excluído.
POSTAR NO CHATTER
A opção Publicar no Chatter permite que você envie uma mensagem para um feed no Salesforce. Isso pode ser feito no nível usuário ou do objeto.
Configuração do mapeamento de respostas
Depois de determinar o tipo de mapeamento que gostaria de fazer, verifique se o objeto apropriado e seus campos foram criados no Salesforce. Quando isso for confirmado, você estará pronto para começar a criar o mapeamento de respostas.
- Abra seu pesquisa e navegue até a guia Fluxos de trabalho.

- Clique em Criar um fluxo de trabalho.
- Selecione Iniciado quando um evento for recebido.
- Para o evento do fluxo de trabalho, escolha o evento resposta à pesquisa , pois o Salesforce Response Mapping é acionado pelo envio de uma pesquisa.

- Se desejar, clique no sinal de mais ( + ) e depois em Adicionar uma condição para adicionar condições ao seu fluxo de trabalho.
- Clique no sinal de mais ( + ) e depois em Add a tarefa (Adicionar uma tarefa ).
- Selecione a tarefa do Salesforce.

- Escolha o tipo de ação a ser executada no Salesforce. Consulte Inserir, Atualizar, Upsert, Excluir e Publicar no Chatter para obter mais informações sobre cada ação.
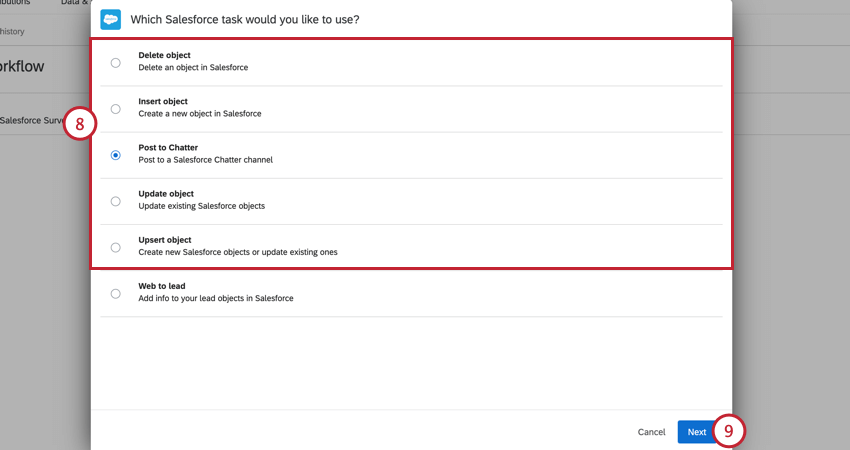
- Clique em Seguinte.
- Escolha a conta do Salesforce a ser usada.
 Qdica: como alternativa, clique em Adicionar uma conta de usuário para conectar uma conta do Salesforce. Consulte Vinculação do Qualtrics e do Salesforce para obter mais informações.
Qdica: como alternativa, clique em Adicionar uma conta de usuário para conectar uma conta do Salesforce. Consulte Vinculação do Qualtrics e do Salesforce para obter mais informações. - Clique em Seguinte.
- Escolha o objeto do Salesforce a ser mapeado.
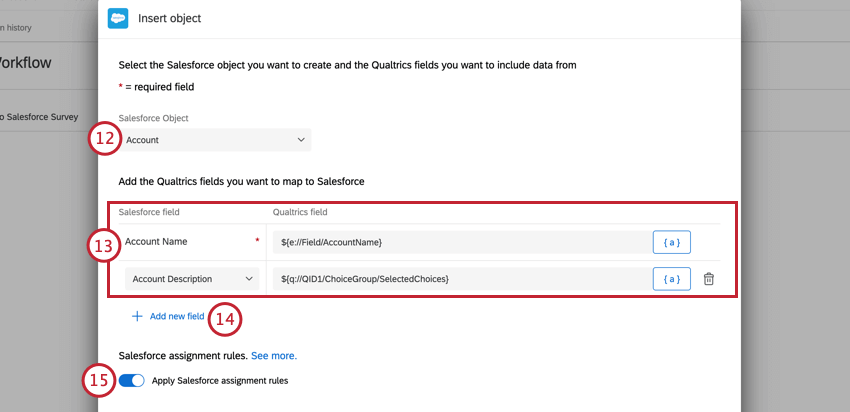
- Adicione os campos do Salesforce a serem mapeados e o valor do Qualtrics a ser mapeado para cada campo. Se a ação no registro for Update, Upsert ou Delete, especifique também o campo-chave. Use o menu texto transportado, {a}, para extrair valores do seu pesquisa.
- Para adicionar outros campos, clique em Adicionar novo campo.
- Certifique-se de que a opção Aplicar regras de atribuição do Salesforce esteja ativada para aplicar as regras de atribuição configuradas no Salesforce. Essa configuração é ativada por padrão.
- Se quiser receber e-mails de notificação quando esse fluxo de trabalho for executado, digite seu endereço de e-mail.
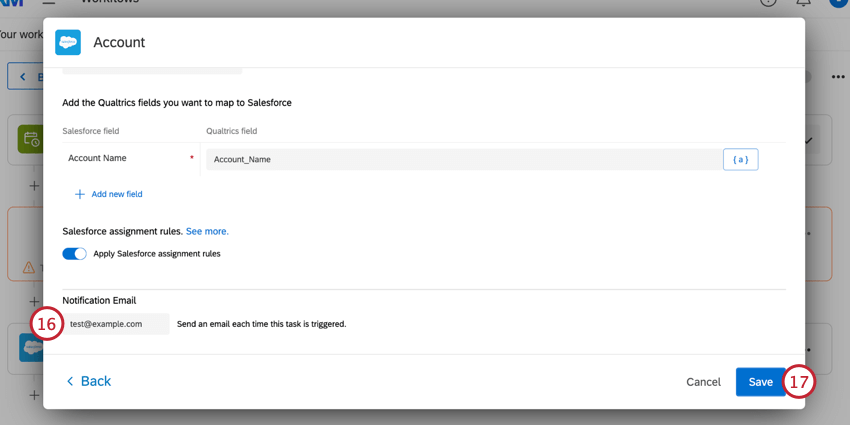 Qdica: essa opção só aparecerá para fluxos de trabalho herdados que já tenham um e-mail de notificação configurado. Se você não vir essa opção, mas quiser ser notificado quando esse fluxo de trabalho for executado, use as Notificações Fluxo de trabalho.
Qdica: essa opção só aparecerá para fluxos de trabalho herdados que já tenham um e-mail de notificação configurado. Se você não vir essa opção, mas quiser ser notificado quando esse fluxo de trabalho for executado, use as Notificações Fluxo de trabalho. - Quando terminar, clique em Salvar.
Definição de uma chave
Uma chave precisa ser incluída no mapeamento de resposta quando um registro está sendo atualizado, inserido ou excluído. A chave identificará qual registro existente precisa ser alterado. Na maioria das situações, uma chave será um ID. Exemplos comuns incluem um ID Contato ou um ID de caso. É provável que seus participantes não conheçam esse Salesforce ID, portanto, solicitá-lo em uma pergunta pesquisa não será prático.
A forma como você recupera a chave dependerá de como a pesquisa foi distribuída.
PARA RECUPERAR UMA CHAVE USANDO O ACIONADOR E PESQUISA POR E-MAIL
Se a sua pesquisa for distribuída por meio de Acionador e Pesquisa por e-mail, a chave apropriada poderá ser salva como Dados incorporados em uma Lista Contato. Essa chave estará disponível para mapeamento.
- Abra seu pesquisa e navegue até a seção Fluxos de trabalho .
- Se esta é a primeira vez que aciona e envia um pesquisa por e-mail, consulte a página Acionamento e envio de questionários por e-mail. Caso contrário, crie ou selecione um fluxo de trabalho com o Evento definido como uma regra Fluxo de trabalho do Salesforce.
- Clique em seu novo Evento regra Fluxo de trabalho do Salesforce.
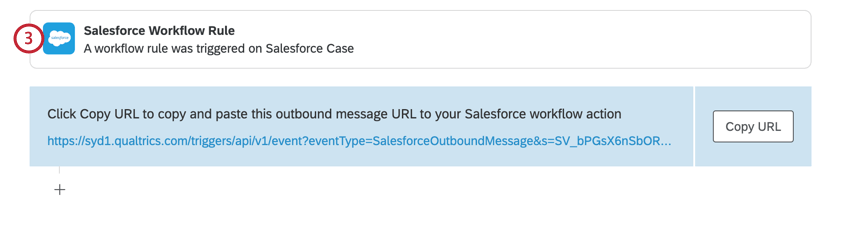
- Utilize os campos incluídos do Salesforce para identificar o campo-chave desejado para seu objeto. Você também pode usar Add fields (Adicionar campos ) para mapear manualmente o campo no Qualtrics.
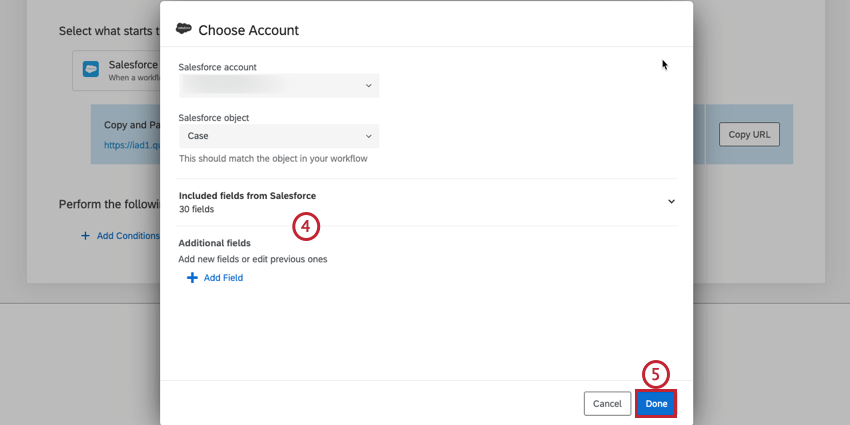
- Quando terminar, clique em Concluído.
- Clique no sinal de mais ( + ) e depois em Tarefa.
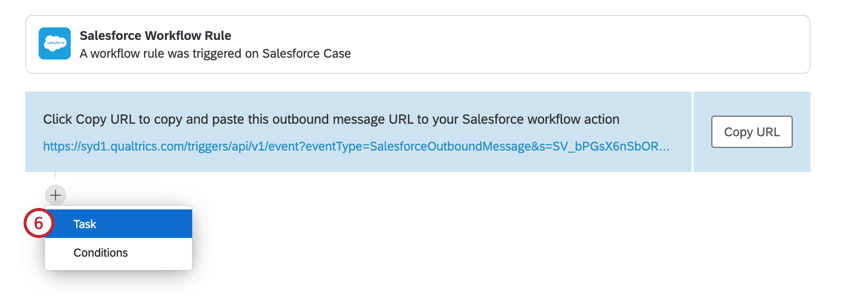
- Selecione Diretório XM.
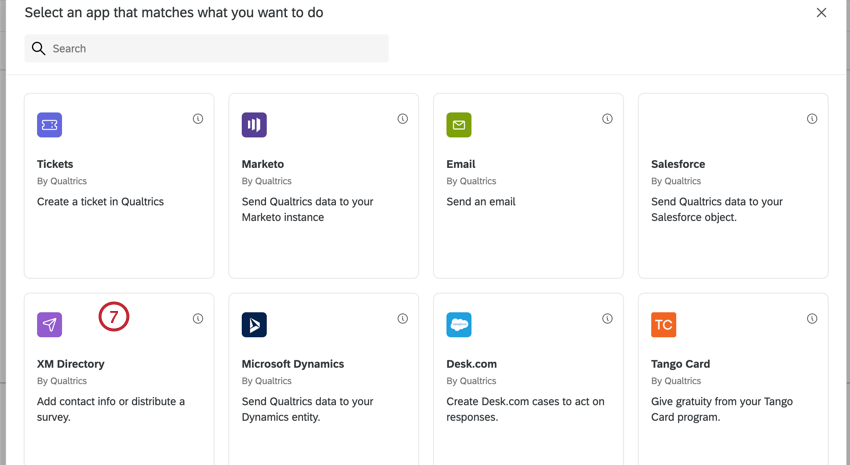
- Se quiser enviar uma distribuição pesquisa para o seu contato automaticamente, selecione Distribuir Pesquisa. Se quiser simplesmente salvar os dados do Salesforce do contato no Qualtrics (e distribuir seu pesquisa posteriormente), clique em Add to Diretório XM.
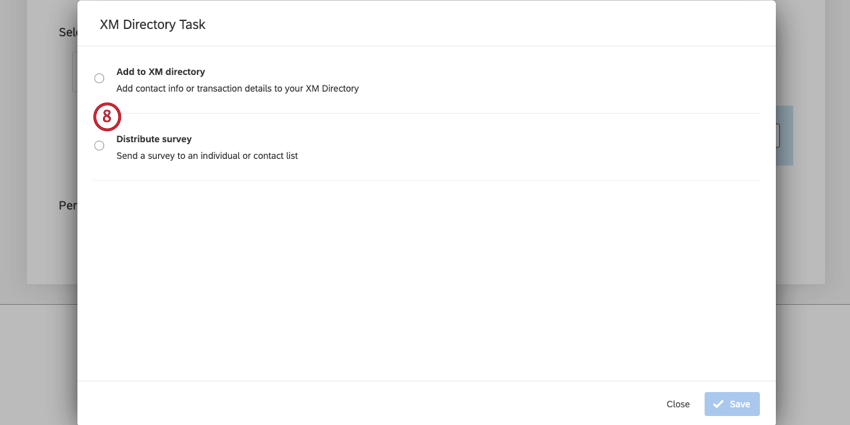
- No menu suspenso Contato Lista contatos ), selecione uma lista de contatos ou crie uma nova lista onde essas informações serão armazenadas. Preencha o restante da tarefa conforme demonstrado na página Diretório XM Tarefa.
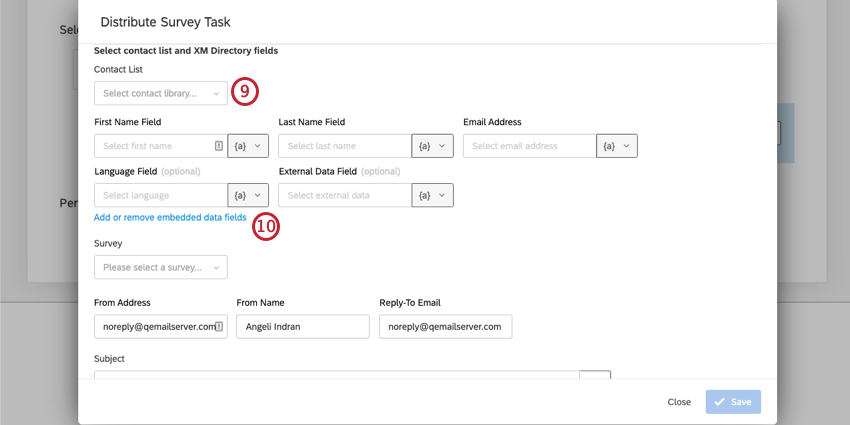
- Selecione Adicionar ou remover campos dados integrados para mapear o campo Key (Chave) em um campo dados integrados contato.
- Será exibida uma janela na qual você poderá definir campos dados integrados. À esquerda, nomeie os campos dados integrados em Campo de dados incorporados. À direita, preencha-os com os valores de campo do Salesforce em Valores de campo. Isso salvará os dados com a entrada contato no Qualtrics.
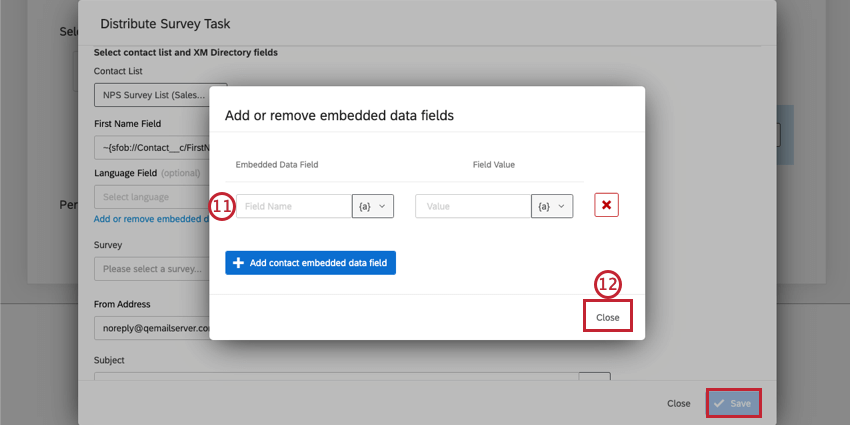
- Selecione Close (Fechar) e Save (Salvar ) em sua tarefa Diretório XM.
- Retorne à guia Pesquisa ).
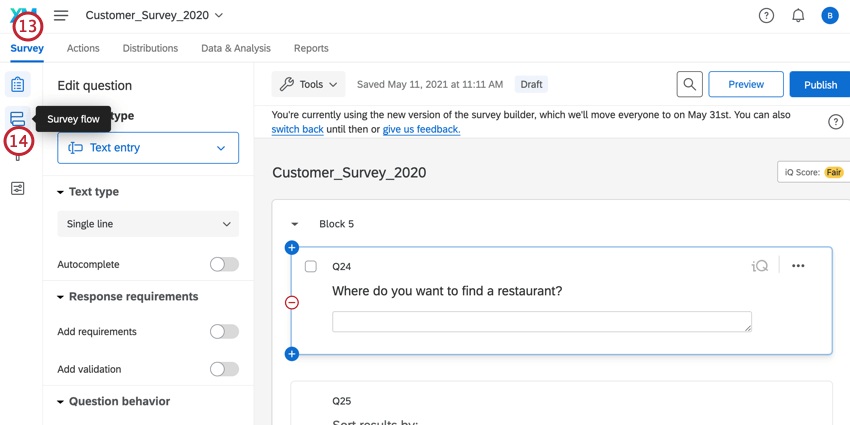
- Selecione Fluxo da pesquisa.
- Selecione Adicionar um novo elemento aqui.
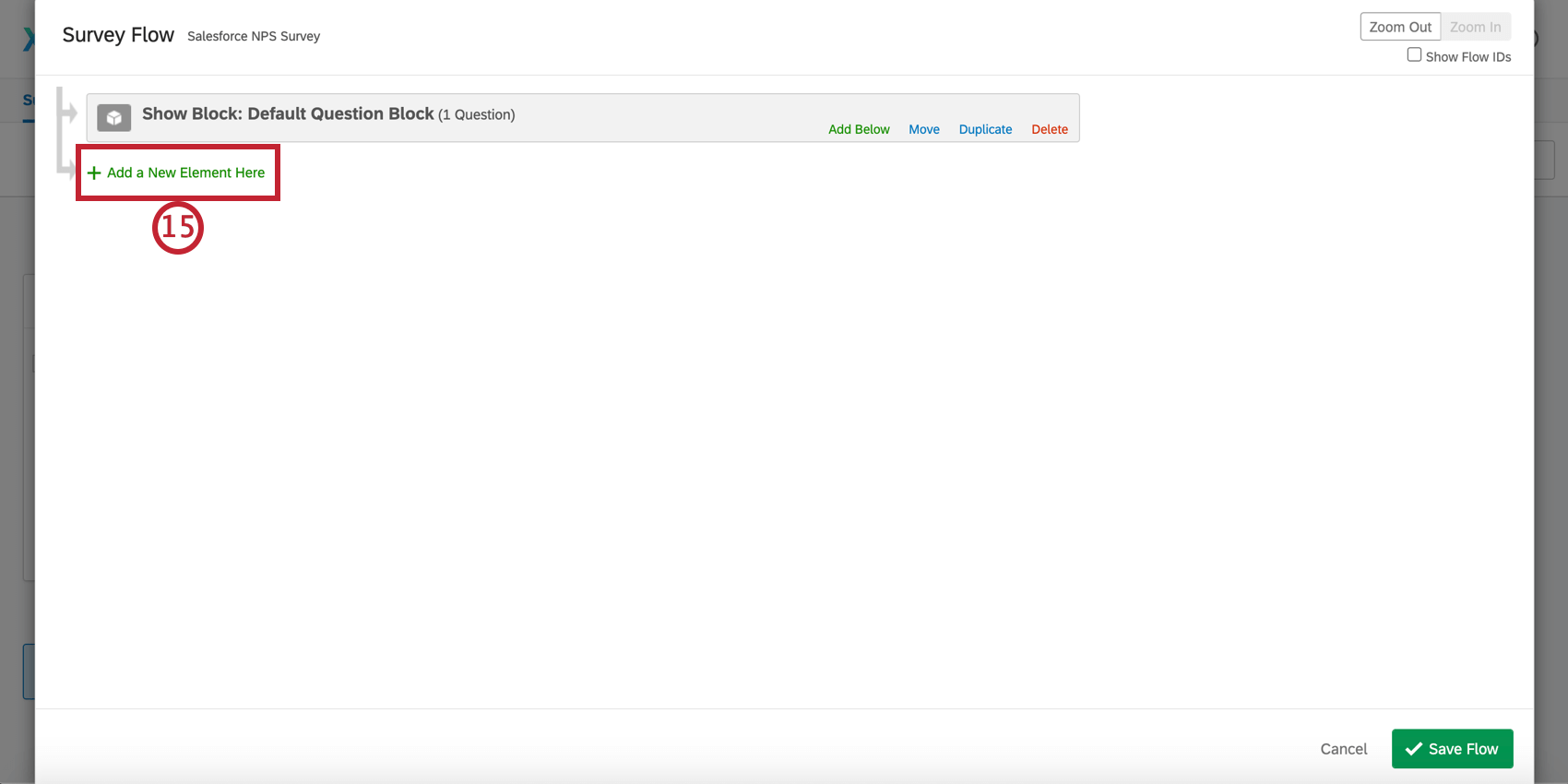
- Selecione Embedded Data (Dados incorporados).
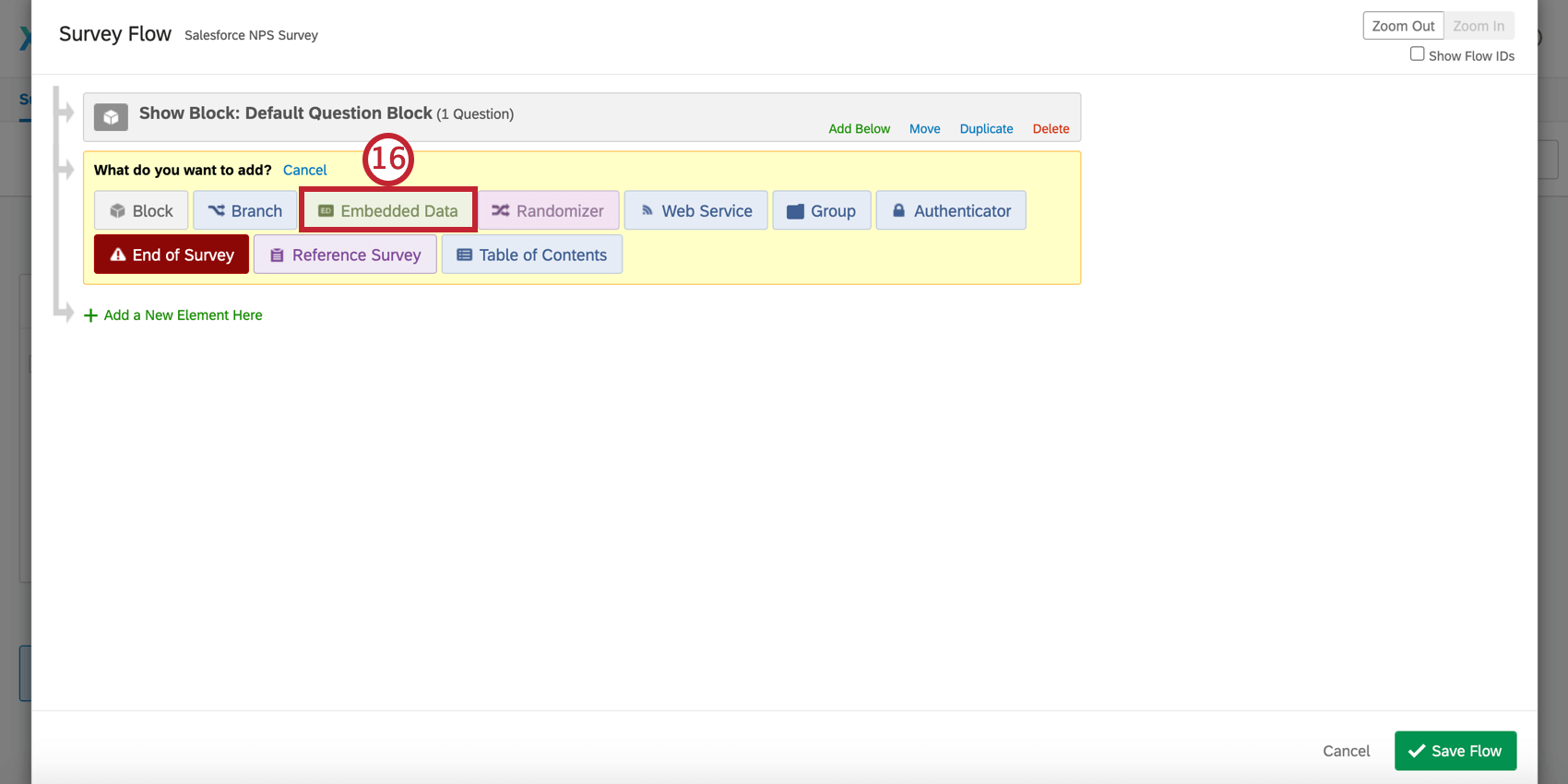
- Digite o nome do Campo de dados incorporados ao qual o campo Key está definido na lista de contatos da Etapa 11.
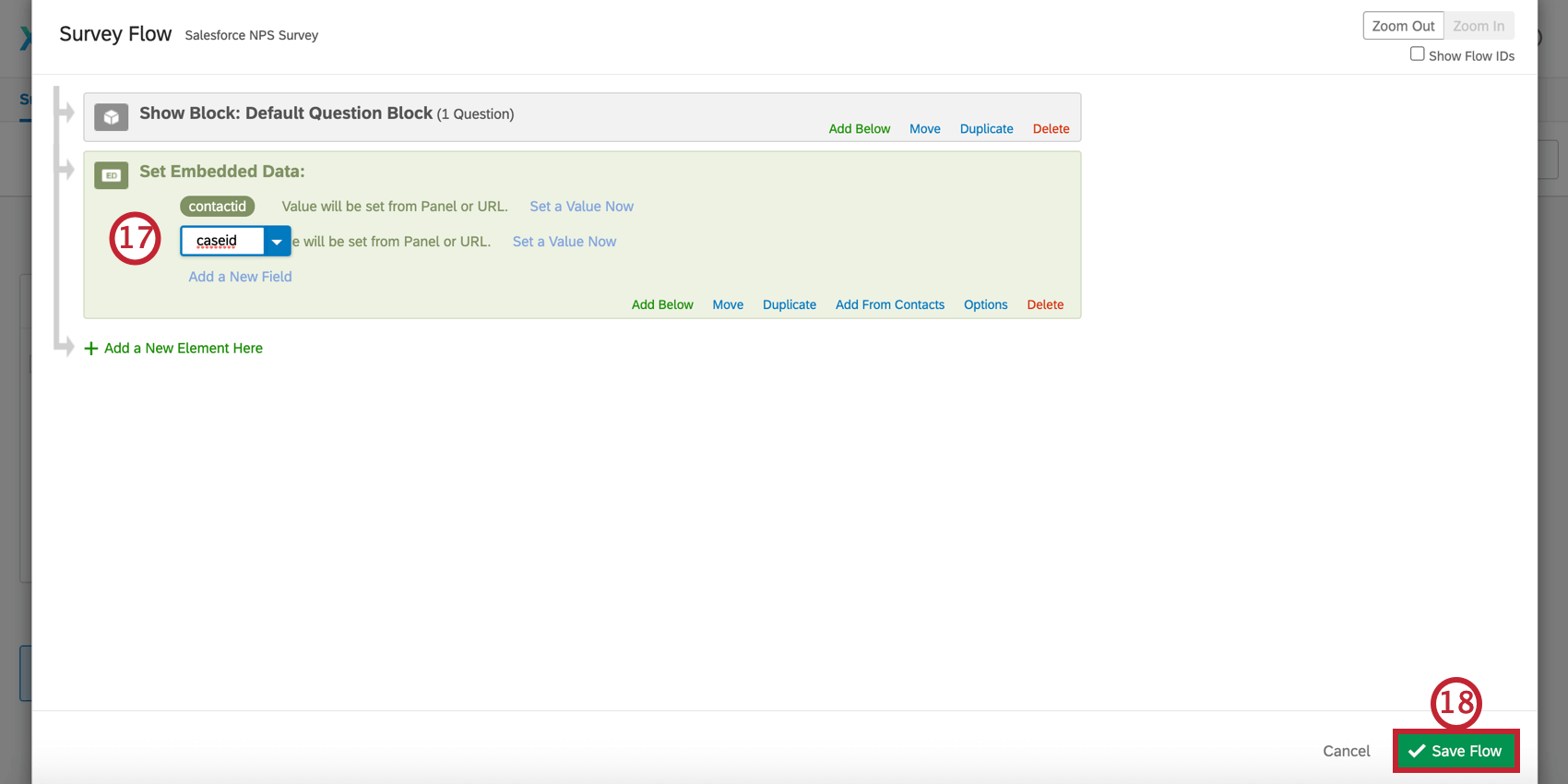
- Selecione Salvar fluxo.
- Navegue de volta para a guia Fluxos de trabalho e vá para a tarefa Mapeamento de respostas .
- Selecione o campo do Salesforce para a chave. Na maioria dos casos, esse será o ID de registro do Salesforce.
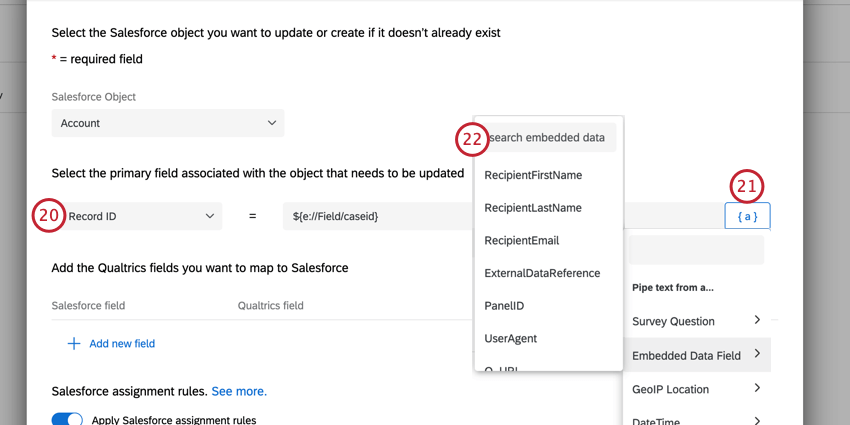
- Defina a chave como um campo de dados incorporados.
- Use o menu suspenso para escolher o nome Campo de dados incorporados que corresponde à Lista Contato na Etapa 11 e ao Fluxo Pesquisa na Etapa 17.
- Clique em Salvar.
PARA RECUPERAR UMA CHAVE USANDO PESQUISA POR E-MAIL
Se o seu pesquisa foi distribuído usando o mailer do Qualtrics, a chave apropriada pode ser carregada como parte da Lista Contato.
- Ao fazer o upload da Lista Contato, inclua uma coluna para a chave apropriada.
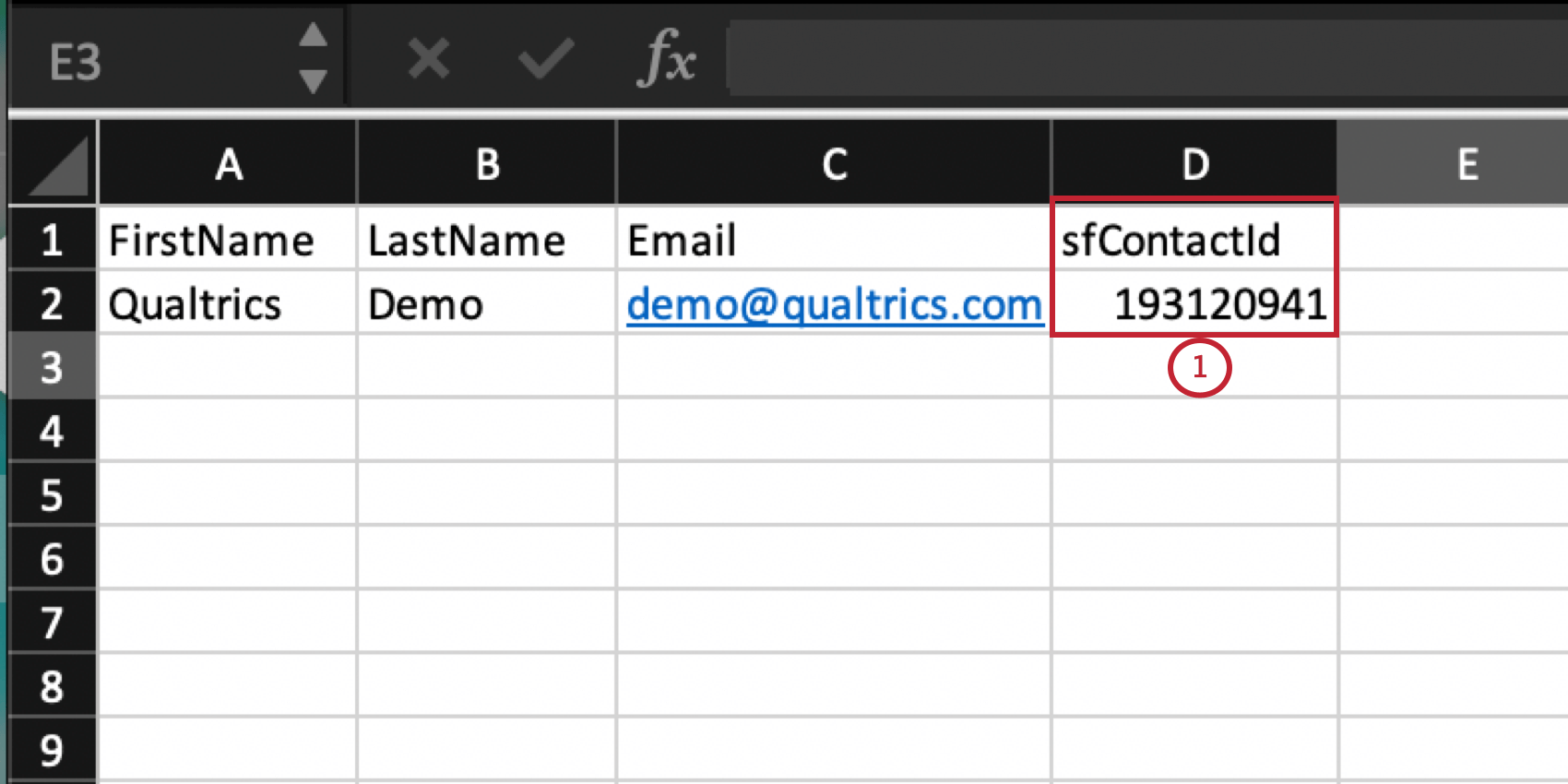 Qdica: para recuperar uma planilha de IDs para cada participante, peça ao administrador do Salesforce para realizar uma exportação de dados dos registros apropriados do Salesforce.
Qdica: para recuperar uma planilha de IDs para cada participante, peça ao administrador do Salesforce para realizar uma exportação de dados dos registros apropriados do Salesforce. - Selecione Pesquisa Flow.
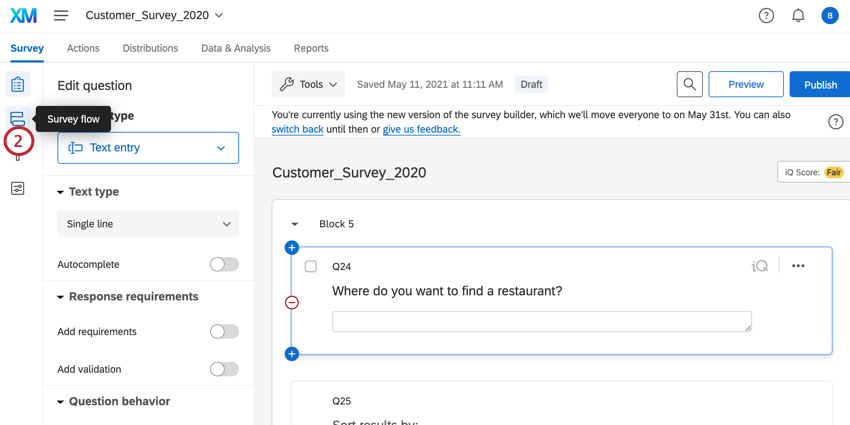
- Selecione Adicionar um novo elemento aqui.
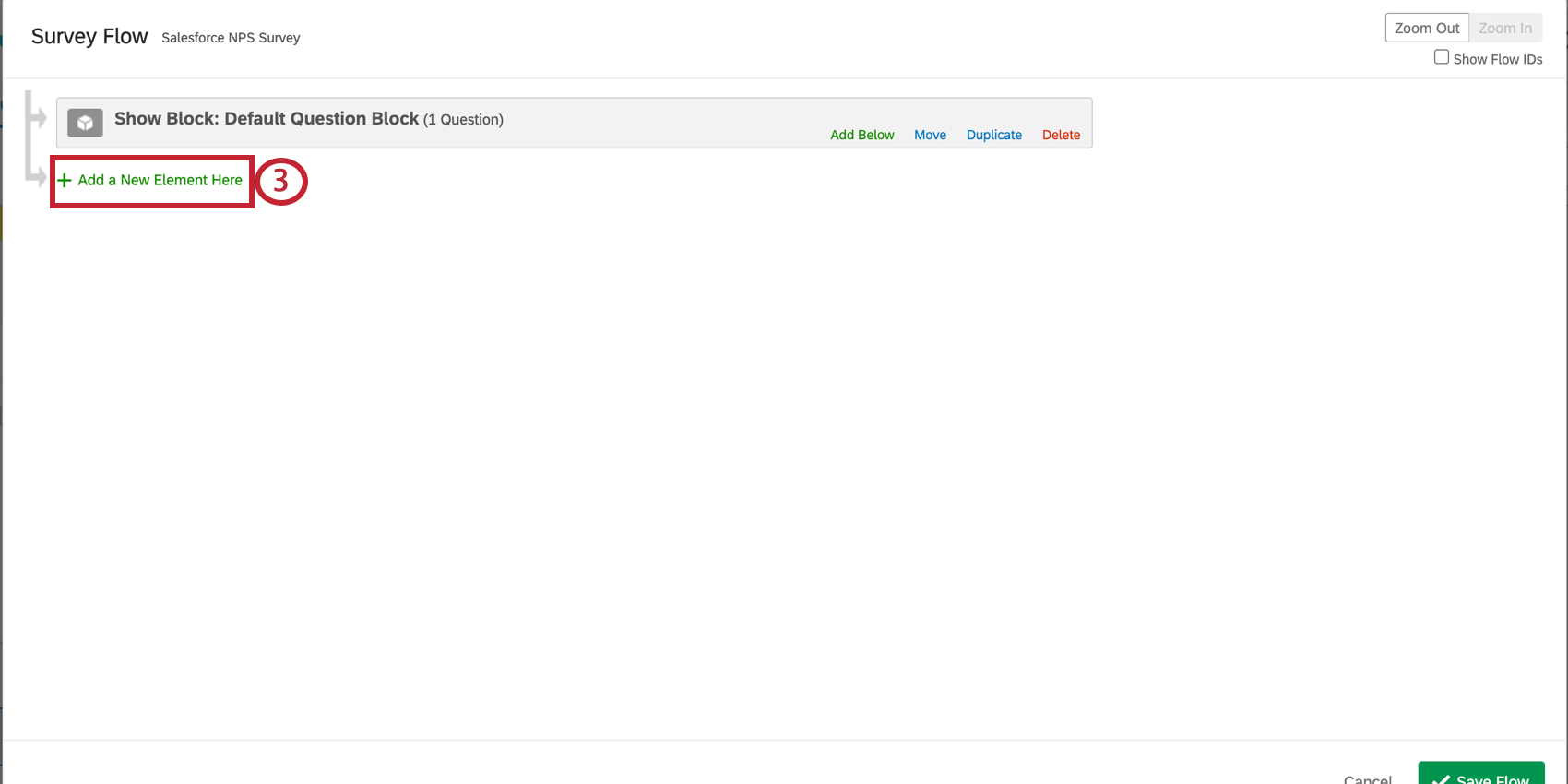
- Selecione Embedded Data (Dados incorporados).
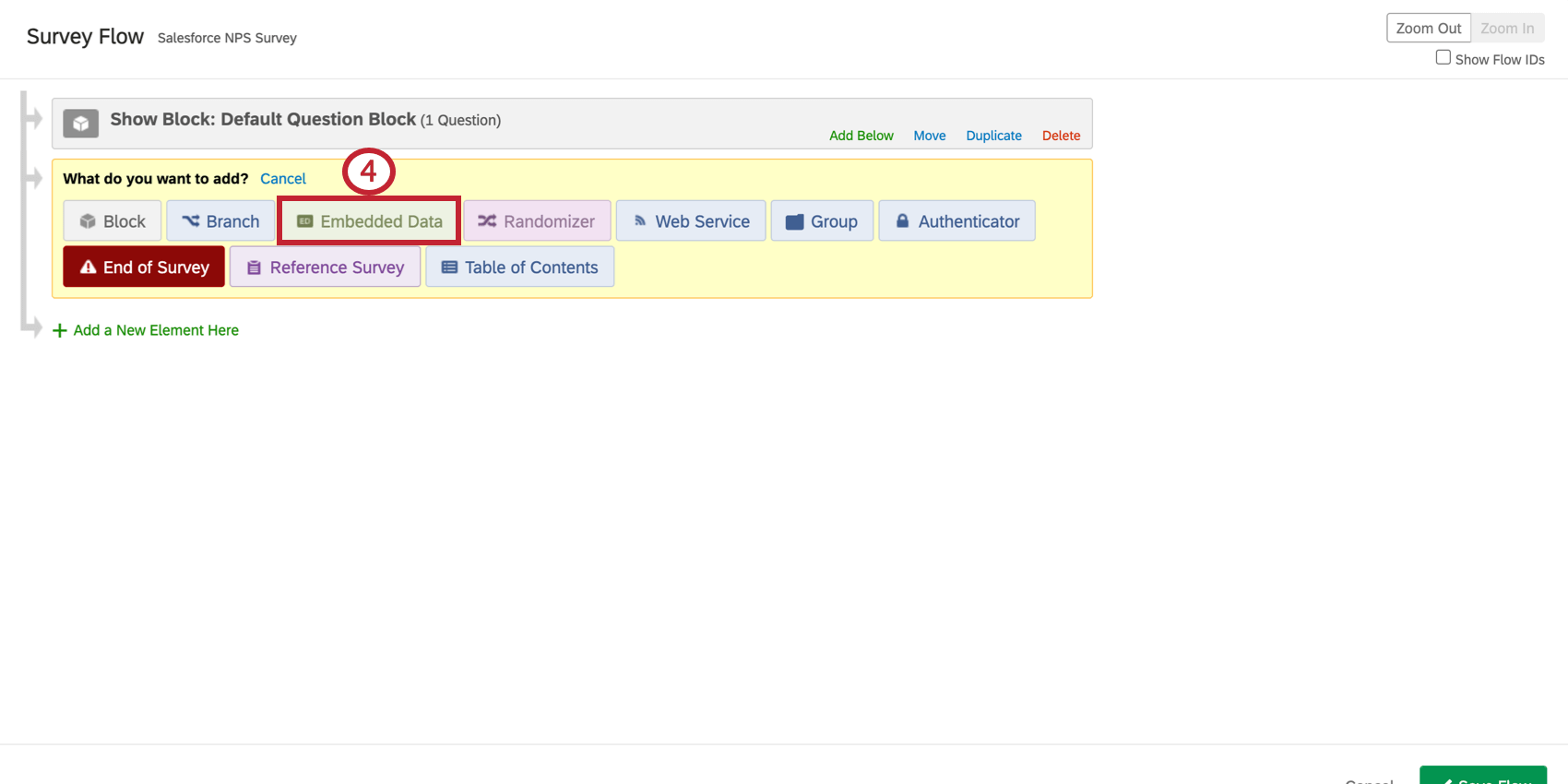
- Cole o nome Campo de dados Embedded Data da etapa 1. Lembre-se de que os nomes dos campos devem corresponder em termos de capitalização e espaçamento.
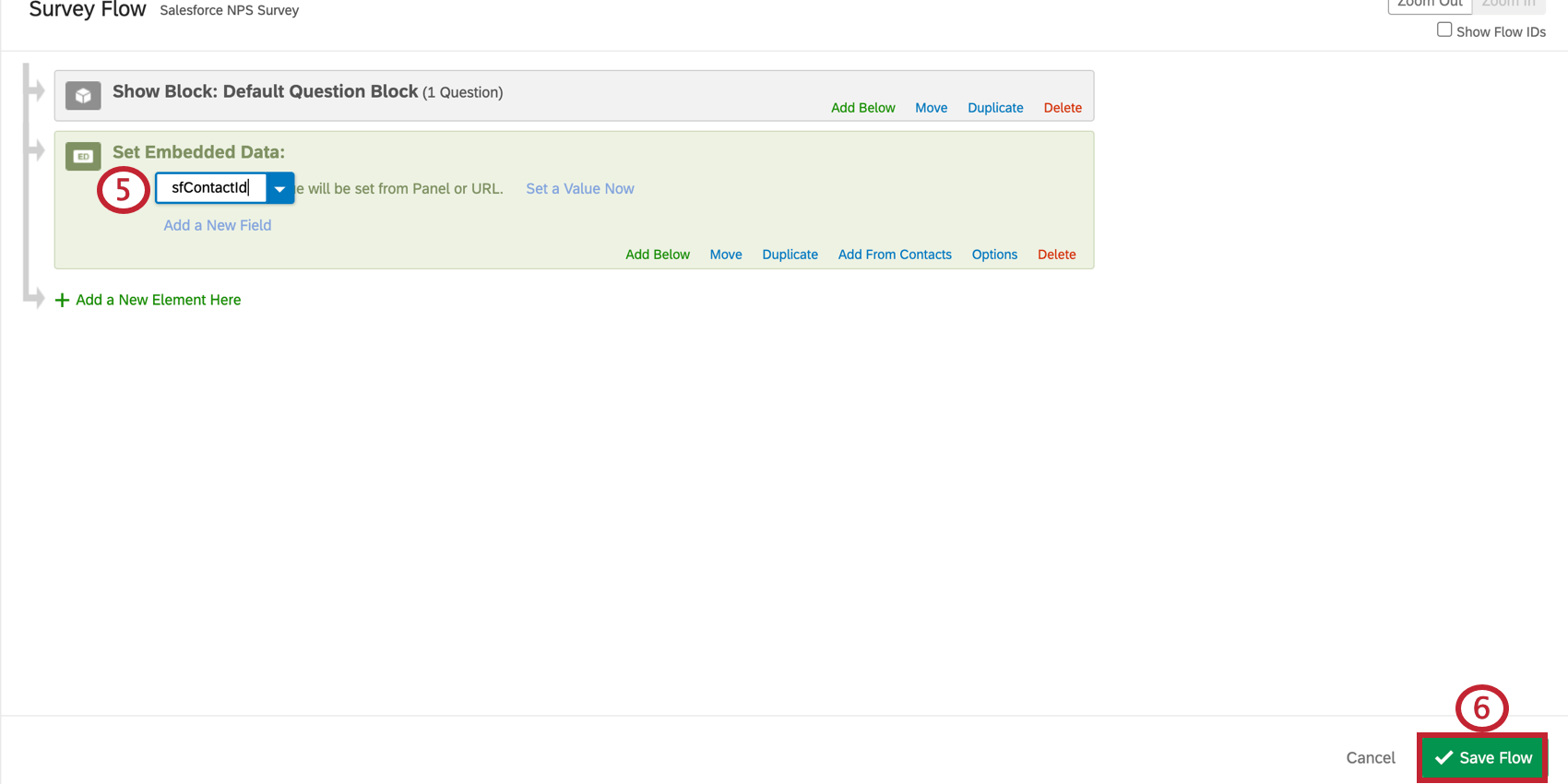
- Selecione Salvar fluxo.
- Navegue até seu fluxo de trabalho de mapeamento de respostas .
- Selecione o campo do Salesforce para a chave. Na maioria dos casos, esse será o ID de registro do Salesforce.
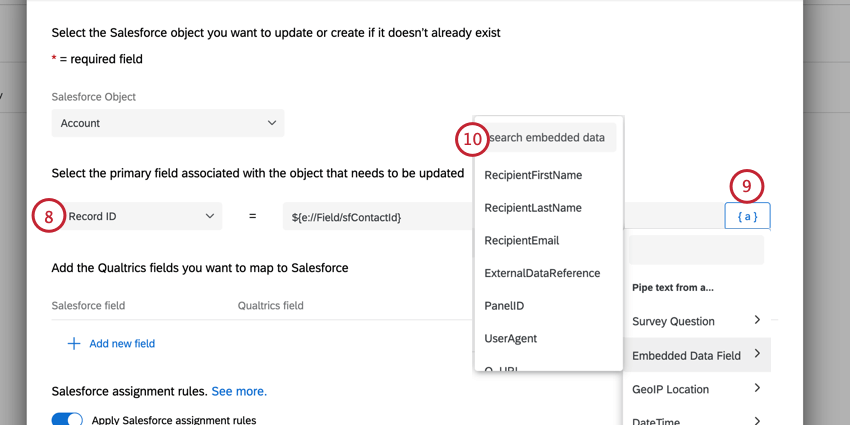
- Defina a chave como um campo de dados incorporados.
- Use o nome Campo de dados incorporados da Lista Contato.
- Selecione Salvar.
Mapeamento de um campo de pesquisa
Ao criar campos personalizados para seu objeto no Salesforce, um tipo de campo opcional é um Campo de pesquisa. Um campo de pesquisa é usado para conectar dois objetos no Salesforce em um relação pai-filho. Ao usar o Response Mapping, um Lookup Field pode ser usado para inserir um novo registro em um objeto e, em seguida, conectar esse registro recém-inserido a outro objeto, o objeto pai. Para obter mais informações, consulte Criar campos personalizados no site de suporte do Salesforce. Depois de configurados no Salesforce, os campos de pesquisa podem ser usados no mapeamento de respostas.
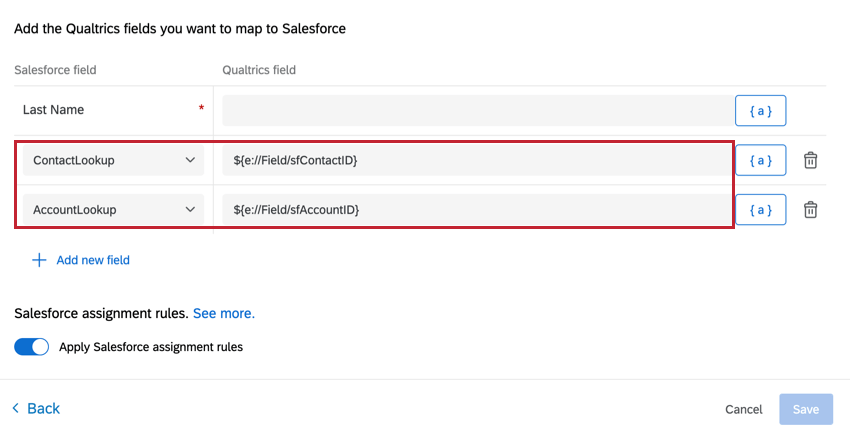 Nesse exemplo, a resposta Pesquisa estará relacionada ao Contato que acionou a pesquisa, bem como à Conta principal do Contato.
Nesse exemplo, a resposta Pesquisa estará relacionada ao Contato que acionou a pesquisa, bem como à Conta principal do Contato.Mapeamento para campos comuns do Salesforce
Cada tipo de campo do Salesforce só pode aceitar dados em um formato específico. É importante saber quais são esses tipos de dados ao configurar seu mapeamento de respostas. Se o seu mapeamento estiver funcionando na maior parte do tempo, mas um ou mais campos não estiverem sendo atualizados, é provável que você esteja passando o tipo errado de dados.
Este guia também contém sugestões de quais tipos de pergunta devem ser combinados com cada tipo de campo no Salesforce. É uma boa ideia pensar primeiro em como você deseja que seus dados sejam armazenados no Salesforce e, em seguida, elaborar seu pesquisa para corresponder a esses dados. Por exemplo, se você quiser usar uma caixa de seleção no Salesforce, considere usar uma pergunta múltipla escolha Sim/Não no Qualtrics.
CAMPO DE PESQUISA
Os campos de pesquisa só podem aceitar o Salesforce Record ID exclusivo do registro que você deseja referenciar. Esse ID de registro geralmente será armazenado como dados incorporados, seja de uma Lista Contato ou de uma query string, caso tenha configurado um link personalizado no Salesforce.
- Se estiver distribuindo por meio de um link gerado no Salesforce, verifique se os nomes dos dados incorporados especificados no mapeamento correspondem aos nomes definidos nas cadeias de consulta ao criar o link.
- Se estiver distribuindo para uma Lista Contato no Qualtrics, verifique se os nomes dos dados incorporados usados no mapeamento correspondem aos cabeçalhos das colunas de dados incorporados do arquivo usado para criar a lista de contatos.
- Se estiver distribuindo por meio do aplicativo Salesforce, o ID contato do Salesforce e o ID conta devem ser rotulados como sfSurveyId e sfContactId. Para obter mais informações sobre como extrair dados do Qualtrics usando o aplicativo Salesforce, visite nossa página sobre A nova experiência do aplicativo Salesforce.
TEXTO
Os campos de texto são extremamente flexíveis quanto ao que aceitam. Em geral, eles são melhores quando usados com uma pergunta entrada de texto regular. Ao configurar o mapeamento, mapeie as informações de sua pergunta entrada de texto e selecione a opção inferior no menu suspenso final.
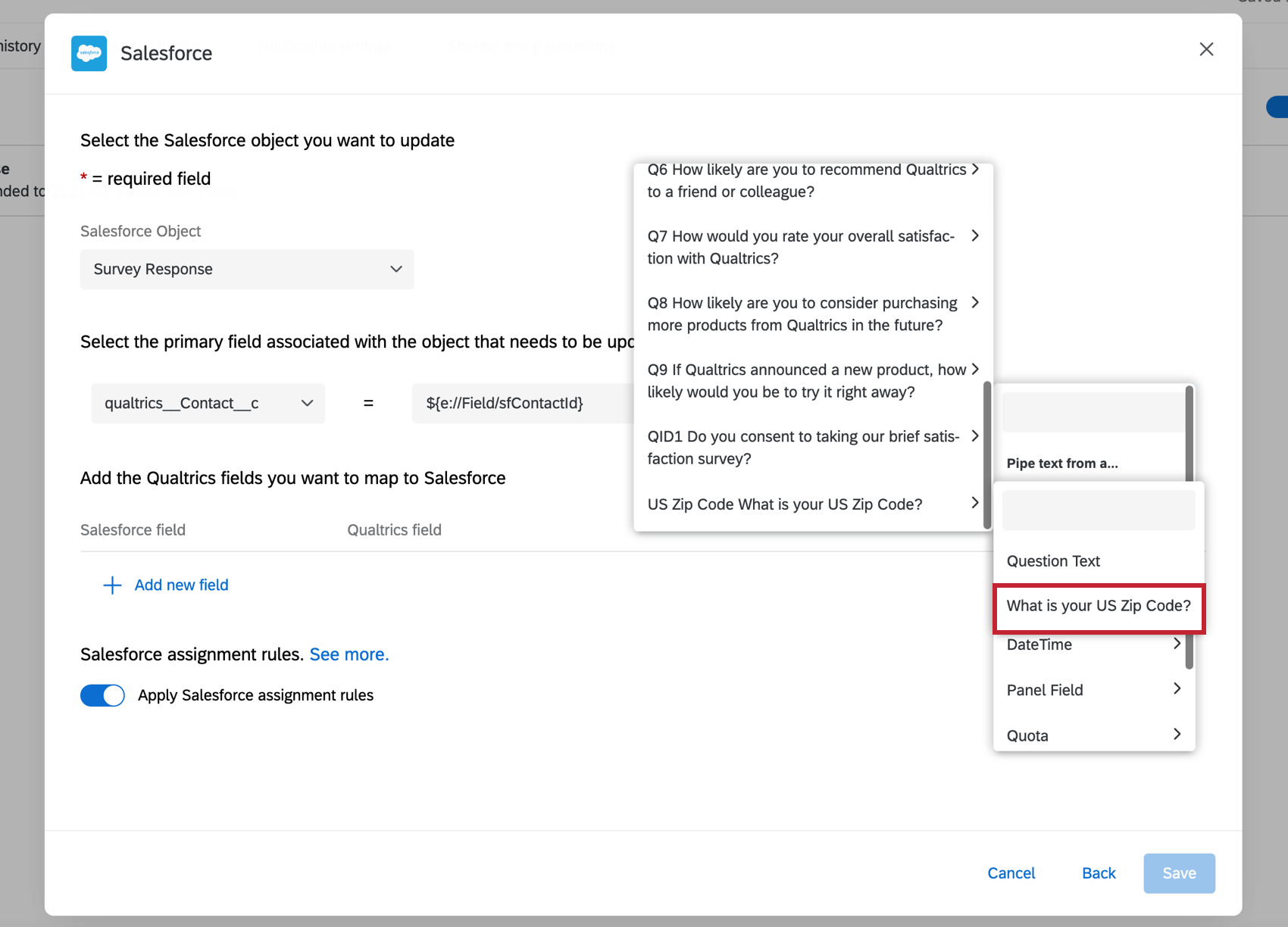
CHECKBOX
Uma caixa de seleção só pode estar em um de dois estados: marcada ou desmarcada. Para mapear esses respectivos estados, você pode usar os valores abaixo:
- true para Checked (verificado) ou false para Unchecked (não verificado)
- 1 para verificado ou 0 para não verificado
Se estiver usando uma pergunta múltipla escolha Sim/Não, considere usar Selected Choices – Recode Values (Opções selecionadas – Recodificar valores ) ao criar seu mapeamento e, em seguida, recodificar os valores das opções de resposta para corresponder ao estado da caixa de seleção que você está procurando. Se estiver usando uma pergunta do tipo Múltipla Opção de resposta – Múltiplas respostas, provavelmente desejará usar a lógica de Ramificação para cada opção de resposta de resposta possível na pergunta e, em seguida, definir um valor de dados incorporados igual a um quando uma resposta for selecionada. A partir daí, selecione Embedded Data (Dados incorporados ) e o nome do seu Campo de dados Embedded Data (Dados incorporados) ao criar o mapeamento para cada caixa de seleção respectiva.
PICKLIST
Para mapear para uma lista de opções, basta mapear o texto da opção que você deseja selecionar, enviado como uma cadeia de caracteres. Por exemplo, se eu tiver uma lista de opções com “Vermelho”, “Verde” e “Azul” no Salesforce, eu mapearia “Vermelho” se quisesse selecionar Vermelho na lista de opções.
O melhor tipo de pergunta a ser usado em uma lista de opções é uma pergunta múltipla escolha com resposta única. Para uma lista de opções de seleção múltipla no Salesforce, considere usar o tipo de pergunta Múltipla Opção de resposta – Resposta múltipla no Qualtrics. Para facilitar a configuração, certifique-se de fazer a correspondência entre o texto da pergunta múltipla escolha e as opções da lista de opções. Ao criar o mapeamento, selecione Selected Choices (Opções selecionadas ) ao mapear para sua lista de opções.
DATA
O tipo de campo Date aceitará uma ampla gama de formatos de data possíveis. Isso inclui (mas não está necessariamente limitado a):
- M/D/AAAA
- AAAA-M-D
- MM/DD/AAAA
- AAAA/DD/MM
- [Nome completo do mês] D, YYYY
O caso de uso mais comum para mapear uma data é registrar a última vez que um participante concluiu uma pesquisa. Para registrar isso, considere adicionar um campo de dados incorporadosDateCompleted ao final do fluxo Pesquisa e use nosso menu Piped Text para inserir um dos formatos de data listados acima. Ao configurar o mapeamento de resposta, selecione o campo de data seguido de dados incorporados iguais a DateCompleted.
Se você quiser capturar a data em que um pesquisa foi enviado, considere adicionar uma ação de fluxo que atualize um campo no objeto com a data em que o fluxo foi acionado.
Mapeamento de um link de relatório de resposta
O mapeamento de respostas envolve salvar respostas pesquisa em campos de um registro do Salesforce. Embora o fato de cada pergunta ser salva no Salesforce abra possibilidades de painéis e relatórios, em algumas situações pode ser preferível manter os dados de resposta no Qualtrics e simplesmente mapear um link para a resposta no Salesforce.

Neste exemplo, um link para a resposta pesquisa é mapeado para o Salesforce e o link é clicável.
PARA MAPEAR UM LINK DE RELATÓRIO DE RESPOSTA
- Vá para Mapeamento de respostas.
- Selecione um campo do Salesforce para mapear o link de resposta. Considere o mapeamento para um campo de texto ou URL no Salesforce.
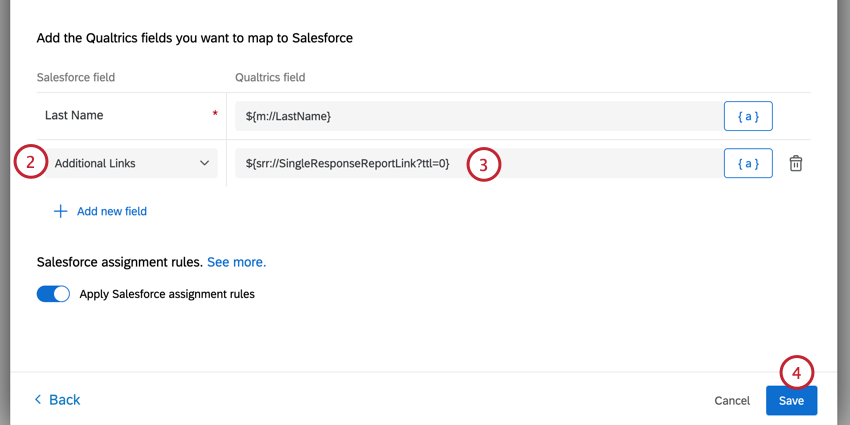
- Selecione Valor especificado.
- Cole em um dos links a seguir. O primeiro link tem dados integrados, enquanto o segundo não tem. Nenhum desses links de relatório expira.
${srr://SingleResponseReportLink?ttl=0}${srr://SingleResponseReportLink?ttl=0&edata=false} - Selecione Salvar e visualize o pesquisa para testar o fluxo de trabalho.
Encadeamento de tarefas de mapeamento de respostas
Depois de configurar uma tarefa mapeamento de respostas, o ID do objeto recém-criado ou modificado pode ser referenciado em tarefas subsequentes. Isso permite que você configure uma série de mapeamentos consecutivos de objetos do Salesforce.
- Siga as instruções no link para configurar sua primeira tarefa mapeamento de respostas.
- Clique em Adicionar uma tarefa e adicione outra tarefa mapeamento de respostas.
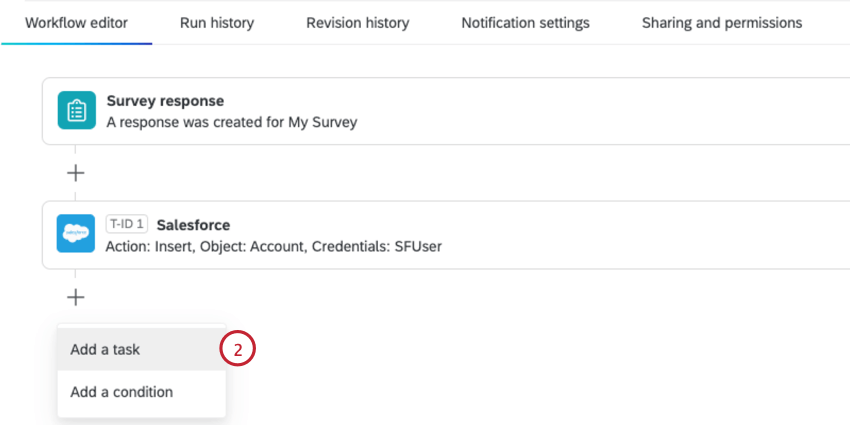
- Escolha Contato como o objeto do Salesforce.
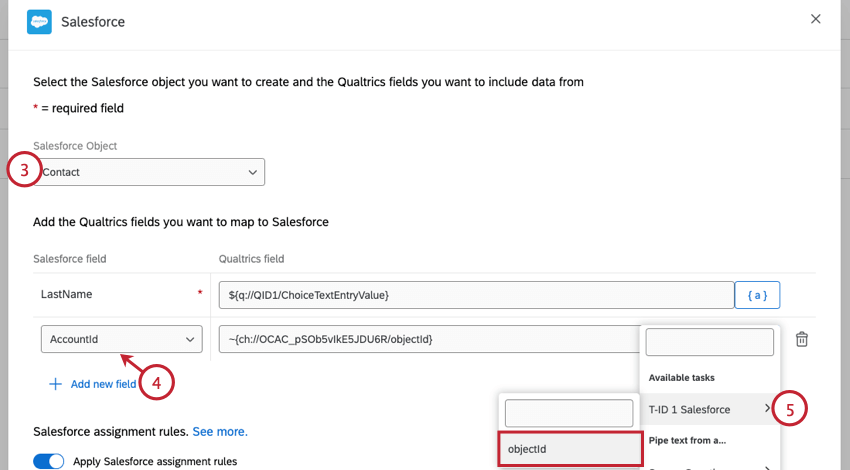
- Clique em Adicionar novo campo e selecione AccountId como o campo do Salesforce.
- Selecione T-ID 1 Salesforce > objectId no menu texto transportado {a}.
A tarefa do Salesforce também pode ser encadeada a qualquer outra tarefa que suporte o encadeamento. Consulte Passagem de informações de uma Tarefa para outra para obter mais detalhes.
Respostas incompletas Pesquisa & Mapeamento de respostas
Quando uma resposta em andamento é fechada (manualmente por um usuário ou automaticamente pelas configurações de resposta incompleta pesquisa ), os dados são movidos para Respostas registradas. O fato de essa resposta acionar ou não um mapeamento de resposta depende da existência de uma condição aplicada ao mapeamento.
- Se o mapeamento for configurado com uma condição, respostas incompletas que atenderem a essas condições acionador um mapeamento de resposta.
- Se o mapeamento for configurado sem uma condição, respostas incompletas nunca acionador um mapeamento de resposta.
Para obter mais informações sobre o uso da lógica para definir condições, consulte a página sobre o uso da lógica condicional.
Testes e solução de problemas
Para determinar e solucionar rapidamente o problema do campo que está causando a falha de um mapeamento, verifique a guia Relatórios de fluxos de trabalho desse pesquisa. Esse característica oferece registros de erros na plataforma que exibem os valores que estão sendo passados para cada campo do Salesforce, bem como o motivo da falha. Como alternativa, você pode definir um e-mail de depuração em suas configurações de mapeamento de respostas no Qualtrics. Depois que o Response Mapping for executado, será enviado um e-mail de depuração que confirma que o mapeamento foi bem-sucedido ou explica por que a tentativa falhou. Você também pode visualizar campos individuais e o que o Qualtrics está passando no e-mail de depuração, o que pode explicar por que o mapeamento não está se comportando como esperado.
O MAPEAMENTO ESTÁ FALHANDO COMPLETAMENTE
Há várias causas possíveis para a falha total de um mapeamento (ou seja, nenhum campo é atualizado ou nenhum registro é criado, para citar algumas). Abaixo estão alguns aspectos a serem verificados quando nada estiver sendo mapeado:
- Verifique se sua conta está vinculada corretamente. Observe que o proprietário pesquisa precisa ser aquele vinculado à instância correta do Salesforce. Tente vincular novamente sua conta.
- Verifique com seu administrador do Salesforce se não há restrições de login de endereço IP para seu perfil e se você tem as permissões necessárias (API ativada no Salesforce e permissões de leitura/gravação no objeto necessário).
- Certifique-se de ter os IDs do Salesforce adequados se estiver realizando algum mapeamento que exija uma chave. Isso inclui a confirmação de que o ID existe em seu ambiente e que você o está mapeando corretamente. Por exemplo, se estiver mapeando dados incorporados, verifique se o nome do campo fornecido no fluxo Pesquisa corresponde ao nome do campo fornecido no mapeamento de respostas (o espaçamento e a capitalização são importantes).
- Certifique-se de que esteja mapeando todos os campos obrigatórios no Salesforce. Alguns objetos têm campos obrigatórios e não permitem salvar registros que não tenham esses campos. Por exemplo, um lead pode exigir uma organização.
O MAPEAMENTO É BEM-SUCEDIDO, MAS ALGUNS CAMPOS ESTÃO FALTANDO
Alguns objetos do Salesforce exigem formatos específicos para determinados campos. Por exemplo, um campo “Satisfaction Nível” ( Nível desatisfação) pode aceitar apenas um número de 1 a 10. Se você mapear as palavras “Extremely Satisfied” (Extremamente satisfeito) em vez de um número de 1 a 10, esse campo não será atualizado corretamente. Consulte Mapeamento para campos comuns do Salesforce para obter ajuda sobre o que você deve mapear.
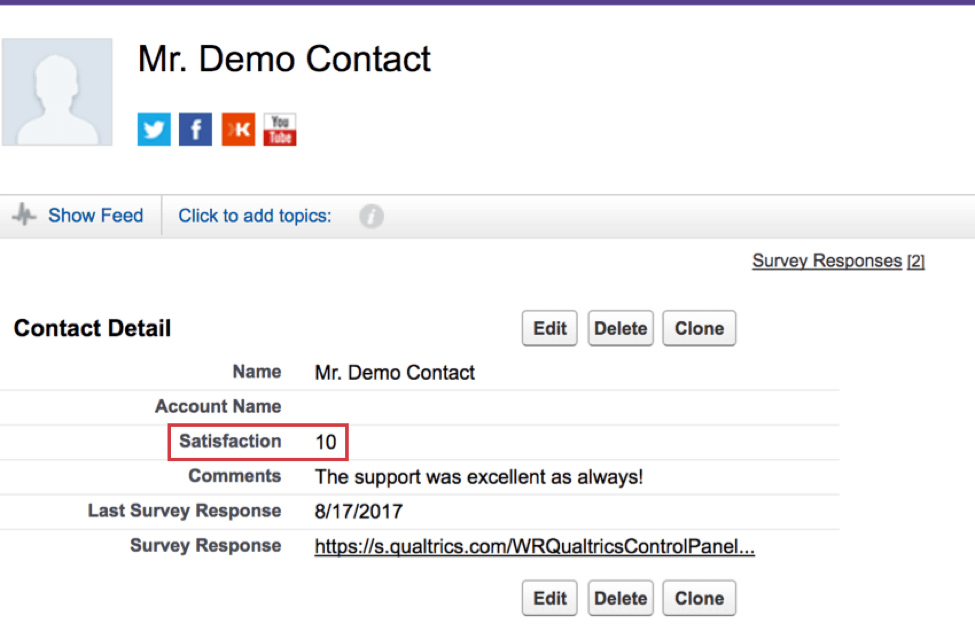
Também é possível que você não tenha permissão para editar os campos que está tentando mapear. Verifique com seu administrador do Salesforce para garantir que você tenha as permissões necessárias em nível de campo.