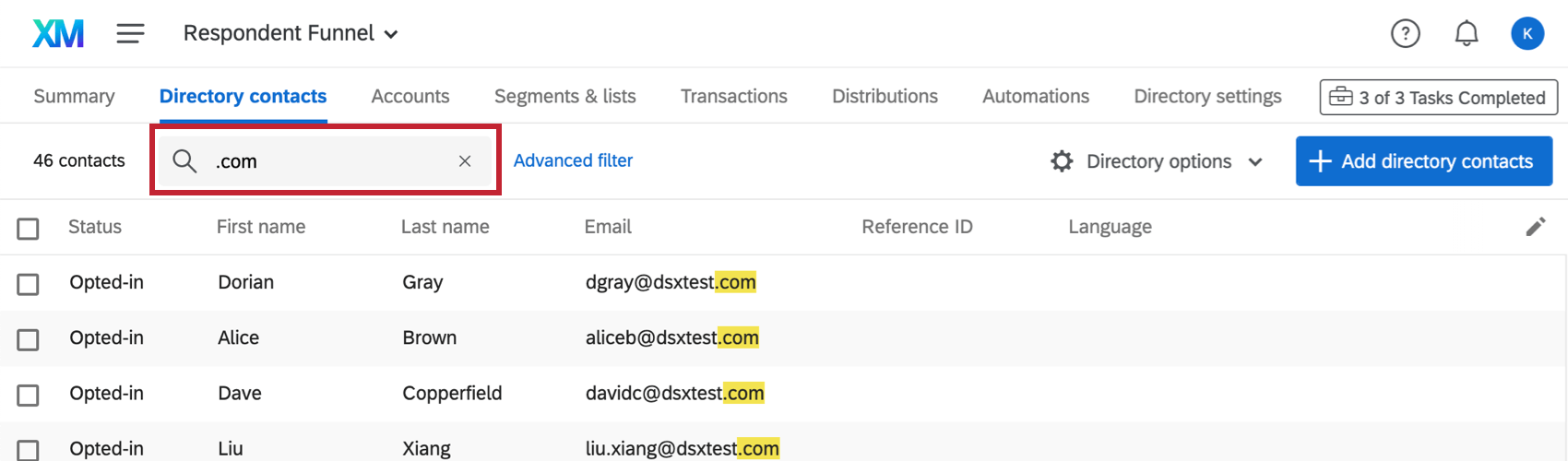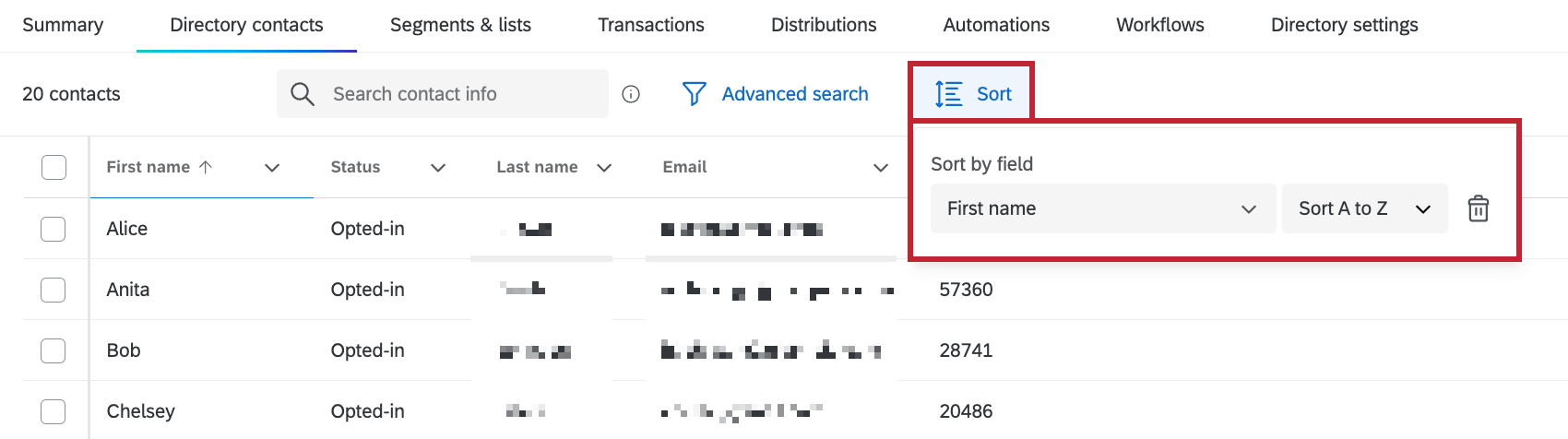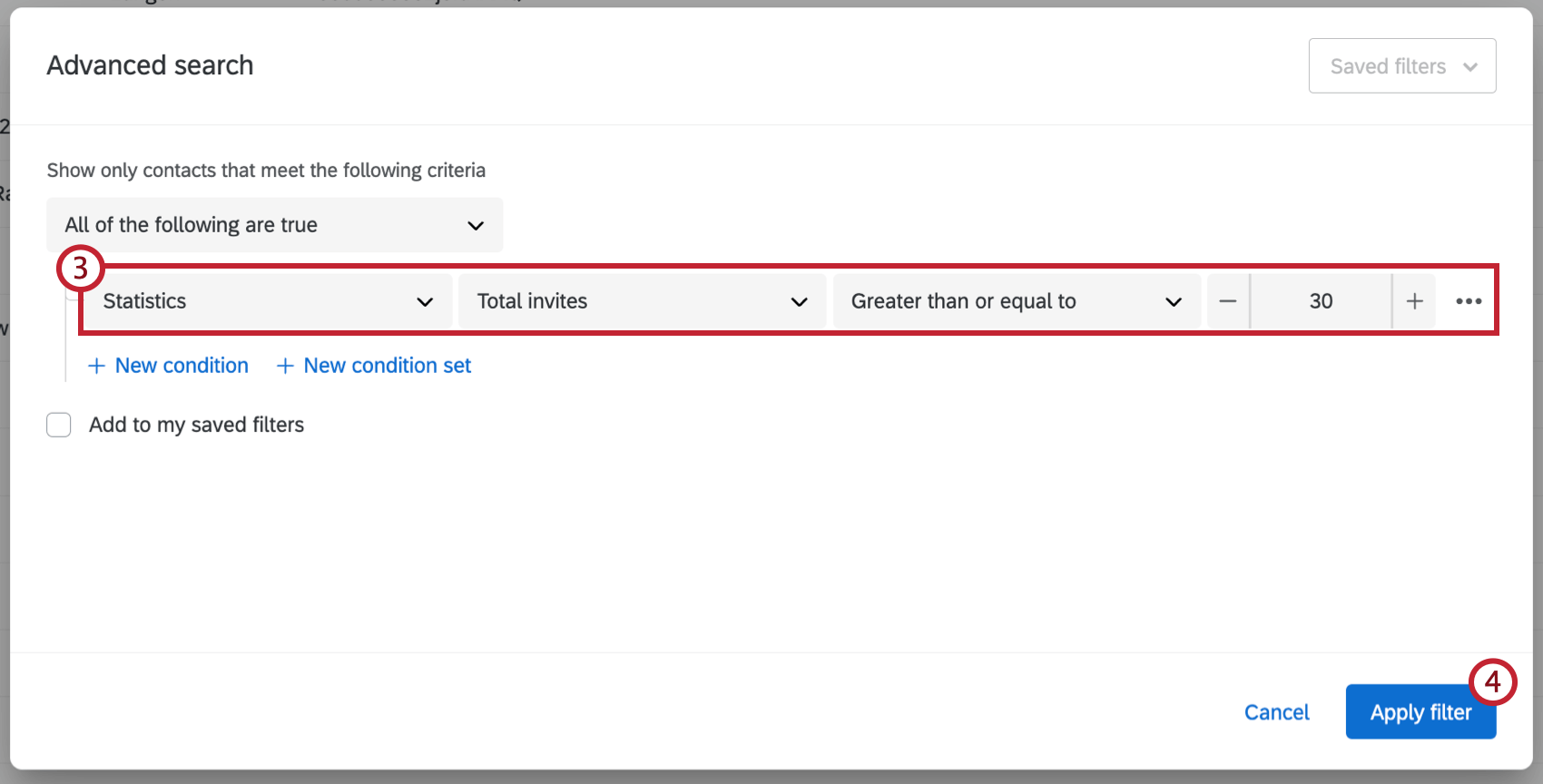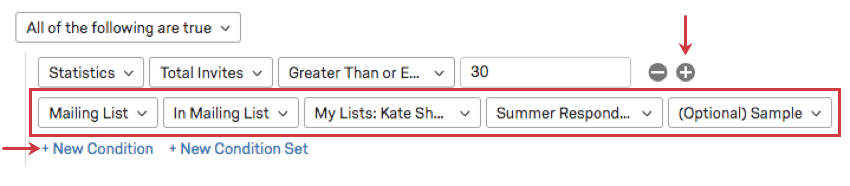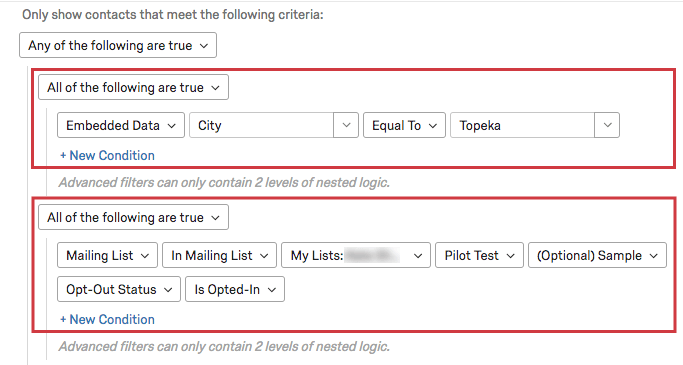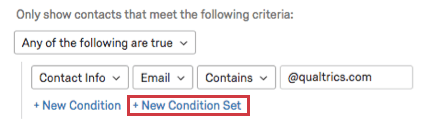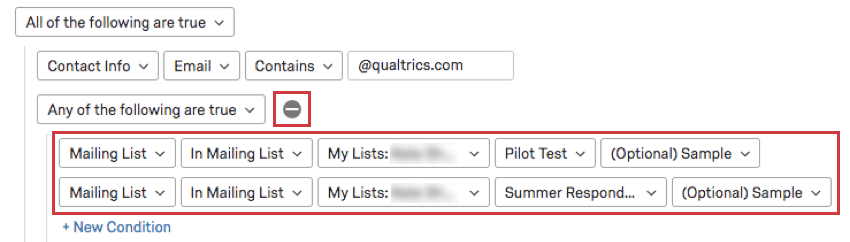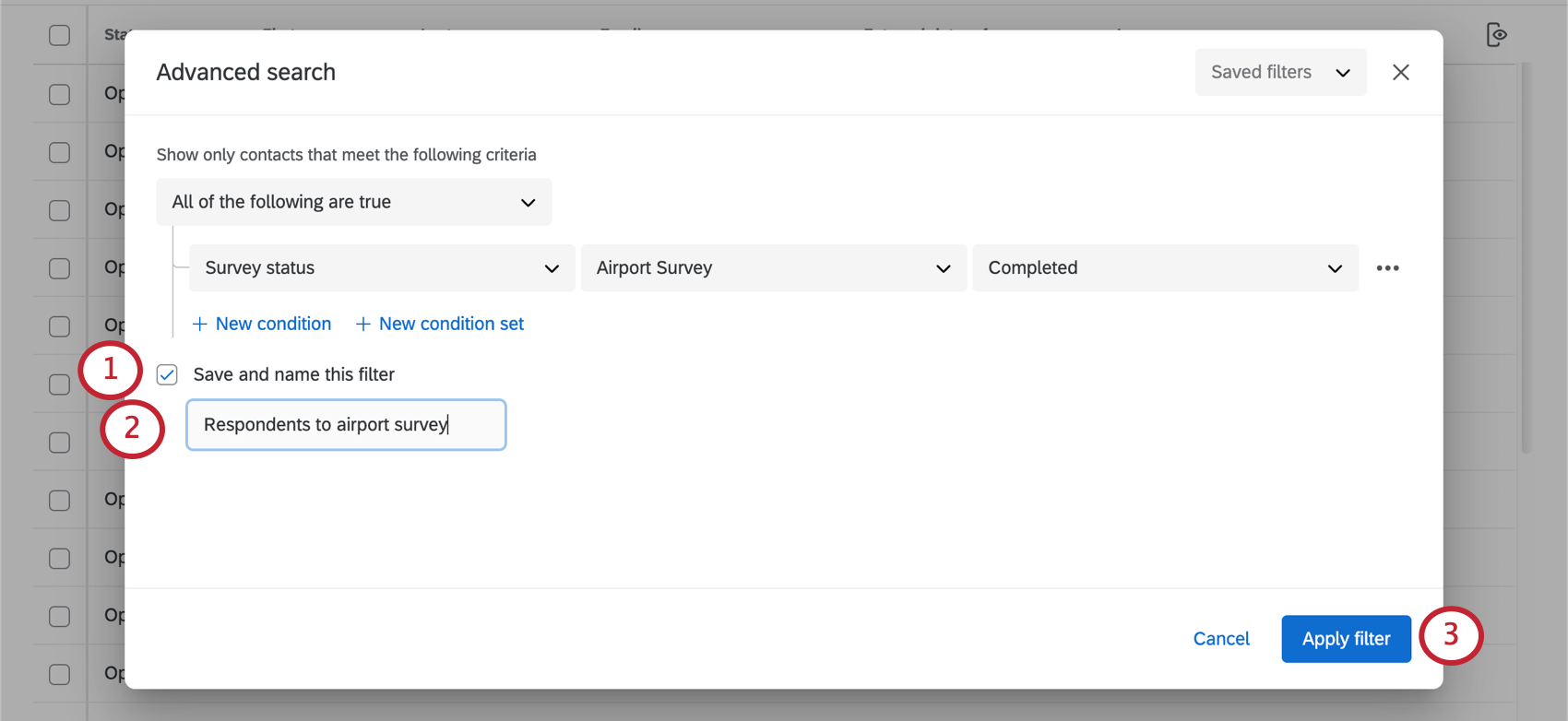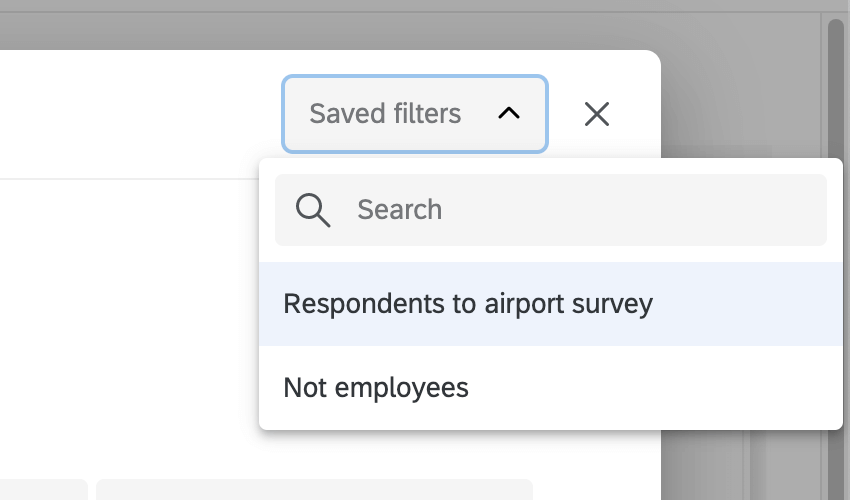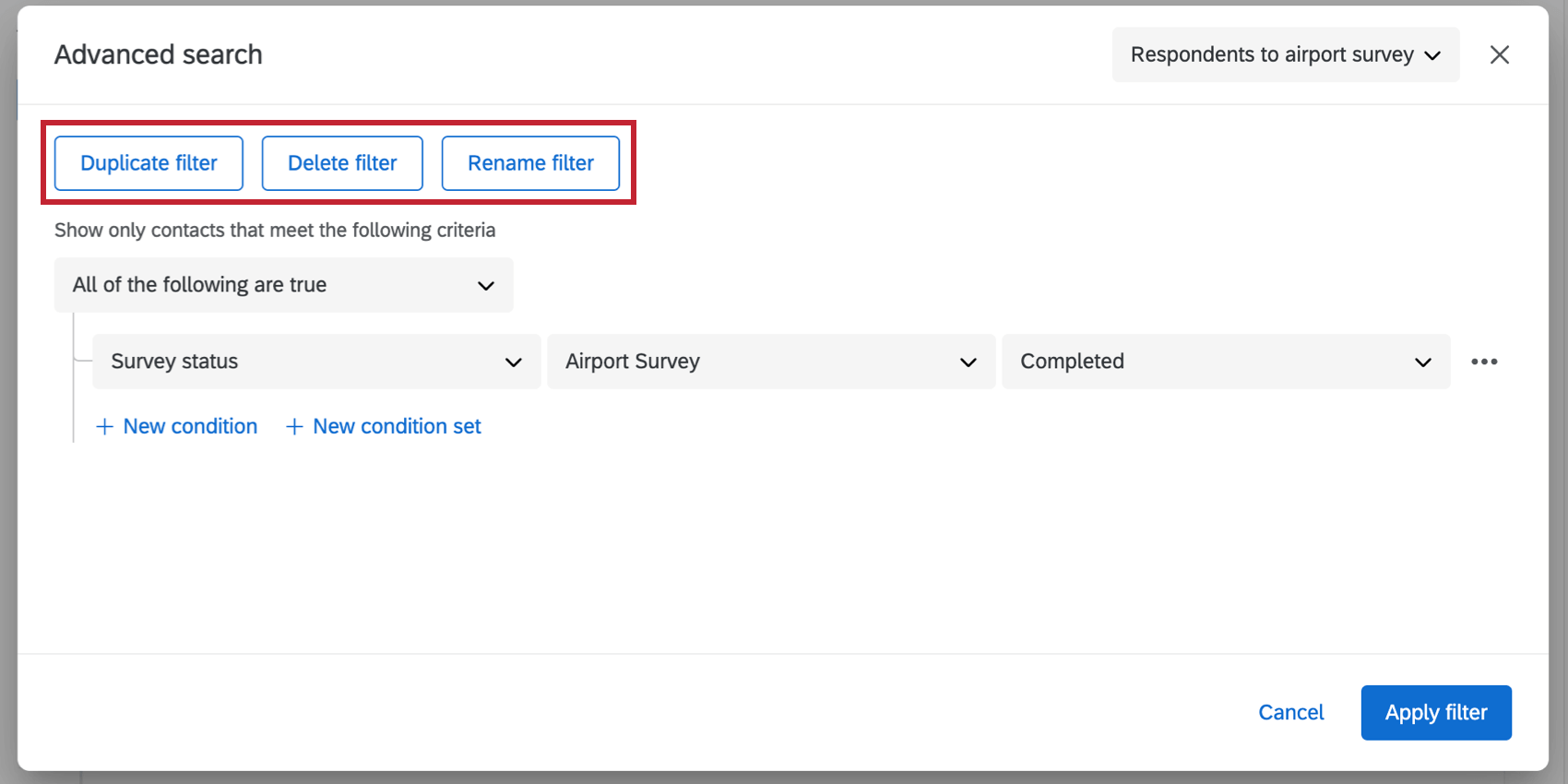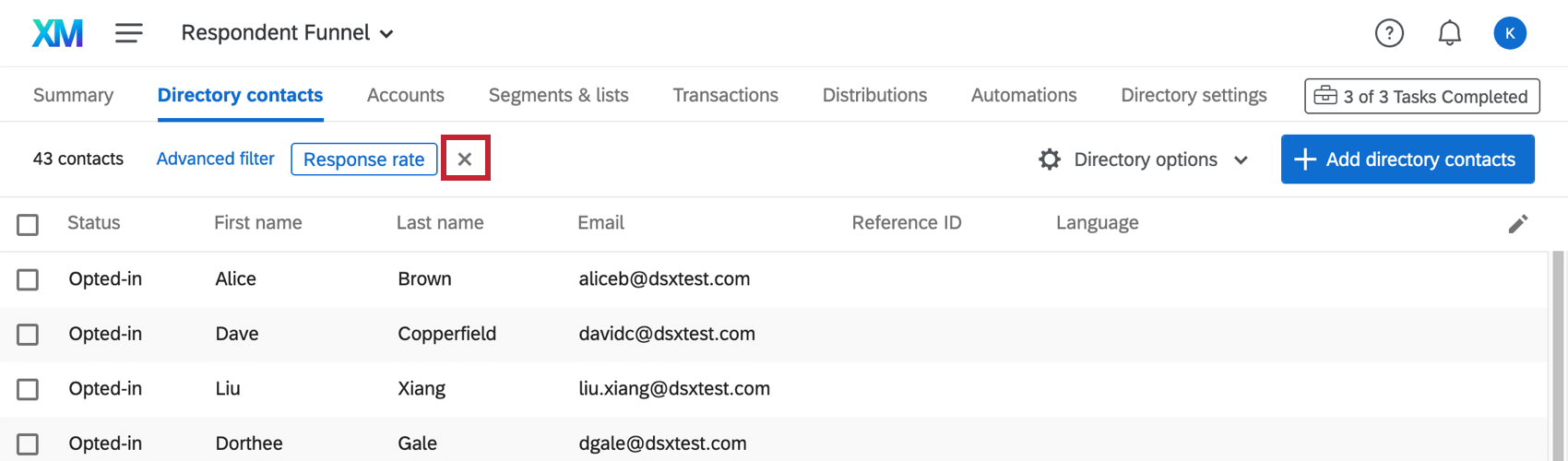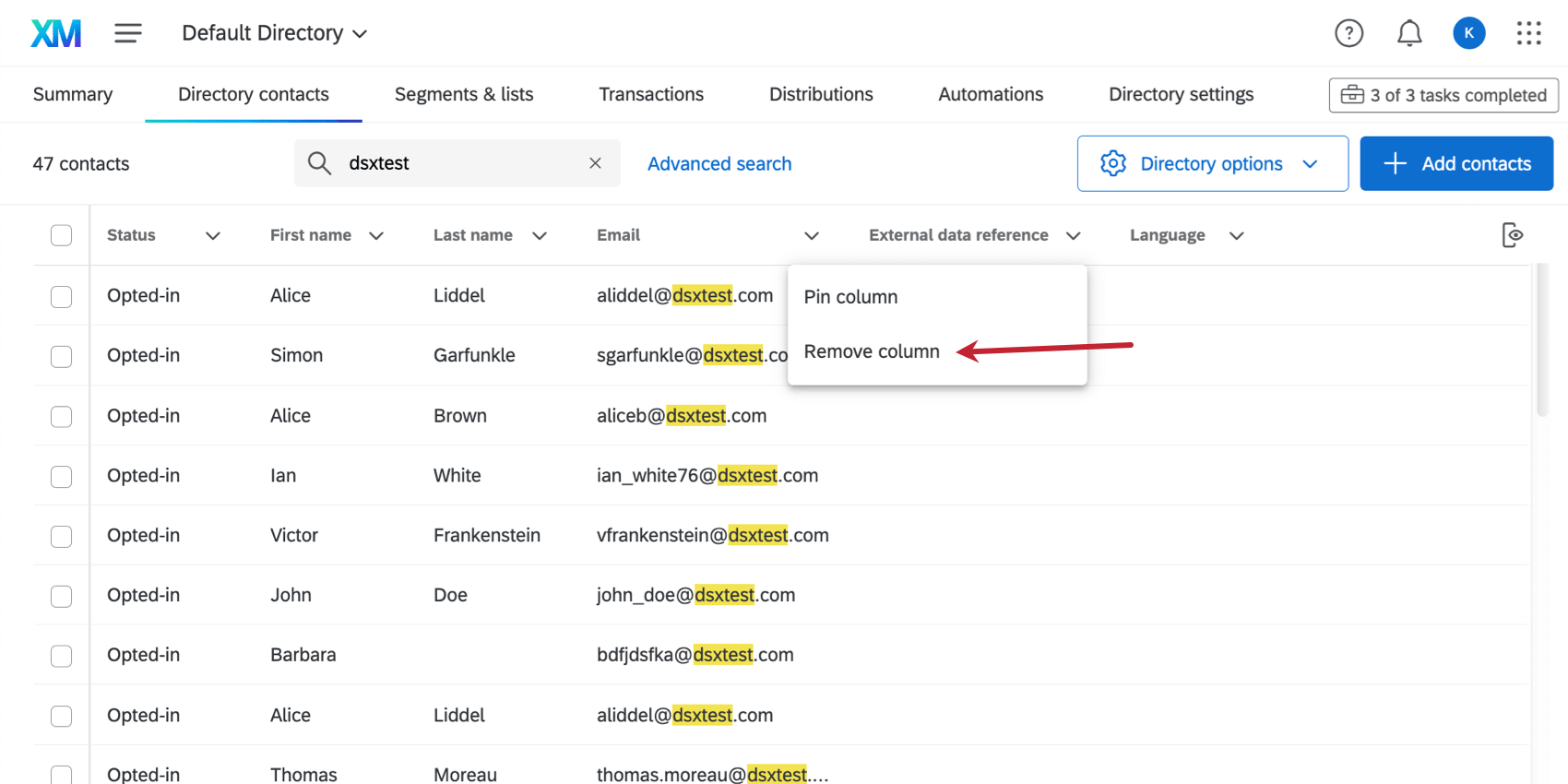Pesquisa e filtragem de contatos Diretório
Sobre a pesquisa e a filtragem de contatos Diretório
A localização de contatos no diretório é facilitada pela pesquisa e filtragem. Você pode usar uma pesquisa simples para encontrar a pessoa desejada ou pode criar pesquisas incrivelmente complexas para serem salvas e reutilizadas posteriormente.
Pesquisa de contatos
Você pode pesquisar contatos usando a barra de pesquisa no canto superior esquerdo. Digite um termo de pesquisa e pressione Enter no teclado para pesquisar. Clique no X avançar de um termo de pesquisa para removê-lo da barra de pesquisa.
Ao filtrar seu diretório, há muitos campos que você pode escolher para restringir sua pesquisa.
Você pode pesquisar por esses campos padrão:
- Nome
- Sobrenome
- Referência de dados externos
- Número de telefone
Se você tiver editado uma dessas colunas por padrão, a barra de pesquisa ainda examinará esses campos e adicionará temporariamente uma coluna para o termo aplicável quando uma correspondência for encontrada.

Classificação de contatos
Você pode classificar os contatos clicando em Sort (Classificar ) no canto superior esquerdo. Selecione um campo diretório para classificar seus contatos por esse campo. Use o menu suspenso avançar do nome do campo para alterar a classificação para crescente ou decrescente. Clique no ícone da lixeira para remover a classificação.
Ao classificar seu diretório, você pode escolher entre os seguintes campos, bem como quaisquer campos dados integrados que existam em seu diretório.
Informações Contato:
- Nome
- Sobrenome
- Referência de dados externos
- Número de telefone
- Idioma
- Status
- Última modificação
- Criação
Estatísticas Contato:
- Último e-mail
- Último convite recebido
- Última resposta
- Total de e-mails
- Total de convites
- Total de respostas
- Taxa de respostas
- Tempo médio de resposta
Se você tiver removido a coluna pela qual está classificando da tabela de contatos, ainda poderá classificá-la, e uma coluna para o termo selecionado será adicionada.
Adição de um Filtro
- Clique em Pesquisa avançada ao avançar da barra de pesquisa.

- No primeiro campo, decida por qual tipo de informação você gostaria de filtro.
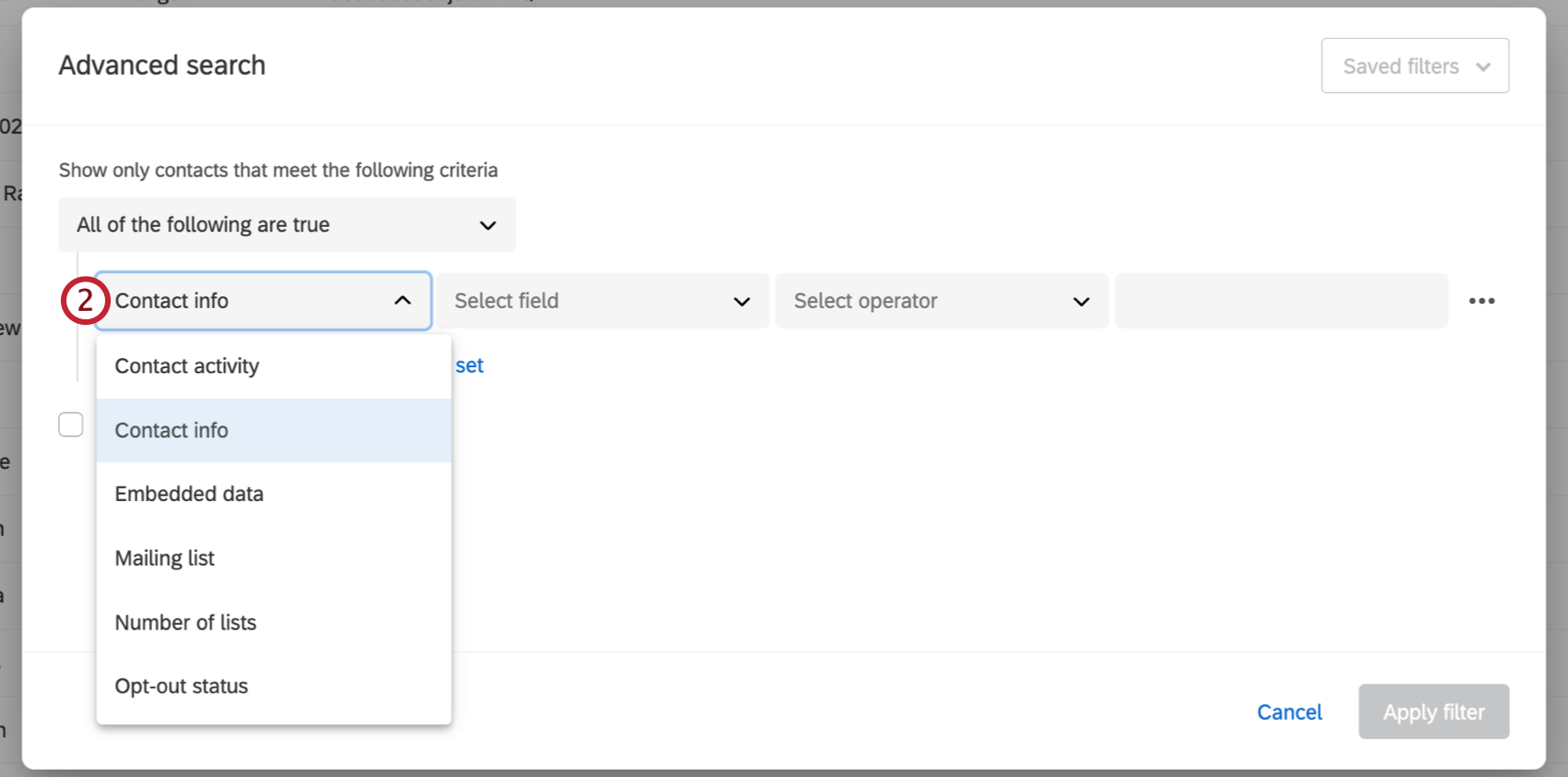
- Preencha os campos a seguir de acordo com o filtro desejado.
Exemplo: Aqui, quero apenas os contatos que receberam 30 ou mais convites pesquisa. Portanto, meus avançar campos dizem “Total Invites Greater Than or Equal to 30” (Total de convites maiores ou iguais a 30)
Qdica: se os filtros maior que/menor que não estiverem sendo exibidos corretamente, verifique o tipo de valor. Somente números e decimais podem ser usados como valores nos filtros maior que/menor que. - Quando terminar, clique em Aplicar Filtro ( Aplicar filtro ).
Pesquisa gerada por IA
As pesquisas geradas por IA em seu diretório permitem que você gere automaticamente critérios de pesquisa complexos usando prompts de texto simples. Você também pode pesquisar seus contatos usando avisos vagos.
- Clique em Pesquisa avançada ao avançar da barra de pesquisa.

- Digite um prompt de texto na barra de pesquisa.
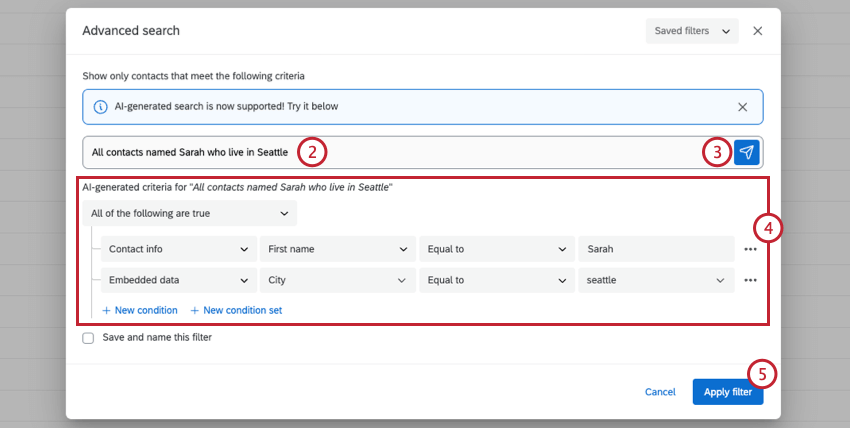
- Imprensa Enter em seu teclado ou clique no ícone de envio.
- Os critérios de pesquisa serão gerados automaticamente com base no texto que você digitar. Revise os critérios e faça os ajustes necessários.
- Se você estiver satisfeito com os critérios de pesquisa, clique em Aplicar filtro.
Todos e quaisquer conjuntos
Você adiciona declarações à sua condição clicando em Nova Condição ou destacando a condição anterior e clicando no sinal de mais(+).
Sempre que tiver mais de uma condição, você precisará decidir como as condições estão conectadas umas às outras. Ambas as condições precisam ser atendidas (por exemplo, uma resposta deve ser de um determinado mês E para que um gerente específico seja incluído)? Ou apenas uma das condições precisa ser verdadeira (por exemplo, os dados podem ser incluídos no relatório se tiverem sido coletados no Nordeste OU no Sudeste)?
As condições vinculadas por uma conjunção AND são chamadas de conjuntos de condição ALL (ou seja, “mostre apenas os dados em que TODAS essas condições sejam verdadeiras”). As condições vinculadas por uma conjunção OR são chamadas de conjuntos de condição ANY (ou seja, “mostre apenas os dados em que QUALQUER uma dessas condições seja verdadeira”).

Conjuntos Condição
As condições dentro do mesmo conjunto de Condição são todas recuadas na mesma quantidade e estão abaixo do mesmo cabeçalho ALL/ANY.
Você pode criar novos grupos de condição clicando em New Condição Set (Novo conjunto de condições). Isso aninhará um novo conjunto de condições sob o conjunto de condições no qual você está trabalhando atualmente.
A qualquer momento, você pode excluir um conjunto de condições inteiro passando o mouse sobre o cabeçalho ANY/ALL e clicando no sinal de menos(-). Observe que isso exclui todas as condições aninhadas abaixo, incluindo conjuntos de condição adicionais!
Lógica de aninhamento
O aninhamento de conjuntos condição permite que você crie critérios mais avançados para filtro seus dados.
Este relatório incluirá apenas respostas de pessoas dos EUA que tenham um endereço de e-mail qualtrics.com OU que sejam do Reino Unido e tenham um endereço de e-mail qualtrics.co.uk.
No exemplo acima, o grupo mais externo é um grupo ANY. As pessoas são uma coisa OU são outra. Aninhados nesse grupo ANY estão dois grupos ALL:
- Pessoas dos EUA que tenham um endereço de e-mail qualtrics.com
- Pessoas do Reino Unido que tenham um endereço de e-mail qualtrics.co.uk
Basicamente, você criará um novo conjunto de condições toda vez que quiser mudar de um ANY para um ALL (e vice-versa).
Com essa estrutura, portanto, é muito importante considerar que tipo de grupo (ALL ou ANY) é o seu grupo mais externo antes de começar a adicionar condições e aninhamento. A pergunta a ser feita é se, no nível mais alto, você está procurando respostas que atendam a todas as condições necessárias (grupo ALL) ou se está procurando respostas que atendam a uma ou mais condições possíveis (grupo ANY).
Noções básicas de aninhamento
- Clicar em New Condição (Nova condição ) adicionará uma nova declaração dentro do mesmo conjunto de condições.
- Clicar em Novo conjunto Condição aninhará um novo conjunto de condições abaixo daquele em que você está trabalhando.
- Clique no sinal de menos(-) avançar de uma declaração para excluí-la.
- Clicar no sinal de menos(-) à direita do cabeçalho de um conjunto de condições excluirá o grupo inteiro e tudo o que estiver dentro dele, portanto, tenha cuidado!
- Para aninhar os cabeçalhos ANY/ALL diretamente um acima do outro, como nos exemplos acima, exclua a condição logo abaixo do cabeçalho.
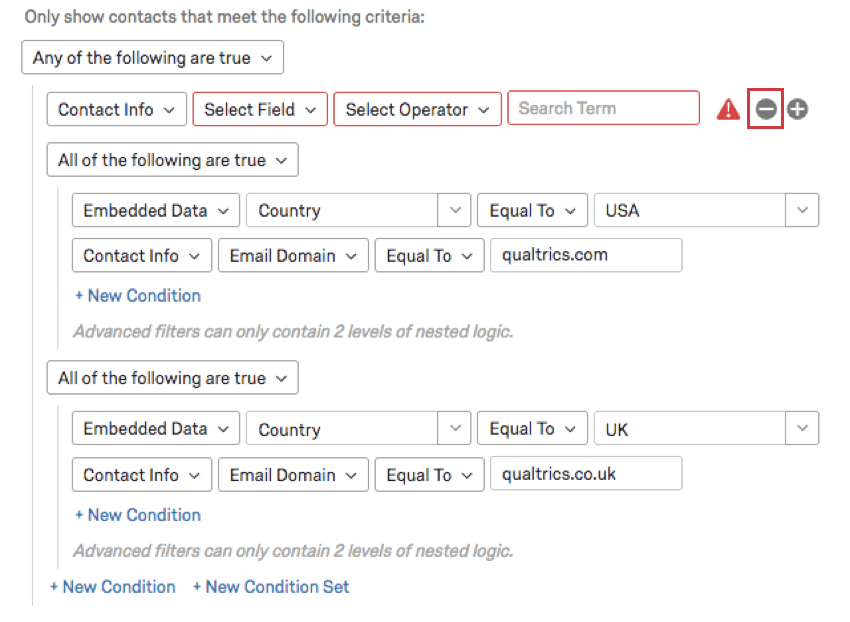
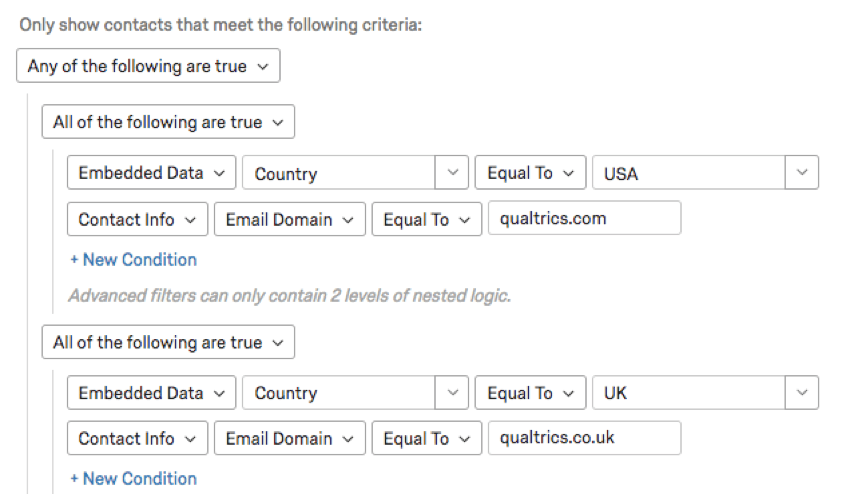
- Você só pode fazer dois níveis de aninhamento.
Salvando filtros
Enquanto estiver criando um filtro, você pode salvá-lo para usá-lo novamente mais tarde.
- Selecione Salvar e nomeie esse filtro.
- Dê um nome ao filtro.
- Clique em Aplicar filtro.
Depois que seus filtros forem salvos, você poderá acessá-los no menu suspenso Saved Filters (Filtros salvos ) no canto superior direito.
Quando um filtro salvo é aplicado, você também pode optar por duplicar, excluí-lo ou renomeá-lo.
Remoção de filtros
Depois de aplicar um filtro, você pode removê-lo clicando no X avançar dele. Ou, se preferir, você pode clicar no nome do filtro para alterar os critérios.
Escolha das colunas de informações Contato a serem exibidas
É possível alterar as colunas padrão de informações contato que são incluídas em todas as listas de mala direta, segmentos, amostras e no diretório.
- Quando estiver no diretório ou em uma lista de destinatários, clique no ícone de edição.
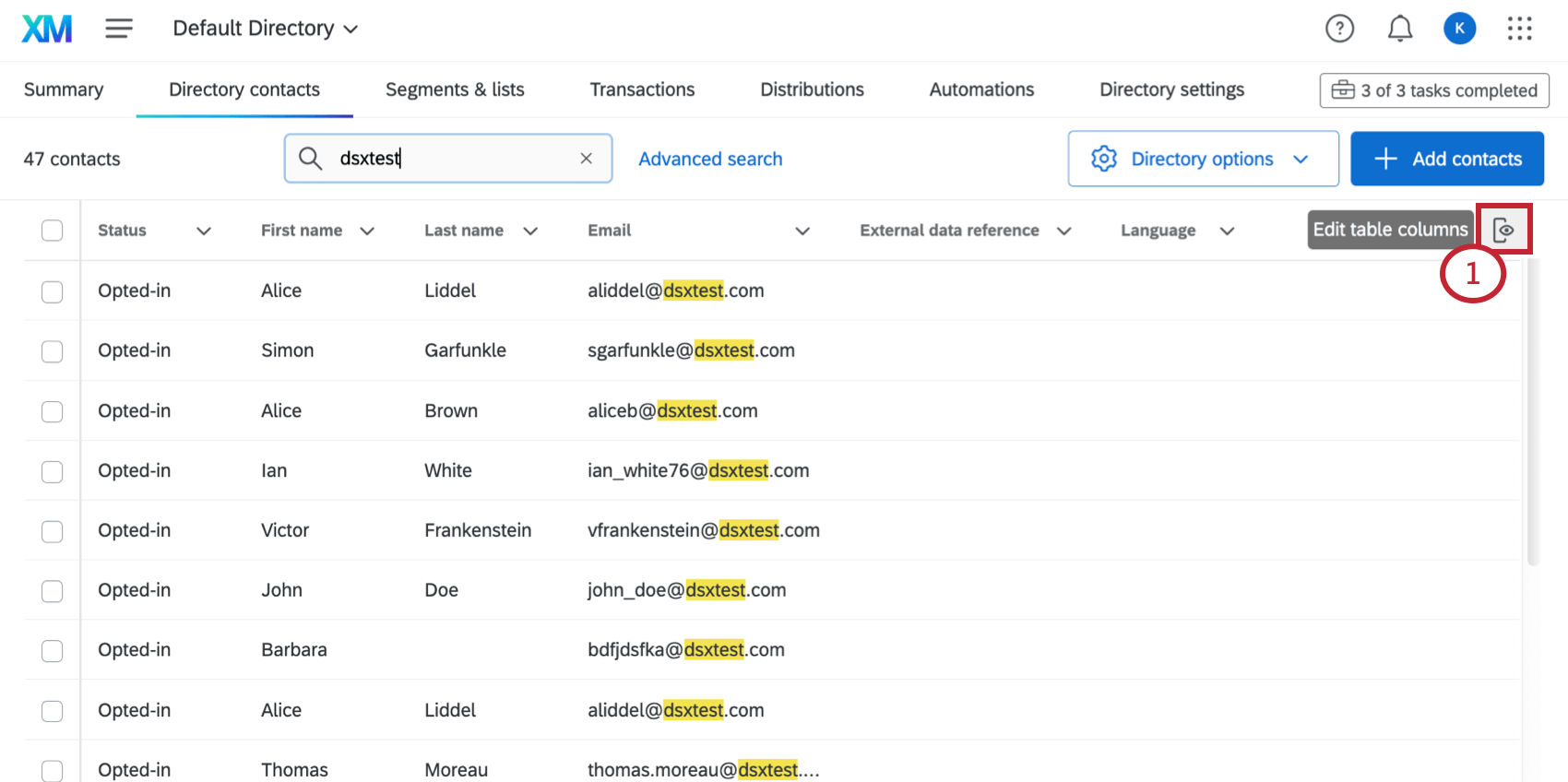
- Pesquise e clique nos campos à esquerda para adicioná-los à lista de colunas que você deseja incluir.
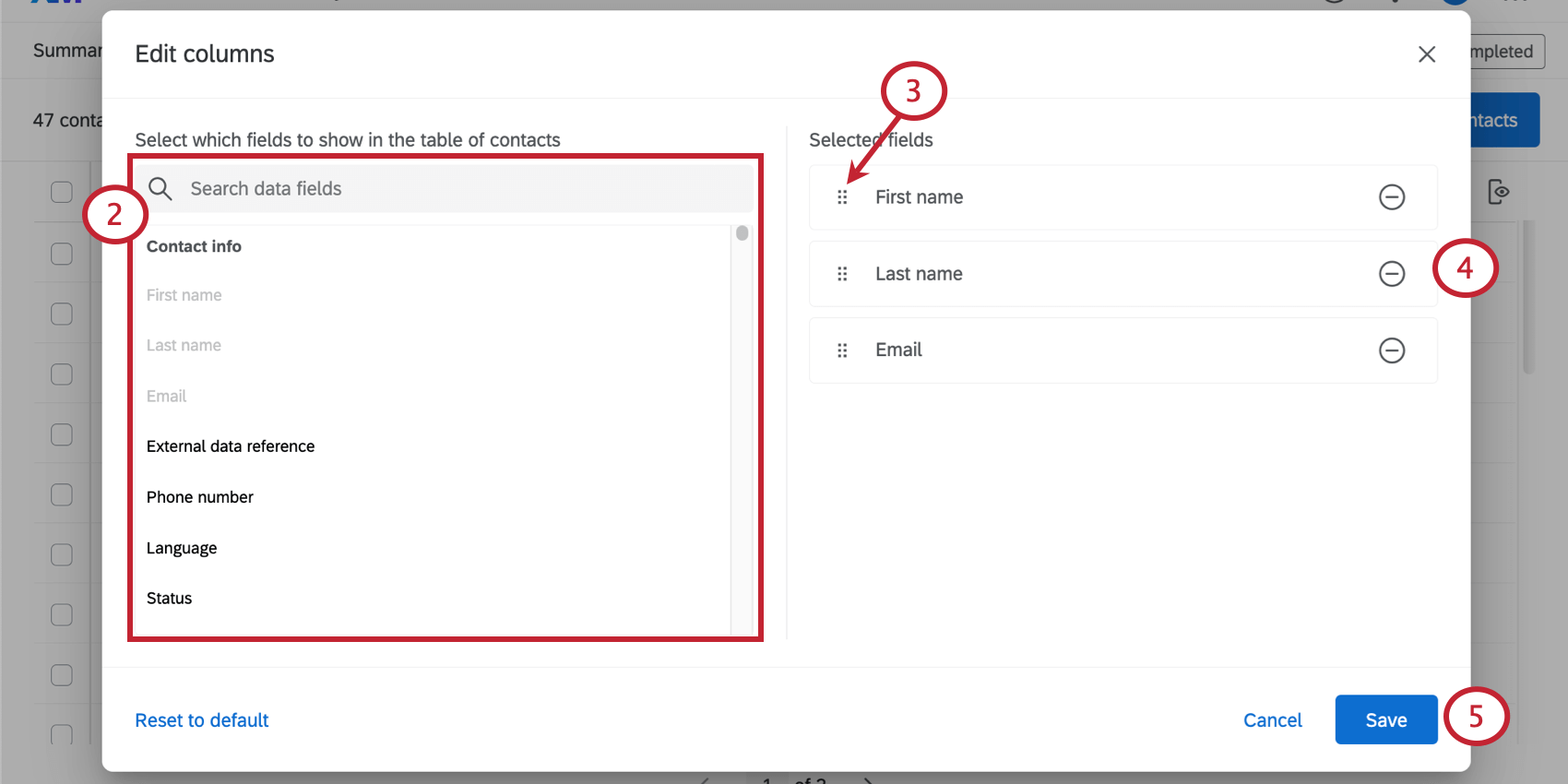
- Clique no ícone de ponto para arrastar e soltar itens em ordem.
- Clique no sinal de menos ( – ) avançar de um campo para removê-lo da lista de colunas.
- Clique em Salvar quando terminar.
Colunas que você pode incluir
- Status: Se o contato optou por entrar ou sair da lista de destinatários diretório.
- Nome e sobrenome: O nome e o sobrenome do contato.
- E-mail: O endereço de e-mail do contato.
- ID de referência: a coluna de referência de dados externos que você preencheu ao fazer o upload de uma lista de destinatários.
- Idioma: O código de idioma de duas letras que especifica o idioma das mensagens que o respondente deve receber, evento você carregue traduções para seus e-mails.
- Criado: Quando o contato foi carregado pela primeira vez no diretório.
- Última modificação: Quando o contato foi modificado pela última vez. Isso inclui atualizações de dados contato e dados integrados para o contato.
- Número de telefone: O número de telefone do contato.
- Tempo médio de resposta: o tempo médio que o respondente levou para concluir cada convite para pesquisa que lhe foi enviado, em minutos. Isso inclui todas as respostas que eles preencheram em pesquisas enviadas por listas de mala direta em todo o diretório.
- Último e-mail: A última vez que um e-mail foi enviado para esse endereço. Isso inclui e-mails enviados para o contato a partir de diferentes listas de mala direta. Os e-mails que foram enviados, mas foram devolvidos, são contados, mas os e-mails que não foram enviados não são contados. Esse é o último e-mail enviado de qualquer lista de destinatários no diretório.
- Último convite recebido: O último convite para pesquisa (não lembrete, agradecimento ou e-mail não relacionado à pesquisa) enviado a esse endereço. Isso inclui e-mails enviados para o contato a partir de diferentes listas de mala direta. Os e-mails que foram enviados, mas foram devolvidos, são contados, mas os e-mails que não foram enviados não são contados. Esse é o último convite enviado de qualquer lista de destinatários no diretório.
- Última resposta: A última resposta pesquisa que esse contato completou. Somente respostas completas, não respostas incompletas ou respostas em andamento, são incluídas. Essa é a última resposta enviada de qualquer lista de destinatários no diretório.
- Taxa de resposta: A porcentagem de convites enviados ao contato que ele realmente completa. A porcentagem é mostrada como uma proporção, portanto, 50% se torna 0,5. Somente respostas completas, não respostas incompletas ou respostas em andamento, são incluídas. Essa é uma taxa de respostas todo o diretório, não apenas para respostas pesquisa enviadas da lista de destinatários selecionada.
- Total de e-mails: O número total de e-mails que foram enviados para o contato a partir de qualquer lista de destinatários no diretório. Isso inclui convites, lembretes, agradecimentos e e-mails sem links pesquisa.
- Total Invites (Total de convites): O número total de convites (não lembretes ou e-mails de agradecimento) que foram enviados a esse contato a partir de qualquer lista de destinatários no diretório.
- Total de Respostas: O número total de respostas pesquisa que o contato completou, independentemente da lista de destinatários do diretório para a qual o convite pesquisa foi enviado.
- Todos os dados integrados listados na marca
Colunas de fixação
Você pode fixar uma coluna para movê-la automaticamente para o início da lista.
- Clique na seta avançar da coluna que você deseja fixar.
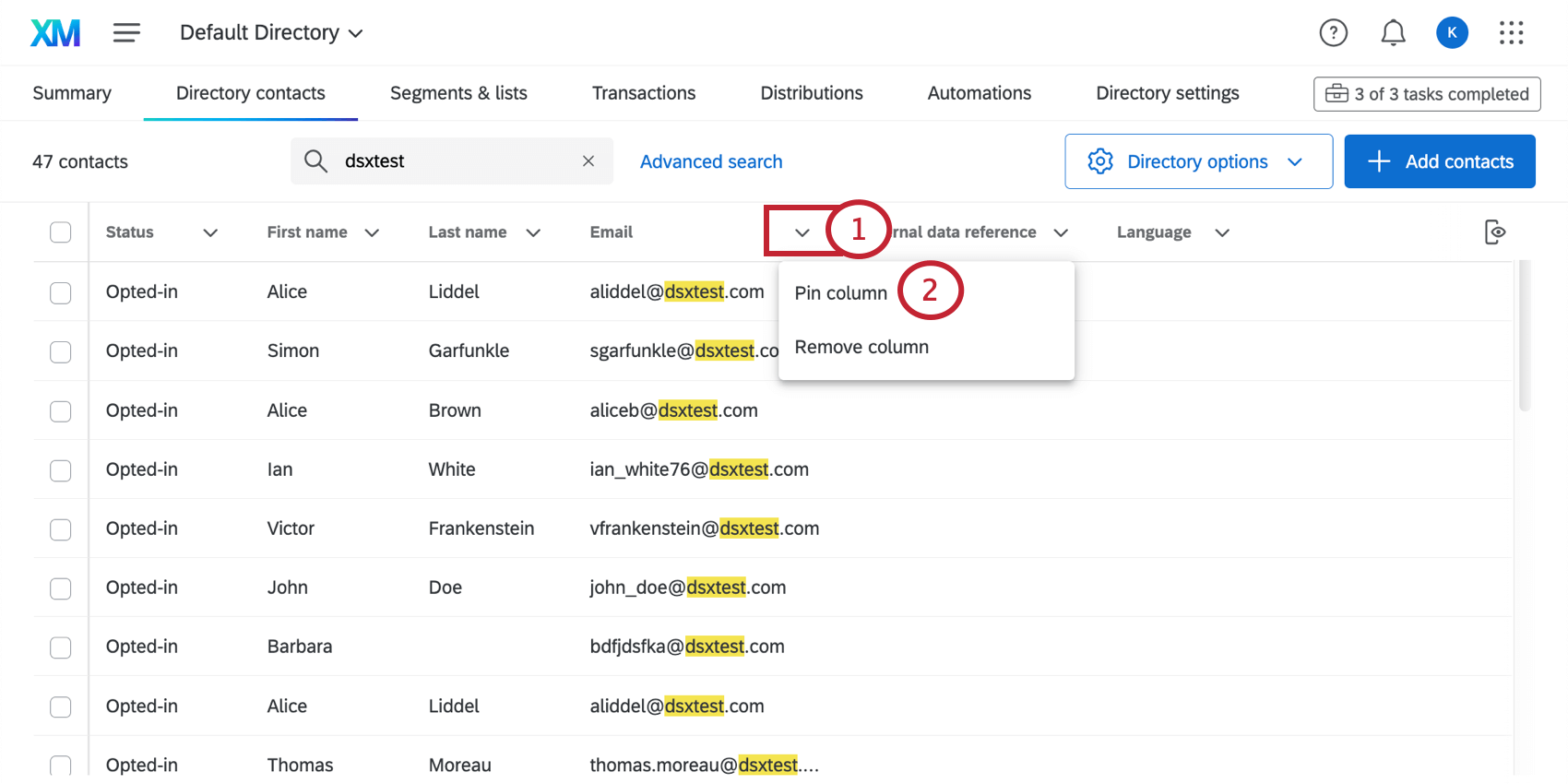
- Clique em Pin Column.
- Observe como a coluna se move e é dividida das colunas anteriores.
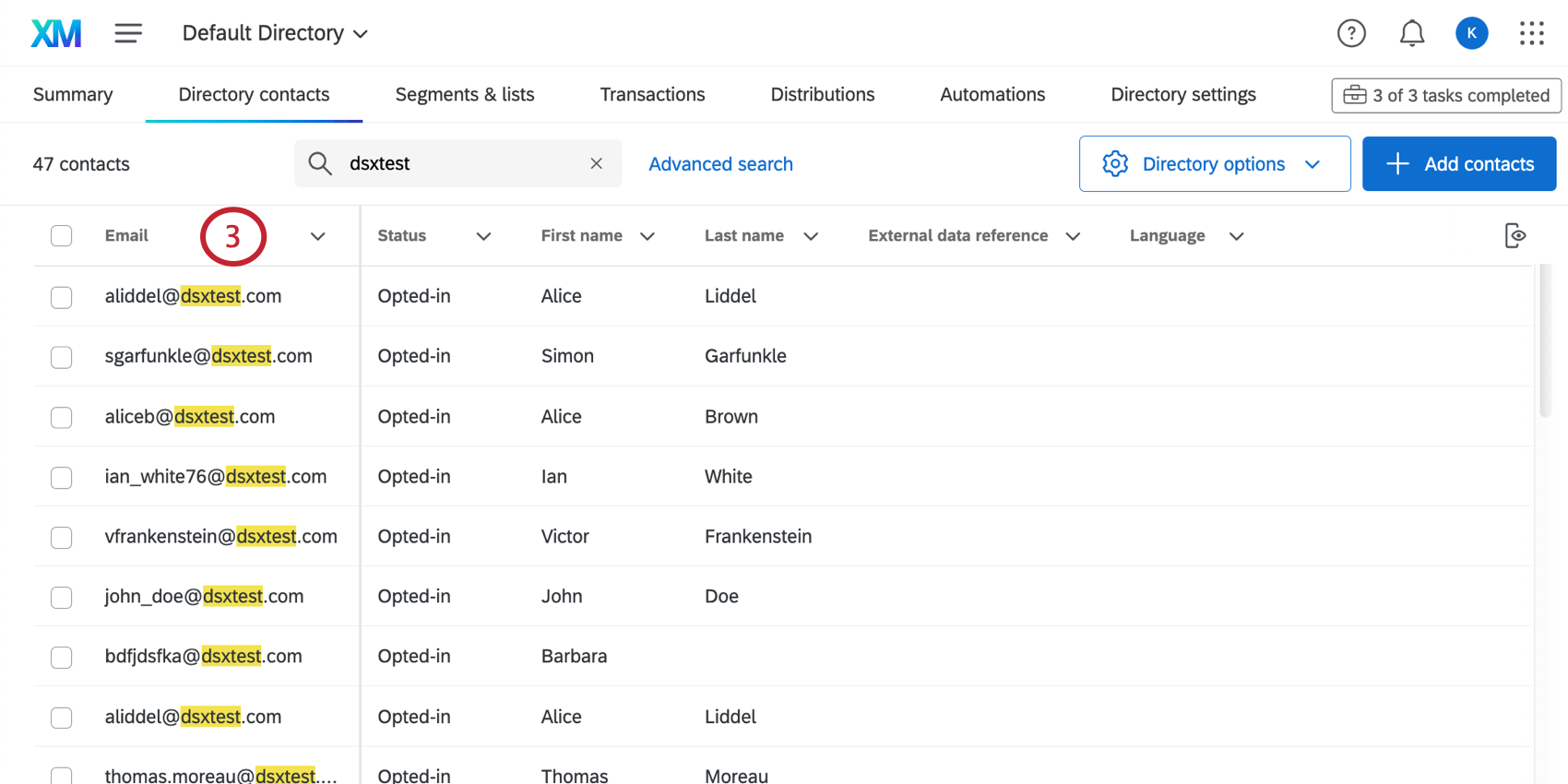
Remoção de colunas
Você pode remover uma coluna no editor, mas também pode remover uma coluna clicando na linha avançar do cabeçalho e selecionando Remove Column (Remover coluna).