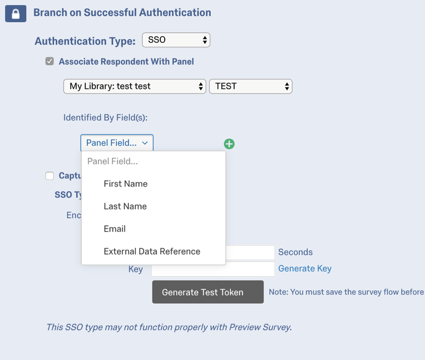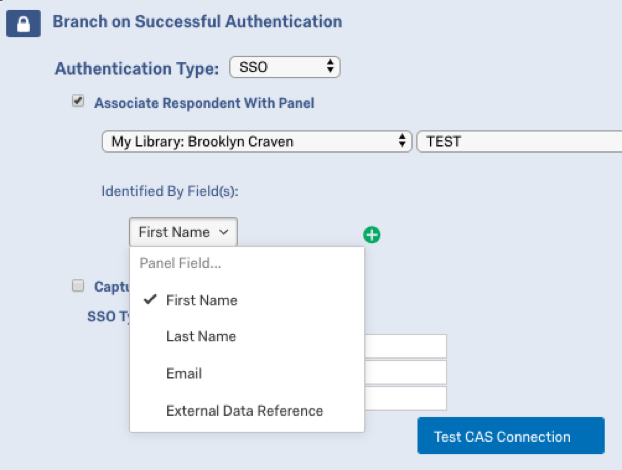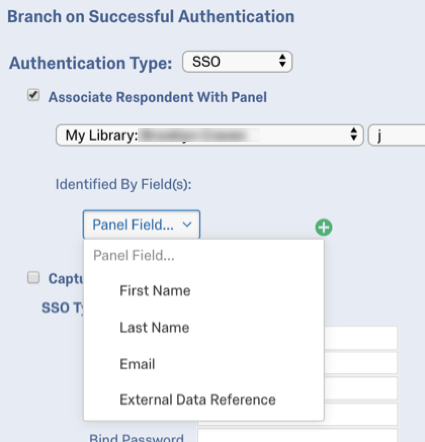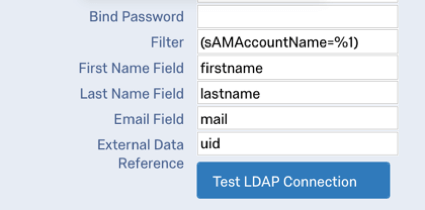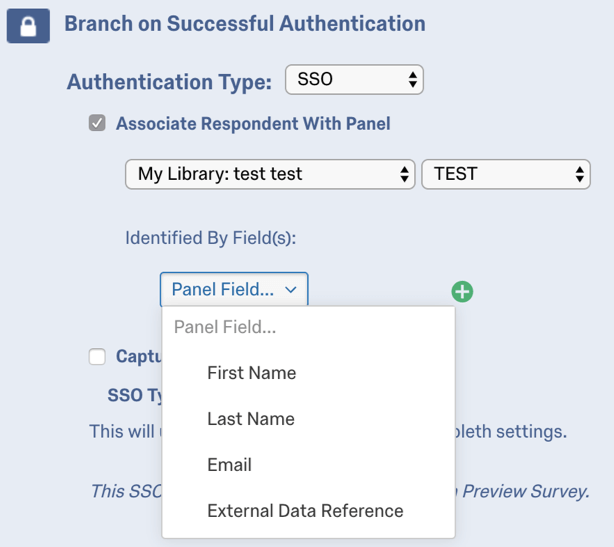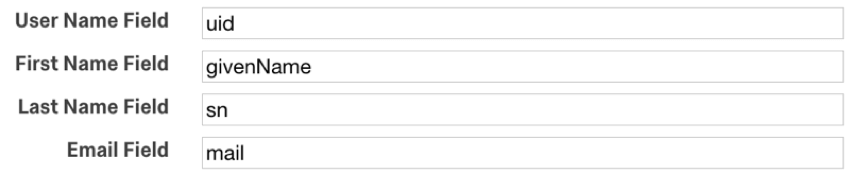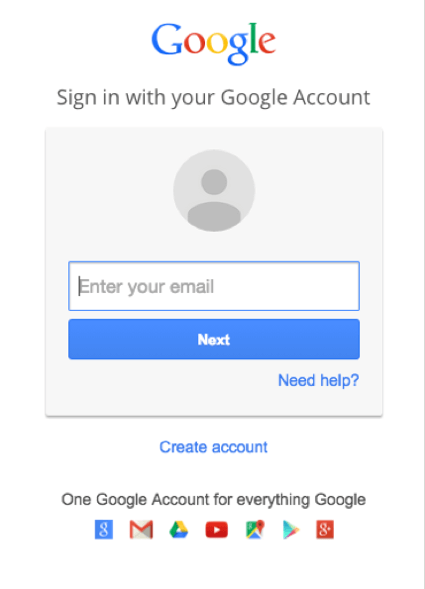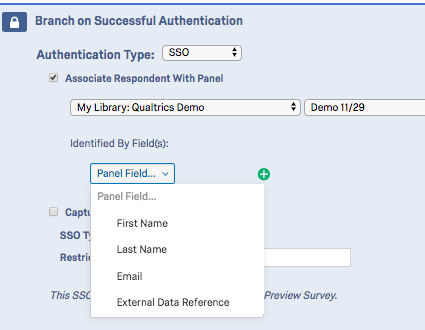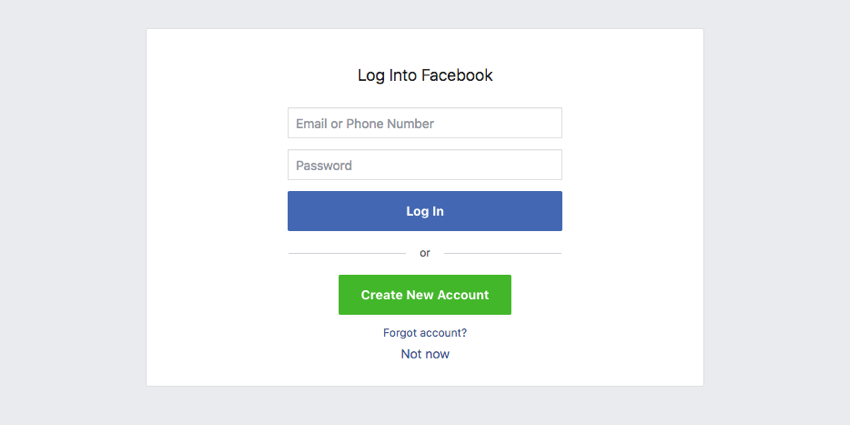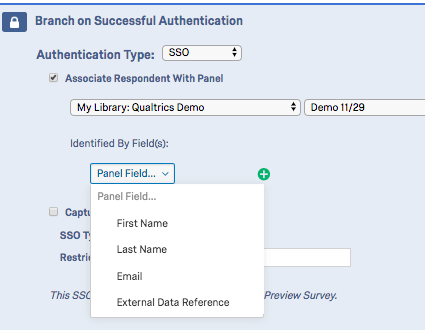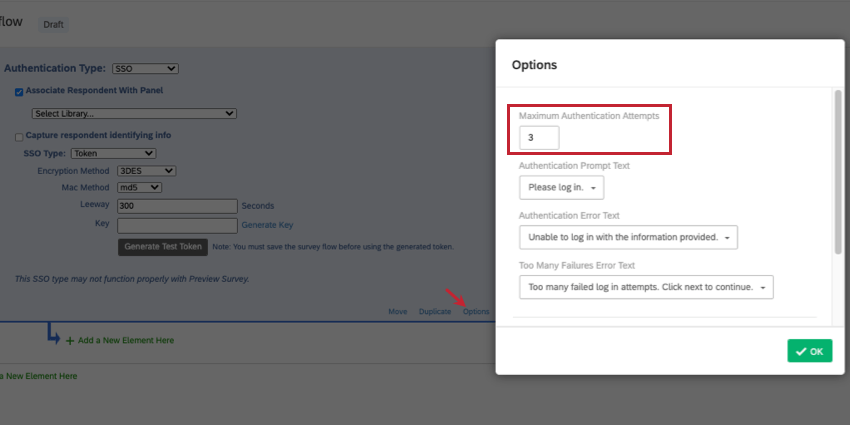Autenticador SSO
Sobre os autenticadores de SSO
O autenticador característica do Qualtrics é normalmente usado para verificar se os entrevistados foram encontrados em um lista de contatos que você carregou no Qualtrics. Com o autenticador Single Sign-On (SSO), é possível ir além e autenticar em um sistema de terceiros (por exemplo, verificar se eles têm um ID de usuário legítimo na sua universidade ou se têm uma conta no Facebook).
O característica autenticador oferece suporte a 6 tipos básicos de autenticação SSO:
- Token: O terceiro gera um token seguro que permite que o respondente (se validado) faça login automaticamente.
- CAS (Central Authentication Service): Os entrevistados se autenticam em um servidor CAS.
- LDAP (Lightweight Diretório Access Protocol): O LDAP é usado para autenticar usuários.
- Shibboleth: Os entrevistados se autenticam via SAML.
- Google OAuth 2.0: Os entrevistados se autenticam com seu nome de usuário do Google.
- Facebook: Os entrevistados se autenticam com seu nome de usuário do Facebook.
Abaixo, há uma breve descrição de como configurar cada método, considerando um conhecimento básico de como usar lista de contatos autenticadores. Para obter mais detalhes sobre o SSO, consulte nossa documentação técnica sobre Single Sign-On.
Token
Os autenticadores de token permitem que você faça a autenticação usando o token seguro gerado por um terceiro. Os autenticadores de token também podem ser usados para passar dados integrados criptografados para o pesquisa, onde são descriptografados e armazenados como dados integrados.
Para configurar um Autenticador de token
- Ao editar o pesquisa, abra o Fluxo da pesquisa.

- Clique em Add a New Element Here (Adicionar um novo elemento aqui ) ou Add Below (Adicionar abaixo).
- Selecione Autenticador.

- Altere o tipo de autenticação para SSO.
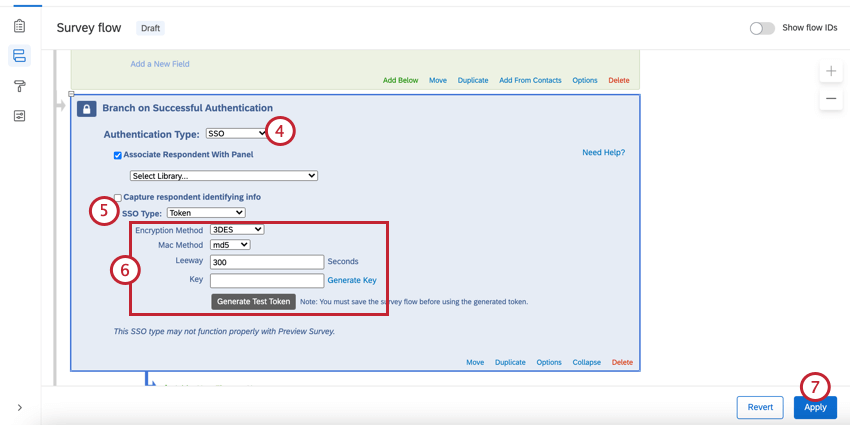
- Altere o tipo de SSO para Token.
- Especifique o método de criptografia, o método Mac e a margem de manobra (sugerimos 300 como margem de manobra).
- Clique em Aplicar.
Para capturar informações de identificação (opcional)
- Habilite a captura de informações de identificação do respondente.
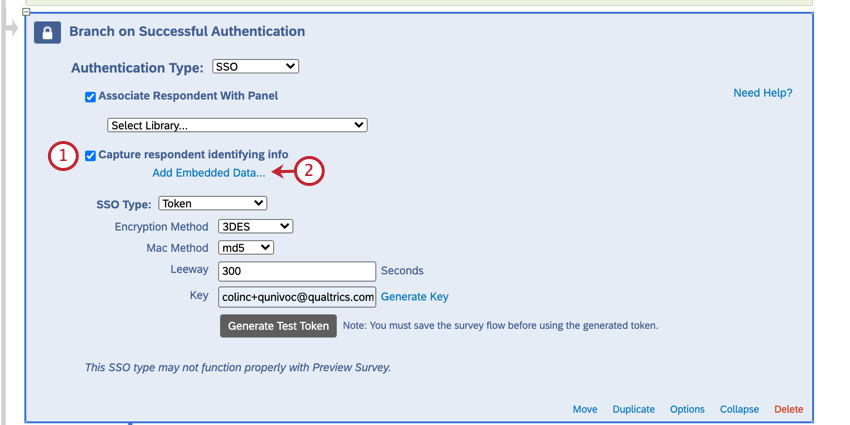
- Clique em Adicionar dados incorporados.
- Digite nome do campo dados integrados na caixa entrada de texto “Dados incorporados a definir”, à esquerda do sinal de igual.
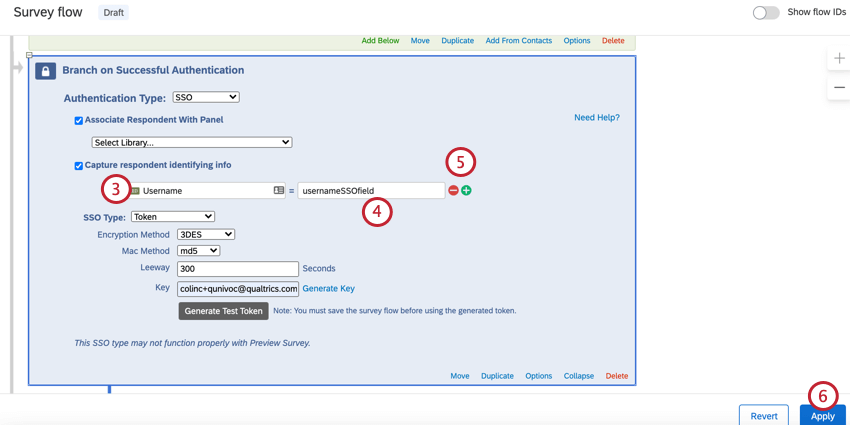
- Insira o nome do parâmetro do token criptografado na caixa entrada de texto “Field From SSO” (Campo do SSO).
- Se necessário, clique no sinal de mais (+) para adicionar um campo e no sinal de menos (-) para remover um campo.
- Clique em Aplicar.
Agora você verá os valores dados integrados nos resultados das respostas depois que alguém responder ao pesquisa.
ASSOCIAR O RESPONDENTE À LISTA DE CONTATOS (OPCIONAL)
Por padrão, os autenticadores Token SSO permitem que os participantes respondam ao pesquisa várias vezes. É possível evitar esse comportamento e permitir que os participantes respondam ao pesquisa apenas uma vez, ativando a opção Associar respondente ao Painel. Essa opção força os participantes a serem membros da lista de contatos selecionada para responder ao pesquisa.
A tabela abaixo indica qual campo de identificação da lista de contatos (especificado com o menu suspenso Identificado por campos ) corresponde a qual atributo de autenticador de token.
| Identificado por campo | Atributo de token |
| Nome | firstname |
| Sobrenome | lastname |
| Referência de dados externos | id |
Por exemplo, se o campo de identificação for Last Name (Sobrenome) e o respondente estiver informando “Doe” para o atributo lastname, a lista de contatos precisará ter “Doe” no campo Last Name (Sobrenome).
CAS
Os autenticadores CAS permitem autenticar usuários em um servidor CAS. Eles também podem ser usados para capturar e armazenar o nome de usuário CAS de um participante como dados integrados.
Para configurar um Autenticador CAS
- Ao editar o pesquisa, abra o Fluxo da pesquisa.

- Clique em Add a New Element Here (Adicionar um novo elemento aqui ) ou Add Below (Adicionar abaixo).
- Selecione Autenticador

- Altere o tipo de autenticação para SSO.
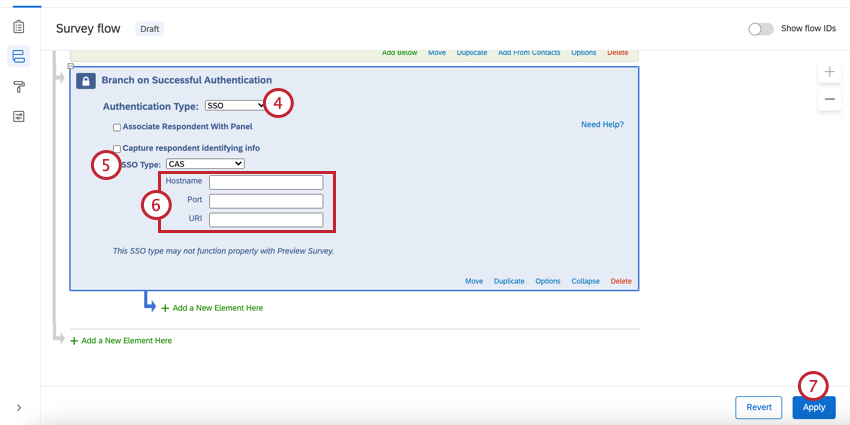
- Altere o tipo de SSO para CAS.
- Especifique o nome do host, a porta e o URI.
- Clique em Aplicar.
Para capturar informações de identificação (opcional)
- Habilite a captura de informações de identificação do respondente.
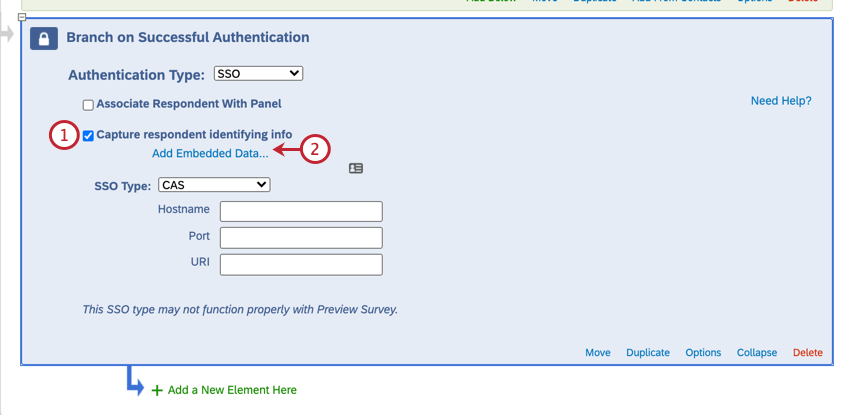
- Clique em Adicionar dados incorporados.
- Digite nome do campo dados integrados na caixa entrada de texto “Dados incorporados a definir”, à esquerda do sinal de igual.
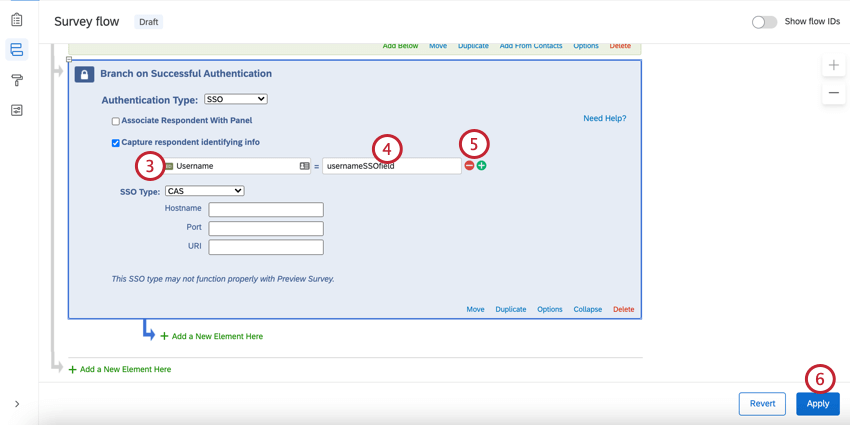
- Insira o parâmetro de nome de usuário na caixa entrada de texto “Field From SSO” (Campo do SSO).
- Se necessário, clique no sinal de mais (+) para adicionar campos e no sinal de menos (-) para remover campos. Observe que o Qualtrics só aceita o atributo de nome de usuário do CAS, portanto, qualquer campo especificado para capturar atributos retornará o nome de usuário.
- Clique em Aplicar.
Agora você verá o valor dados integrados nos resultados das respostas depois que alguém responder ao pesquisa.
ASSOCIAR O RESPONDENTE À LISTA DE CONTATOS (OPCIONAL)
Por padrão, os autenticadores CAS SSO permitem que os participantes respondam ao pesquisa várias vezes. É possível evitar esse comportamento e permitir que os participantes respondam ao pesquisa apenas uma vez, ativando a opção Associar respondente ao Painel. Essa opção força os participantes a serem membros da lista de contatos selecionada para responder ao pesquisa.
Como somente o nome de usuário pode ser consumido pelos autenticadores do CAS, o campo lista de contatos selecionado como campo de identificação (usando o menu suspenso Identificado por campo ) deve conter o nome de usuário do CAS para autenticar corretamente os usuários.
Por exemplo, se o campo de identificação fosse Primeiro nome e o respondente informasse “johnd” como nome de usuário do CAS, a lista de contatos precisaria ter “johnd” no campo Primeiro nome.
LDAP
Os autenticadores LDAP permitem autenticar usuários diretamente nos seus servidores LDAP. Eles também podem ser usados para capturar e armazenar atributos LDAP como dados integrados.
Para configurar um Autenticador LDAP
- Ao editar o pesquisa, abra o Fluxo da pesquisa.

- Clique em Add a New Element Here (Adicionar um novo elemento aqui ) ou Add Below (Adicionar abaixo).
- Selecione Autenticador).

- Altere o tipo de autenticação para SSO.
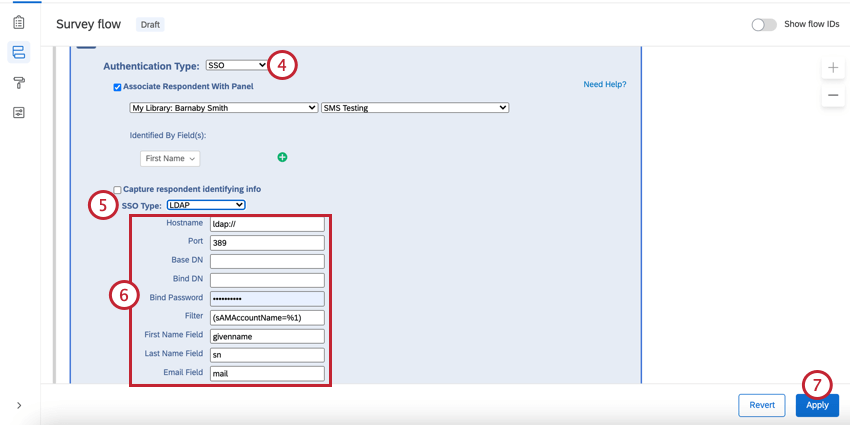
- Altere o tipo de SSO para LDAP.
- Especifique o nome do host, a porta, o DN básico, o DN vinculado, a senha vinculada e o Filtro.
Qdica: o campo Filtro deve ser deixado no formato (filtro]=%1), por exemplo, (sAMAccountName=%1) ou (uid=%1).
- Clique em Aplicar.
Para capturar informações de identificação (opcional)
- Habilite a captura de informações de identificação do respondente.
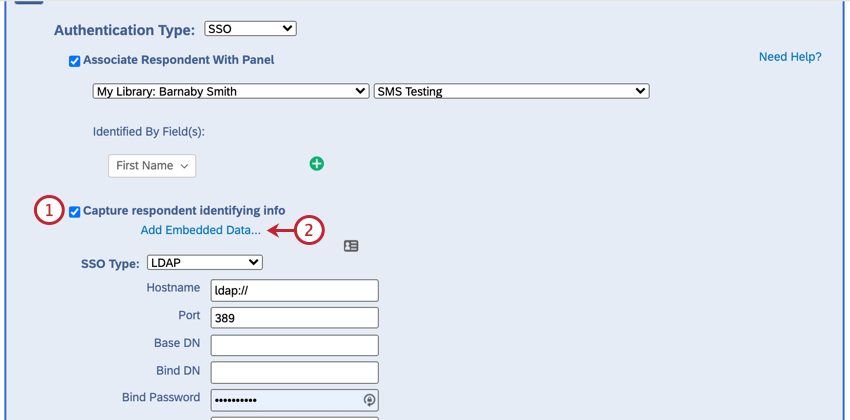
- Clique em Adicionar dados incorporados.
- Use o sinal de mais (+) para adicionar 4 campos.
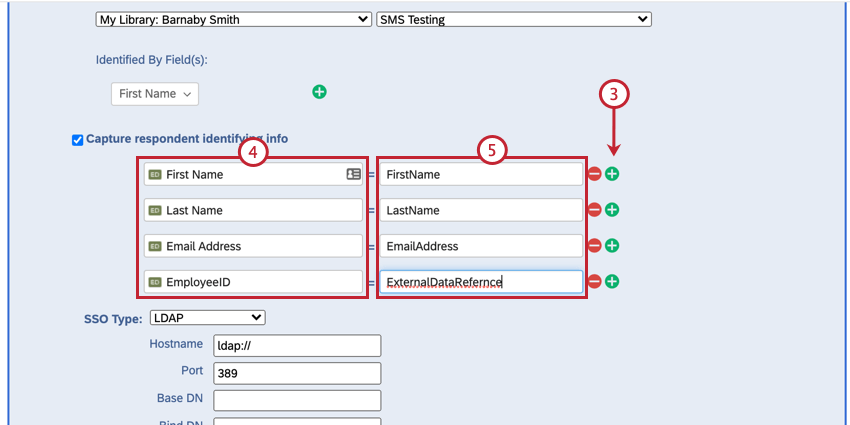
- Digite os nomes dos campos de dados integrados nas caixas entrada de texto “Embedded Data to Set” (Dados incorporados a serem definidos), à esquerda do sinal de igual.
- Insira os seguintes parâmetros nas caixas entrada de texto “Field From SSO” (Campo de SSO): FirstName, LastName, Email e ExternalDataReference.
- Insira os nomes dos atributo nos respectivos campos.
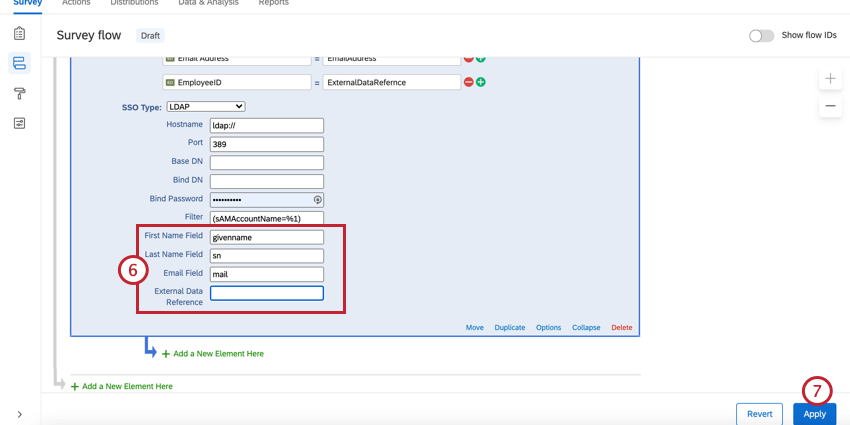
- Clique em Aplicar.
Agora você verá o valor dados integrados nos resultados das respostas depois que alguém responder ao pesquisa.
ASSOCIAR O ENTREVISTADO À LISTA DE CONTATOS
Por padrão, os autenticadores LDAP SSO permitem que os participantes respondam ao pesquisa várias vezes. É possível evitar esse comportamento e permitir que os participantes respondam ao pesquisa apenas uma vez, ativando a opção Associar respondente ao Painel. Essa opção força os participantes a serem membros da lista de contatos selecionada para responder ao pesquisa.
A tabela abaixo indica qual campo de identificação (determinado no menu suspenso Identificado por campo ) da lista de contatos corresponde a qual atributo autenticador LDAP, conforme especificado no campo Nome, Sobrenome, E-mail e Referência de dados externos nas configurações autenticador.
| Identificado por campo | Atributo LDAP |
| Nome | Campo First Name (ou seja, firstname) |
| Sobrenome | Campo Last Name (ou seja, lastname) |
| Campo de e-mail (ou seja, correio eletrônico) | |
| Referência de dados externos | Referência de dados externos (ou seja, uid) |
Por exemplo, digamos que o campo de identificação seja E-mail e que os seguintes atributos tenham sido especificados nas configurações autenticador LDAP:
Se o respondente estivesse passando “johnd@email.com” para o atributo mail, a lista de contatos precisaria ter “johnd@email.com” no campo Email.
Shibboleth
O Shibboleth permite que os usuários se autentiquem via SAML. O SAML é uma conexão bidirecional, e é por isso que essa opção só está disponível para aqueles que já têm o Shibboleth configurado em sua marca. Para saber se a sua marca tem uma configuração de SSO do Shibboleth, contato o seu Administrador da marca.
Para configurar um Shibboleth Autenticador
- Ao editar o pesquisa, abra o Fluxo da pesquisa.

- Clique em Add a New Element Here (Adicionar um novo elemento aqui ) ou Add Below (Adicionar abaixo).
- Selecione Autenticador.

- Altere o tipo de autenticação para SSO.
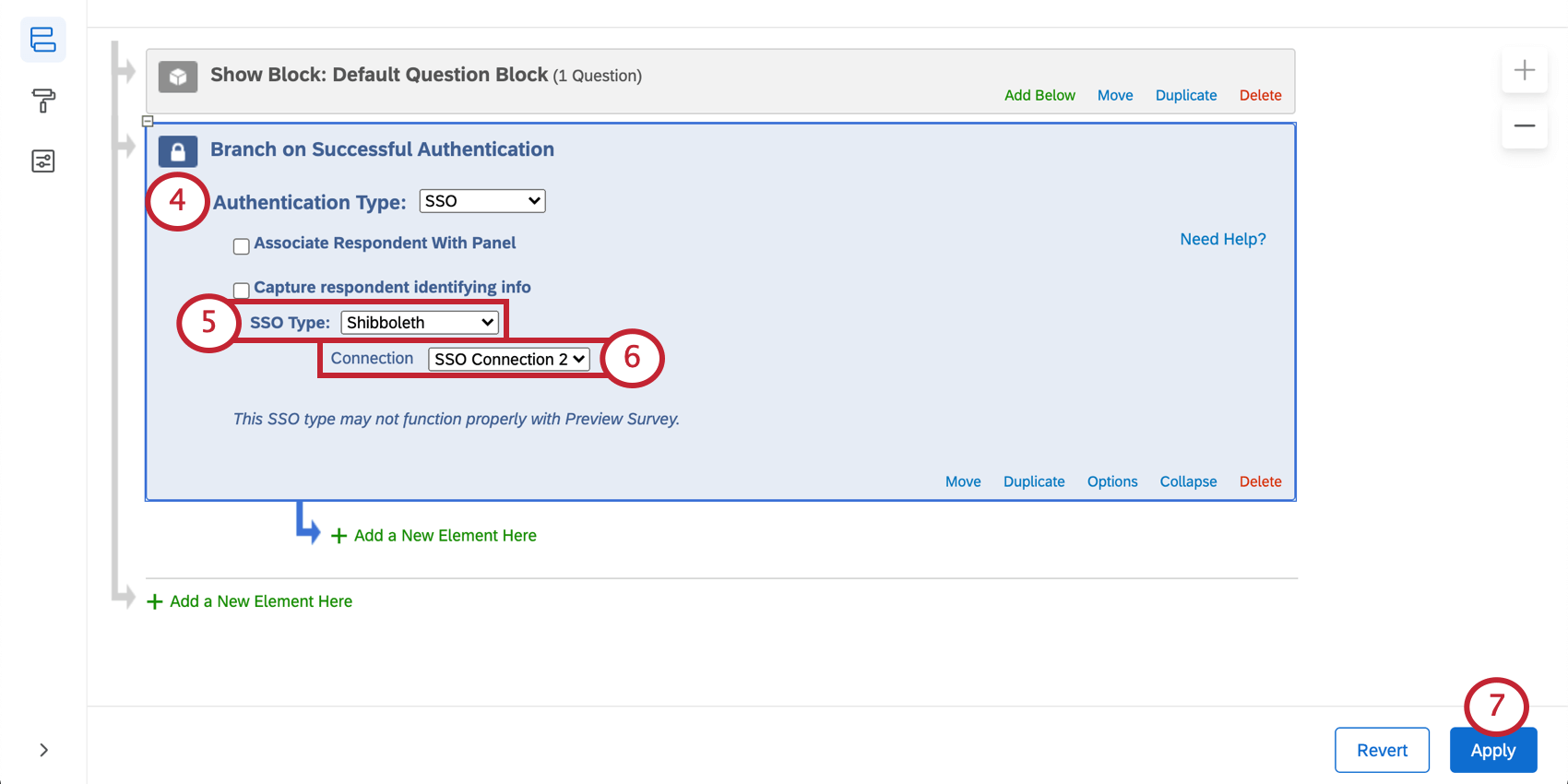
- Altere o tipo de SSO para Shibboleth.
- Selecione a conexão que você gostaria de usar. Recomendamos a opção que aparece como padrão.
Qdica: os administradores Marca podem controlar quais conexões SSO estão disponíveis em toda a organização. Consulte Gerenciamento de conexões SSO para autenticação de Pesquisa para obter detalhes e avisos relevantes.
- Clique em Aplicar.
Para capturar informações de identificação (opcional)
- Habilite a captura de informações de identificação do respondente.
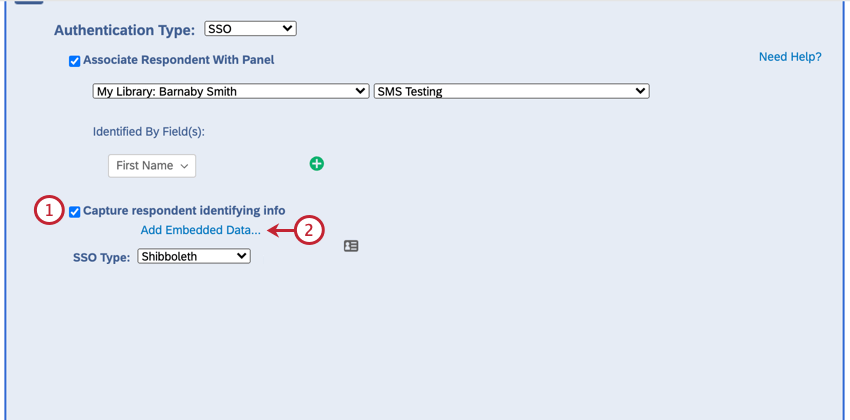
- Clique em Adicionar dados incorporados.
- Use o sinal de mais (+) para adicionar campos e o sinal de menos (-) para remover campos.
- Digite nome do campo dados integrados na caixa entrada de texto “Dados incorporados a definir”, à esquerda do sinal de igual.
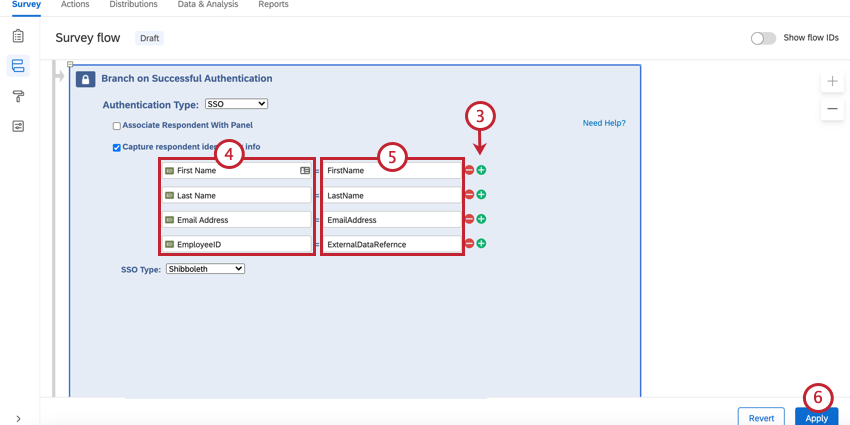
- Insira os nomes formais ou amigáveis dos atributos que estão sendo passados via SAML na caixa entrada de texto “Field From SSO” (você pode clicar no sinal de mais para adicionar outros campos).
- Clique em Aplicar.
Agora você verá o valor dados integrados nos resultados das respostas depois que alguém responder ao pesquisa.
ASSOCIAR O ENTREVISTADO À LISTA DE CONTATOS
Por padrão, os autenticadores de SSO do Shibboleth permitem que os participantes respondam ao pesquisa várias vezes. É possível evitar esse comportamento e permitir que os participantes respondam ao pesquisa apenas uma vez, ativando a opção Associar respondente ao Painel. Essa opção força os participantes a serem membros da lista de contatos selecionada para responder ao pesquisa.
A tabela abaixo indica qual campo de identificação da lista de contatos corresponde a qual atributo SAML (especificado pelo menu suspenso Identificado por campo ), conforme especificado no Campo de nome de usuário, Campo de nome próprio, Campo de sobrenome e Campo de e-mail nas configurações de SSO da instância do Qualtrics.
| Identificado por campo | Atributo SAML |
| Referência de dados externos | Nome de usuário (ou seja, uid) |
| Nome | Campo First Name (ou seja, givenName) |
| Sobrenome | Campo Last Name (ou seja, sn) |
| Campo de e-mail (ou seja, correio eletrônico) |
Por exemplo, se a identificação fosse External Data Reference (Referência de dados externos) e o respondente estivesse informando “johnd” para o atributo uid, a lista de contatos precisaria ter “johnd” no campo External Data Reference (Referência de dados externos).
Google OAuth 2.0
Os autenticadores Google OAuth 2.0 permitem que os entrevistados se autentiquem com suas credenciais do Google. Eles também podem ser usados para capturar e armazenar informações conta do Google como dados integrados.
Para configurar um Autenticador do Google OAuth 2.0
- Ao editar o pesquisa, abra o Fluxo da pesquisa.

- Clique em Add a New Element Here (Adicionar um novo elemento aqui ) ou Add Below (Adicionar abaixo).
- Selecione Autenticador.

- Altere o tipo de autenticação para SSO.
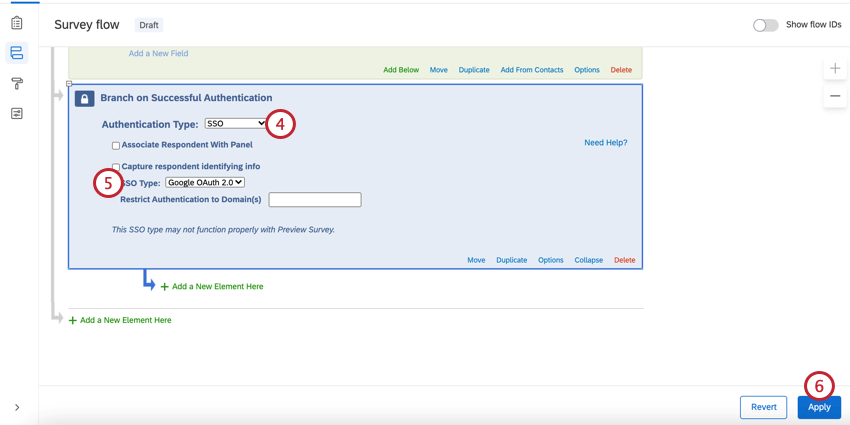
- Altere o tipo de SSO para Google OAuth 2.0.
Qdica: por padrão, os autenticadores do Google OAuth 2.0 autenticarão qualquer pessoa com uma conta do Google. Para restringir quem pode acessar seu pesquisa, adicione domínios de e-mail conta aprovadas ao campo Restringir autenticação a domínio(s) . Nenhum curinga é necessário aqui; você só precisa digitar seu domínio sem o símbolo @ (por exemplo, “gmail.com” ou “qualtrics.com”). Para permitir vários domínios, insira seus domínios como uma lista separada por vírgulas (por exemplo, “gmail.com, qualtrics.com”). Um administrador Marca também pode restringir quem pode acessar o autenticador definindo as configurações de SSO para a organização.
- Clique em Aplicar.
Para capturar informações de identificação (opcional)
- Ative a opção Capturar informações de identificação do entrevistado e clique em Adicionar dados incorporados.
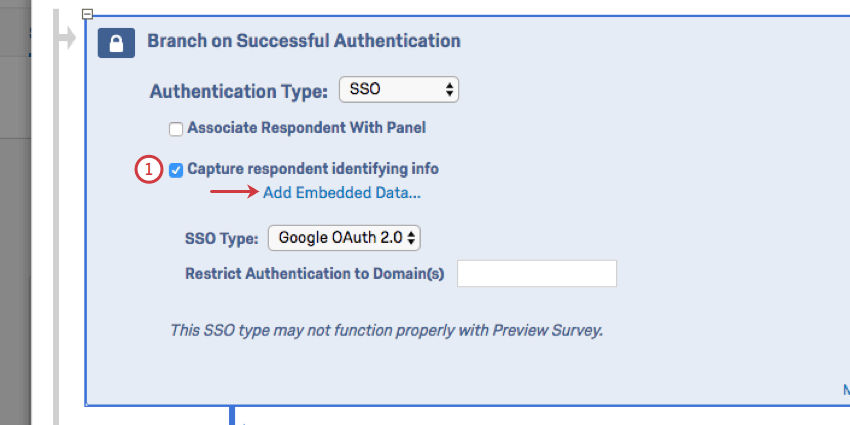
- Use o sinal de mais (+) para adicionar campos e o sinal de menos (-) para remover campos.
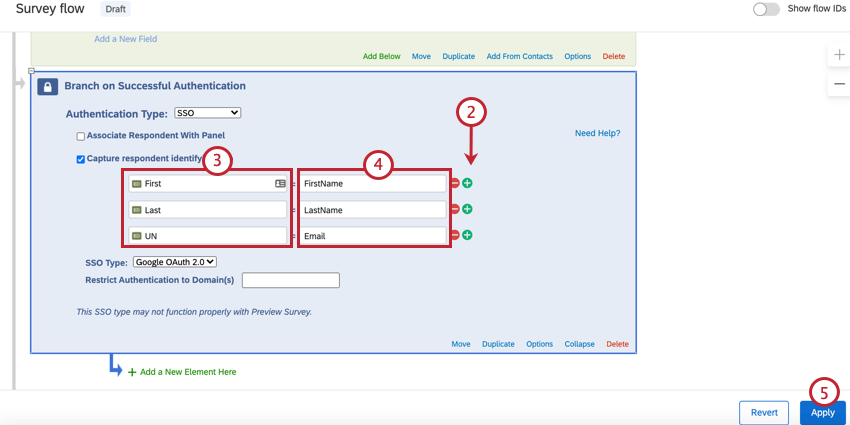
- Digite nome do campo dados integrados na caixa entrada de texto “Dados incorporados a definir”, à esquerda do sinal de igual.
- Insira o campo de parâmetro do Google OAuth 2.0 na caixa entrada de texto “Field From SSO” (Campo do SSO). Você pode selecionar campos da lista a seguir:
- atributo
- valor
- FirstName
- John
- LastName
- Doe
- johndoe@email.com
- Clique em Aplicar.
Agora você verá o valor dados integrados nos resultados das respostas depois que alguém responder ao pesquisa.
ASSOCIAR O ENTREVISTADO À LISTA DE CONTATOS
Por padrão, os autenticadores do Google OAuth 2.0 permitem que os participantes respondam ao pesquisa várias vezes. É possível evitar esse comportamento e permitir que os participantes respondam ao pesquisa apenas uma vez, ativando a opção Associar respondente ao Painel. Essa opção força os participantes a serem membros da lista de contatos selecionada para responder ao pesquisa.
A tabela abaixo indica qual campo de identificação (especificado no menu suspenso Identificado por campo ) da lista de contatos corresponde a qual atributo do Google OAuth 2.0.
| Identificado por campo | Atributo do Google OAuth |
| Nome | FirstName |
| Sobrenome | LastName |
| Referência de dados externos | Nome de usuário |
Por exemplo, se o campo de identificação fosse Nome e o respondente passasse “John” para o atributo Firstname, a lista de contatos precisaria ter “John” no campo Nome.
Os autenticadores do Facebook permitem que os entrevistados se autentiquem com suas credenciais do Facebook. Eles também podem ser usados para capturar e armazenar informações conta do Facebook como dados integrados.
Para configurar um Autenticador do Facebook
- Ao editar o pesquisa, abra o Fluxo da pesquisa.

- Clique em Add a New Element Here (Adicionar um novo elemento aqui ) ou Add Below (Adicionar abaixo).
- Selecione Autenticador.

- Altere o tipo de autenticação para SSO.
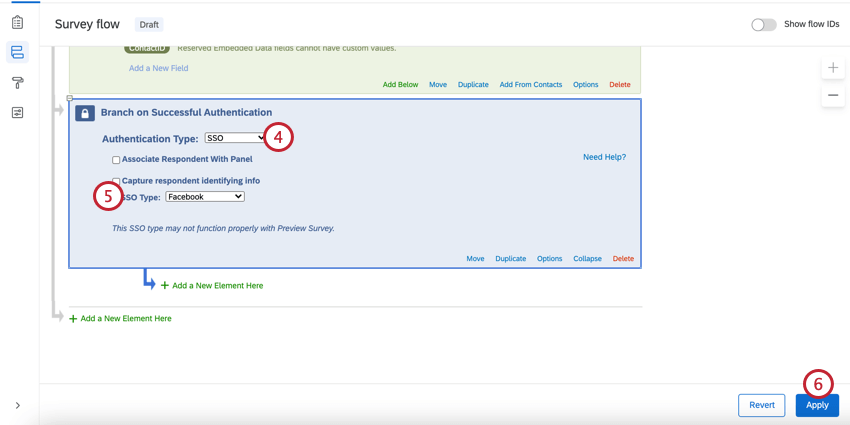
- Defina o tipo de SSO como Facebook.
- Clique em Aplicar.
Para capturar informações de identificação (opcional)
- Habilite a captura de informações de identificação do respondente.
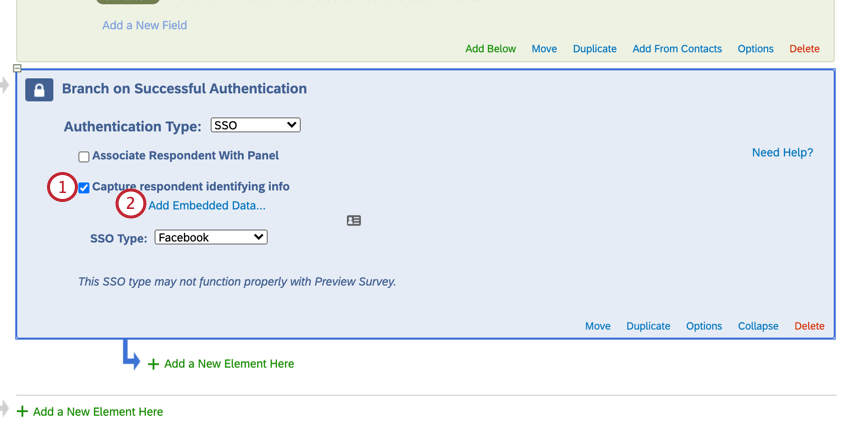
- Clique em Adicionar dados incorporados.
- Use o sinal de mais (+) para adicionar campos e o sinal de menos (-) para remover campos.
- Digite nome do campo dados integrados na caixa entrada de texto “Embedded Data to Set…” (Dados incorporados para definir…), à esquerda do sinal de igual.
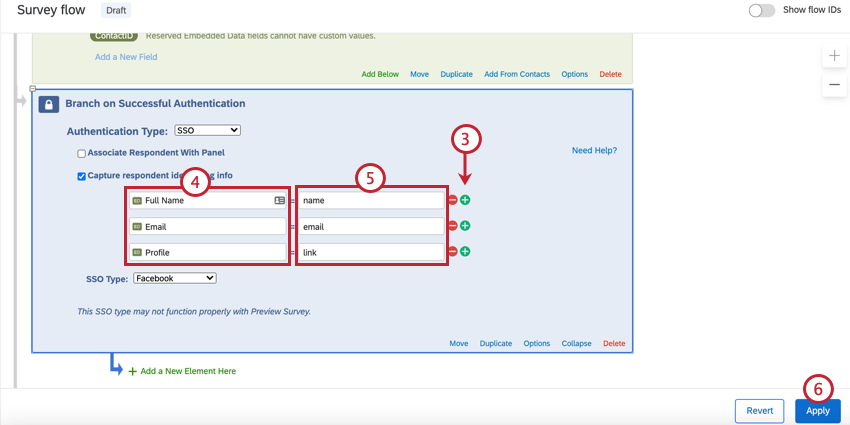
- Insira o campo de parâmetro do Facebook na caixa entrada de texto “Field From SSO” (Campo do SSO). Você pode selecionar campos da lista a seguir:
- atributo
- valor
- nome
- John Doe
- first_name
- John
- last_name
- Doe
- link
- http://www.facebook.com/johndoe
- sexo
- masculino
- johndoe@email.com
- Clique em Aplicar.
Agora você verá o valor dados integrados nos resultados das respostas depois que alguém responder ao pesquisa.
ASSOCIAR O ENTREVISTADO À LISTA DE CONTATOS
Por padrão, os autenticadores do Facebook permitem que os participantes respondam ao pesquisa várias vezes. É possível evitar esse comportamento e permitir que os participantes respondam ao pesquisa apenas uma vez, ativando a opção Associar respondente ao Painel. Essa opção força os participantes a serem membros da lista de contatos selecionada para responder ao pesquisa.
A tabela abaixo indica qual campo de identificação (especificado pelo menu suspenso Identificado por campo ) da lista de contatos corresponde a qual parâmetro do Facebook.
| Identificado por campo | Atributo do Facebook |
| Nome | first_name |
| Sobrenome | last_name |
| Referência de dados externos |
Por exemplo, se o campo de identificação fosse Email e o respondente estivesse passando “johnd@email.com” para o atributo email, a lista de contatos precisaria ter “johnd@email.com” no campo Email.
Número máximo de tentativas de autenticação
Em Options (Opções), você verá uma configuração chamada Maximum Authentication Attempts (Máximo de tentativas de autenticação). Ao usar um autenticador de SSO, o respondente é levado a uma página de destino de SSO para fazer login, em vez do pesquisa Qualtrics. A pesquisa Qualtrics não tem conhecimento de nenhuma falha de login nessa página SSO. Isso significa que, em geral, não recomendamos a configuração de tentativas máximas de autenticação para um autenticador de SSO, pois isso não terá efeito.
O único momento em que o máximo de tentativas de autenticação beneficiaria um pesquisa com um autenticador SSO é se a opção “Associar respondente ao Painel” estiver ativada. Então, a falha ocorreria porque o usuário não correspondia aos contatos na lista conectada.
Erros ao fazer login em um Autenticador
Quando um participante pesquisa tenta fazer login no autenticador SSO, ele pode ver os seguintes erros. Explicaremos o que eles significam e como resolvê-los.
- AUTHENTICATOR_SSO_CONFIG_DISABLED: Um administrador Marca precisa ativar o uso do autenticador pesquisa para a conexão SSO.
- AUTHENTICATOR_SSO_CONFIG_NOT_FOUND: a conexão SSO não foi encontrada no serviço do provedor de SSO. Isso pode ser devido a problemas de sincronização de dados ou pode ocorrer porque a conexão foi excluída. Um administrador Marca também pode precisar ativar o uso do autenticador pesquisa para a conexão SSO.
Tipos de Projetos em que esse Característica está disponível
O fluxo da pesquisa pode ser personalizado em muitos tipos diferentes de projetos. No entanto, nem todos os recursos fluxo da pesquisa estão disponíveis em todos os tipos de projetos.
Os autenticadores podem ser usados nos seguintes projetos: