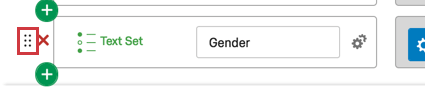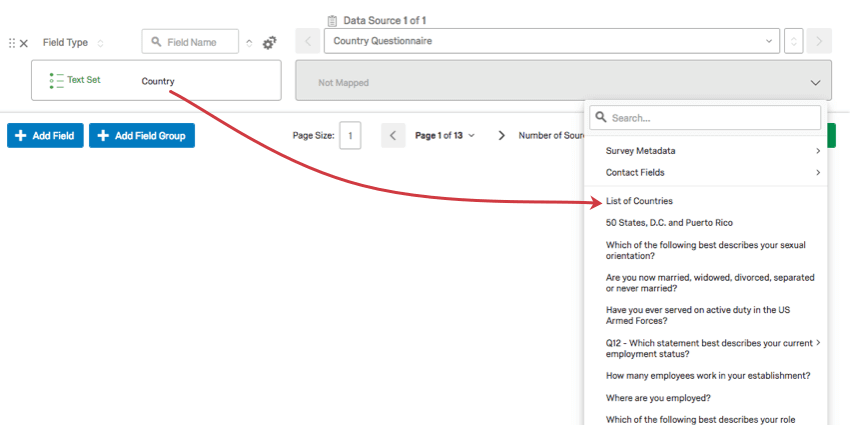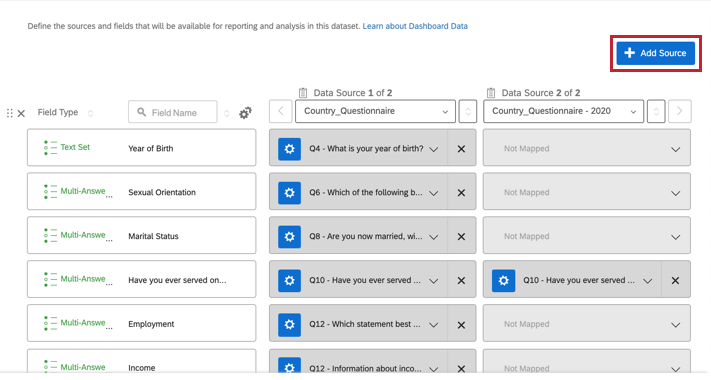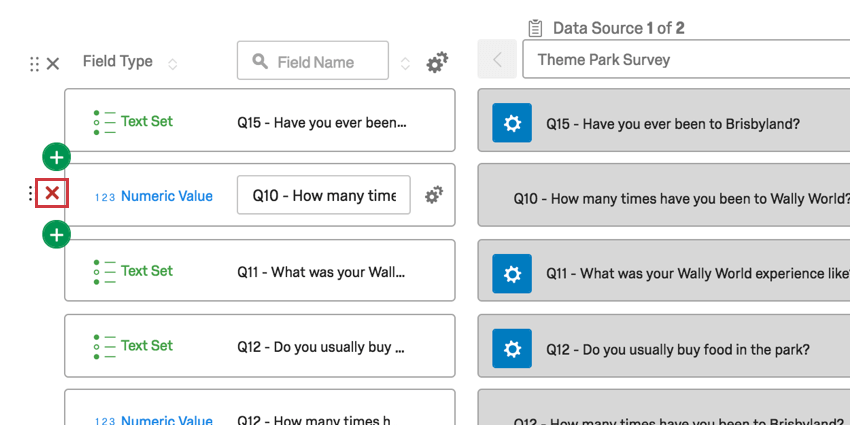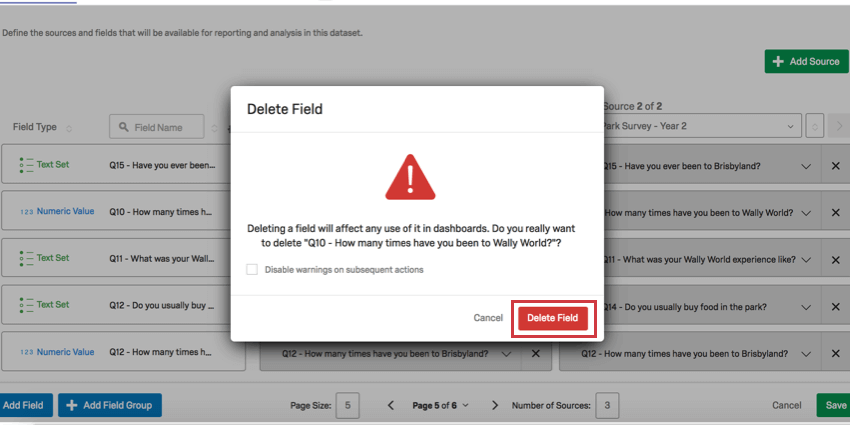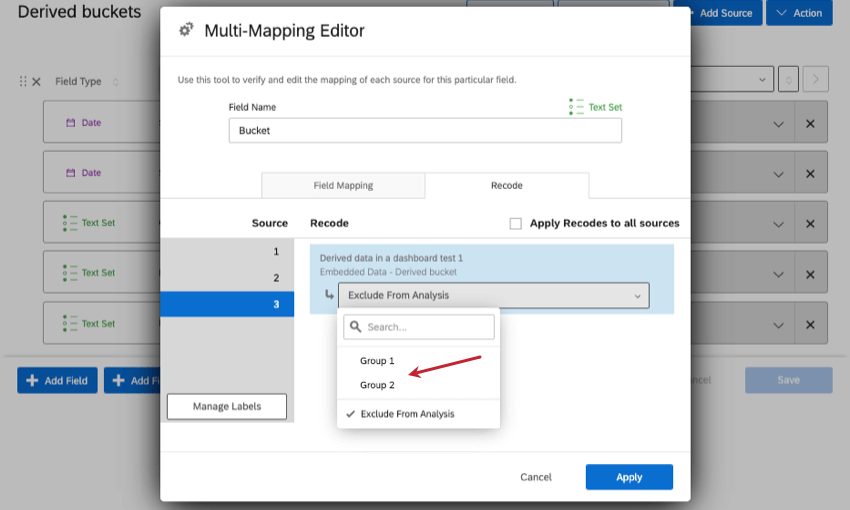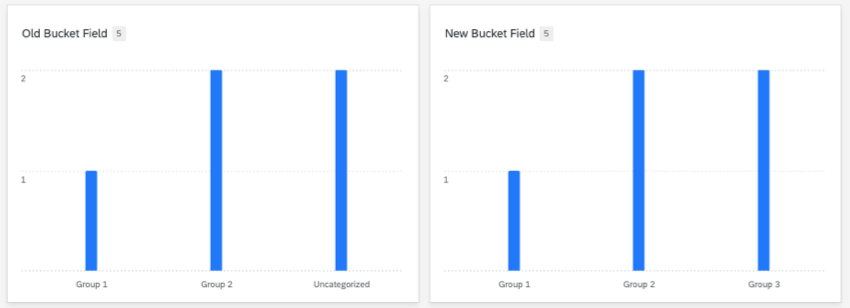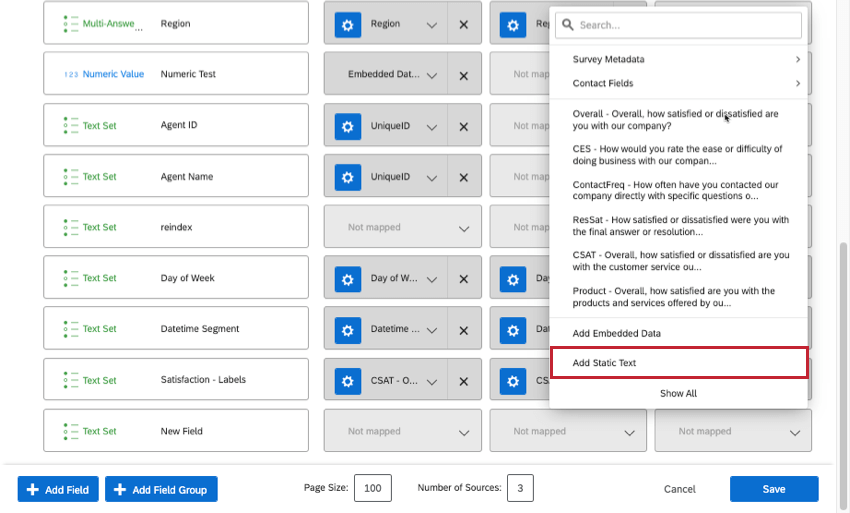Mapeador de dados (CX)
Sobre o Data Mapper (CX)
A maneira mais fácil de formatar os dados dashboard seu painel é usar o mapeador de dados. Esta página aborda como criar uma fonte de dados dashboard usando o mapeador de dados, como formatar e editar seus campos e como preparar seus dados para que você possa começar a criar painéis.
Criação de um novo conjunto de dados do Data Mapper
É possível criar um conjunto de dados a partir de quaisquer pesquisas ou distribuições que você tenha em sua conta, ou de quaisquer fontes de dados externas, incluindo dados contato ou dados de programas digitais.
- Crie um novo conjunto de dados.
- Em Type (Tipo), selecione Mapeador de dados ).
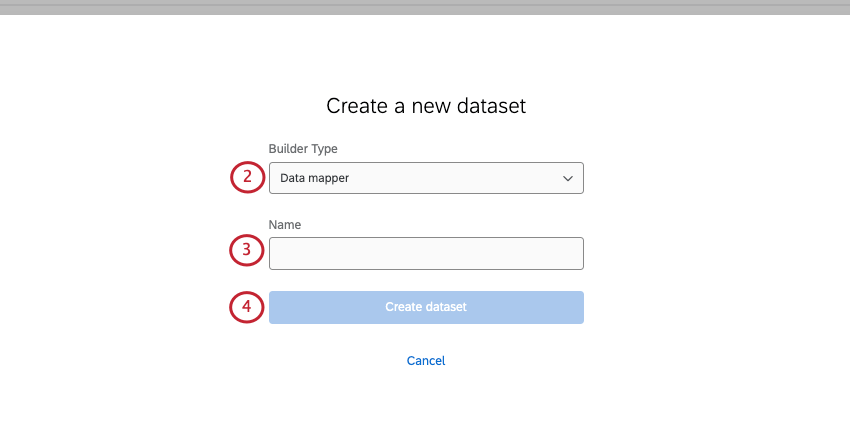
- Dê um nome ao seu conjunto de dados.
- Clique em Criar conjunto de dados.
- Clique em Add Source.
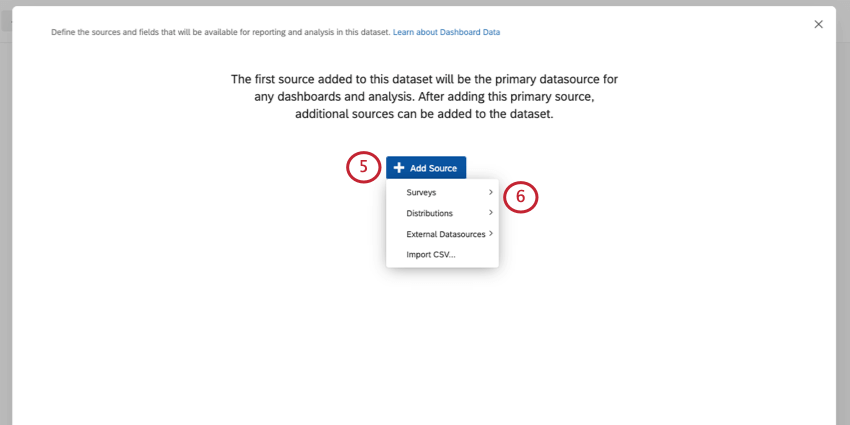
- Escolha em uma lista de fontes.
Qdica: para adicionar dados contato ao seu dashboard, clique em External Datasources (Fontes de dados externas) e selecione o conjunto de dados contato. Consulte Uso de dados Contato como fonte de Dashboard CX para obter mais informações.Qdica: para adicionar dados de programas digitais ao seu dashboard, clique em Fontes de dados externas e selecione o conjunto de dados Website/App Insights. Para obter mais informações, consulte Uso de dados de programas digitais como fonte de Dashboard CX.Qdica: para usar dados importados em seu dashboard, consulte a página de suporte Importando dados como fonte Dashboard CX.
- Decida quais dados devem ser incluídos no mapeamento. Essa é uma ótima maneira de evitar que campos em excesso que você não planeja usar sejam adicionados ao seu mapeador.
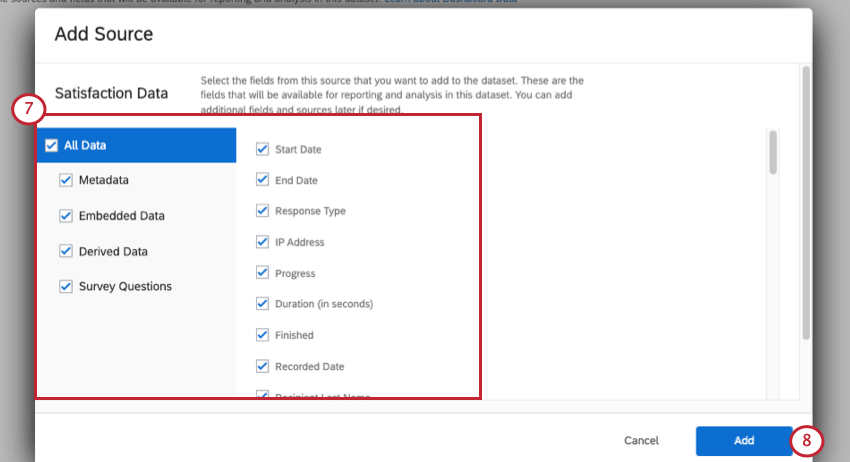 Exemplo: Você pode usar a caixa de seleção para desmarcar todos os Metadados – isso removerá campos como Tipo de resposta e Concluído. Se você se considera usando alguns metadados, mas não todos, pode desmarcar Metadados e, em seguida, selecionar individualmente os campos desejados.
Exemplo: Você pode usar a caixa de seleção para desmarcar todos os Metadados – isso removerá campos como Tipo de resposta e Concluído. Se você se considera usando alguns metadados, mas não todos, pode desmarcar Metadados e, em seguida, selecionar individualmente os campos desejados.
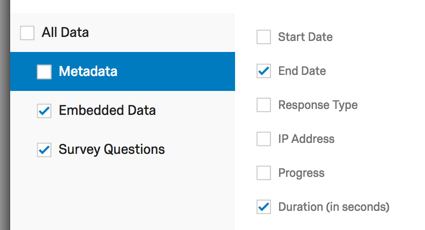 Atenção: Saiba mais sobre as diferenças dos dados derivados abaixo.
Atenção: Saiba mais sobre as diferenças dos dados derivados abaixo. - Clique em Adicionar.
Qdica: os campos que você excluir por acidente podem ser adicionados novamente mais tarde.
- Os dados serão mapeados de acordo com suas escolhas.
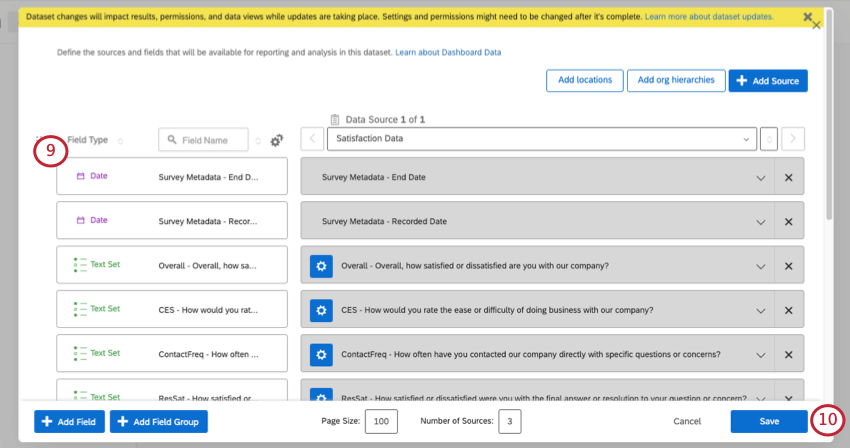
- Clique em Salvar.
Depois que seu conjunto de dados for criado, ele poderá ser reutilizado em outros painéis. Saiba mais sobre como criar conjuntos de dados e gerenciar conjuntos de dados.
Adicionando novos campos
- Clique em Add Field (Adicionar campo).
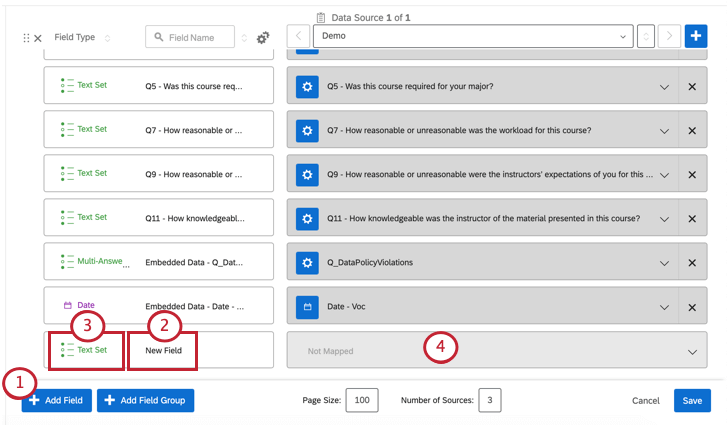
- Forneça ou atualize um nome para seu campo.
Qdica: a atualização do nome do campo não afetará seu pesquisa e só será visível nos painéis do CX.
- Selecione o tipo de campo.
Qdica: os tipos de campo definem o tipo de dados mapeados no campo e, consequentemente, determinam quais widgets estarão disponíveis para cada campo. Se você não vir nome do campo desejado ao selecionar a origem de um widget, talvez seja necessário alterar o tipo de campo ou usar um widget diferente. Lembre-se de que a alteração dos tipos de campo pode quebrar os widgets em qualquer Dashboard que esteja usando os campos afetados. Por isso, geralmente recomendamos adicionar um novo campo que mapeie a mesma pergunta em vez de editar o tipo de campo ou o mapeamento de campo dos campos existentes (por exemplo, você pode ter um campo de conjunto de texto para um grupo de NPS e um campo de conjunto de números separado para um valor de NPS).
- Clique na caixa Not Mapped (Não mapeado ).
- Escolha o mapeamento de campo da pergunta ou do campo dados integrados que preencherá o campo.
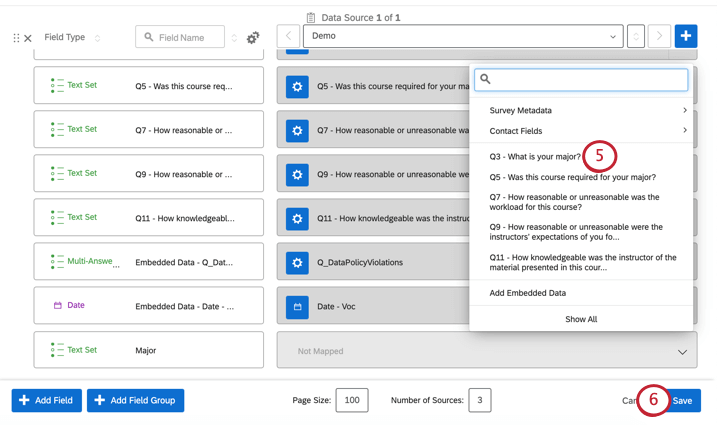
- Clique no botão Save (Salvar ) no canto inferior direito.
Mapeamento e desmapeamento de campos
Cancelar o mapeamento de um campo é tão simples quanto clicar no X à direita do campo. O campo será desativado na sequência.
Para mapear um campo, clique na seta para baixo à direita de qualquer item não mapeado. Será aberta uma lista de opções que permitem mapear para o tipo de campo apropriado.
O tipo de campo e o tipo de pergunta devem ser compatíveis. Nesse caso, o campo País deve ser mapeado para a pergunta pesquisa referente a países.
Gerenciamento de várias fontes
Depois de adicionar sua primeira fonte de dados, você pode clicar no botão Add Source e selecionar uma pesquisa diferente para adicionar outras fontes.
As fontes de dados adicionais não serão mapeadas automaticamente, portanto, você precisará mapear seus campos manualmente. Embora você possa mapear quantas fontes de dados quiser nos dados Dashboard seu painel, não é possível mapear a mesma pesquisa ou fonte de dados duas vezes. Após adicionar uma fonte de dados adicional, você pode mesclar os dados de ambas as fontes no mesmo campo ou manter os dados separados.
Fusão vs. Separação de vários campos
Você pode mesclar dados de várias fontes no mesmo campo ou manter os dados separados. Por exemplo, você pode querer que os dados das perguntas de CSAT em duas pesquisas anuais diferentes sejam exibidos no mesmo widget, mas deseja separar o CSAT de 2016 da pontuação de NPS de 2017.
- Para mesclar dados no mesmo campo, mapeie as duas fontes na mesma linha do tipo de campo que deseja mesclar.
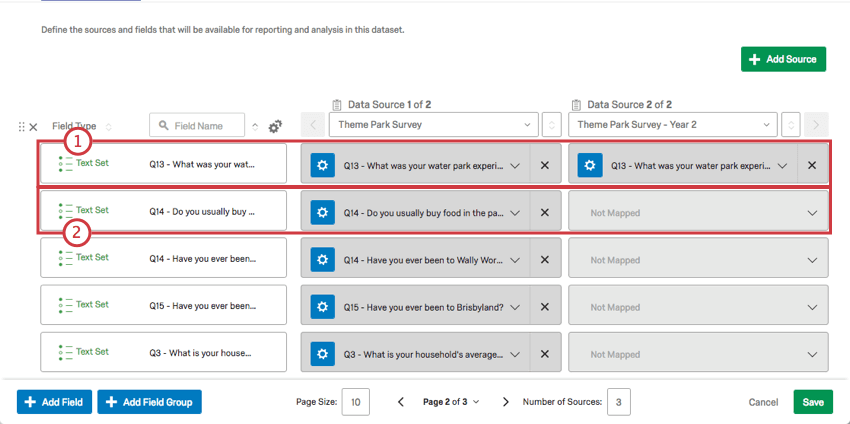
- Separe seus campos certificando-se de que você tenha apenas uma fonte mapeada em cada linha.
- Você só deverá mesclar perguntas se os dados estiverem em um formato semelhante e você quiser mapeá-los com o mesmo tipo de campo. No exemplo abaixo, a escala NPS só pode ser Number Set para ambas as fontes; ela não pode ser mapeada para dois tipos de campo diferentes na mesma linha. Mas isso é normal, pois a pontuação NPS é feita em dados numéricos e satisfaz o formato de conjunto numérico.
 Aviso: Um Conjunto de números é melhor para perguntas de escala de pontos, como NPS (0-10) ou escalas Likert (1-5). No entanto, você não deve mesclar uma pergunta de escala de satisfação de 7 pontos com uma pergunta de NPS de 11 pontos.
Aviso: Um Conjunto de números é melhor para perguntas de escala de pontos, como NPS (0-10) ou escalas Likert (1-5). No entanto, você não deve mesclar uma pergunta de escala de satisfação de 7 pontos com uma pergunta de NPS de 11 pontos. - Ao mapear uma segunda fonte de dados, você só verá os tipos de campo que correspondem à seleção atual (ou seja, perguntas do conjunto de texto). Escolha e mapeie entre as perguntas correspondentes na segunda fonte.
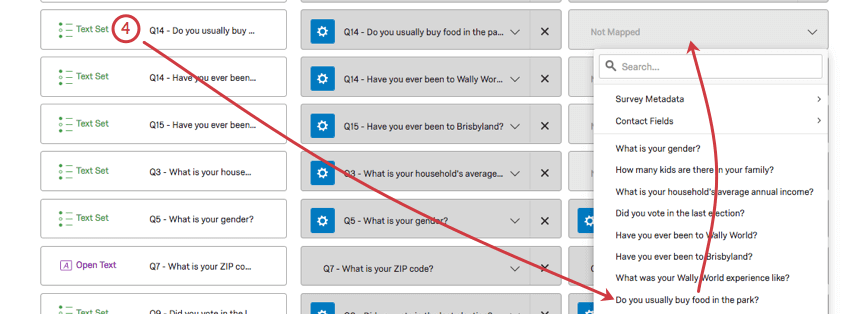
Exclusão de campos
Depois que você excluir um campo, a ação não poderá ser desfeita. Além disso, a exclusão de campos pode quebrar widgets que estejam usando o campo que você deseja excluir. Tenha cuidado ao excluir qualquer campo.
Dados derivados
Dados derivados são quaisquer campo personalizadoou categorias pontuação que você tenha criado em seu projeto de origem.
Exemplo: Você tinha um pesquisa com um campo em blocos. Você criou seu dashboard e, em seguida, atualizou o campo agrupado em seu pesquisa, adicionando um terceiro grupo opção de resposta. No entanto, o campo dashboard mostra apenas os dois primeiros grupos e não oferece a opção de adicionar o novo bucket no editor de recodificação.
Para resolver isso, você adiciona novamente o mesmo campo de bucket, mas acrescenta “versão 2” ao nome.
O campo da versão 2 mostra todos os seus novos dados quando você os adiciona a um widget.
Texto estático
Ao mapear um novo campo para o seu dashboard, em vez de escolher uma pergunta ou metadados específicos para mapeá-lo, você pode selecionar Adicionar texto estático. O texto estático pode ser útil se todos os respondentes tiverem exatamente o mesmo valor para o mesmo campo. As fontes de dados, no entanto, podem ter valores estáticos diferentes para o mesmo campo.
O texto estático só pode ser usado com os tipos de campo conjunto de texto com várias respostas e conjunto de texto. O texto estático é compatível com os campos em grupos, desde que sejam do tipo de campo correto.
Você pode criar um campo em que os valores de algumas fontes de dados sejam texto estático, enquanto os valores de outras fontes de dados são mapeados para campos específicos.
O texto estático está disponível nos painéis CX e nos painéis BX, mas não está disponível em nenhum tipo de dashboard experiência dos colaboradores, Employee Experience.
Mais maneiras de usar o Data Mapper
Aqui estão mais algumas ações que você pode realizar no mapeador de dados.
Recursos Pesquisa suportados
Os dados coletados com os seguintes recursos de projeto pesquisapodem ser mapeados para os CX Dashboards:
- Múltipla escolha
- Entrada de texto
- NPS (Net Promoter Score)
- Tabela matriz
- Lado a lado
- Ordem de classificação
- Escolher, agrupar e classificar
- Controle deslizante
- Drill down
- Soma constante
- Loop & Merge
- Transporte
- Excluir da análise
- Dados integrados
- Campos personalizados
Perguntas e recursos da plataforma de Pesquisa sem suporte
Os dados coletados com os seguintes recursos de projeto pesquisa não podem ser mapeados para o CX Dashboards:
- Matriz ordem de classificação
- Matriz Constant Sum com Total Box
- Hot Spot
- Mapa de calor
- Temporizador
- Gráfico deslizante
- Upload de arquivo
- Destaque
- Assinatura