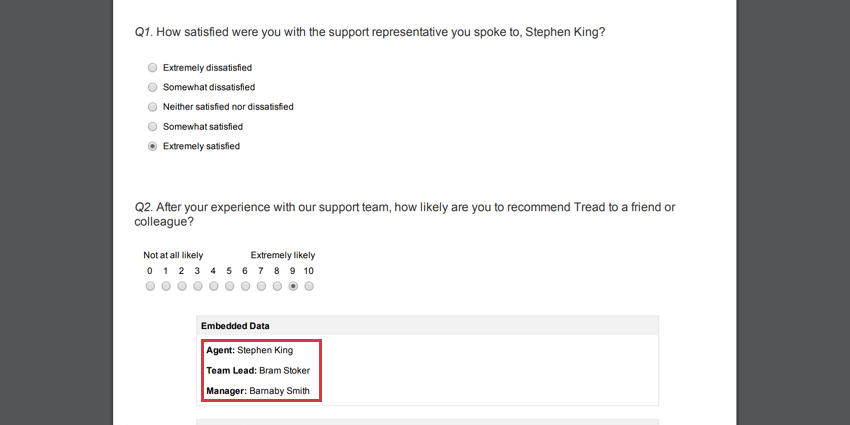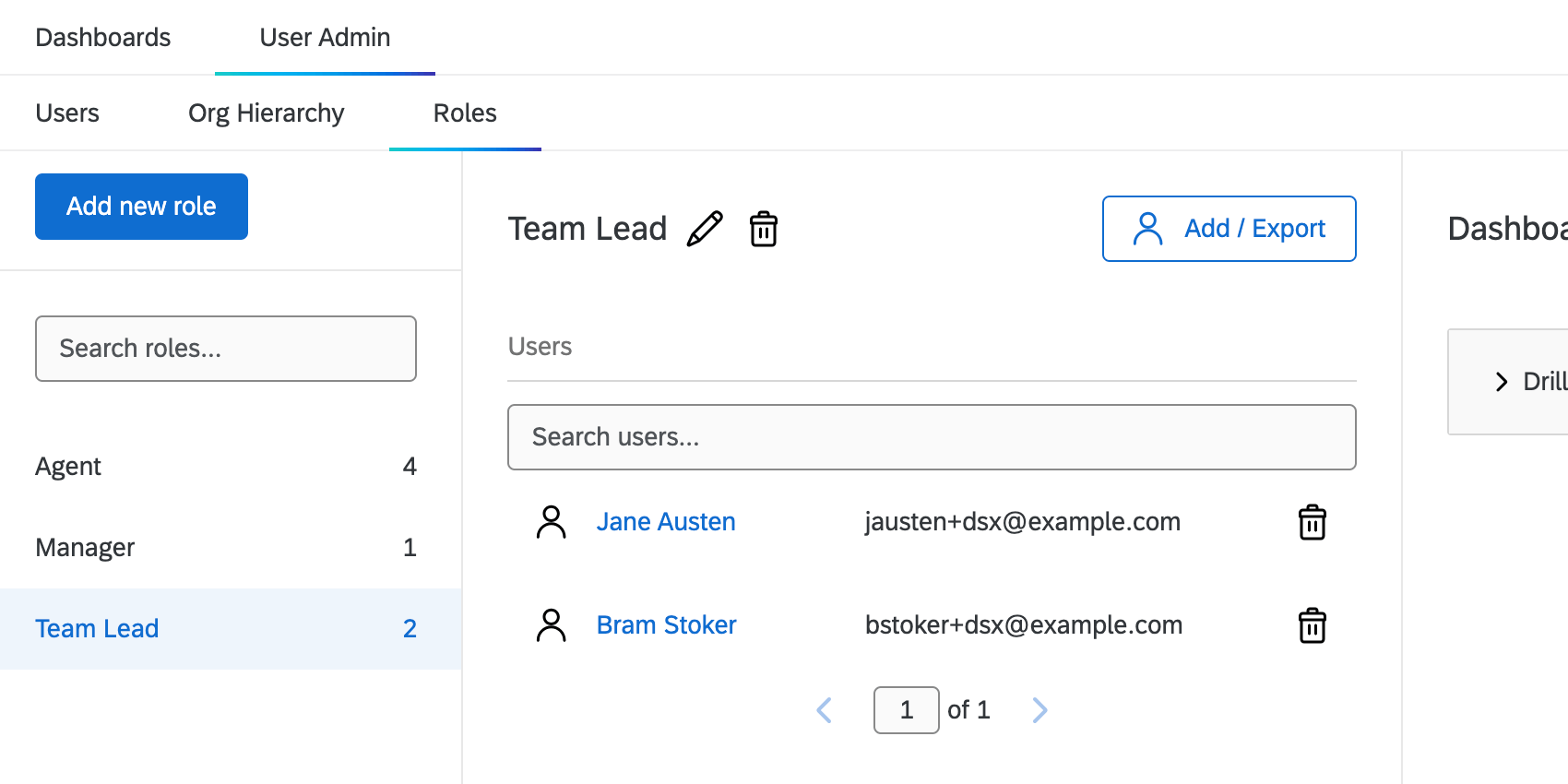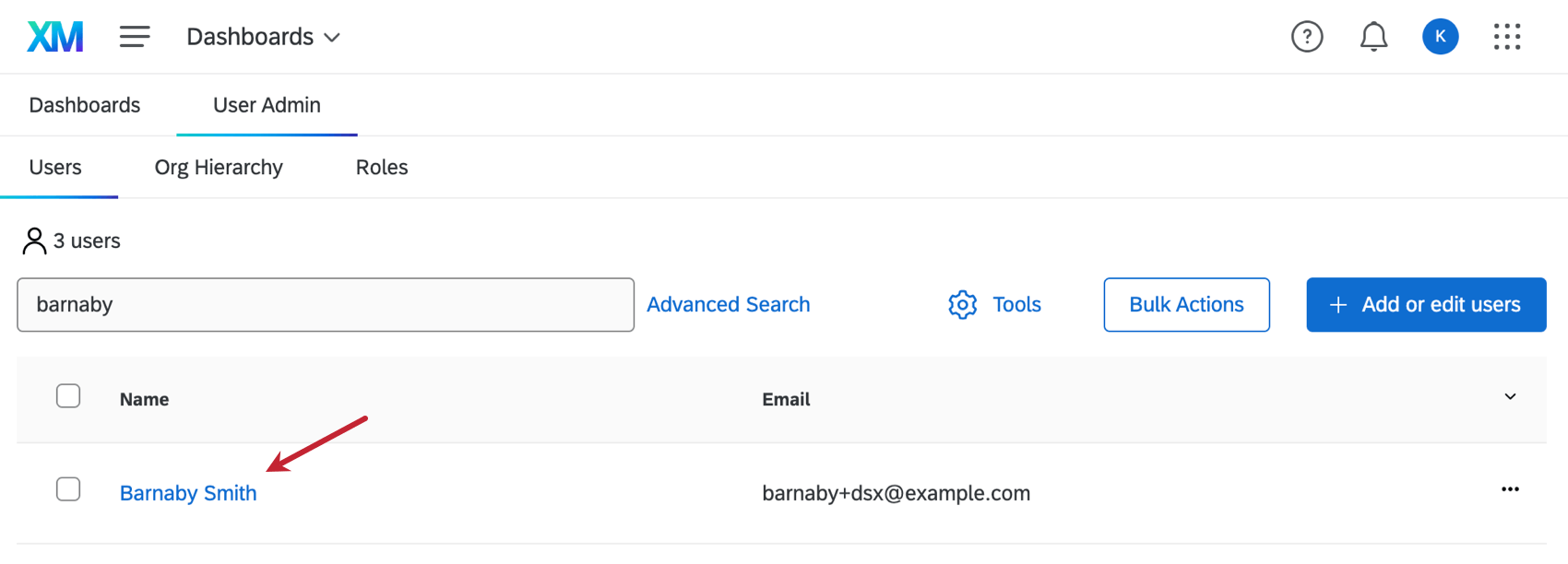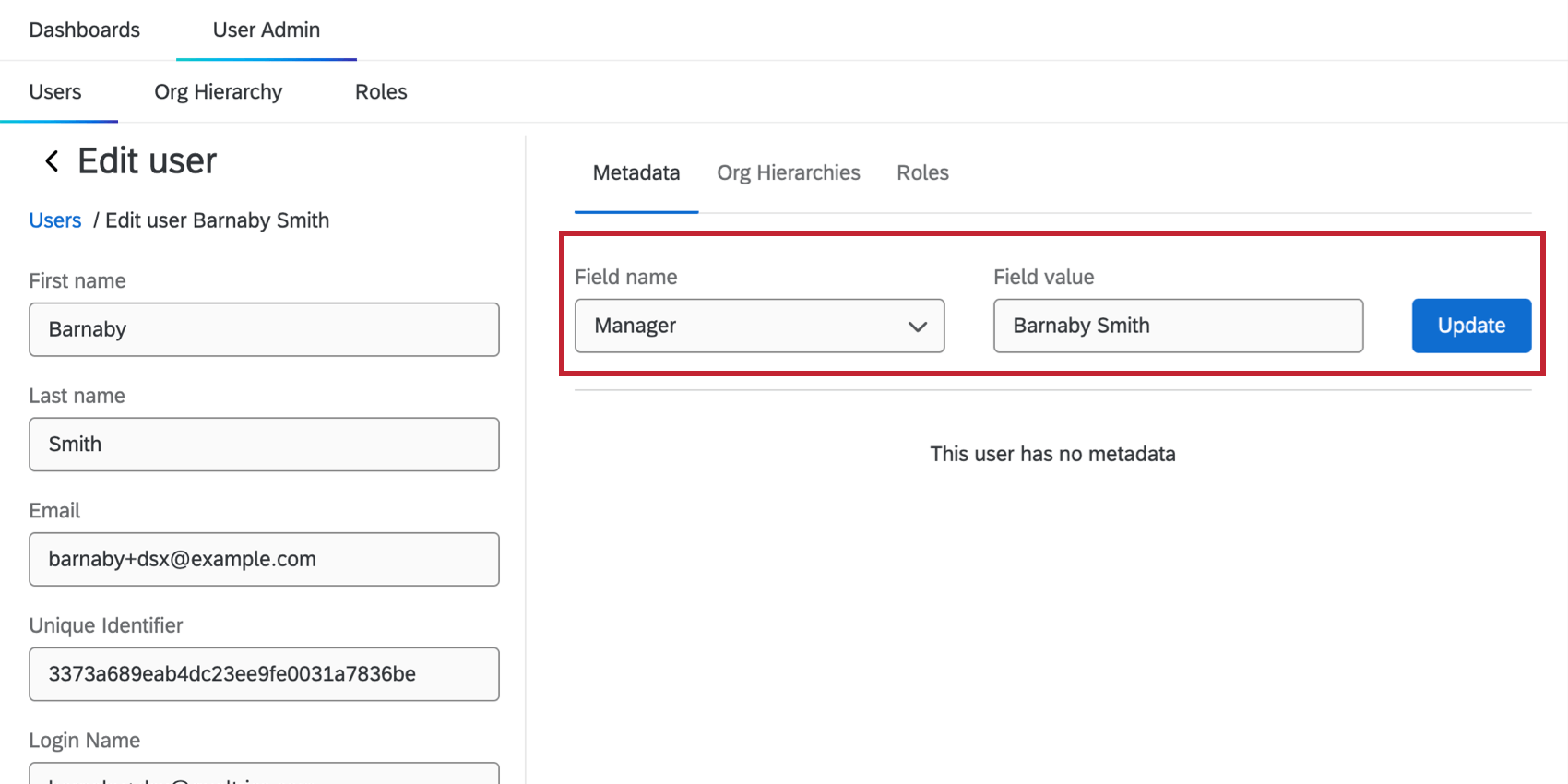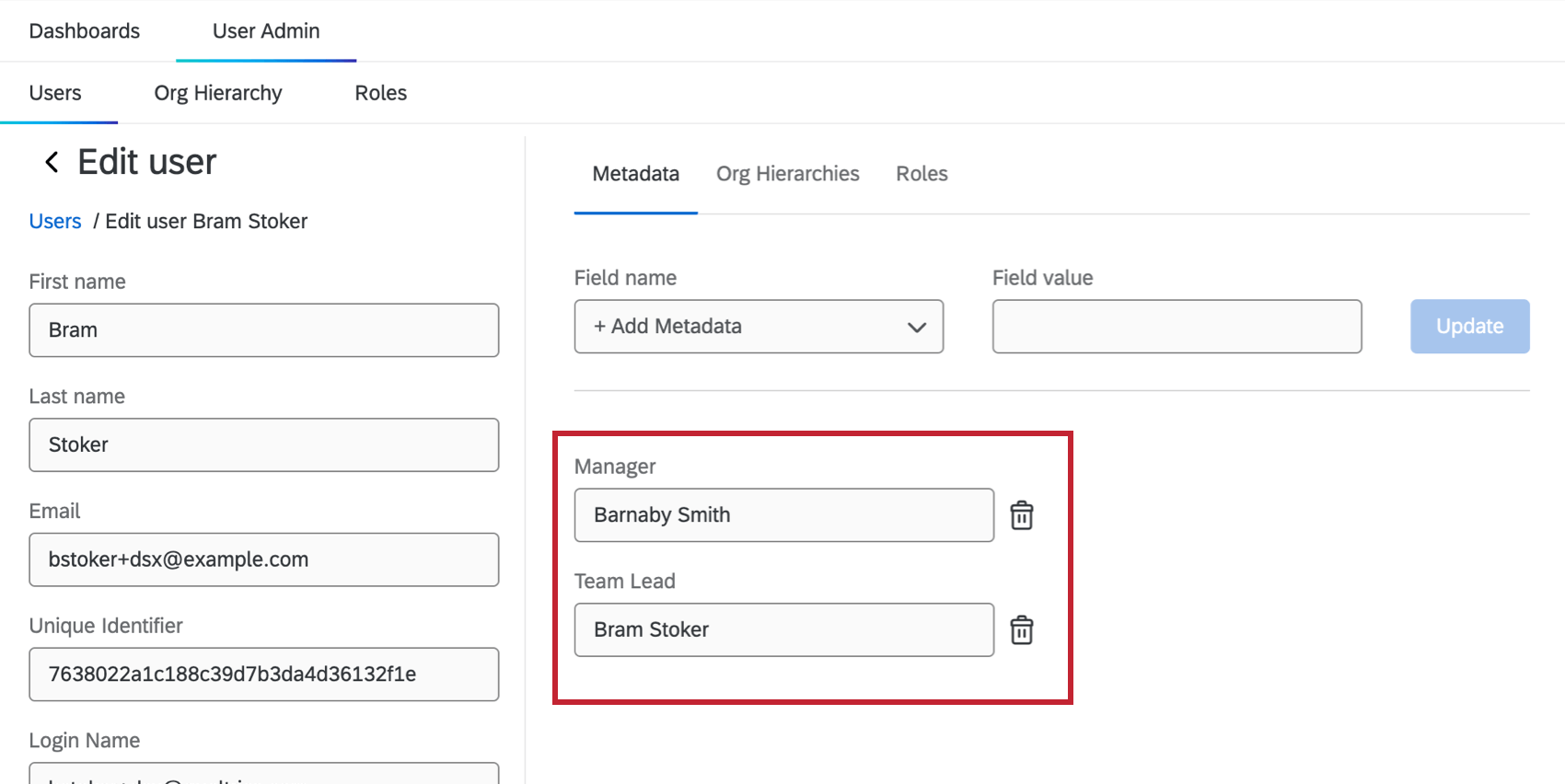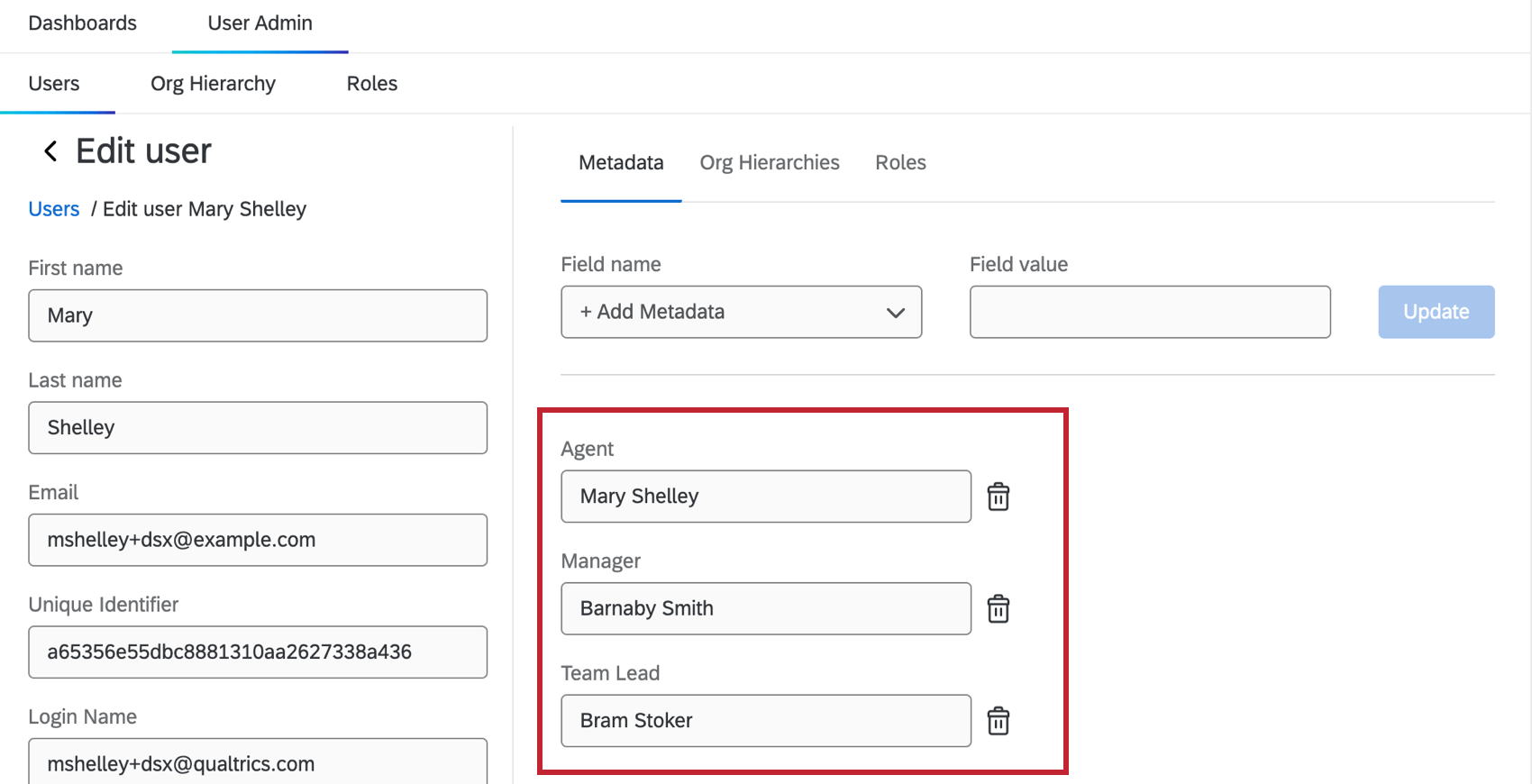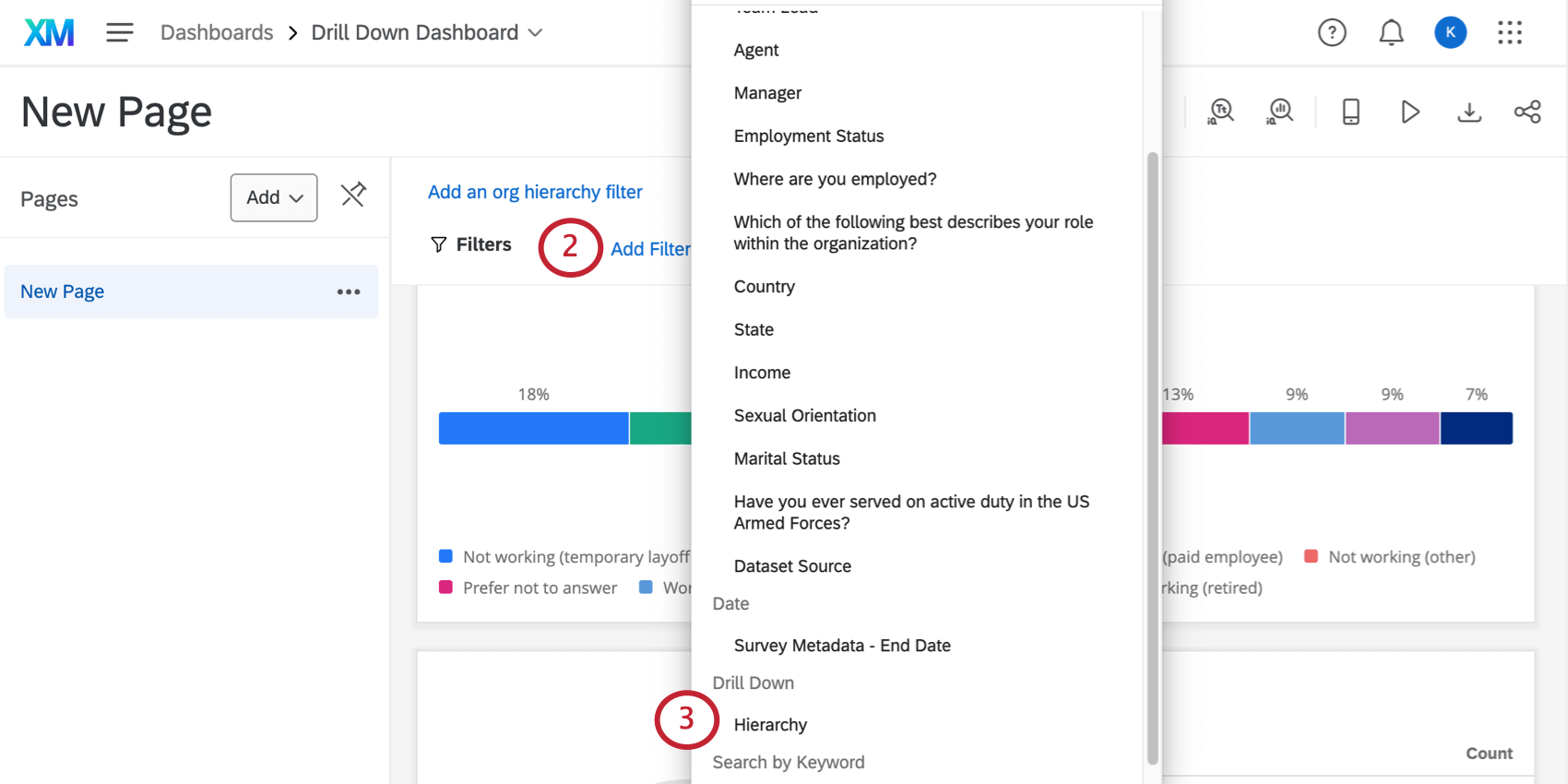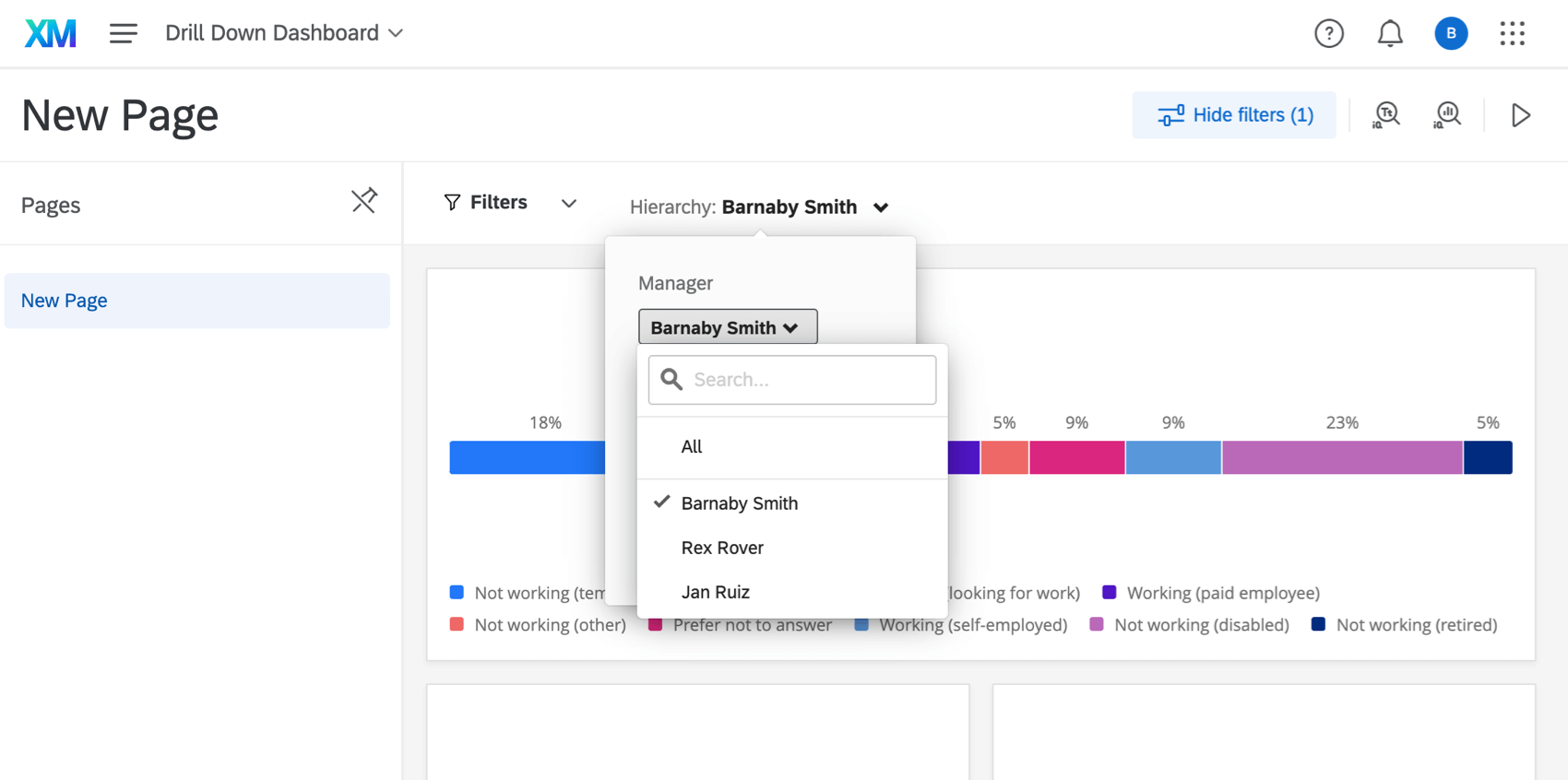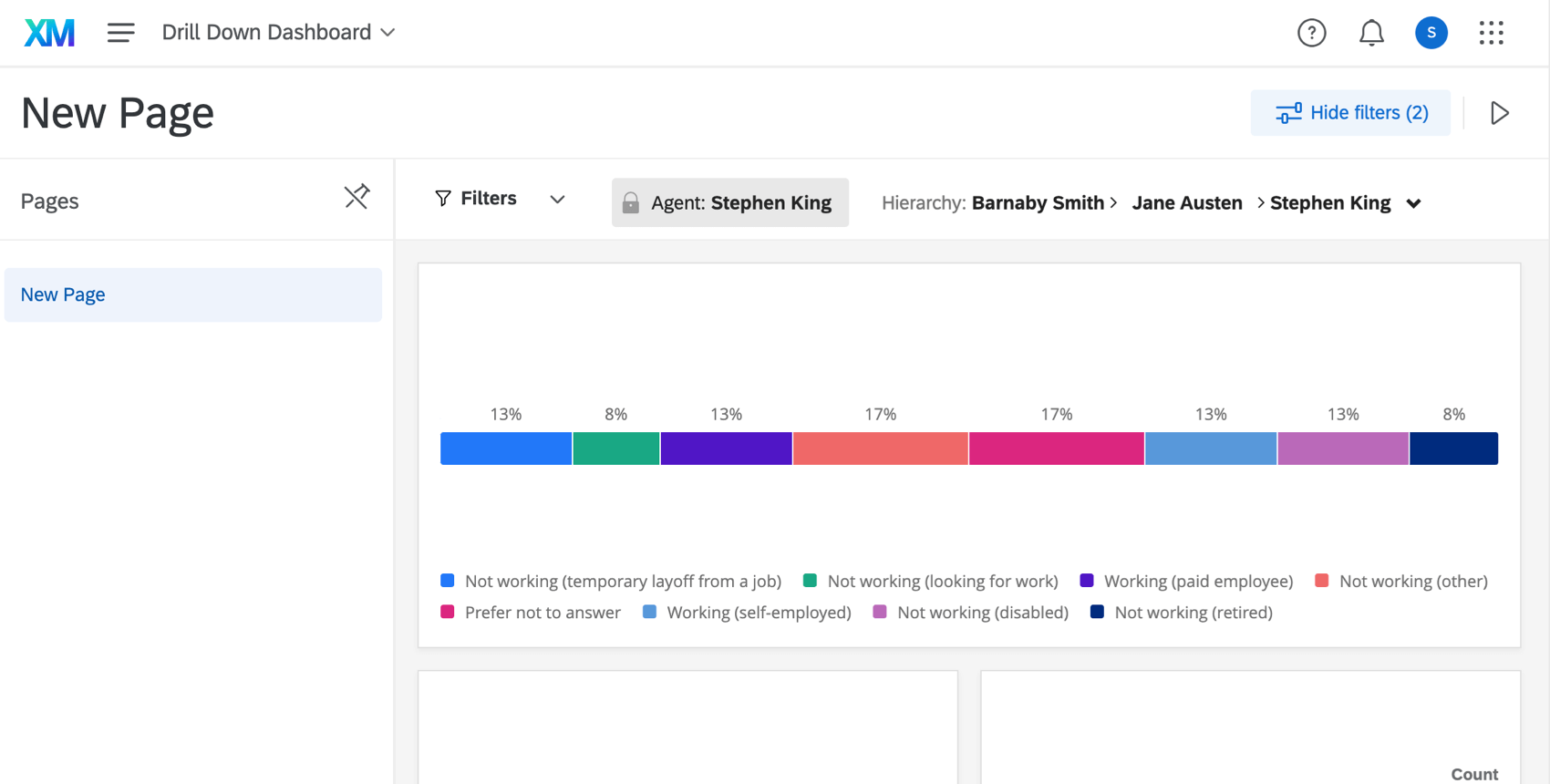Hierarquias de detalhamento para painéis de CX
Sobre as hierarquias de drill down
Ao compartilhar um Dashboard CX, diferentes equipes e usuários podem querer acesso diferente, dependendo de sua função em uma hierarquia. Por exemplo, você pode realizar pesquisas CSAT ou NPS sempre que um cliente falar com um de seus agentes e, em seguida, coletar esses dados em um dashboard. Em seguida, talvez você queira compartilhar esses dados com os próprios agentes, seus líderes de equipe e seus gerentes.
Mas cada uma dessas funções precisa de um acesso diferente aos dados dashboard. Um agente provavelmente deveria ver apenas seus próprios dados, mas o gerente gostaria de ver todos os dados de sua organização. O líder da equipe gostaria de poder ver seus próprios dados, bem como os dados de seus agentes, e comparar sua equipe com a organização como um todo, mas um líder de equipe não deve poder ver os dados de outros líderes de equipe.
Uma hierarquia pode ser criada para seu dashboard com metadados, funções e detalhamentos. Observe que essas hierarquias aplicar apenas aos dados pesquisa, conforme aparecem no dashboard, e não podem ser usadas em nenhum outro lugar da plataforma.
Definição de uma Hierarquia
A primeira etapa para configurar hierarquias de drill down é determinar a hierarquia do seu dashboard. É útil lista quem você planeja conceder acesso ao dashboard, suas equipes e suas funções na empresa. Para esta página de suporte, usaremos o seguinte exemplo:
- Barnaby Smith é gerente de duas equipes.
- A Equipe 1 é composta por dois agentes: Mary Shelley e Stephen King.
- O líder da equipe 1 é Bram Stoker.
- A Equipe 2 é composta por duas agentes: Charlotte Bronte e Emily Bronte.
- O líder da equipe 2 é Jane Austen.
Coleta de dados Pesquisa
A avançar etapa da configuração de uma hierarquia drill down é garantir que, ao coletar dados sobre o desempenho de seus agentes, você não queira marcar apenas o agente correto na resposta, mas também o líder da equipe e o gerente do agente.
No nosso exemplo, você precisaria incluir os seguintes elementos dados integrados na parte superior do fluxo da pesquisa:
- Meu/Minha gerente
- Líder de equipe
- Agente
Exemplo: Stephen King é um agente da Equipe 1. Seu Gerente é Barnaby Smith, seu líder de equipe é Bram Stoker e seu agente é Stephen King. Se um respondente classificasse sua interação com Stephen, seu relatório de resposta seria semelhante a este:
Uso de um CSV como fonte Dashboard
Às vezes, você pode querer usar os dados importados como uma fonte Dashboard CX. Ao carregar os dados dos seus entrevistados no dashboard, certifique-se de incluir as colunas Gerente, Líder de equipe e Agente em cada resposta.
Para continuar usando os agentes da hierarquia que criamos anteriormente:
| Assunto da resposta | Meu/Minha gerente | Líder de equipe | Agente |
| A pontuação CSAT ou NPS que o cliente atribuiu à Mary Shelley | Barnaby Smith | Bram Stoker | Mary Shelley |
| A pontuação CSAT ou NPS que o cliente atribuiu a Stephen King | Barnaby Smith | Bram Stoker | Stephen King |
| A pontuação CSAT ou NPS que o cliente atribuiu a Charlotte Bronte | Barnaby Smith | Jane Austen | Charlotte Bronte |
| A pontuação CSAT ou NPS que o cliente atribuiu a Emily Bronte | Barnaby Smith | Jane Austen | Emily Bronte |
Configuração de funções
Navegue até a seção Roles (Funções ) da guia User Admin (Administração de usuários).
Vamos criar uma função para cada nível de acesso que desejamos que os usuários tenham, mas não para cada equipe. Neste exemplo, temos um gerente (Barnaby), líderes de equipe (Bram e Jane) e agentes (todos os outros). Portanto, na captura de tela abaixo, criamos funções chamadas Gerente), Team Lead (líder de equipe) e Agent (agente).
Embora Bram e Jane pertençam a duas equipes diferentes, vamos adicionar os dois à função Líder de equipe porque ambos são líderes de suas respectivas equipes. Sua nível na equipe, e não a equipe em si, é a base da função.
Definição de Metadados
A avançar etapa é definir metadados. Isso nos permite determinar a quais dados cada usuário dashboard terá acesso.
Para começar, navegue até a seção Usuários da guia Administrador de usuários.
Gerentes
Primeiro, procure o gerente e clique em seu nome.
Na guia Metadados, adicione um novo metadados chamado Gerente. Defina o valor igual ao nome do gerente. Clique em Update (Atualizar ) para salvar as alterações.
Líderes de equipe
Busca por um líder de equipe. Adicione o Gerente metadados e o líder da equipe.
Defina Gerente como o nome do gerente. Em seguida, defina Team Lead como o próprio nome do líder da equipe.
Agentes
Procurar um agente. Adicione os metadados Gerente, Team Lead e Agent.
Defina Gerente como o nome do gerente e Team Lead como o nome do líder da equipe. Em seguida, defina Agent igual ao nome do próprio agente.
Agora estamos prontos para mapear os dados em um drill down no Dashboard Data do dashboard.
Dados do dashboard
Essa etapa trará a hierarquia que criamos para o dashboard, de modo que ela possa ser usada posteriormente nos filtros.
- Vá para as configurações do dashboard.

- Clique em Dashboard Data (Dados do painel).
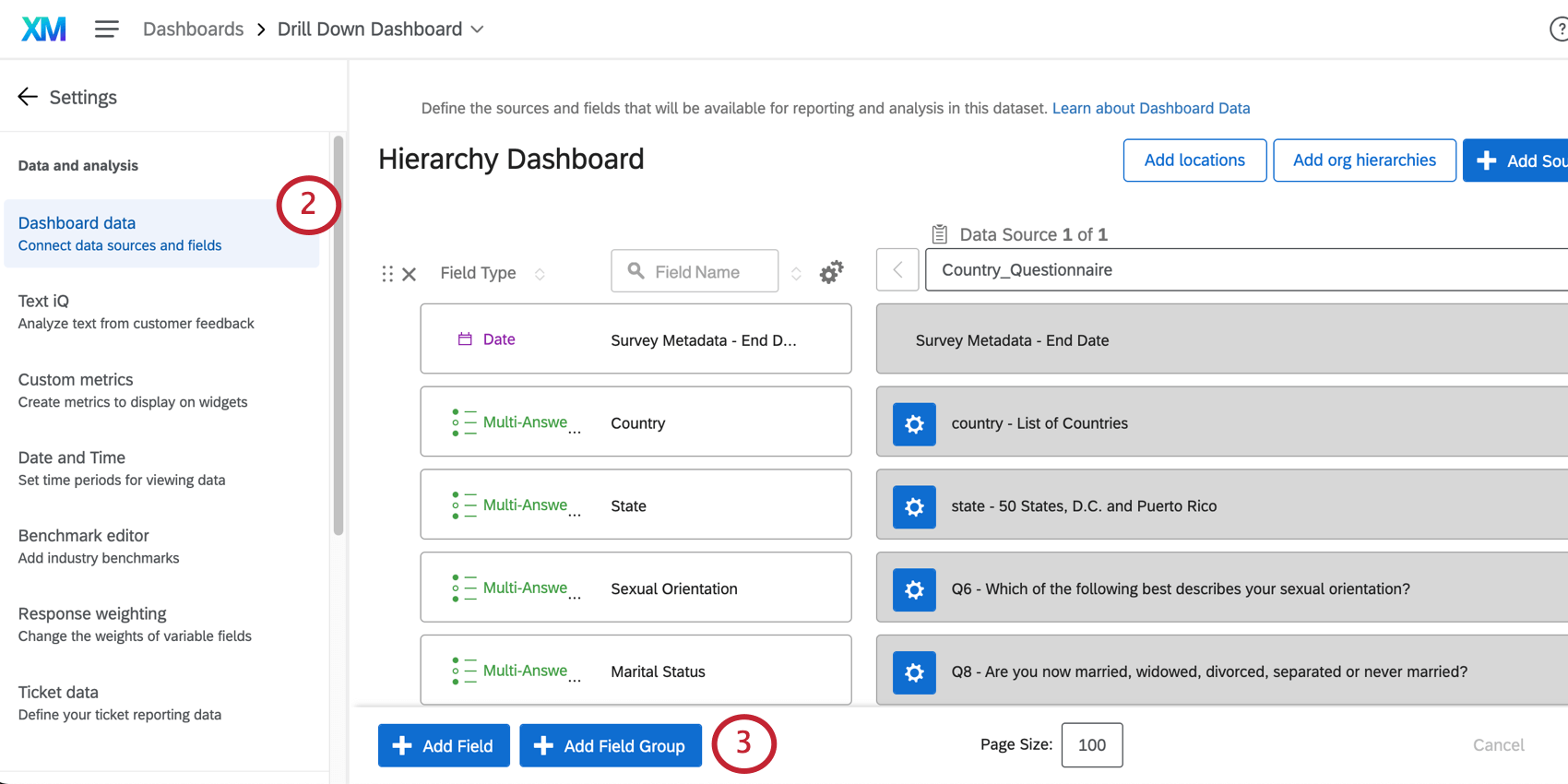
- Clique em Add Field Group.
- Dê um nome ao seu campo.
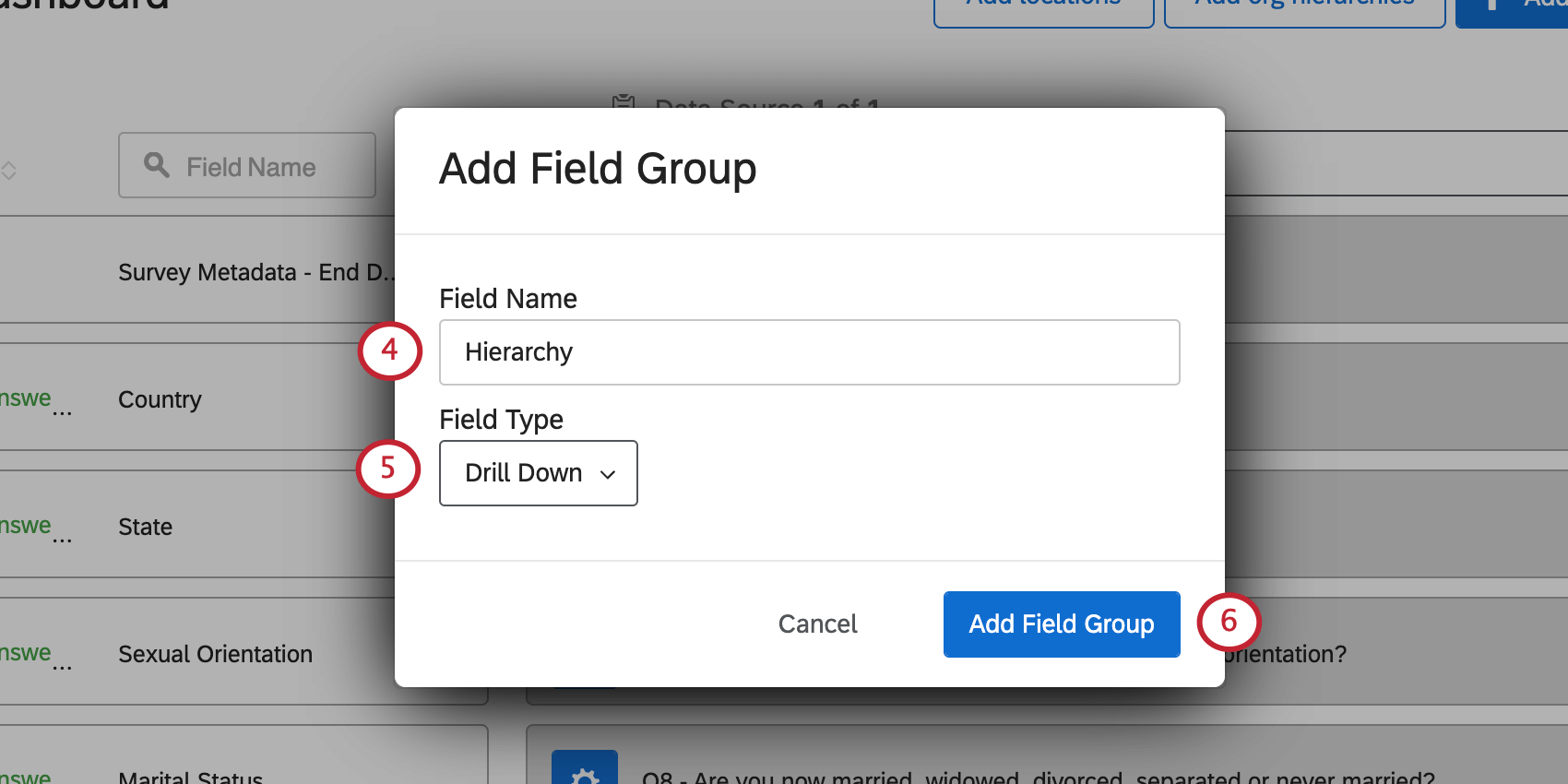
- Defina o tipo de campo como Drill Down.
- Clique em Add Field Group.
- Digite o nome do primeiro campo. Aqui, é o Gerente.
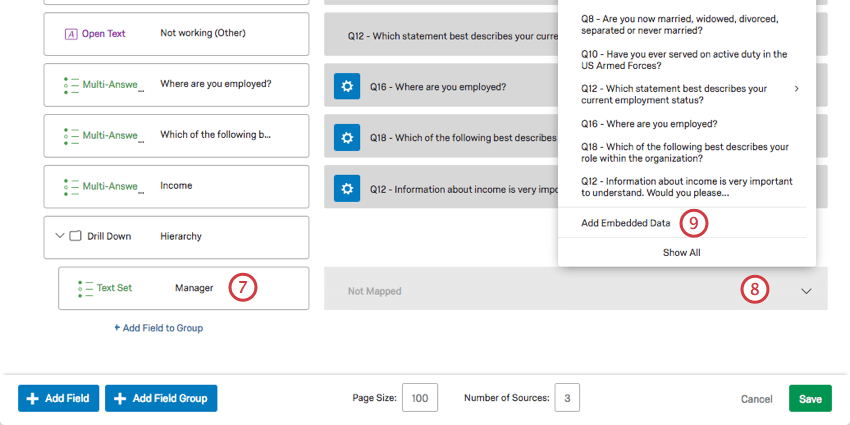
- Clique em Not Mapped (Não mapeado).
- Selecione Adicionar dados incorporados.
- Gerente Tipo .
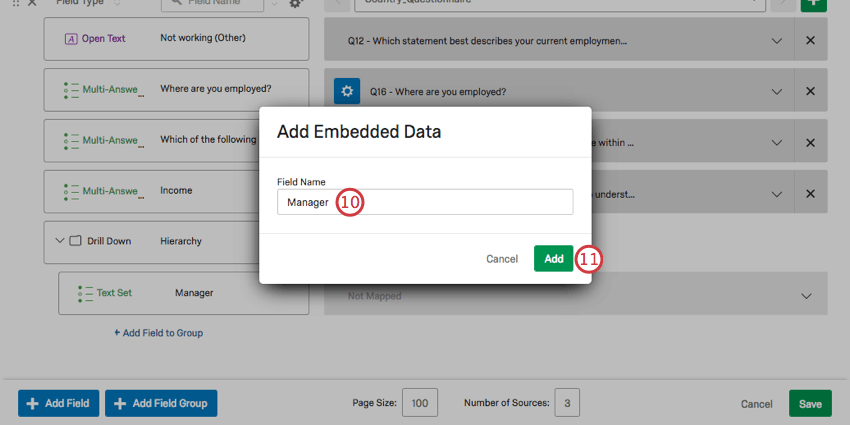
- Clique em Add.
- Clique em Add Field to Group (Adicionar campo ao grupo).
- Repita as etapas 7 a 11 para cada nível da hierarquia. Aqui, você deseja terminar com Gerente, Team Lead e Agent.
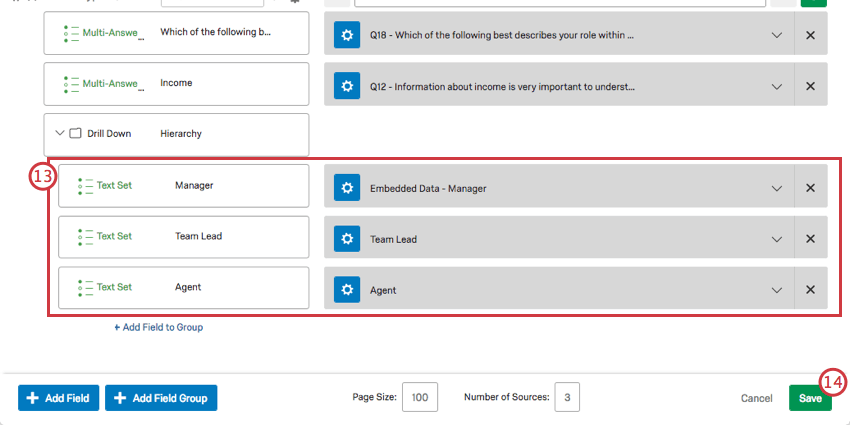
- Clique em Salvar.
Configuração dos filtros Dashboard
Agora que a hierarquia está mapeada no dashboard, podemos configurar os filtros. Observe que, embora isso ajude a garantir que apenas determinados dados sejam transmitidos quando cada usuário visitar o dashboard, não é a etapa final.
Adição do Filtro
Definição de atributos padrão
Embora em nosso cenário de exemplo queiramos que o gerente possa filtro todos os dados, quando ele faz o login pela primeira vez, provavelmente só quer ver os dados de sua própria equipe. As etapas a seguir garantirão que gerente vejam os dados da equipe por padrão.
- Certifique-se de que página do dashboard ainda esteja no modo de edição.
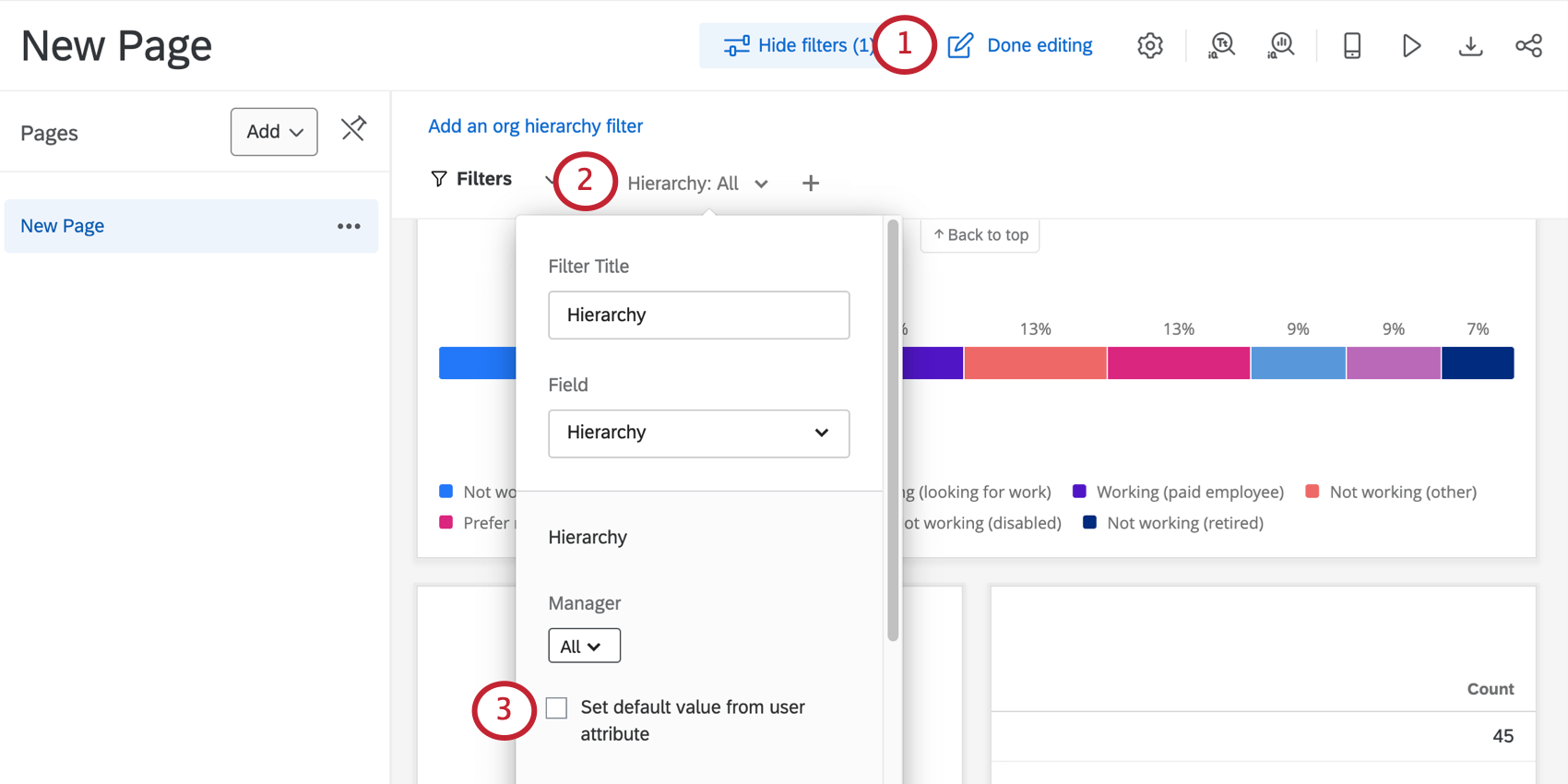
- Abra seu filtro hierarquia.
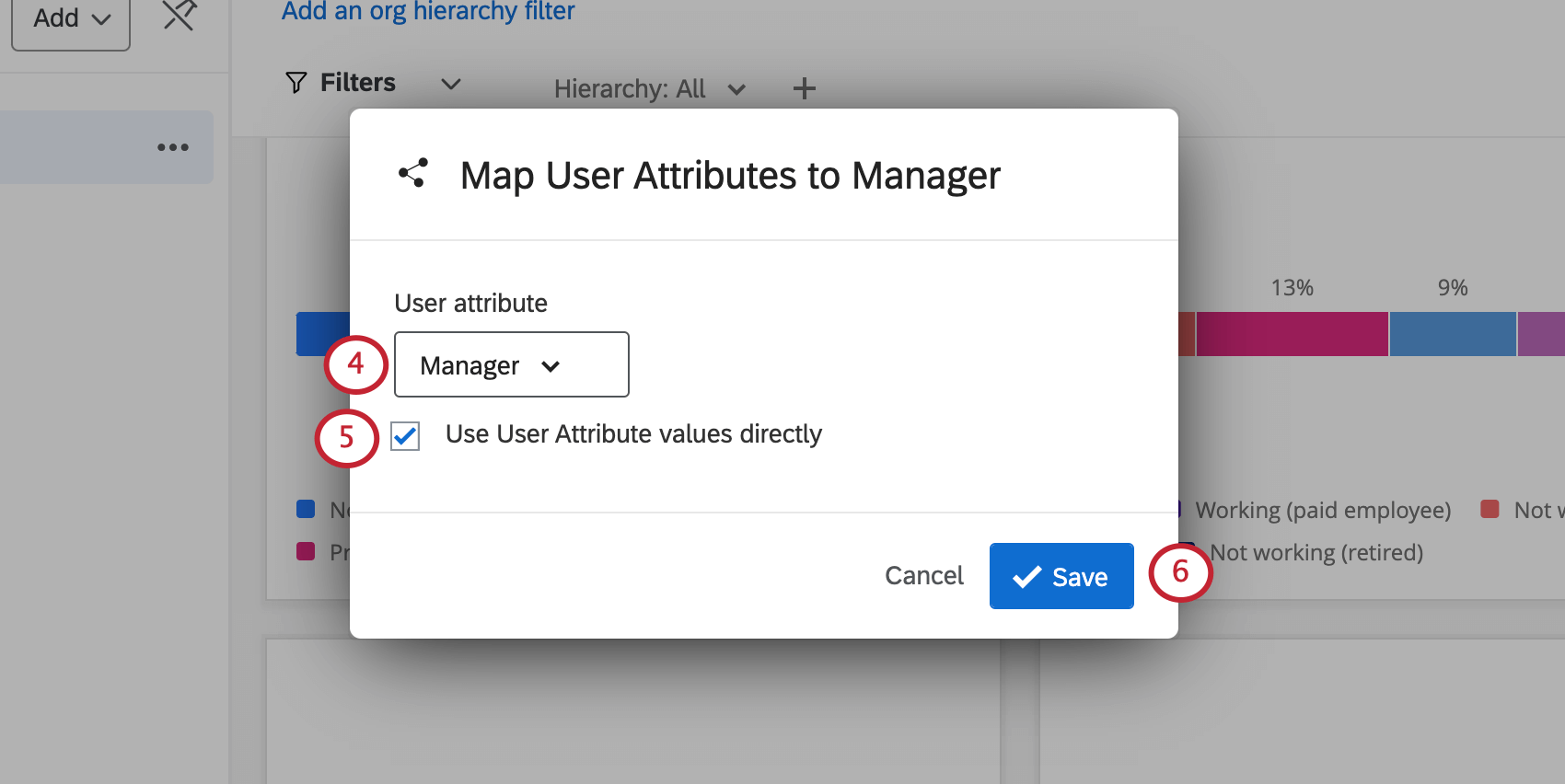
- Em Gerente, selecione a opção Set default value from atributo do usuário Definir valor padrão do atributo do usuário ).
- No menu suspenso, selecione o Gerente metadados .
- Selecione Usar valores Atributo de usuário diretamente.
- Clique em Salvar.
Quando Barnaby acessar o dashboard, ele terá como padrão os dados de suas equipes. No entanto, ele pode visualizar os dados de outro gerente, se desejar, ou selecionar Todos para ver os dados globais do NPS.
Definição de restrições de dados
Esta é a etapa final de nosso projeto. A definição de restrições de dados garante que somente os usuários apropriados terão acesso a determinados dados quando visitarem o dashboard.
Neste dashboard, presumimos que os gerentes têm permissão para ver todos os dados, até mesmo os de outros gerentes.
Líderes de equipe
Digamos que os líderes de equipe possam ver os dados de suas equipes, os dados de seus agentes e os dados agregados de sua empresa. No entanto, eles não podem ver os dados de outro líder de equipe ou os dados de um gerente que não seja o deles.
- Clique para compartilhar o dashboard.
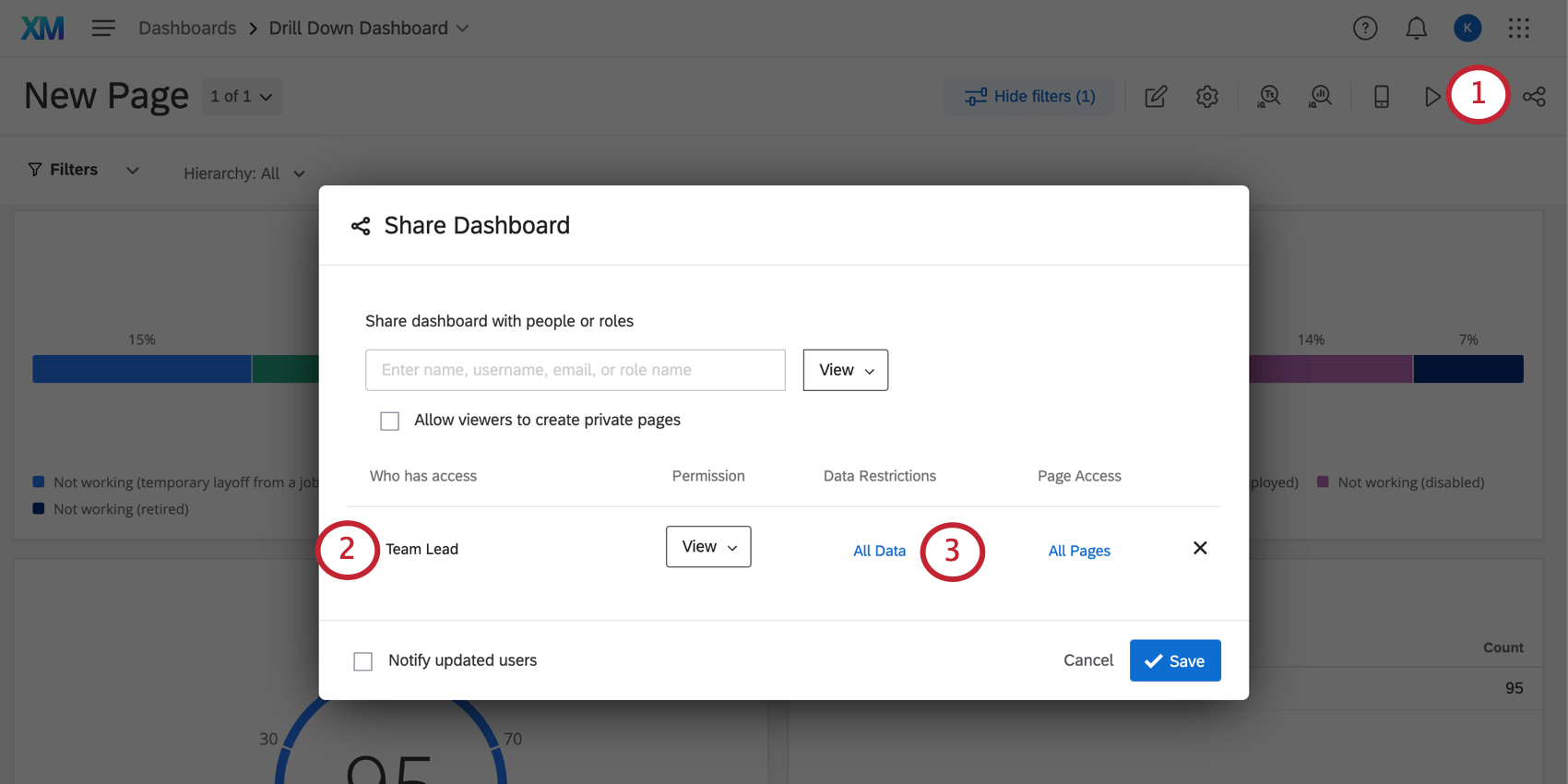
- Compartilhe com a função de líder de equipe.
- Selecionar todos os dados.
- Selecione Add Restrictions (Adicionar restrições).

- Selecione o líder da equipe.
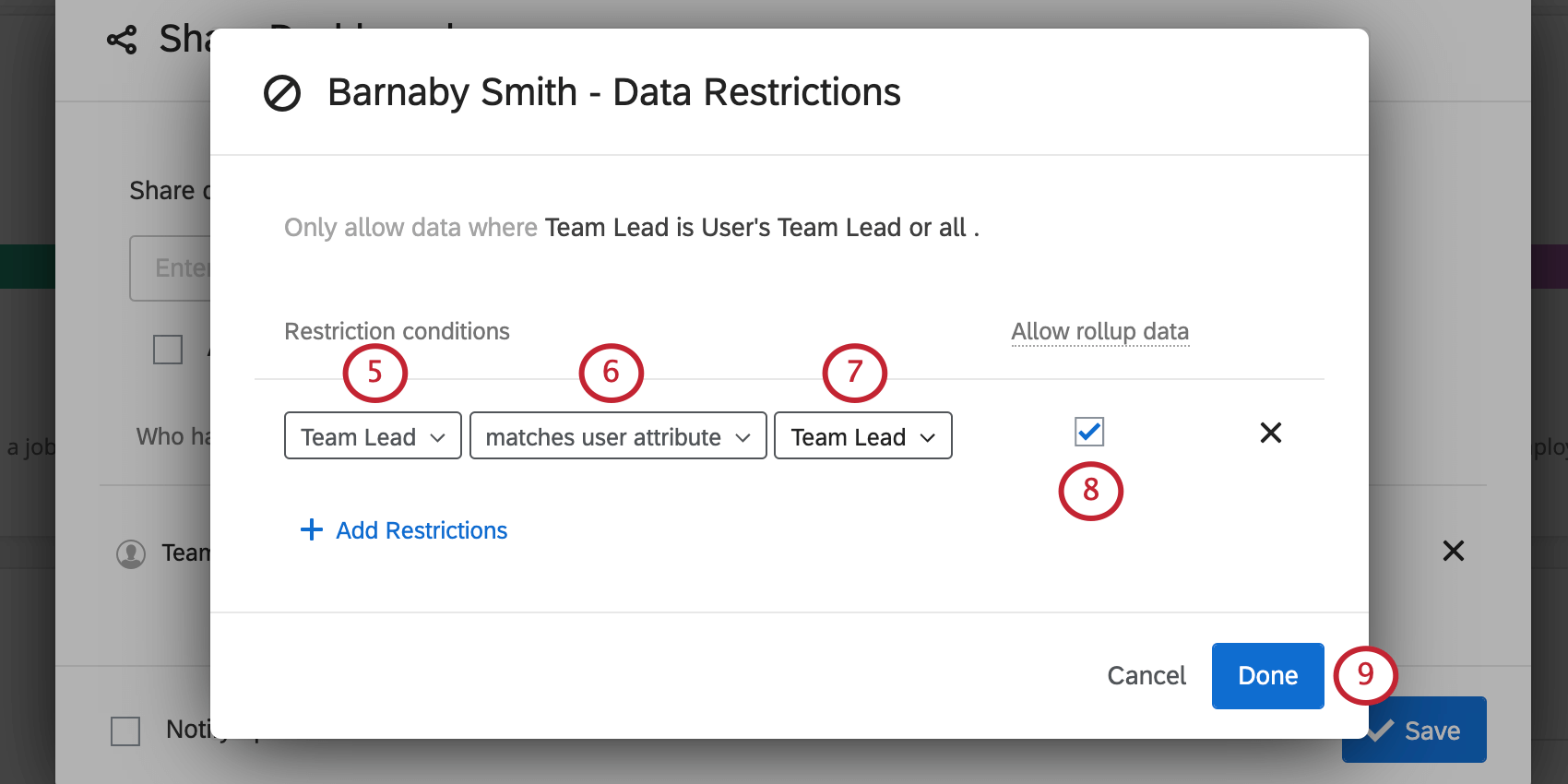
- A seleção corresponde ao atributo do usuário.
- Selecione o líder da equipe. Isso mapeia seus metadados para os dados integrados do seu pesquisa.
- Como queremos que os líderes de equipe possam ver os dados agregados, mantenha a opção Allow Rollup Data selecionada.
- Clique em Done (Concluído).
- Clique em Salvar para compartilhar.
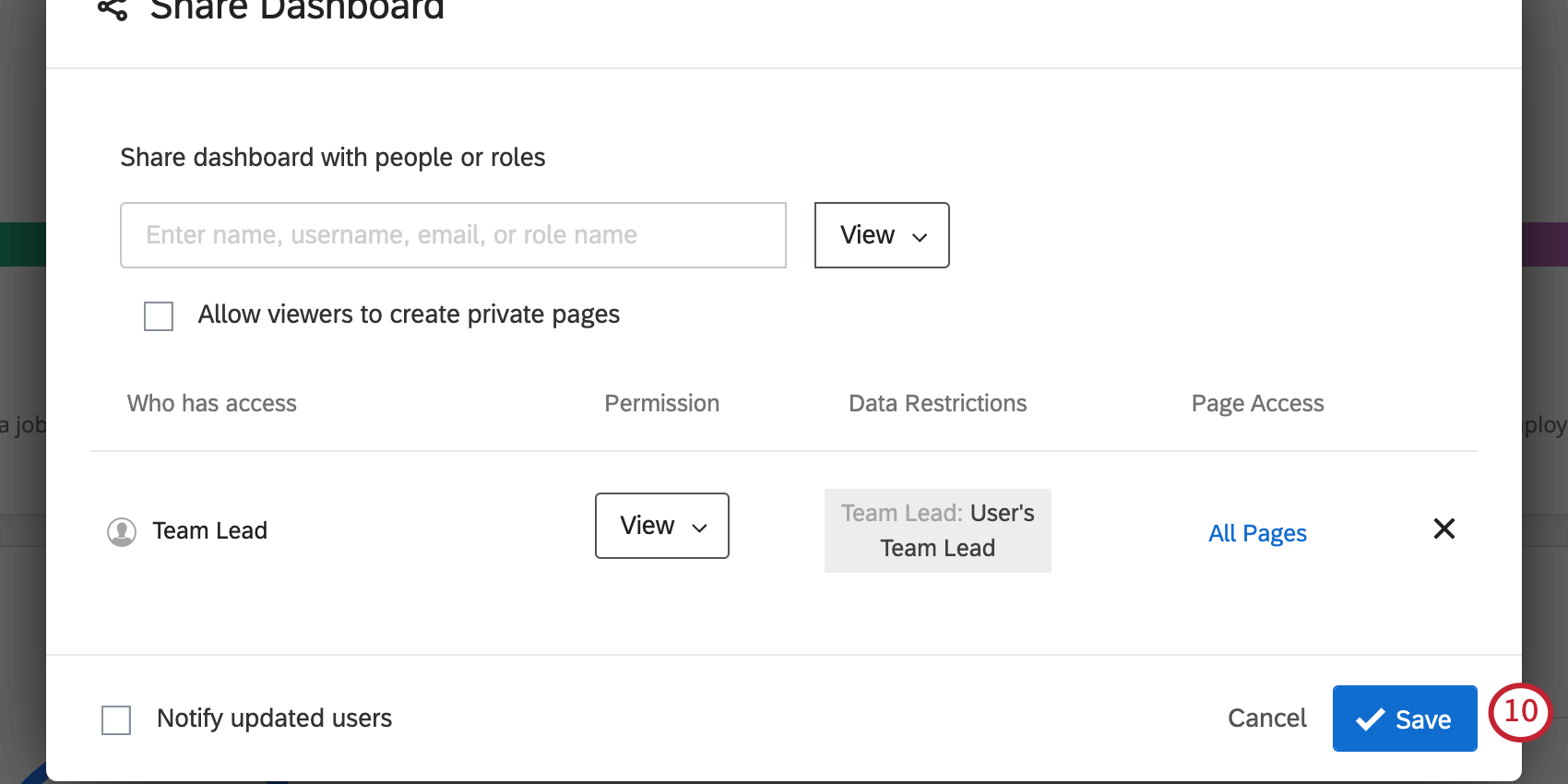
Quando os líderes de equipe fizerem login, eles poderão usar os filtros para visualizar os dados de agentes individuais, mas não poderão alternar para os dados de um gerente ou líder de equipe diferente.
No entanto, eles poderão alterar o campo Gerente para Todos, mostrando os dados de toda a organização.
Agentes
- Clique para compartilhar o dashboard.
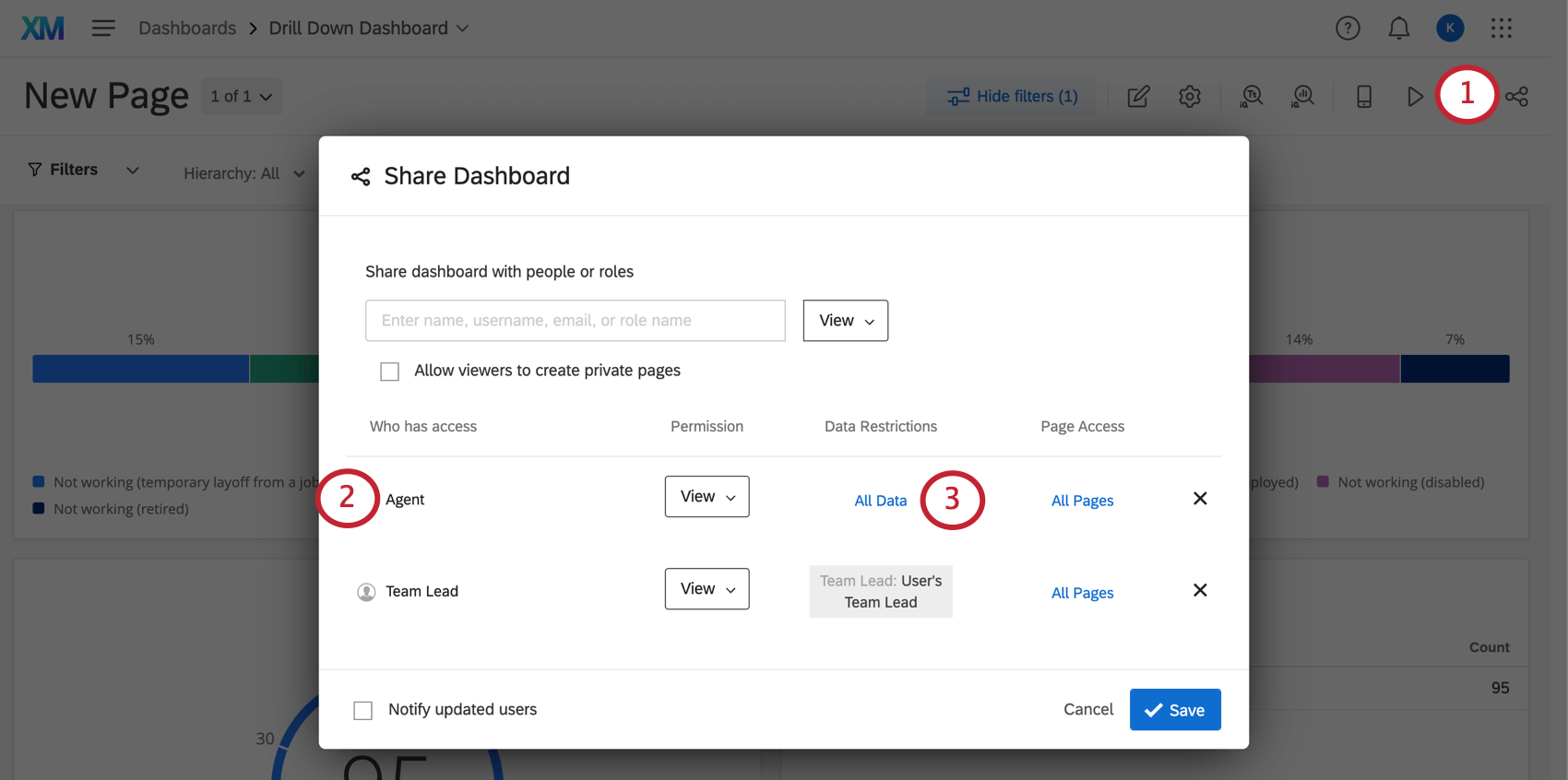
- Compartilhe com a função Agente.
- Selecionar todos os dados.
- Selecione Add Restrictions (Adicionar restrições).

- Selecionar agente.
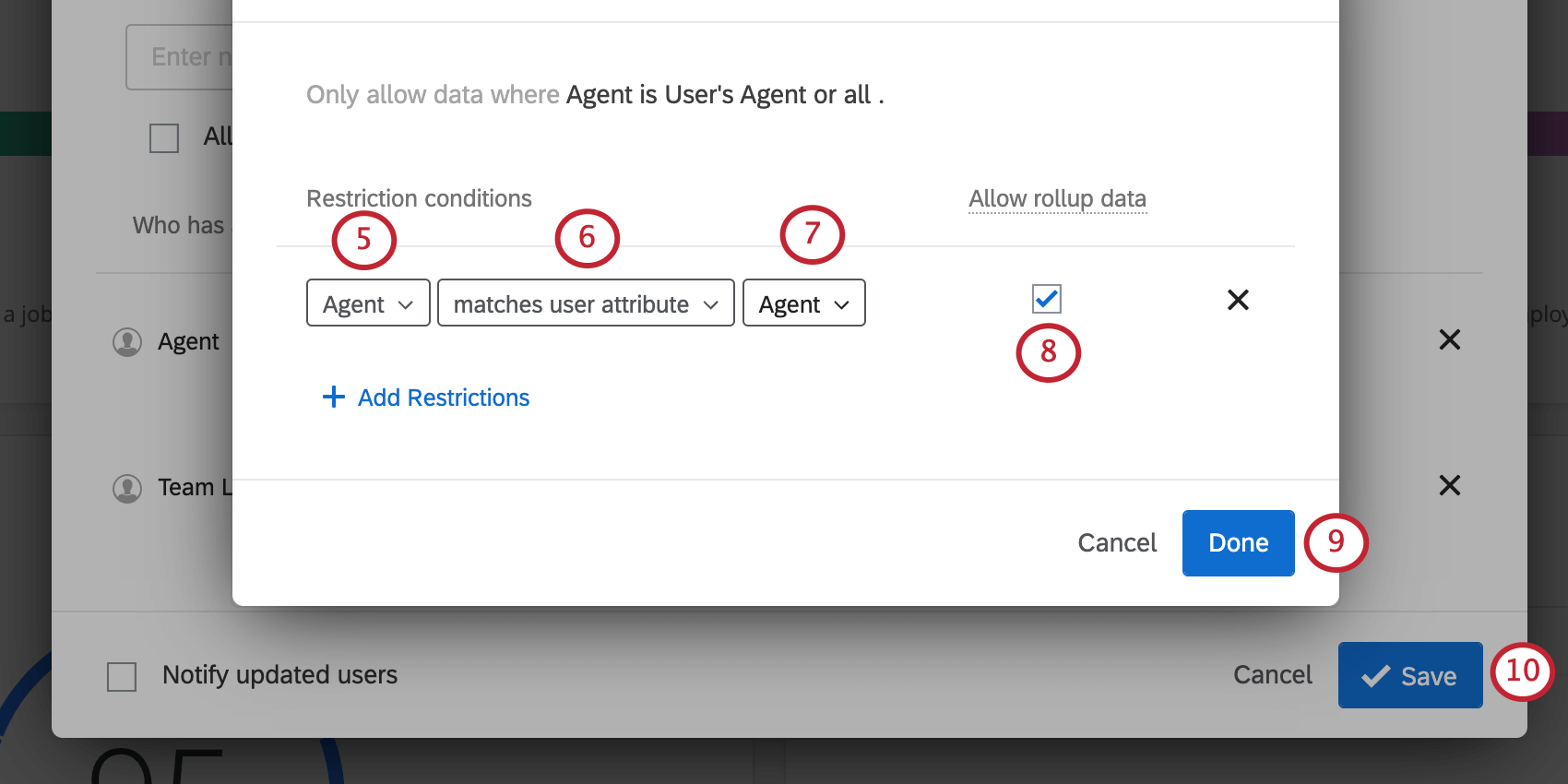
- A seleção corresponde ao atributo do usuário.
- Selecionar agente. Isso mapeia seus metadados para os dados integrados do seu pesquisa.
- Como não queremos que os agentes vejam nada além de seus próprios dados, desmarque Allow Rollup Data (Permitir dados de rollup).
- Clique em Done (Concluído).
- Clique em Salvar para compartilhar.
Quando um agente fizer login, haverá um filtro bloqueado na parte superior do dashboard, em que Agent está definido como seu nome. Eles não poderão trocar esse filtro. Além disso, mesmo que selecionem o filtro hierarquia, eles não poderão ver nenhum outro dado, mesmo que selecionem Todos para cada campo. Os dados são limitados aos seus próprios.