Tarefa Carregar em um conjunto de dados
Sobre a Tarefa Carregar em um conjunto de dados
A tarefa Carregar em um conjunto de dados permite que você pegue dados que foram importados anteriormente por uma tarefa extração de dados e salve esses dados em um conjunto de dados Qualtrics. É possível usar essa tarefa para adicionar novos registros de dados ou atualizar os existentes.
Usos comuns para esta Tarefa
A tarefa Carregar em um conjunto de dados pode ser usada para criar conjuntos de dados que podem ser usados na tarefa Mesclar. Isso permite que você mescle seu novo conjunto de dados com os conjuntos de dados existentes no Qualtrics.
Esquemas de conjuntos de dados disponíveis
Atendimento ao cliente: Esse esquema permite que você carregue dados de fontes de terceiros no Qualtrics. Os campos a seguir são obrigatórios para esse esquema:
- OwnerId: O ID do colaborador que é o proprietário do caso.
- ExternalSystemId: A ID do sistema externo.
- Status: O status do caso, como Novo, Fechado ou Escalado.
- CreatedDate (Data de criação): A data em que o caso foi criado.
- LastModifiedDate (Data da última modificação): A data em que o caso foi atualizado pela última vez.
Personalizado: Essa opção permite que você defina seu próprio esquema de dados. Você pode carregar um arquivo com seus mapeamentos clicando em Choose file (Escolher arquivo) ou adicioná-los manualmente usando o botão Add Field (Adicionar campo ).
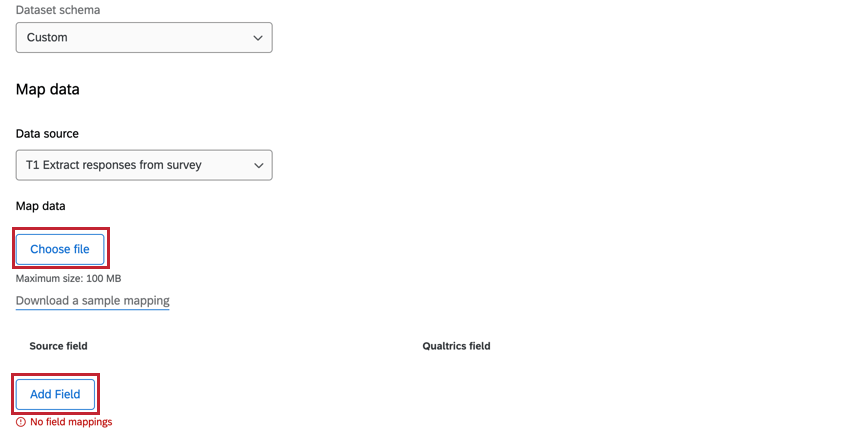
Criação de uma Tarefa de carregamento em um conjunto de dados
Para usar esse característica, primeiro você criará um novo fluxo de trabalho agendado com uma tarefa de extração de dados. Em seguida, você adicionará a tarefa Load Into a Data Set (Carregar em um conjunto de dados) e a configurará com o esquema escolhido. Por fim, você concluirá seu fluxo de trabalho mapeando cada campo em seu conjunto de dados.
- Criar um fluxo de trabalho de ETL .
- Selecione Fonte de dados (extrator ETL). Nesta etapa, você extrairá dados que podem ser carregados em outro destino. Para obter mais informações, consulte a seção Criando fluxos de trabalho ETL.

- Clique em Adicionar um destino de dados.

- Selecione a tarefa Carregar em um conjunto de dados .
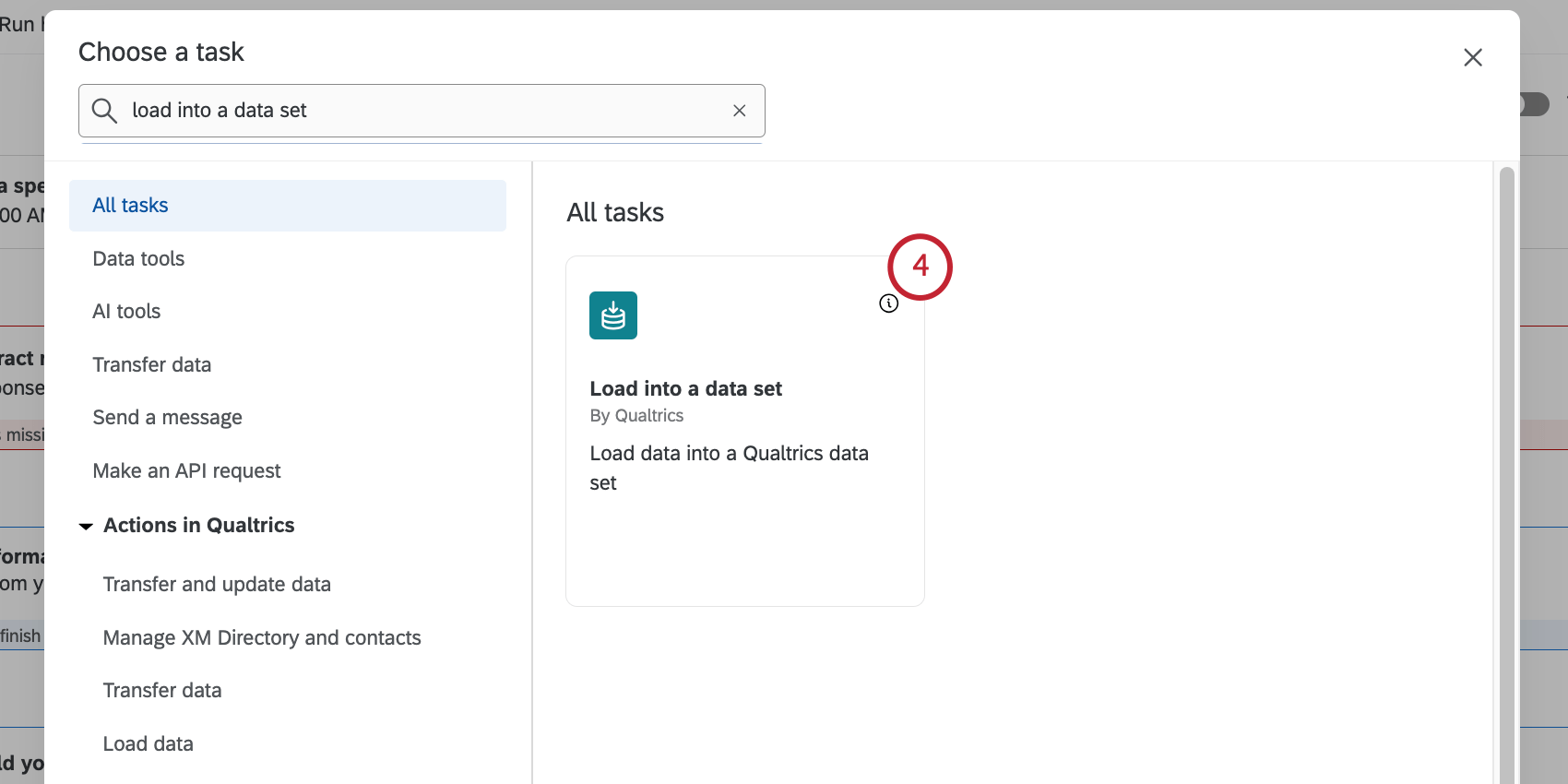
- Digite um nome para seu conjunto de dados.
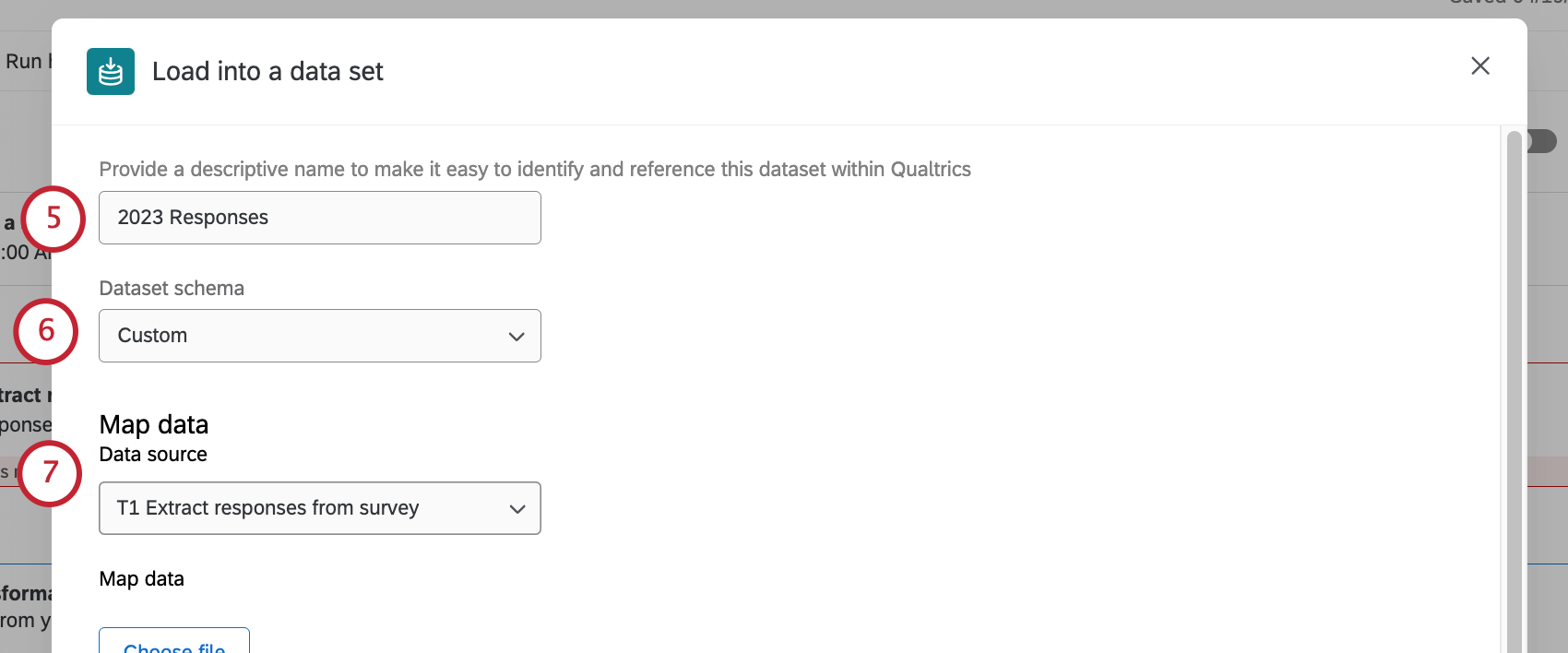
- Selecione o esquema de conjunto de dados que deseja usar:
- Atendimento ao cliente: Esse esquema permite que você carregue dados de fontes de terceiros no Qualtrics. Consulte Esquemas de conjuntos de dados disponíveis para obter os campos disponíveis nesse esquema.
- Personalizado: Essa opção permite que você defina seu próprio esquema de dados. Consulte Esquemas de conjuntos de dados disponíveis para obter mais informações sobre como criar seu esquema.
- Selecione uma fonte dentre as tarefas que você já configurou nessa ação.
Exemplo: Se você configurou anteriormente uma tarefa Extrair dados de arquivos SFTP, selecione a conexão SFTP no menu suspenso. Se você configurou anteriormente uma tarefa Extrair dados do Salesforce, selecione o objeto que você configurou no menu suspenso.
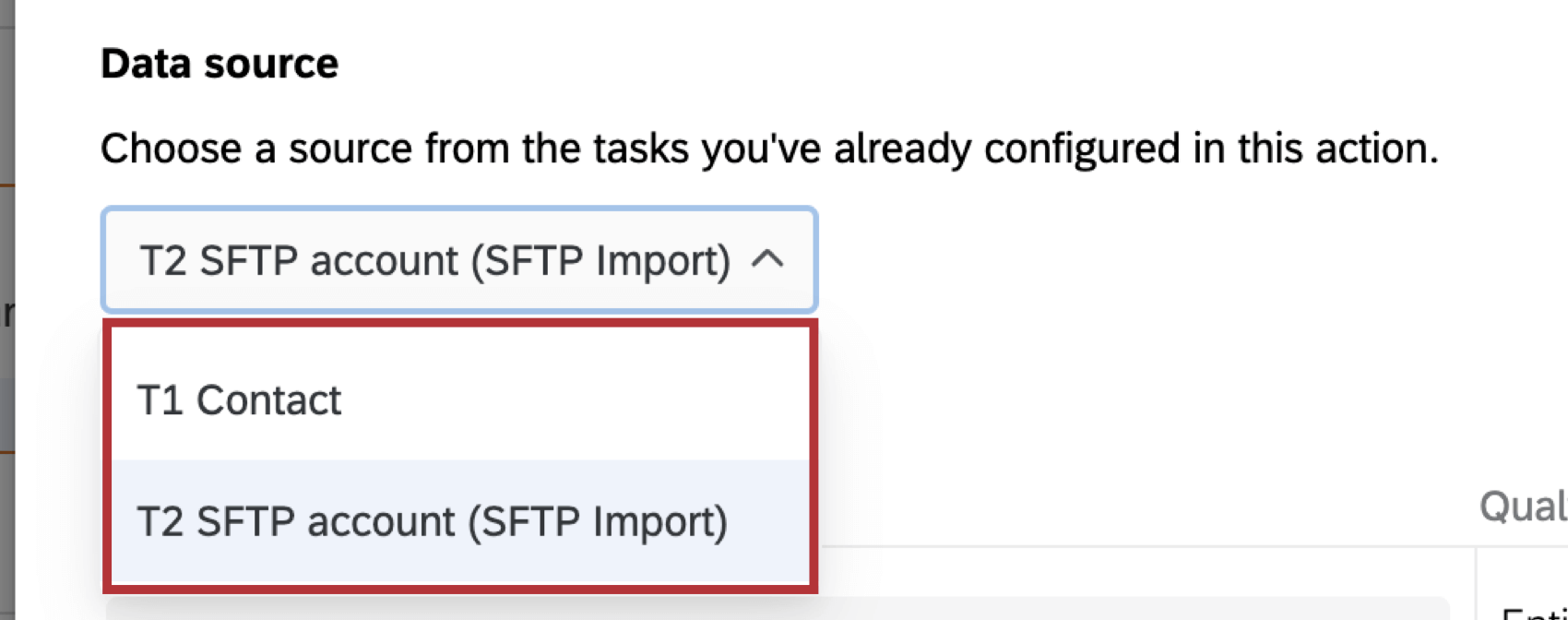
- Se você tiver campos obrigatórios, use os menus Source fields (Campos de origem) para mapear os campos da tarefa de extração de dados para o conjunto de dados.
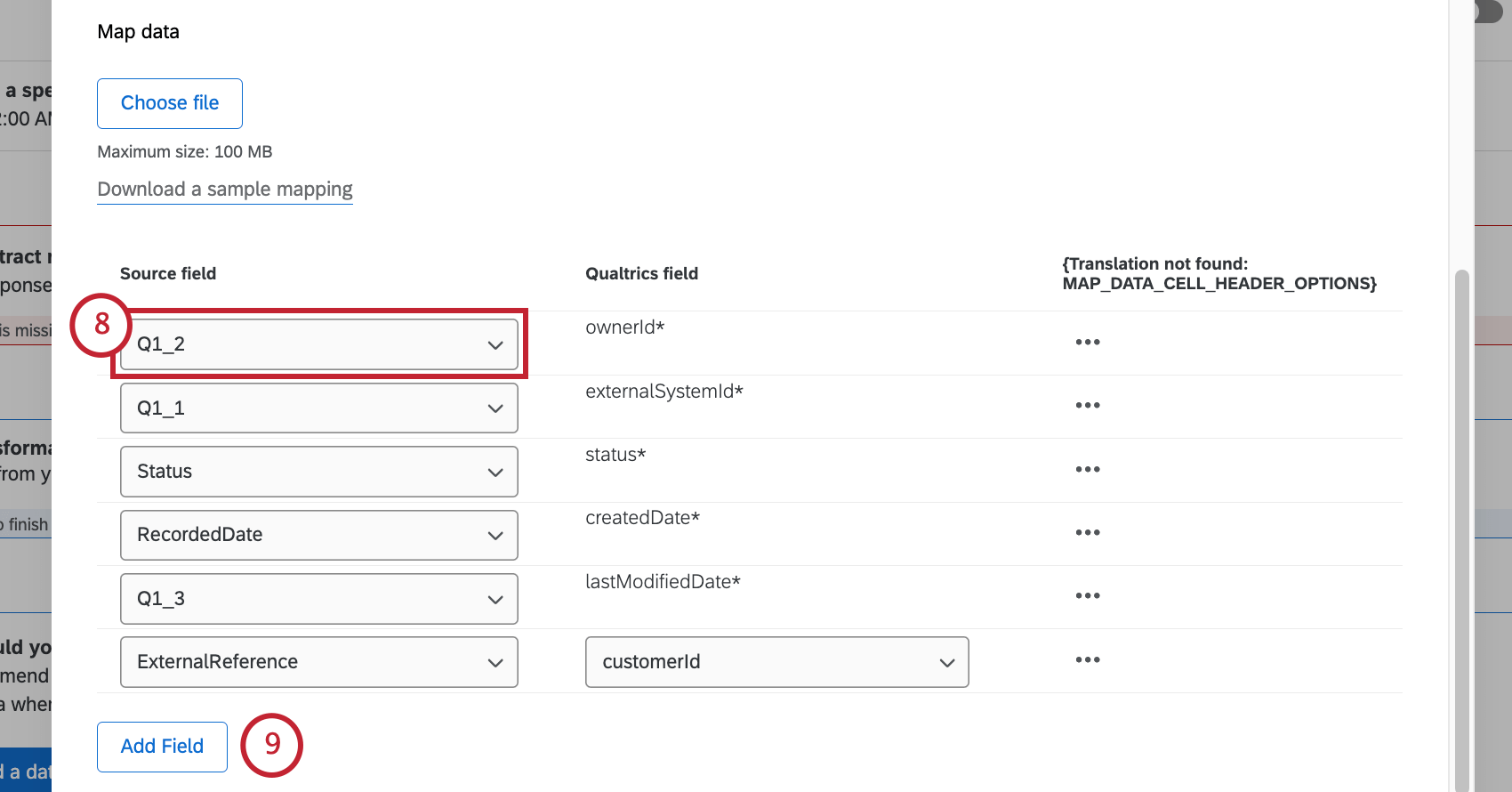 Atenção: Os campos obrigatórios para cada fonte variam de acordo com o esquema de conjunto de dados selecionado na etapa 6. Consulte Esquemas de conjuntos de dados disponíveis para obter mais informações.Qdica: você também pode mapear valores de campos individuais. Consulte Mapeamento de valores de campo para obter mais informações. Esta página de suporte é para outra tarefa, mas a funcionalidade é a mesma.
Atenção: Os campos obrigatórios para cada fonte variam de acordo com o esquema de conjunto de dados selecionado na etapa 6. Consulte Esquemas de conjuntos de dados disponíveis para obter mais informações.Qdica: você também pode mapear valores de campos individuais. Consulte Mapeamento de valores de campo para obter mais informações. Esta página de suporte é para outra tarefa, mas a funcionalidade é a mesma. - Para adicionar campos além dos obrigatórios, clique em Add Field.
Qdica: se quiser excluir um campo adicional que você adicionou, clique nos três pontos e selecione Excluir linha. - Clique em Select source field (Selecionar campo de origem ) para escolher o campo em seu conjunto de dados de origem.
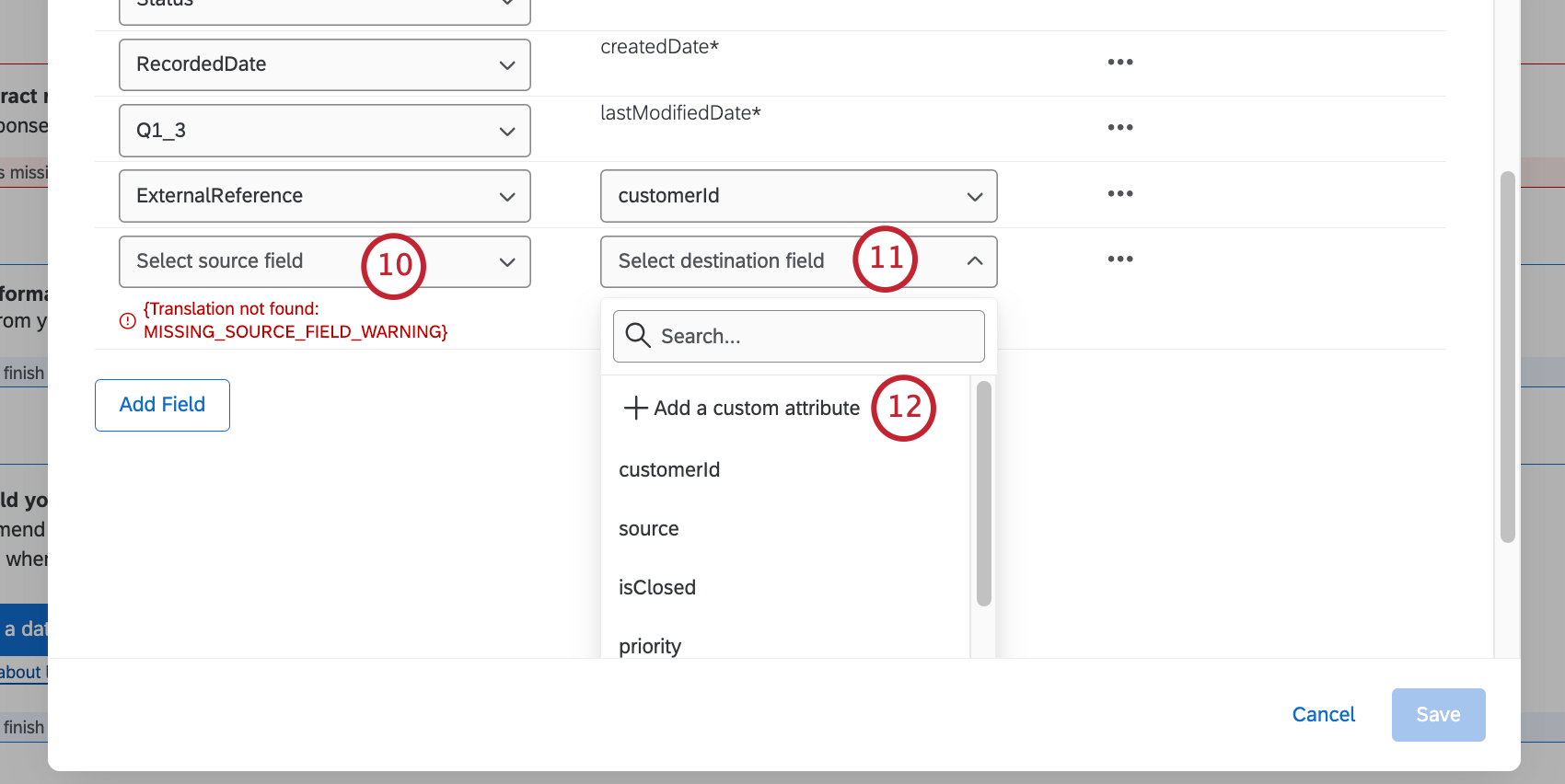
- Clique em Select destination field (Selecionar campo de destino ) para escolher o campo em seu conjunto de dados de resultados. Os campos de destino padrão que aparecem ao adicionar um campo adicional variam de acordo com o esquema do conjunto de dados selecionado.
- Para adicionar um atributo que não esteja listado por padrão, clique em Add a custom atributo (Adicionar um atributo personalizado).
Atenção: Esse atributo opcional será adicionado a esse conjunto de dados Qualtrics e não será possível modificá-lo ou excluí-lo sem entrar em contato com o suporte. O(s) novo(s) campo(s) não será(ão) coletado(s) pelo Qualtrics por 24 horas após a alteração ser feita.
- Se estiver adicionando um atributo personalizado, digite um nome de atributo na caixa de texto.
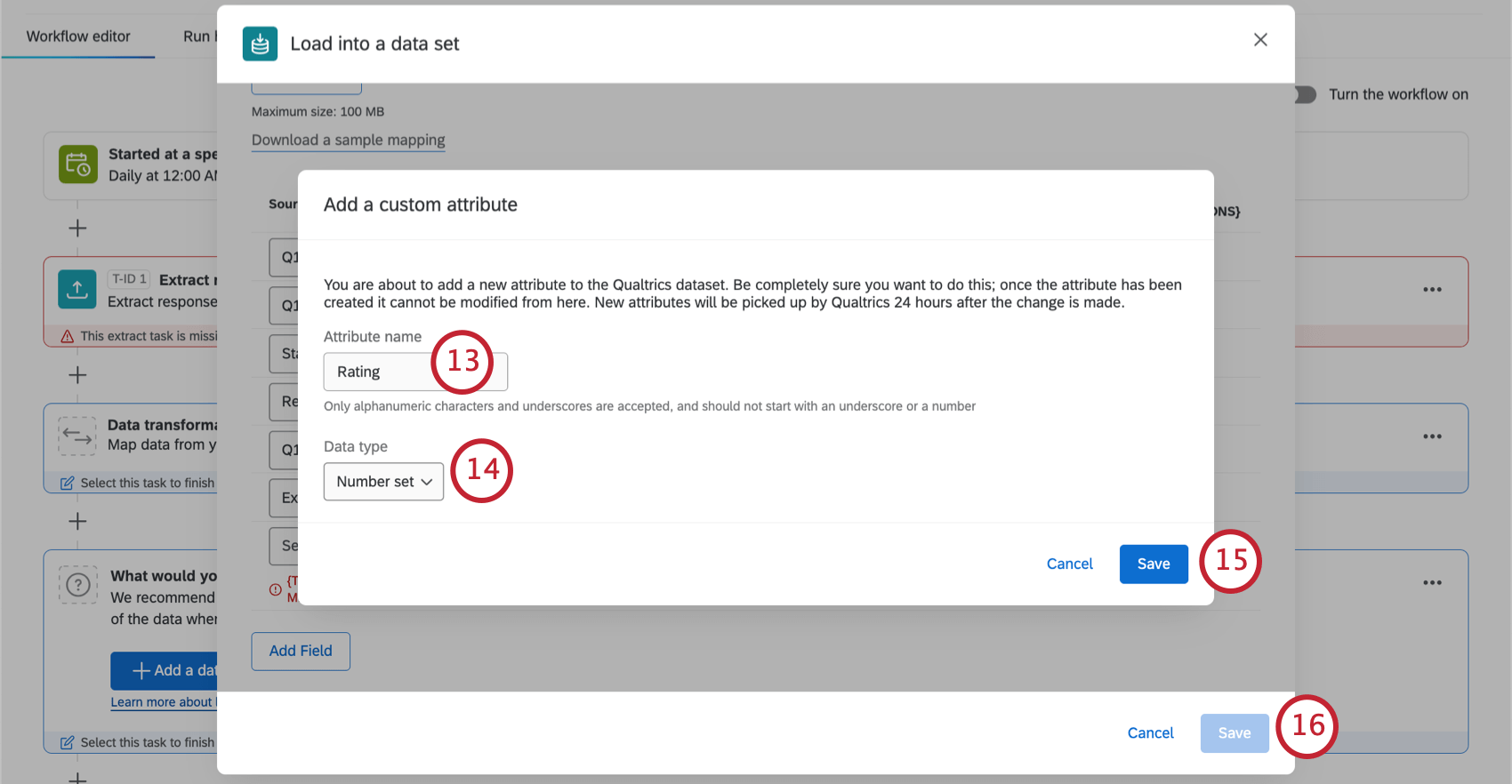 Qdica: somente caracteres alfanuméricos e sublinhados são aceitos, e não devem começar com um sublinhado ou um número.
Qdica: somente caracteres alfanuméricos e sublinhados são aceitos, e não devem começar com um sublinhado ou um número. - Se estiver adicionando um atributo personalizado, clique em Select data type (Selecionar tipo de dados ) e selecione um tipo de dados para o seu campo. Para obter descrições dos tipos de campo disponíveis, consulte Tipos de campo.
Atenção: Se estiver usando um campo de data, ele deve ser formatado como um Unix Timestamp.
- Se estiver adicionando um atributo personalizado, clique em Salvar.
- Depois que todos os valores forem mapeados para cada campo, clique em Save.
Qdica: todos os campos obrigatórios devem ter um campo de origem mapeado para que você possa clicar em Salvar. - Certifique-se de que seu fluxo de trabalho esteja ativado.