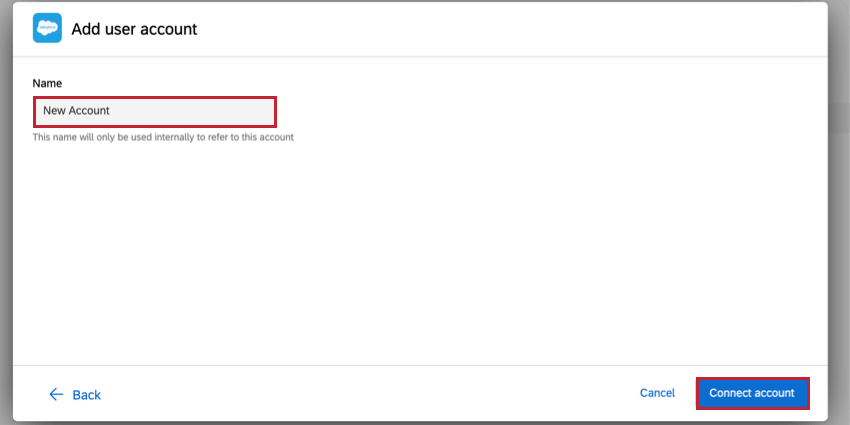Tarefa Importar dados de relatório do Salesforce
Sobre a Tarefa Importar dados de relatório do Salesforce
A tarefa Importar dados do relatório do Salesforce permite que você importe dados de um relatório do Salesforce para o Qualtrics. Depois que os dados forem importados para o Qualtrics, use uma tarefa do carregador de dados para salvar os dados na área desejada da plataforma.
Exemplo: Um caso de uso para essa tarefa é importar um conjunto de contatos formado por casos de suporte encerrados recentemente e salvá-los no Diretório XM. Em seguida, você pode distribuir uma pesquisa acompanhamento para saber se o problema foi resolvido.
Atenção: Essa tarefa só permite que um tipo de relatório tabular seja importado do Salesforce e só suportará relatórios com até 100 colunas devido a uma limitação da API do Salesforce.
Configuração de uma Tarefa de importação de dados de relatório do Salesforce
- Criar um fluxo de trabalho de ETL .
- Selecione Fonte de dados (extrator ETL).

- Selecione a tarefa Importar dados do relatório do Salesforce.
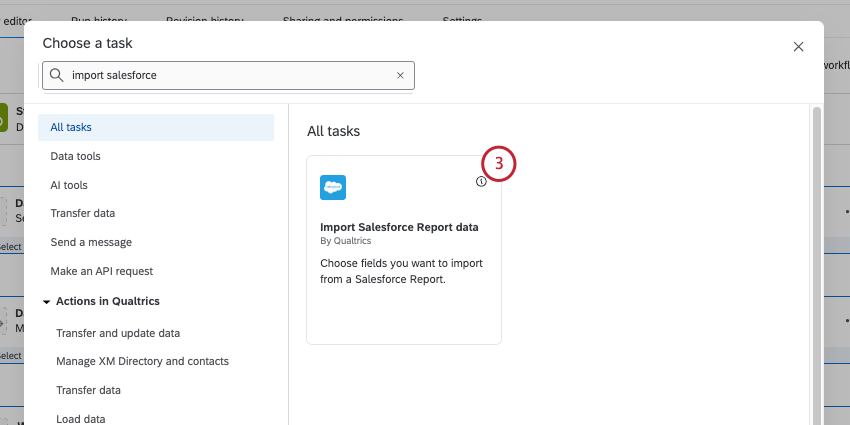
- Selecione a conta do Salesforce da qual importar os dados.
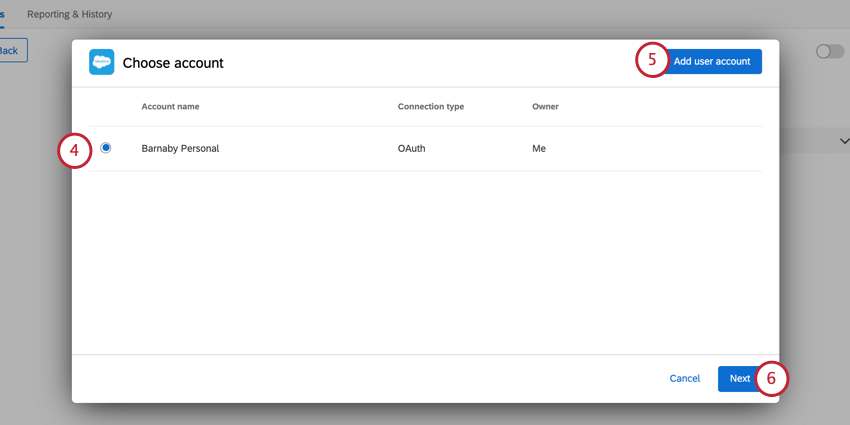 Qdica: Todas as contas do Salesforce que você conectou anteriormente, bem como as contas configuradas pelos administradores Marca estarão disponíveis aqui.Atenção: Você pode ter até cinco conexões externas à sua conta do Salesforce para essa tarefa. Se você adicionar mais de cinco conexões, a conexão mais antiga será desconectada.
Qdica: Todas as contas do Salesforce que você conectou anteriormente, bem como as contas configuradas pelos administradores Marca estarão disponíveis aqui.Atenção: Você pode ter até cinco conexões externas à sua conta do Salesforce para essa tarefa. Se você adicionar mais de cinco conexões, a conexão mais antiga será desconectada. - Se quiser adicionar uma nova conta do Salesforce, clique em Adicionar conta de usuário .
- Clique em Seguinte.
- Clique em Escolher relatório e selecione o relatório do Salesforce do qual você deseja importar dados. Você pode escolher relatórios públicos e privados.
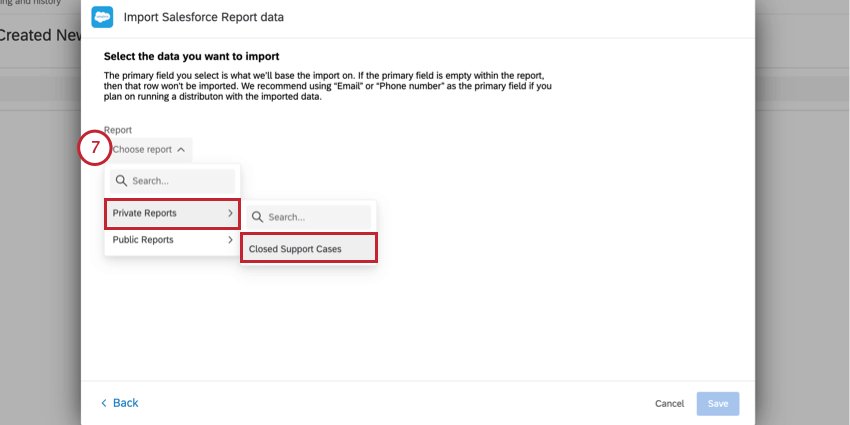
- Selecione um campo primário para a importação.
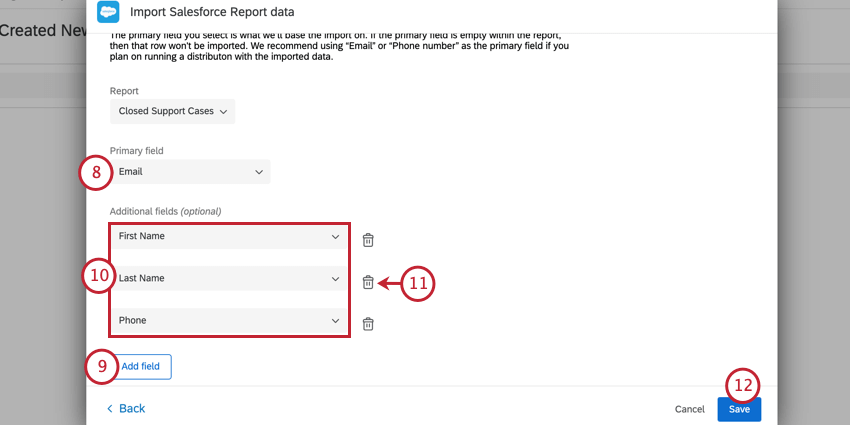 Qdica:certifique-se de que todos os valores desse campo sejam exclusivos. Valores Duplicar impedirão que o campo seja importado.Exemplo: Se Email for escolhido como seu campo primário, todos os endereços de e-mail deverão ser exclusivos e sem duplicatas.
Qdica:certifique-se de que todos os valores desse campo sejam exclusivos. Valores Duplicar impedirão que o campo seja importado.Exemplo: Se Email for escolhido como seu campo primário, todos os endereços de e-mail deverão ser exclusivos e sem duplicatas. - Clique em Adicionar campo para importar campos adicionais do relatório.
- Use os menus suspensos para escolher os campos a serem importados.
- Se necessário, clique no ícone lixeira lixeira avançar de um campo para removê-lo.
- Quando terminar, clique em Salvar.
- Clique em Adicionar um destino de dados.
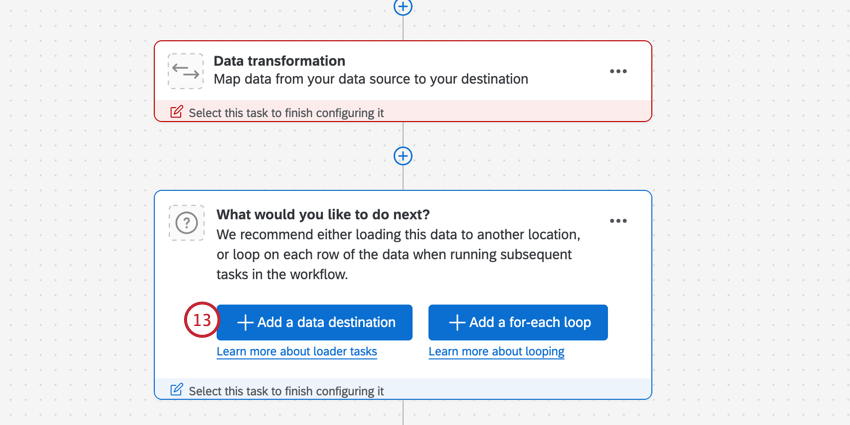
- Escolha a tarefa do carregador de dados que determina onde os dados são salvos no Qualtrics. Atualmente, só é possível usar a tarefa Adicionar contatos e transações ao XMD. Visite a página vinculada para obter mais informações sobre como configurar a tarefa.