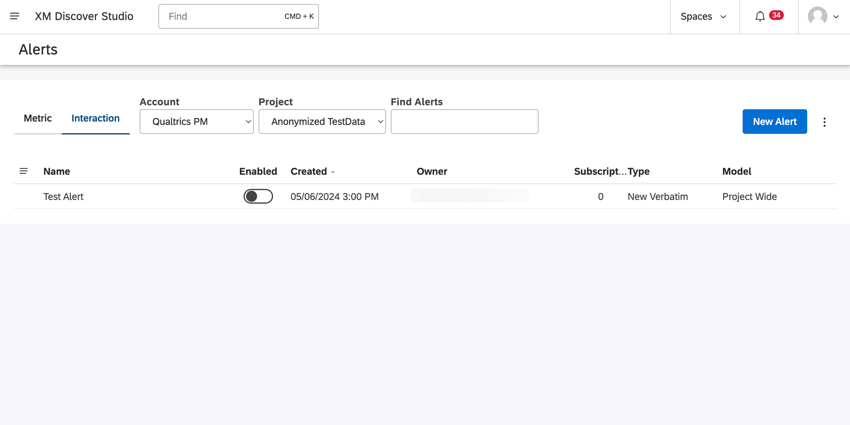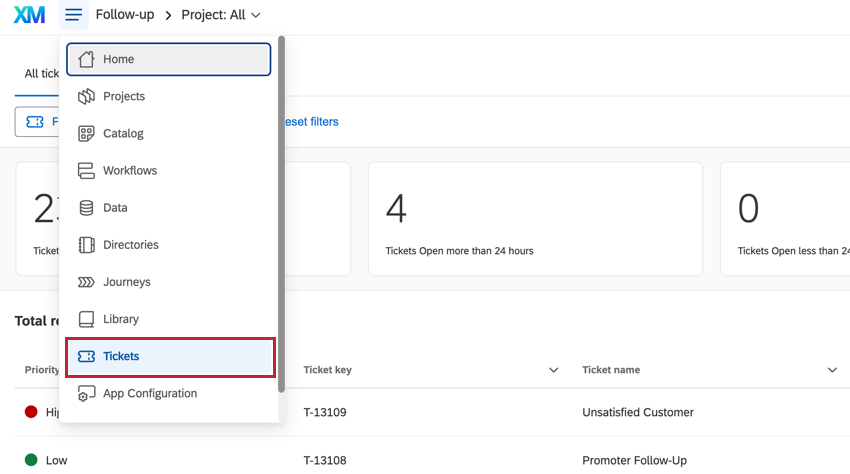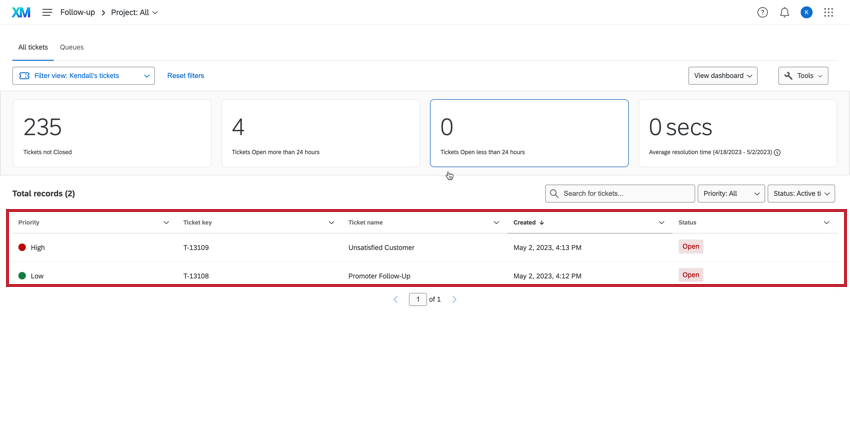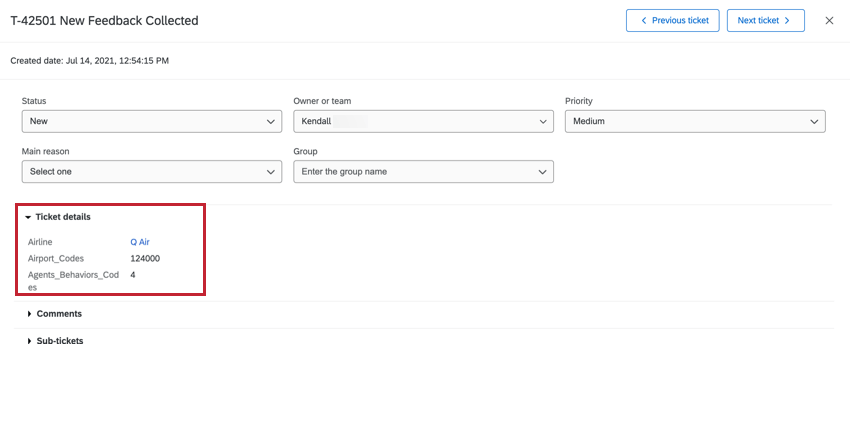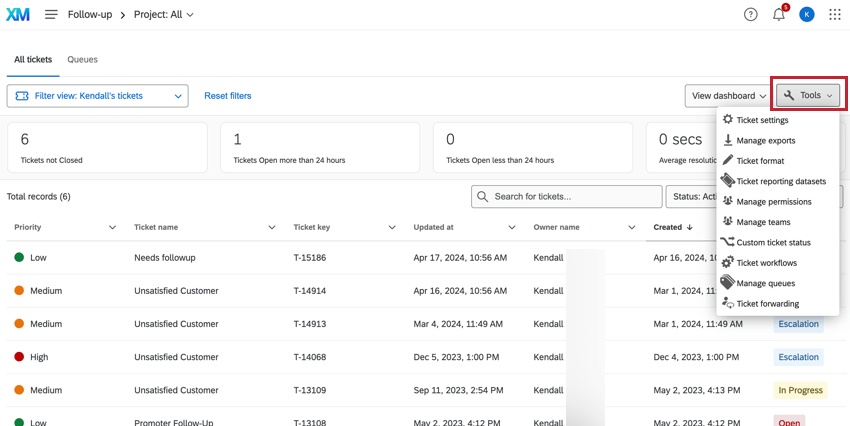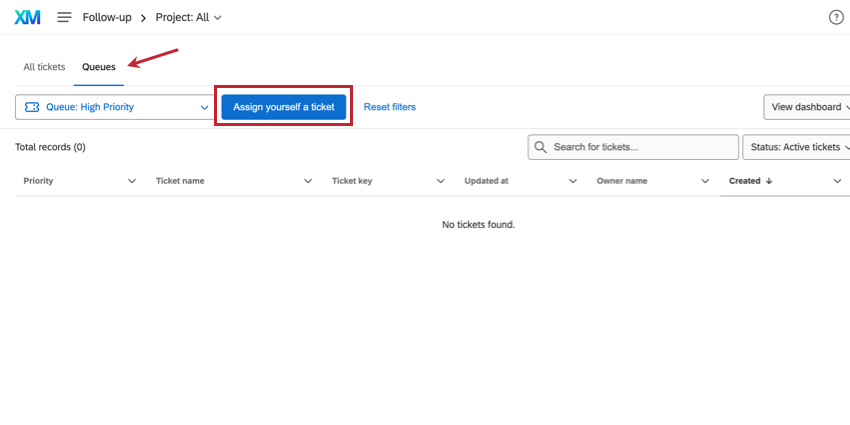Criação de tíquetes com base em alertas Discover
Sobre a criação de tíquetes com base em alertas Discover
Muitos recursos da caixa de entrada do Qualtrics Social Connect (QSC) podem ser reconstruídos como fluxos de trabalho tíquete na plataforma XM Engage. Esta página aborda as etapas para criar fluxos de trabalho criação de tickets XM Engage com base nos alertas Discover Studio.
Etapa 1: Revisar a configuração atual do Discover e da caixa de entrada QSC
Faça login em sua conta Discover Studio e navegue até sua caixa de entrada. Observe como sua caixa de entrada está configurada e como os alertas são gerenciados. Cada caixa de entrada será reconstruída como uma equipe de Tíquete e/ou um grupo Tíquete, e cada alerta ativo deverá ser mapeado para uma caixa de entrada.
Avançar, navegue até o área de trabalho Alertas. Anote os alertas atuais, que serão conectados aos seus fluxos de trabalho recém-construídos no Engage. Certifique-se de desativar todos os alertas que não estejam sendo ativamente usados ou revisados.
Etapa 2: criar alertas no Discover
Depois de revisar sua configuração atual, é hora de criar alertas no Discover. Esses alertas acionador fluxos de trabalho no XM Engage.
- Faça login em sua conta do Studio.
- Navegue até a página Alertas.
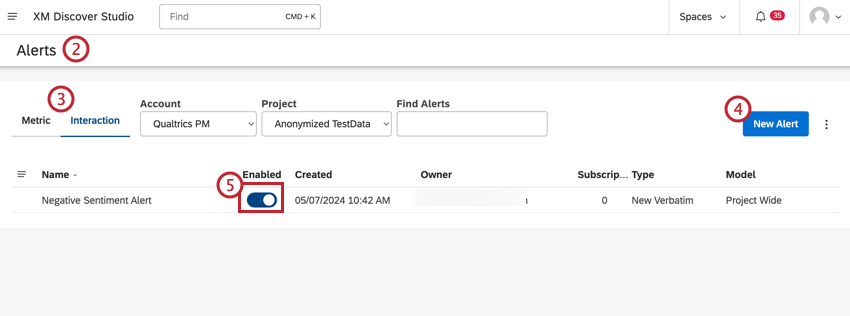 Qdica: Se você não tiver acesso à página de alertas, entre em contato com a equipe da sua Conta Qualtrics para obter ajuda.
Qdica: Se você não tiver acesso à página de alertas, entre em contato com a equipe da sua Conta Qualtrics para obter ajuda. - Selecione a guia Interações.
- Crie seu alerta. Você pode criar umalertaliteral (também conhecido como alerta de interação) ou um alerta tabela de pontuação.
Qdica: Os alertas Tabela de pontuação são criados automaticamente quando uma rubrica é salva e ativada, portanto, desde que o alerta esteja ativado na página Alertas , não são necessárias outras etapas.Atenção: Os alertas do Designer não são compatíveis com essa migração. Recomendamos a reconstrução de todos os alertas textuais do Designer como alertas de interação no Studio para uso nesse fluxo de trabalho. Para obter mais informações, consulte Alertas de interação.
- Certifique-se de que o alerta esteja ativado.
Etapa 3: criar fluxos de trabalho no Engage
Use os fluxos de trabalho XM Engage para acionador tarefas com base nos alertas que você configurou na etapa 2. Por exemplo, você pode criar um tíquete sempre que um cliente declarar que deseja que alguém o acompanhamento em relação a um problema que teve durante o checkout.
- Faça login em sua conta Engage.
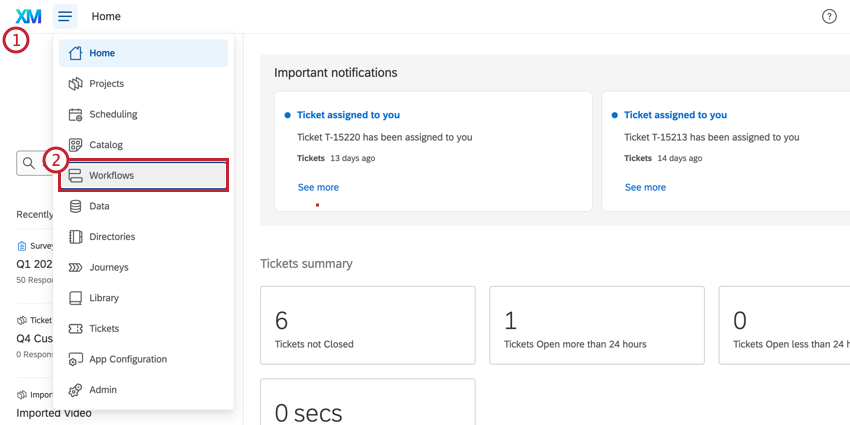
- Navegue até a página de fluxos de trabalho.
- Clique em Criar um fluxo de trabalho.
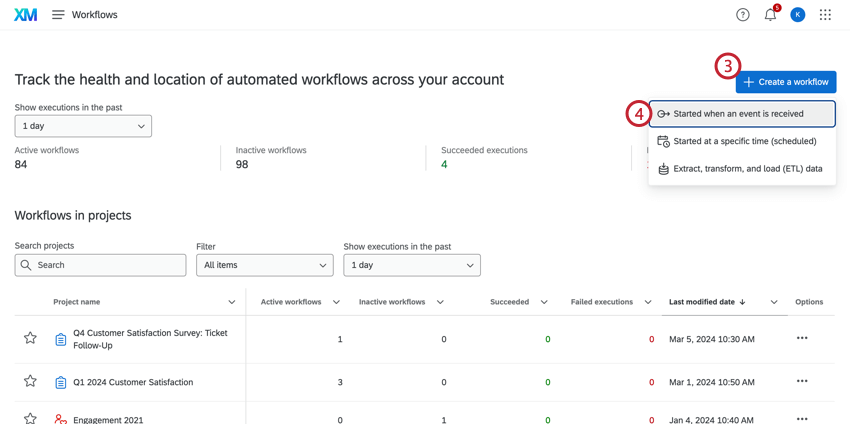
- Selecione Iniciado quando um evento for recebido.
- Digite um nome para seu fluxo de trabalho.
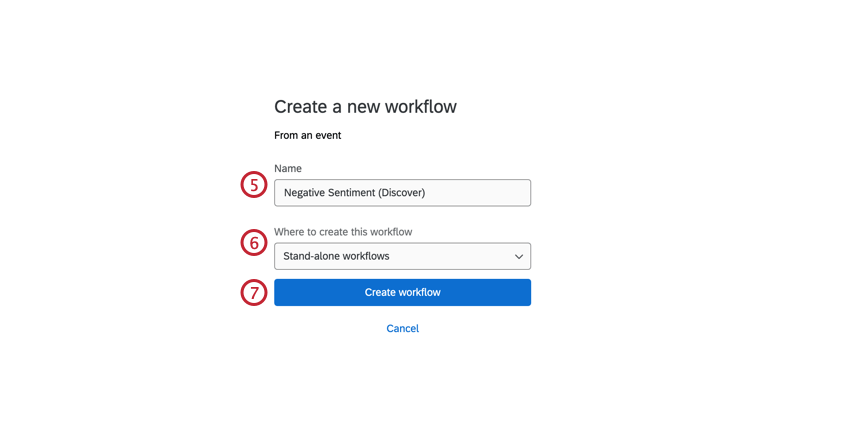
- Selecione Fluxos de trabalho autônomos no menu suspenso.
- Clique em Criar fluxo de trabalho.
- Selecione XM Discover. Use a barra de pesquisa para localizar rapidamente a extensão, se necessário.
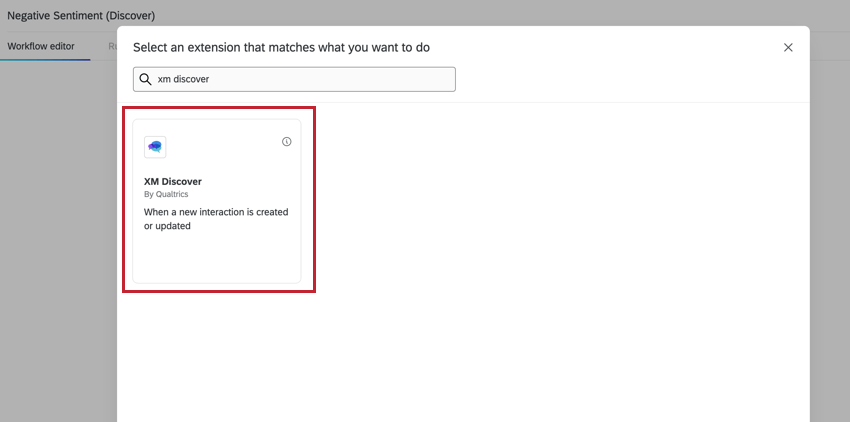 Qdica: se você não tiver acesso ao evento XM Discover, entre em contato com o administrador Marca para obter ajuda.
Qdica: se você não tiver acesso ao evento XM Discover, entre em contato com o administrador Marca para obter ajuda. - Dê um nome ao seu modelo.
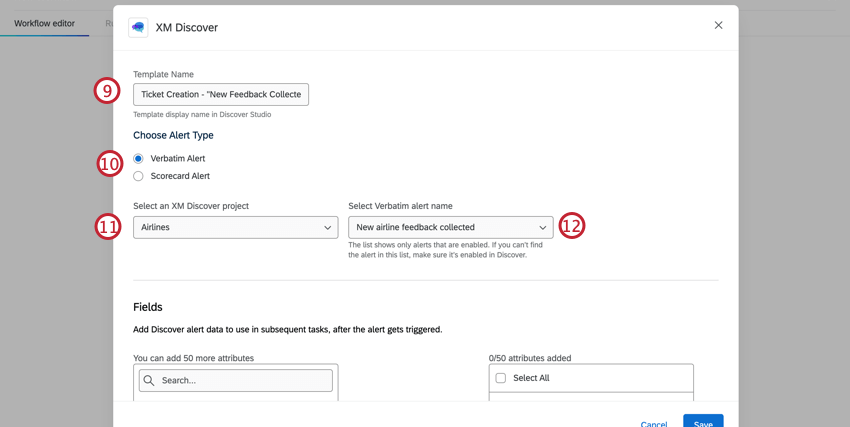
- Selecione o tipo de alerta que você está usando. Para obter mais informações, consulte Etapa 2: Criar alertas no Discover.
- Selecione um projeto XM Discover.
- Selecione o nome do alerta que você criou na Etapa 2: Criar alertas no Discover.
- Selecione os atributos que você gostaria de transferir para o Qualtrics. Selecione os dados à esquerda e clique em Add (Adicionar).
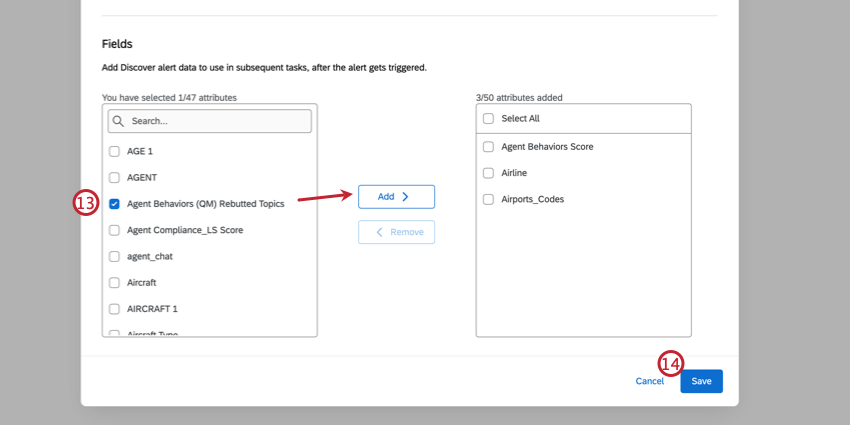 Qdica: eles devem se assemelhar aos atributos visíveis no caso que você visualiza na caixa de entrada.
Qdica: eles devem se assemelhar aos atributos visíveis no caso que você visualiza na caixa de entrada. - Clique em Salvar.
- Clique em “New Fluxo de trabalho ” (Novo fluxo de trabalho ) no canto superior esquerdo para renomear seu fluxo de trabalho.
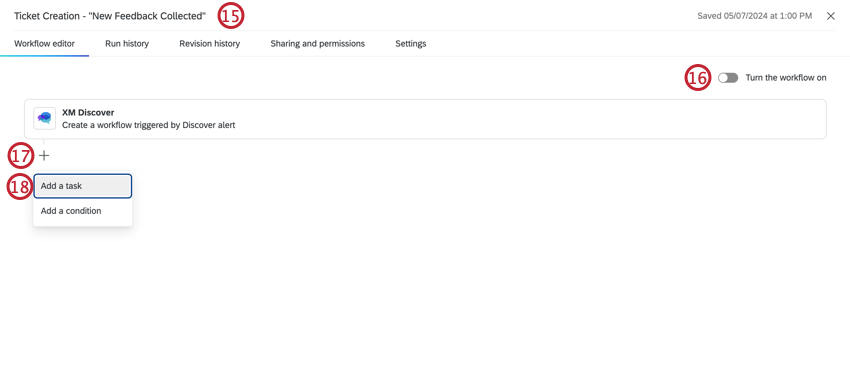
- Desligue seu fluxo de trabalho para evitar que ele seja acionado durante a configuração.
- Clique no sinal de mais ( + ) abaixo de seu evento Discover.
- Selecione Adicionar uma tarefa.
- Selecione a tarefa Tickets.
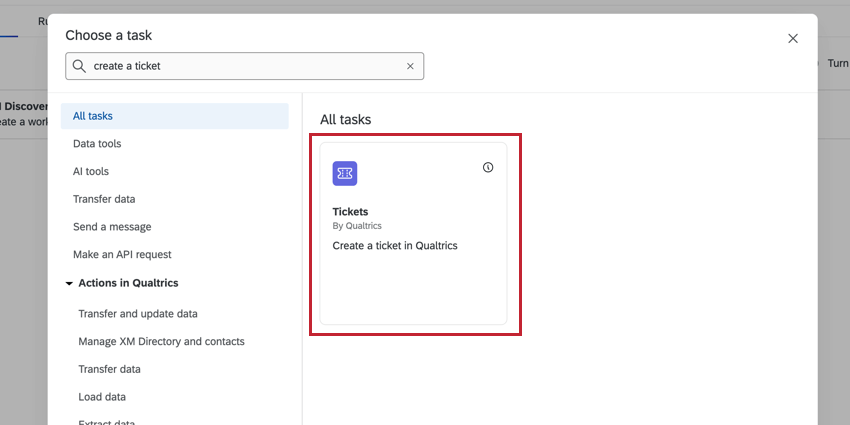
- Defina a prioridade. Esse valor pode ser Alto, Médio ou Baixo.
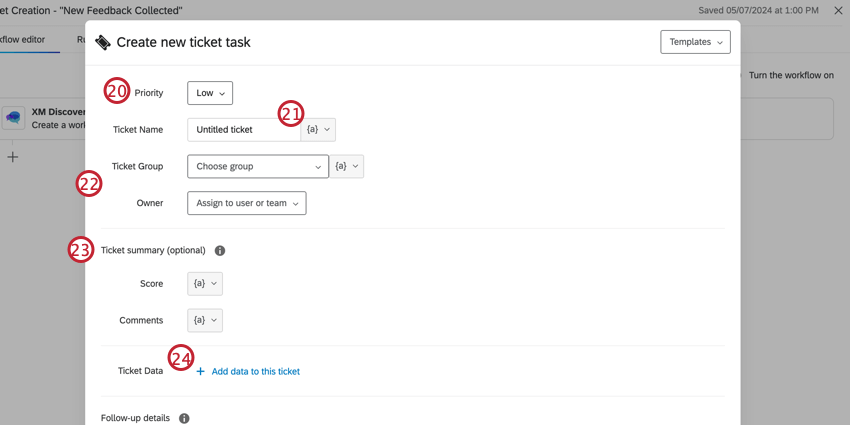
- Clique no menu suspenso texto transportado ( { a } ) e selecione uma opção para nomear dinamicamente seu tíquete, como o nome do alerta ou a ID do documento.
- Selecione o Tíquete Group e o Owner nos menus suspensos.
Qdica: o grupo e o proprietário tíquete dependerão da caixa de entrada que você está criando para recriar o fluxo de trabalho. Para obter mais informações, consulte Etapa 1: revisar a configuração atual Discover. - Adicione itens ao resumo Tíquete, se desejar.
- Pontuação: Ao se conectar a um alerta de tabela de pontuação, você pode adicionar o campo Pontuação inteligente clicando no menu suspenso texto transportado ( { a } ) avançar de Pontuação.
- Comentários: Adicione o campo Notas para incluir o texto adicionado à caixa de notas em tíquetes criados manualmente.
- Avançar de Dados Tíquete, clique em Adicionar dados a esse tíquete.
- Digite o nome do campo de dados do evento da etapa 13.
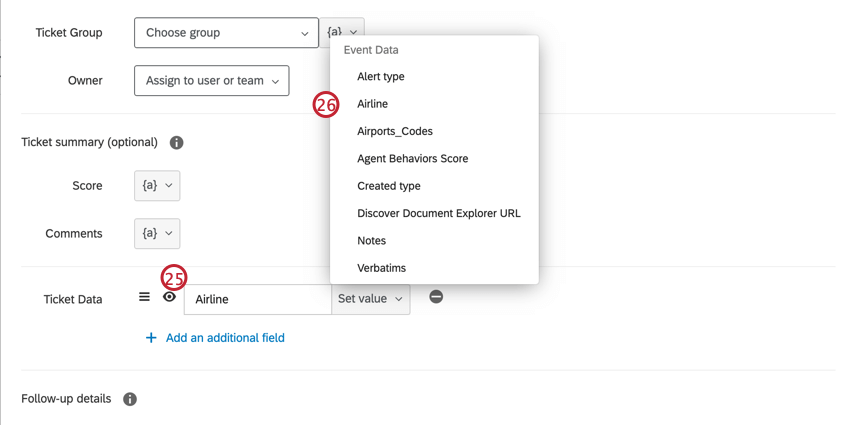
- Clique no menu suspenso Definir valor e selecione o campo correspondente.
Qdica: o campo literal é puxado automaticamente e pode ser usado para criar um campo de dados tíquete para exibir a frase que acionou o alerta dentro do tíquete. Para ver o texto completo, adicione o URL do Document Explorer para abri-lo no Studio.
- Configure outros detalhes tarefa tíquete, se desejar. Para obter mais informações, consulte Tarefa tickets.
- Clique em Salvar.
Etapa 4: usar tíquetes no Engage
Quando seu alerta for acionado, um novo tíquete será criado usando a tarefa tíquete da Etapa 3. Para visualizar os tíquetes, navegue até a página de acompanhamento de tíquetes.
A página de acompanhamento exibirá todos os ingressos de sua propriedade ou de sua equipe. Para obter mais informações sobre como navegar na página de acompanhamento, consulte Experiência do novo proprietário do Tíquete.
Selecione um tíquete aberto para visualizar o tíquete que foi gerado pela tarefa tíquetes. Todos os atributos do Discover são exibidos na seção de detalhes Tíquete.
Configuração de tíquetes no Engage
Os recursos da lista suspensa Ferramentas Tíquete podem ser úteis para usar tickets no Engage. Para obter informações sobre itens particularmente úteis, consulte as seguintes páginas de suporte:
- Configurações de tíquete: Várias opções de gerenciamento de tíquete.
Qdica: Somente os administradores Marca podem acessar as configurações Tíquete.
- Formato Tíquete: Modifique os valores que são exibidos na atividade criação de tickets para todos os usuários da marca.
- Gerenciar permissões: Gerenciar permissões de grupos de tíquete.
- Gerenciar equipes: Atribua indivíduos a equipes tíquete, atribua tíquetes a equipes por padrão e crie filas tíquete para atribuir tíquetes a equipes.
- Gerenciar filas: Gerenciar filas tíquete e configurações de filas.
DAR AOS USUÁRIOS ACESSO A TÍQUETES
Os usuários devem ter o Usar tíquetes da Qualtrics permissão ativada para poder interagir com os tickets. Você pode utilizar os User Types para atribuir facilmente permissões a novos usuários em sua marca.
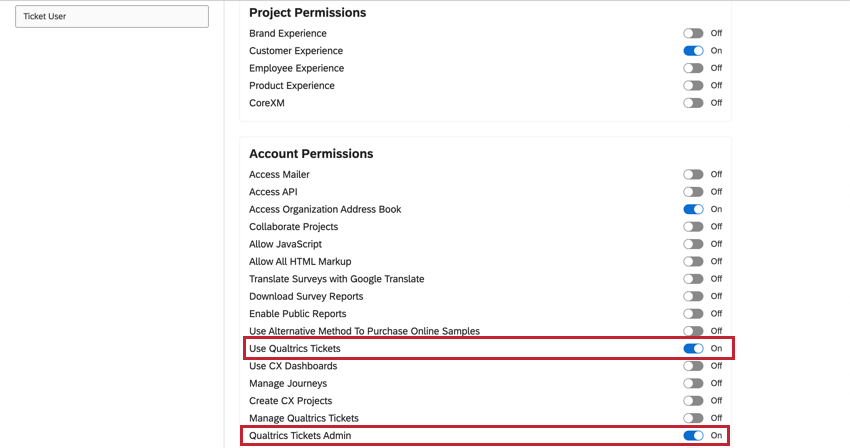
Uso de filas Tíquete
Para receber tíquetes no Engage, clique na guia Filas na página Follow-Up e selecione a fila apropriada na lista suspensa. Para receber um tíquete, clique em Atribuir a si mesmo um tíquete e você será atribuído como proprietário de um tíquete dessa fila. Para obter mais informações, consulte Filas Tíquete.
Recriação dos recursos da caixa de entrada do Qualtrics Social Connect (QSC) no Criação de tickets
Muitos recursos da caixa de entrada da QSC podem ser recriados com o uso de tickets. Consulte a tabela abaixo para obter mais informações sobre como aproveitar ao máximo a plataforma criação de tickets Engage.
| Característica caixa de entrada do Social Connect (QSC) | Característica Criação de tickets |
| 1. Organize os casos por meio de pastas inteligentes.
2. Adicione tags aos casos para movê-los entre as Smart Folders (por exemplo, para avançar no processo de triagem). |
Os status de tíquete personalizados organizam os tíquetes em diferentes estágios do processo de triagem. Atualize o status dos tíquetes para movê-los entre os estágios em vez de usar tags. Você pode adicionar uma causa raiz ao tíquete para adicionar outra classificação, se necessário. |
| Adicione notas para colaborar com os colegas. | Comente sobre os ingressos. |
| Mencione ( @ ) o usuário que criou o tíquete para informá-lo sobre a resolução. | Envie um e-mail de acompanhamento para fechar o ciclo ou acompanhamento os detalhes tíquete. Os e-mails de acompanhamento podem ser enviados para o usuário que enviou o tíquete ou para colegas.
Qdica: para fechar o ciclo sem problemas, crie modelos tíquete reutilizáveis que extraiam mensagens salvas da biblioteca.
|
| Abra o documento associado a um caso no Document Explorer do Studio. | Adicione o campo “Discover Document Explorer URL” aos dados tíquete durante a configuração da tarefa tíquetes. Isso fornecerá um link no tíquete no qual os usuários poderão clicar para abrir o Document Explorer em uma nova guia.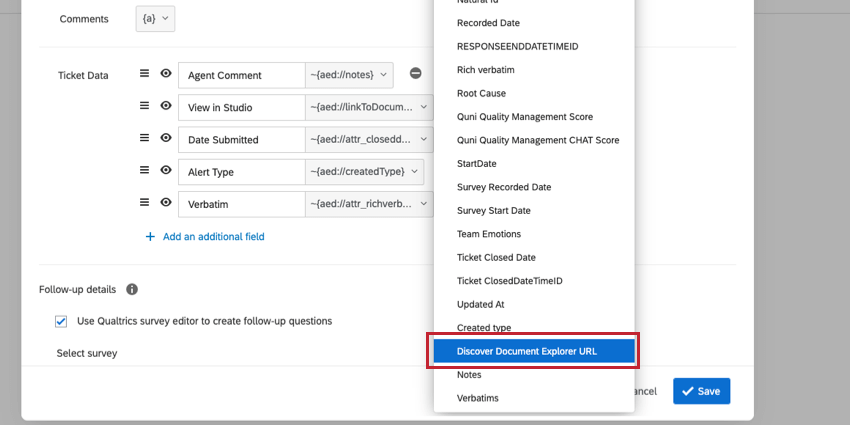 |
| Emitir refutações. | As contestações podem ser feitas no Document Explorer, sem a necessidade de criar um tíquete. Os agentes podem enviar tíquetes de solicitação de refutação por meio do fluxo de trabalho Criação manual de Tíquete no Document Explorer.
Qdica: Os usuários precisam ter a permissão Rebut Rubrics ativada e acesso aos dados do projeto para concluir uma contestação.
|
| Reatribuir casos a um colega de equipe, se escalados. | Reatribua manualmente os tíquetes a outro proprietário por meio do menu suspenso Atribuir a no tíquete ou configure um fluxo de trabalho para reatribuir automaticamente os tíquetes com base em determinados critérios (por exemplo, mais de 5 dias).
Qdica: os administradores podem garantir que os tickets sejam reatribuídos somente a membros de um grupo específico. Isso pode evitar a reatribuição do tíquete a alguém de fora da equipe pretendida.
|
| Atribuir um proprietário automático a novos casos. | Os tíquetes podem ser atribuídos automaticamente a indivíduos ou equipes. Além disso, os administradores podem configurar atribuições dinâmicas tíquete para atribuir proprietários com base nas condições dos dados do tíquete. |
| Acesse a lista de casos arquivados. | Os tíquetes fechados permanecem na biblioteca tíquete. Filtro e pesquisar tíquetes fechados na página de acompanhamento. |