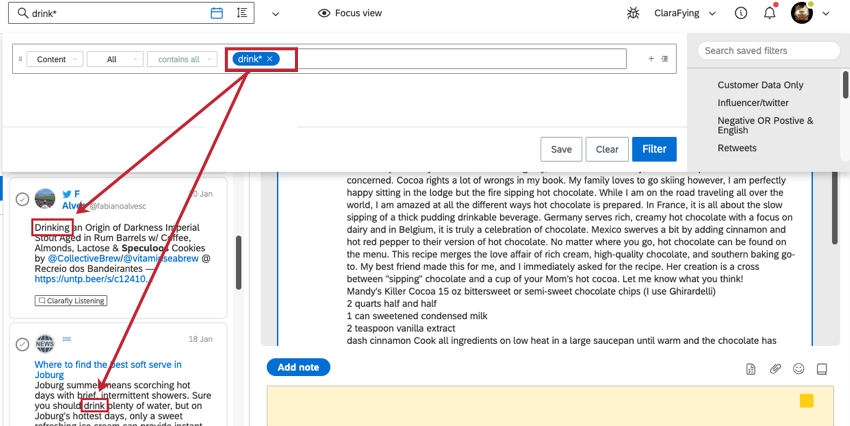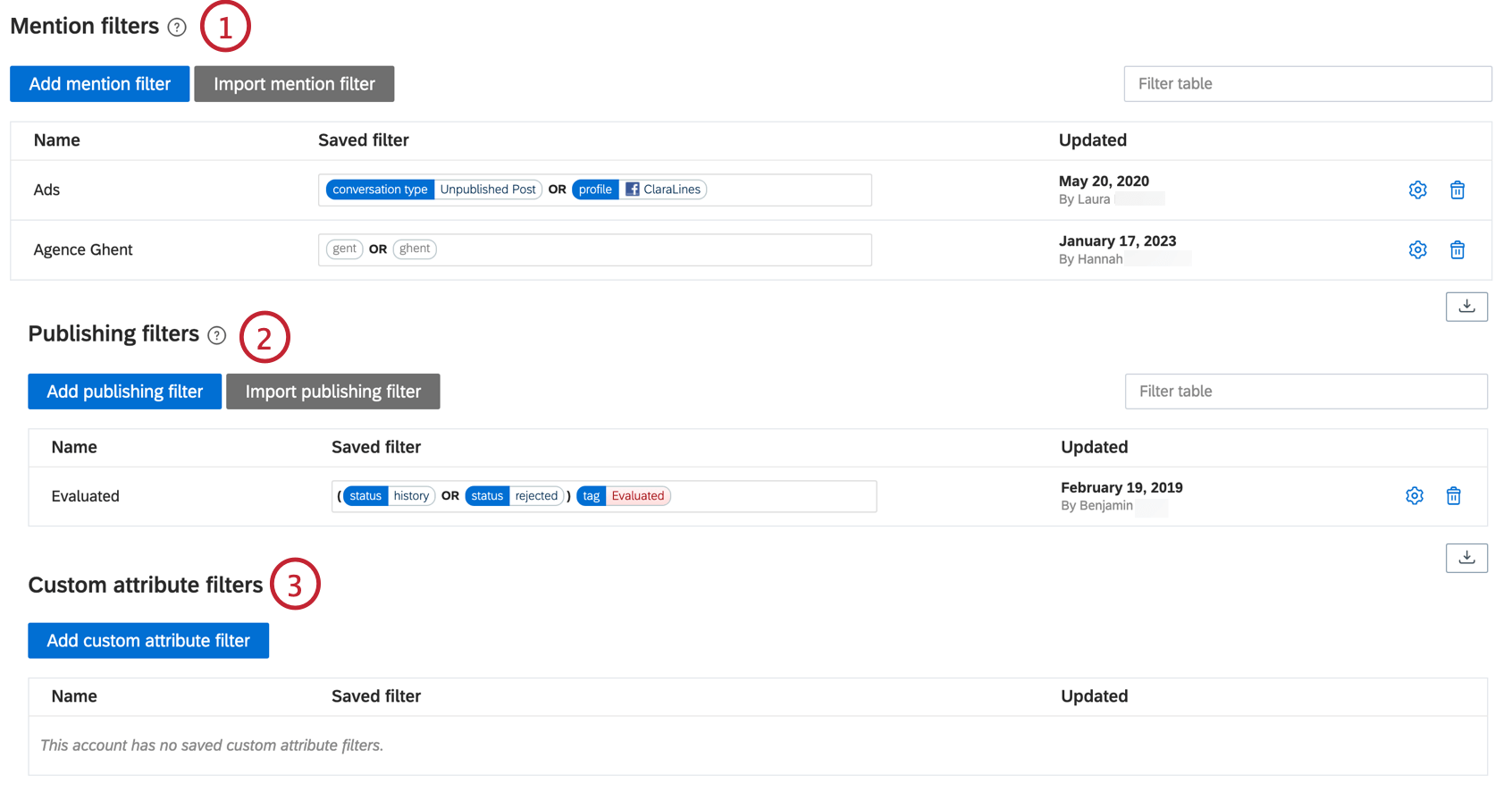Filtragem no Social Connect
Sobre a filtragem no Qualtrics Social Connect
Os dados de cada tópico são armazenados e preservados desde o início do monitoramento. No Qualtrics Social Connect, os filtros podem ser usados para visualizar um subconjunto de seus dados. Todos os filtros criados aplicar às seções Inbox, Insights, Dashboards e Performance.
Para adicionar um filtro, clique na barra de filtro na parte superior de qualquer página que ofereça suporte à filtragem.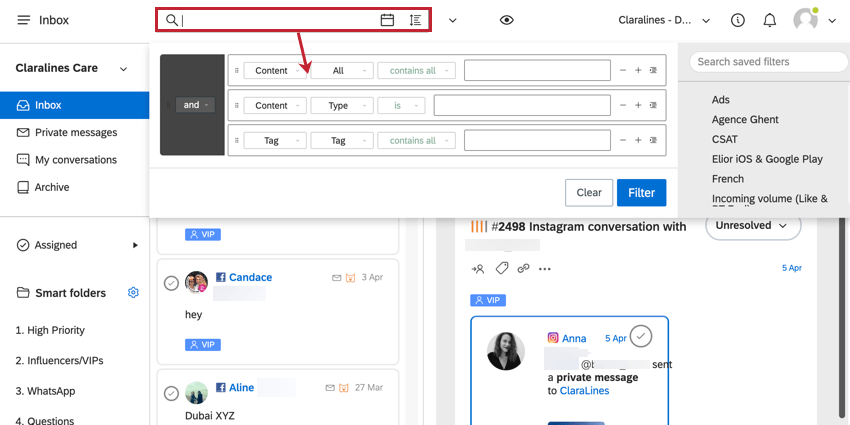
Campos disponíveis para filtragem
Clique no campo filtro para ver todas as condições que compõem esse filtro. Cada linha representa uma condição diferente que determina quais menções são mostradas.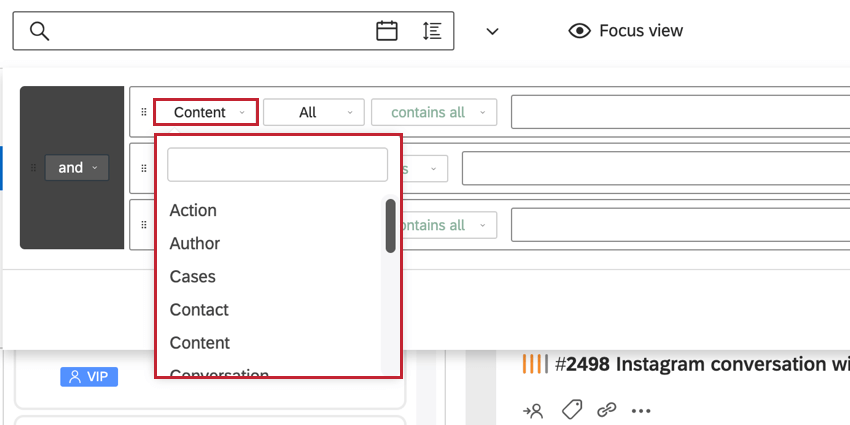
Os seguintes filtros estão disponíveis:
- Ação
- Autor
- Casos
- Contato
- Conteúdo
- Conversação
- Conjunto de dados
- Feedback
- Localidades
- Mídia
- Observações
- Perfis
- Origem
- Status
- Etiqueta
Depois de escolher um filtro a ser usado, selecione o campo e, em seguida, condição para o campo. Continue lendo para saber mais sobre as condições de cada campo filtro.
Ação
- Ação por: Esse filtro combina uma ação específica com um usuário específico. Por exemplo, use esse filtro para incluir ou excluir todas as menções que foram respondidas por um usuário específico.
- Tempo de manuseio: Controle deslizante que filtra o tempo de manuseio das menções divididas por usuário.
Qdica: Se vários usuários estiverem trabalhando na mesma menção, o Qualtrics mostrará o tempo total de manuseio da menção, mas dividirá o tempo de manuseio por cada usuário ao filtrar.
- Manipulado por: Mostra todas as menções nas quais um ou mais usuários do Qualtrics Social Connect realizaram uma ação.
- Idade da última ação: Filtro as menções nas quais uma ação foi realizada entre o intervalo de tempo selecionado. Insira os valores em minutos.
- Idade da última ação (durante BH): Filtro as menções nas quais uma ação foi realizada dentro do intervalo de tempo selecionado durante o horário comercial. Insira os valores em minutos.
- Idade da menção: Mostra todas as menções entre o intervalo de tempo selecionado. Insira os valores em minutos.
- Idade da menção (durante BH): Mostra todas as menções entre o intervalo de tempo selecionado, levando em conta o horário comercial. Insira os valores em minutos.
Exemplo: Se o horário comercial for das 9 às 17 horas, uma menção das 16 horas de segunda-feira será vista como tendo 1 hora às 9 horas de terça-feira (em vez de 17 horas quando não se leva em conta o horário comercial).
- Resolve time (Tempo de resolução): Mostra todas as menções que foram resolvidas por um usuário do Qualtrics Social Connect dentro do intervalo de tempo selecionado (ou seja, o tempo entre o momento da publicação da menção e o momento de resolvê-la).
- Tempo da primeira resposta: Mostra o tempo que um usuário do Social Connect levou para responder a uma mensagem (ou seja, o tempo entre o momento da publicação da menção e o momento da resposta). Insira os valores em minutos.
- Tempo da primeira resposta (durante BH): Mostra o tempo que um usuário do Social Connect levou para responder a uma mensagem, levando em conta o horário comercial. Insira os valores em minutos.
- Tipo: Filtro em um determinado tipo de ação, como responder.
- Pendente desde: o tempo em que um caso está no status pendente desde a última ação “definir como pendente”. Isso aplicar aplicará somente a casos que estejam atualmente no status “pendente”.
- Tempo total de pendência: O tempo total em que um caso esteve no status pendente. Isso só será 100% preciso para os casos que forem resolvidos.
- Não resolvido desde: o tempo em que um caso está em status não resolvido desde a última ação “definir como não resolvido” ou a criação do caso.
- Não resolvido desde (Durante BH): O tempo em que um caso esteve em status não resolvido desde a última ação de “definir como não resolvido” ou a criação do caso, tendo em mente os cronogramas de horário comercial.
Autor
- Nome de usuário: Filtro as menções de:
- Um perfil do Twitter: insira o nome de usuário ou o identificador e não o nome completo
- Um perfil do Facebook: insira o nome entre colchetes.
- Um nome de usuário do Instagram.
- Seguidores: Filtro o número mínimo e máximo de seguidores. Esse campo só pode ser usado para usuários do Twitter.
Qdica: observe que o ” * ” significa não filtrar em um máximo, portanto, não há limite para o número de seguidores de um perfil do Twitter.Qdica: a contagem de seguidores é armazenada na menção do momento do rastreamento. É possível que o número de seguidores tenha mudado desde o último tweet recebido no Social Connect.
- ID do autor: Esse filtro é semelhante à filtragem por nome de usuário, mas dessa vez com o ID numérico.
Qdica: o ID do autor pode ser facilmente encontrado clicando em uma das menções do autor e editando essa menção. Para editar uma menção, basta pressionar o botão E botão do teclado ou clique no menu de três pontos e selecione Editar.
- Autor original: Filtro o autor original de uma mensagem no caso de Retweets. Use o identificador do Twitter sem o @.
Exemplo: “@clarabridge” precisa ser preenchido no campo filtro como “clarabridge”)Qdica: esse campo diferencia maiúsculas de minúsculas. Se o identificador do Twitter tiver letras maiúsculas, você precisará incluí-las no filtro.
- ID do autor original: A mesma lógica do “autor original”, mas com base na ID do autor no Twitter.
Casos
- Prioridade: Filtro os casos com prioridade baixa, média, alta ou crítica.
- Tempo da primeira resposta do caso: O tempo que um usuário levou para enviar a primeira resposta em um caso (ou seja, o tempo entre a criação do caso e o momento da resposta). Insira os valores em minutos.
Qdica: observe que diferentes menções no caso terão diferentes tempos de primeira resposta. O “Tempo da primeira resposta do caso” é a primeira resposta que foi feita a qualquer menção nesse caso.
- Tempo da primeira resposta do caso (durante BH): quanto tempo um usuário levou para enviar uma primeira resposta a um caso durante o horário comercial (ou seja, tempo entre a criação do caso e o momento da resposta). Insira os valores em minutos.
- ID: Filtro em um ou mais IDs de caso específicos.
- Tem respostas: Filtro os casos que receberam respostas ou os casos sem respostas.
Qdica: ao filtrar em “Has Replies – No” (Tem respostas – Não), também é necessário adicionar “Source – Type – is – Case” (Fonte – Tipo – é – Caso). Caso contrário, o Social Connect retornará casos e menções sem nenhuma resposta.
- Número de menções: Permite a filtragem de casos com um determinado intervalo de menções.
Contato
- Contatos com: Filtro as menções com base em seus detalhes contato. No segundo campo, escolha qualquer uma das opções:
- Contatos com a empresa
- Contatos com e-mail
- Contatos com nome
- Contatos com telefone
Qdica: adicione campos contato personalizados nas Configurações da conta em Campos Contato. Cada campo contato personalizado também adicionará a possibilidade de filtro.
Conteúdo
- Todas: Filtro as menções que contêm palavras-chave que podem fazer parte do título e do conteúdo de uma menção. Lembre-se de que há três opções aqui: “Contains any” (contém qualquer), “Contains all” (contém todos) e “Contains not” (não contém). A opção de resposta pode resultar em grandes diferenças.
- Contém qualquer: Pesquisa uma ou mais palavras-chave que estejam presentes em uma menção.
- Contém tudo: Procura por menções que contenham todas as palavras-chave que foram adicionadas.
- Não contém: Exclui todas as menções que contêm qualquer uma das palavras-chave adicionadas.
- Corpo: Insira as palavras-chave que devem aparecer no campo de conteúdo da menção.
- Categoria: Filtro as menções com base em sua categoria de origem; tipos de sites sociais, tipos de resenhas, tipos de publicações de notícias etc.)
- Tem número de cartão de crédito: Filtro as menções que contêm um número de cartão de crédito.
- Somente número de cartão de crédito: Filtro as menções que contêm apenas um número de cartão de crédito.
- Tem endereço de e-mail: Filtro as menções que contêm um endereço de e-mail.
- Somente endereço de e-mail: Filtro as menções que contêm apenas um endereço de e-mail.
- Has IBAN: Filtro as menções que contêm um IBAN.
- Only IBAN: Filtro as menções que contêm apenas um IBAN.
- Tem endereço IP: Filtro as menções que contêm um endereço IP.
- Somente endereço IP: Filtro as menções que contêm apenas um endereço IP.
- Possui apenas letras maiúsculas: Filtro as menções que contêm apenas letras maiúsculas.
- Tem URL: Filtro as menções que contêm um URL.
- Somente URL: Filtro as menções que contêm apenas um URL.
- Possui o Social Security Number dos EUA: Filtro as menções que contêm um número de seguro social.
- Somente o número do seguro social dos EUA: Filtro as menções que contêm apenas um número de seguro social.
- Número de palavras: Filtro as menções que contêm um número designado de palavras.
- Hashtag: Filtro em uma hashtag específica digitando apenas a palavra. Não é necessário incluir o símbolo # em suas hashtags.
- Somente hashtags: Filtro as menções que contêm apenas hashtags.
- Question (Pergunta): Esse filtro mostrará todas as menções que contêm um ponto de interrogação, “?”.
- Sentimento: Encontre menções com um sentimento específico, seja ele positivo, negativo ou neutro.
- Título: Insira as palavras-chave que devem aparecer no título de uma menção.
- Tipo: Filtro em um determinado tipo de menção.
- Resposta: Retorna menções que são respostas compartilhadas no Tumblr.
- Chat: Retorna menções que são bate-papos no Tumblr.
- Comentário: Retorna menções que são comentários (ou respostas a comentários)
- Email: Retorna as menções que são e-mails.
- Engajamento: Retorna menções que são comentários ou respostas (menções de engajamento textual feitas em diferentes canais de mídia social).
- Curtir: Retorna as menções que são curtidas (provenientes de todos os canais de mídia social).
- Foto: Retorna as menções que têm conteúdo de foto disponível.
- Post: Retorna menções que são postagens.
- Mensagem privada: Retorna as menções que são mensagens privadas.
- Reply (Responder): Retorna menções que são respostas em todos os canais de mídia social.
- Retweet: Retorna menções que são retweets.
- Revisão: Retorna as menções que são avaliações.
- Vídeo: Retorna as menções que têm conteúdo de vídeo disponível.
- Número de palavras: Filtro pelo número de palavras em uma menção. Pode variar de 0 a 500 palavras.
- Tem emoji: Filtro as menções que contêm emojis.
- Somente emoji: Filtro as menções que consistem apenas em emojis, sem texto.
- Somente hashtags ou emojis: Filtro as menções que contêm apenas hashtags ou emojis.
- Tem números: Filtro as menções que contêm números individuais.
Exemplo: “I am 25 years old” (Tenho 25 anos)
- Com números: Filtro as menções que contêm números.
Exemplo: “Meu código é FB345”
- Somente números: Filtro as menções que consistem apenas em números.
- Possui identificadores: Filtro as menções que contêm @ identificadores.
- Somente identificadores: Filtro as menções que consistem apenas em identificadores @.
- Somente hashtags ou identificadores: Filtro as menções que tenham apenas hashtags ou @ identificadores.
Qdica: os símbolos de pontuação (, ? ! ! > < + % =) são tratados como espaços vazios. A filtragem em “Engage” mostrará as menções que contêm “Clarabridge engage”, mas a filtragem em “%” não mostrará todas as menções que contêm uma porcentagem.
Conversação
- ID da conversa: Retorna todas as menções pertencentes à conversa. A ID da conversa pode ser recuperada clicando no menu de três pontos em uma menção e, em seguida, clicando em “Filtro na conversa”
- Aplicativo: Filtro sobre a origem da menção.
- Proprietário da conversa: Esse filtro permite retornar menções do aplicativo Social Connect(Este aplicativo), menções tratadas por um fluxo(Fluxo) ou menções tratadas por um aplicativo diferente(Outro aplicativo).
Exemplo: As menções tratadas por um chatbot seriam retornadas ao selecionar Outro aplicativo.
- Tipo de conversa: Filtro especificamente para menções no Facebook e/ou Instagram. Os tipos que podem ser filtrados são:
- Publicação no mural (somente no Facebook)
- Publicação na página (somente no Facebook)
- Publicação não publicada (somente no Facebook)
- Postagem com tags
- Postagem mencionada (somente no Instagram)
- Mencionado em uma história (somente no Instagram)
- Responder a uma história (somente no Instagram)
- História (somente no Instagram)
- Recomendação (somente no Facebook)
- Parte de um caso: Filtro as menções que fazem parte de um caso.
Qdica: Como alternativa, selecione “Não” para visualizar todas as menções que ainda não foram adicionadas a um caso.
- ID da linha de discussão: Ao filtrar a ID da linha de discussão de uma publicação, ela incluirá os comentários e as respostas a esses comentários.
Conjunto de dados
- Pasta inteligente: Retorna menções e casos de pastas inteligentes.
- Tópico: Filtro o tópico ao qual uma menção ou caso pertence.
Feedback
- Pergunta CSAT: Filtro as menções relacionadas a uma pergunta específica de CSAT.
- Classificação CSAT: Filtro as menções com uma determinada classificação CSAT.
- Tipo de feedback: Filtro em um determinado tipo de feedback.
Exemplo: Os tipos disponíveis são pergunta CSAT, resposta CSAT, pergunta NPS® e resposta NPS®.
- Pergunta do NPS®: Filtro as menções que estão relacionadas a uma pergunta específica do NPS®.
- Classificação NPS®: Filtro as menções com uma determinada classificação NPS®.
- Recomendação: Selecionar “Sim” retornará menções de avaliações com uma classificação de 5 estrelas, enquanto “Não” retornará menções de avaliações com uma classificação entre 1 e 4.
- Classificação da avaliação: Filtro menções de resenhas com uma determinada classificação.
Localidades
- País: Filtro as menções que foram postadas em um país específico.
- Continente: Filtro as menções que foram postadas em um continente específico.
- Idioma: Filtro pelo idioma das menções. Aqui é importante ter em mente que essa é uma estimativa baseada na Detecção de idioma compacto do Google. Isso significa que o Qualtrics não é capaz de garantir que cada menção será detectada como um determinado idioma ou como o idioma correto. O Qualtrics não é capaz de controlar como os idiomas são atribuídos às menções.
- Estado: Filtro por estados dos EUA.
Mídia
- Com anexo: Filtro as menções que contêm um anexo.
- Com foto: Filtro as menções que contêm uma foto.
- Com produto: Filtro menções com um anexo de produto. Os anexos de produtos são compatíveis com as mensagens diretas do Facebook e do Instagram.
- Com vídeo: Filtro as menções que contêm um vídeo.
Observações
- Conteúdo: Filtro por qualquer palavra mencionada nas notas.
- O usuário ou a equipe é mencionado: Filtro as notas em que determinados usuários ou equipes são @ mencionados.
Perfil
- Perfil: Filtro todas as menções relacionadas a um ou mais perfis sociais (fluxos) que são monitorados (ou seja, que estejam conectados a um dos tópicos).
- Publicado por: Filtro todas as menções postadas por um dos perfis sociais (fluxos) conectados a um tópico.
- Publicado em: Filtro todas as menções que foram postadas em um dos perfis sociais (fluxos) conectados a um tópico.
Origem
- Tipo: Filtro vários tipos de mídia (Notícias, Social, Twitter, Facebook, Blogs, etc.) ou selecione Caso para visualizar todos os casos em vez de menções.
- Domínio: O site (URL) de onde vem uma menção.
Status
- Assigned Yes/No: Mostra todas as menções atribuídas a alguém ou não atribuídas.
- Assigned To (Atribuído a): Filtro todas as menções que foram atribuídas a um usuário ou equipe específica. Com a opção “Não é”, usuários ou equipes também podem ser excluídos.
Qdica: há também a opção de filtro por “Usuários indisponíveis” Isso é útil se alguém estiver no momento em PTO ou não estiver disponível por um longo período.
- Resolved Yes/No: Filtro menções resolvidas ou abertas.
- Tipo: Filtro todas as menções que são “Atribuídas a mim”, “Atribuídas a outros”, “Não resolvidas”, “Resolvidas”, “Pendentes” ou “Enviadas”.
Qdica: a opção “Pending” só pode retornar casos.
Etiqueta
- Tag: Retorna todas as menções que têm as tags selecionadas aplicadas a elas.
- Caso com tag: Esse filtro pode ser usado para filtro os casos com uma ou mais tags de caso.
- Etiqueta de modelo de categoria: As tags dos modelos XM Discover são chamadas de tags de categoria. Essas tags são aplicadas às menções com base no modelo de categoria definido na configuração do tópico. Use esse filtro para procurar especificamente por tags provenientes de um dos modelos de categoria ativos.
- Contato com tag: Filtro as tags aplicadas aos contatos no Social Connect.
Uso de filtros
Clicar em uma condição abrirá o menu suspenso com todos os campos filtro disponíveis e uma barra de pesquisa para encontrar o campo específico em que você está interessado.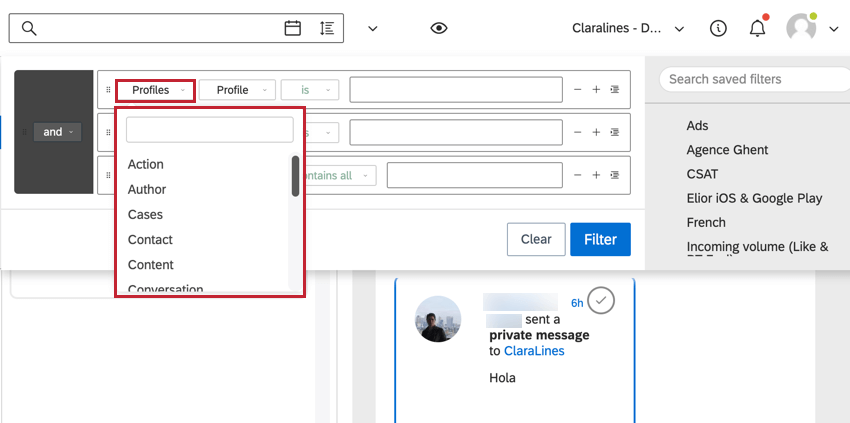
Depois de escolher seu campo, selecione a propriedade pela qual deseja filtro. As opções aqui dependerão do campo filtro selecionado. Consulte Campos disponíveis para filtragem para obter mais informações.
Filtros salvos e sugeridos
Você pode salvar um filtro para que possa reutilizá-lo facilmente mais tarde. Depois de criar suas condições filtro, clique em Save (Salvar).
Será exibida uma janela para salvar seu filtro. Preencha as informações a seguir: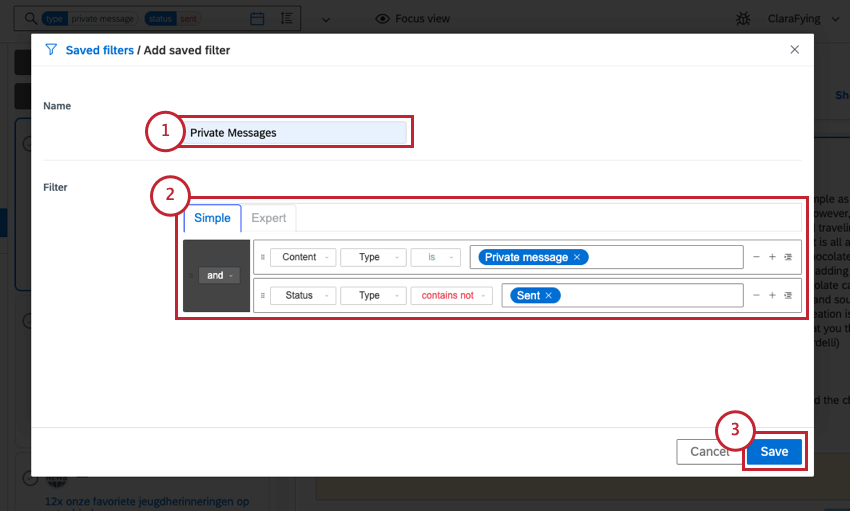
- Dê um nome ao filtro.
- Edite as condições filtro, se necessário.
- Clique em Salvar.
Você pode acessar seus filtros salvos no menu filtro salvos , no lado direito da barra de filtro.
Os filtros sugeridos estão disponíveis abaixo do filtro salvo nesse mesmo menu. Esses são filtros pré-configurados que podem ser úteis para analisar seus dados.
VISÃO GERAL DOS FILTROS SALVOS
Você pode visualizar todos os filtros salvos e o usuário que criou ou editou cada filtro nas Configurações Conta.
- Clique no ícone de perfil no canto superior direito.
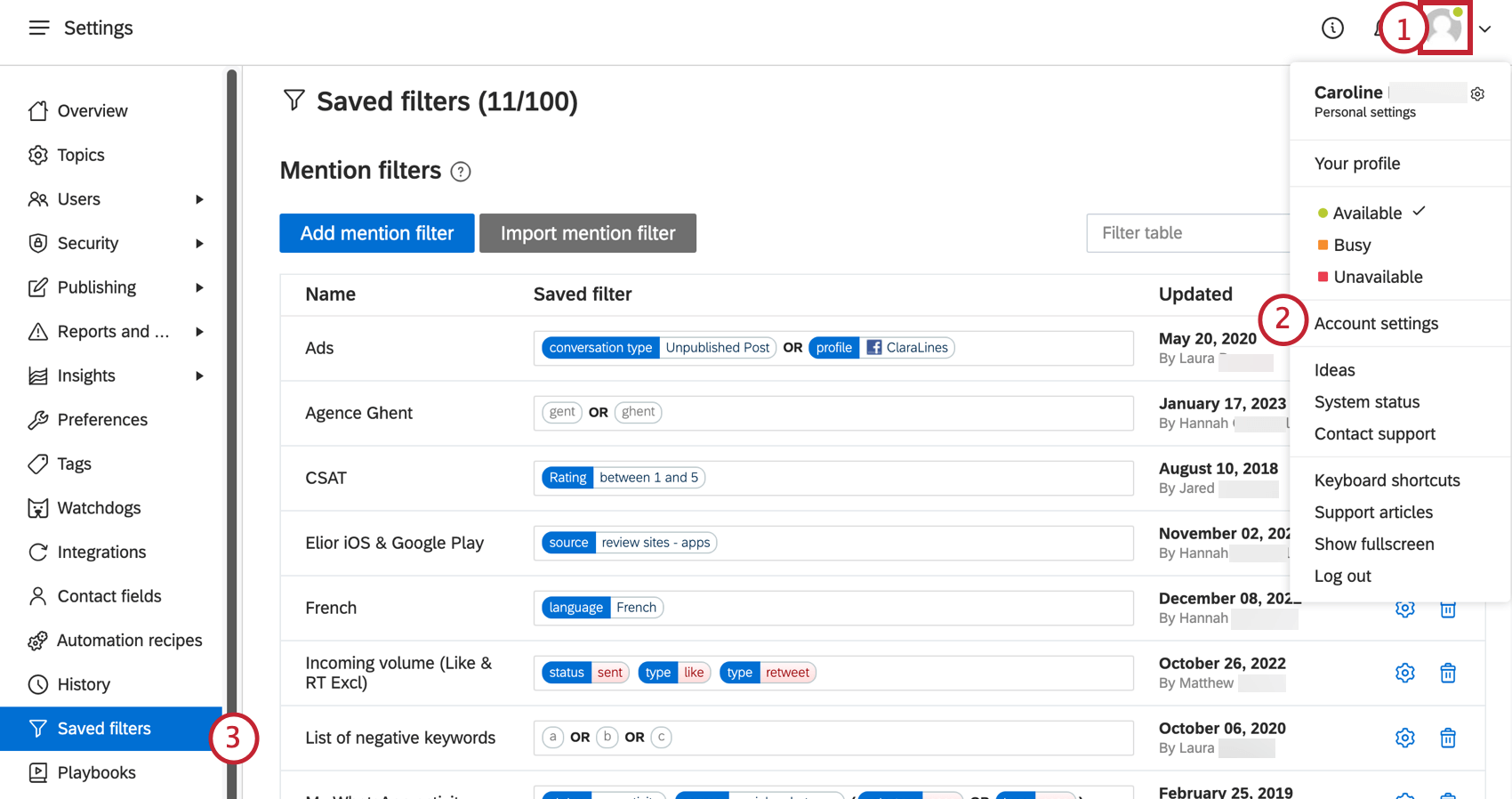
- Clique em Conta Settings (Configurações da conta).
- Clique em Saved Filters (Filtros salvos ) à esquerda.
Os filtros salvos são organizados por tipo filtro:
- Filtros de menção: Filtros usados para encontrar menções em sua caixa de entrada, painéis, insights e desempenho da equipe.
- Filtros de publicação: Filtros criados na guia de publicação. Esse filtro é útil para ver o conteúdo programado ou publicado para cada um de seus perfis em diferentes tópicos.
- Filtros de atributo personalizados: Filtros usando NPS, sentimento e esforço, fórmulas matemáticas personalizadas e outros atributos.