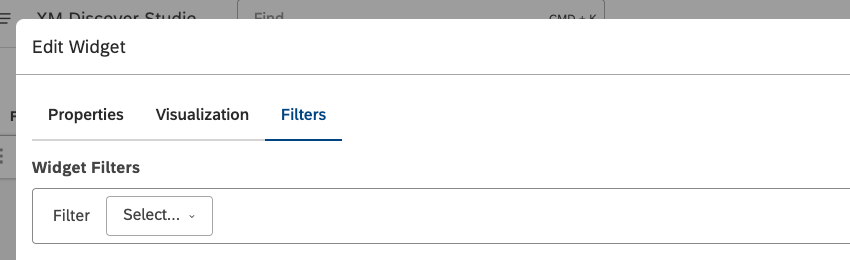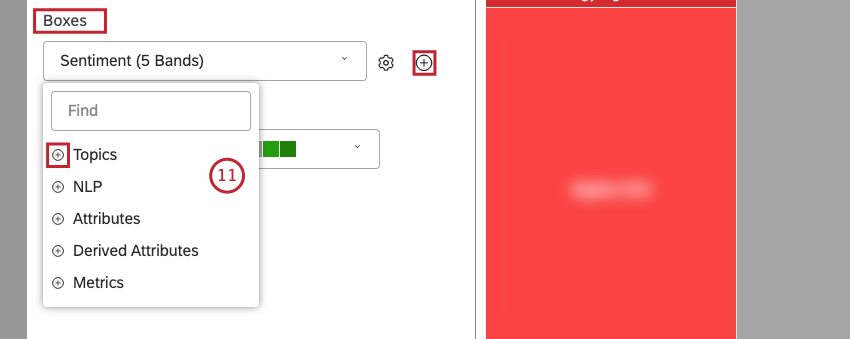Widget de mapa de calor (Studio)
Sobre o Widget Heatmap
Você pode exibir os dados como caixas, dimensionadas e coloridas de acordo com as métricas selecionadas, usando o widget de mapa de calor. Um mapa de calor é uma boa maneira de exibir dados hierárquicos como caixas aninhadas quando há muitas categorias.
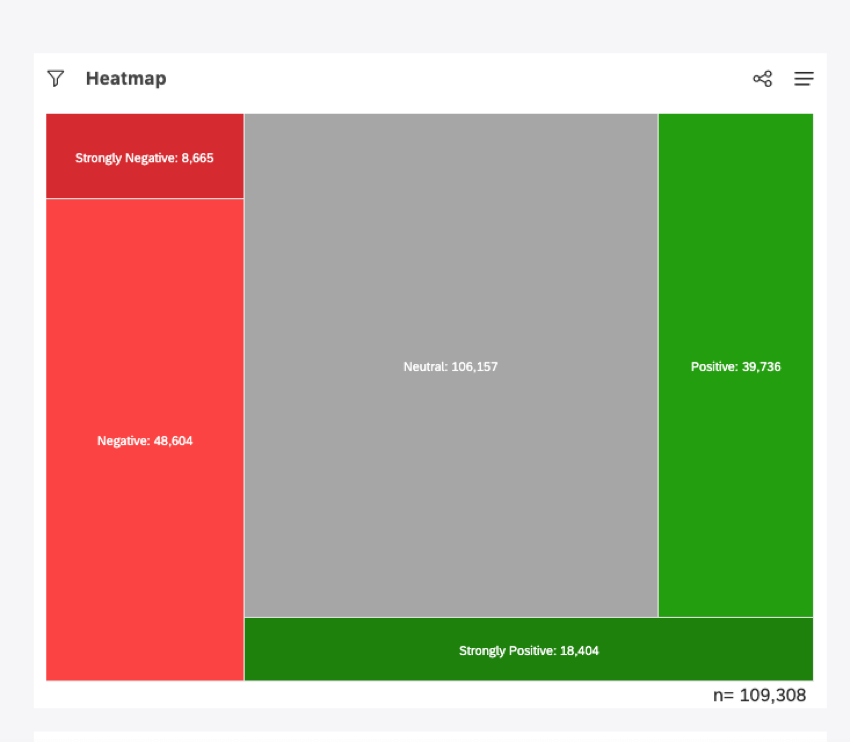
Para obter informações sobre como editar as propriedades widget, redimensionar ou reorganizar um widget, usar um widget como filtro, criar uma cópia de um widget, aplicar filtros a um widget e muito mais, consulte Visão geral básica dos widgets (Studio).
Adição de um Widget de mapa de calor
Guia Propriedades
Você pode editar as propriedades widget seletor na guia Properties (Propriedades ). Para obter informações sobre como adicionar um widget, consulte Como adicionar um Widget.
Guia Visualização
Você pode definir as configurações do relatório na guia Visualização .
- Selecione a guia Visualização ).
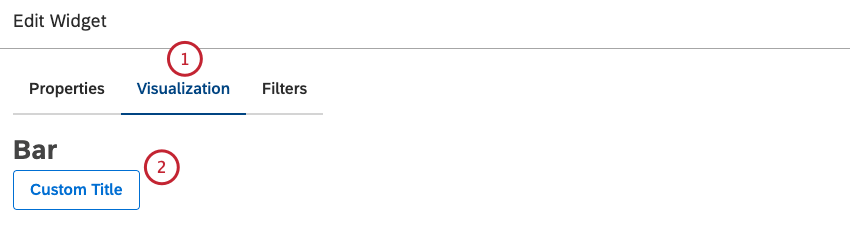
- Para inserir seu próprio título de widget, clique em Título personalizado.
- Digite um título de relatório personalizado na caixa.
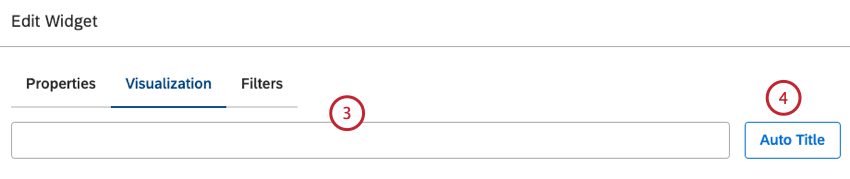
- Como alternativa, clique em Auto Title (Título automático ) para manter o título do relatório gerado automaticamente.
- Selecione o intervalo de datas para o relatório. Para ver todas as opções disponíveis, consulte Filtros de intervalo de datas.
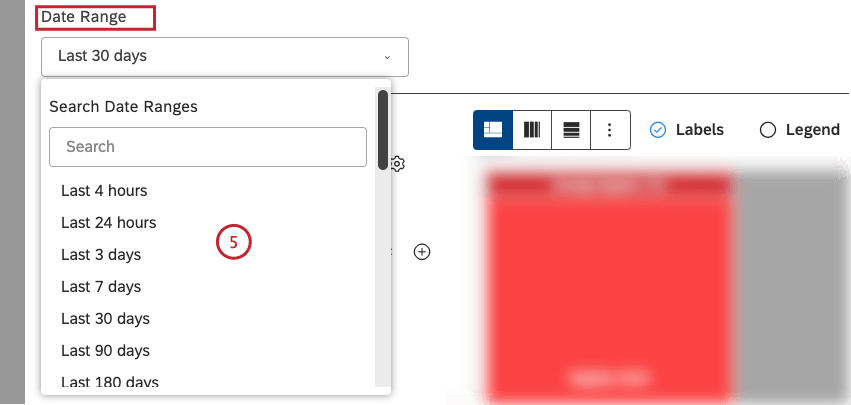 Qdica: A menos que você configure seu widget para ignorar o intervalo de datas do dashboard, o intervalo de datas dashboard substitui completamente o intervalo de datas definido aqui.
Qdica: A menos que você configure seu widget para ignorar o intervalo de datas do dashboard, o intervalo de datas dashboard substitui completamente o intervalo de datas definido aqui. - Selecione uma das seguintes opções de cálculo a ser refletida pelo tamanho das caixas: Padrão, Métricas, Atributos ou Placares de pontuação.
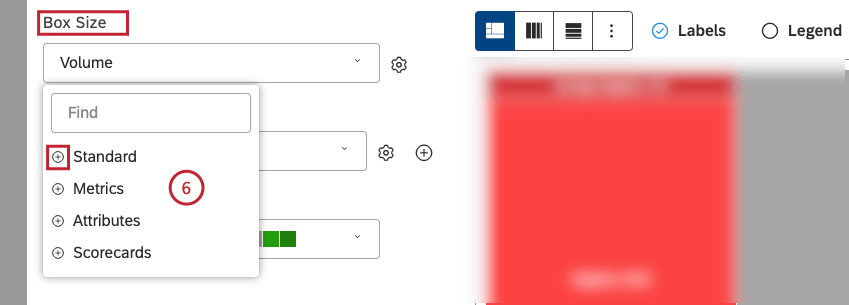
Qdica: Para obter uma visão geral dos cálculos disponíveis, consulte Cálculos (Studio).Qdica: Clique no ícone de mais ( + ) para ver mais opções.Qdica: As opções de cálculo que provavelmente não serão úteis estão acinzentadas. Um cálculo fica esmaecido quando está vazio ou contém apenas um único valor nos filtros atuais (tanto no nível do widget quanto no nível do painel). Isso deve ajudá-lo a concentrar seus relatórios nas métricas mais significativas sem ter que aplicar o método de tentativa e erro. Se necessário, você pode selecionar cálculos esmaecidos. - Você pode classificar a métrica padrão por uma das seguintes opções:
- Volume: Classifique pelo número de registros relacionados aos agrupamentos selecionados.
- Sentimento: Classifique pelo sentimento médio das frases dos registros relacionados aos agrupamentos selecionados.
- Esforço: Classifique pela pontuação média de esforço das frases dos registros relacionados aos agrupamentos selecionados.
- Intensidade emocional: Classifique pela intensidade emocional média de frases de documentos relacionados aos agrupamentos selecionados.
- % Total: Classifica pela porcentagem do volume em relação ao total de um relatório.
- % Parent: Classifica pela porcentagem de volume em relação a um item pai.
- Tamanho constante: Faça com que todas as caixas tenham o mesmo tamanho. Isso permite que você crie um widget de mapa de calor com caixas de tamanhos iguais que são úteis para a funcionalidade Widget: Usar como funcionalidade de Filtro.
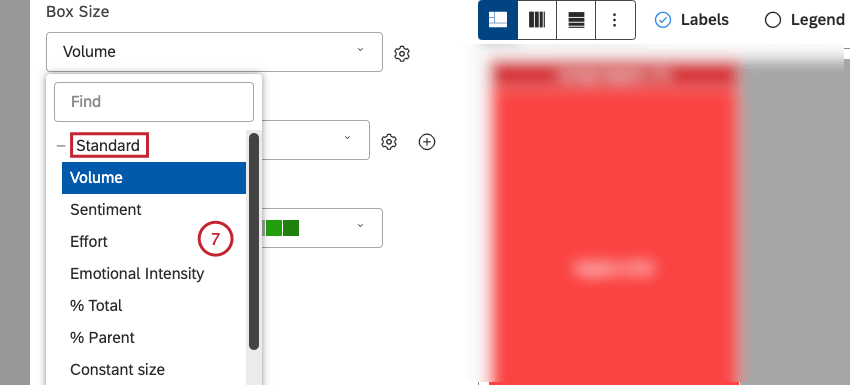
- Depois de selecionar um cálculo, clique no ícone de engrenagem avançar dele para definir configurações adicionais.

- Dependendo do cálculo selecionado, você pode definir configurações diferentes. Para obter informações sobre as configurações de cálculo, consulte Cálculos (Studio).
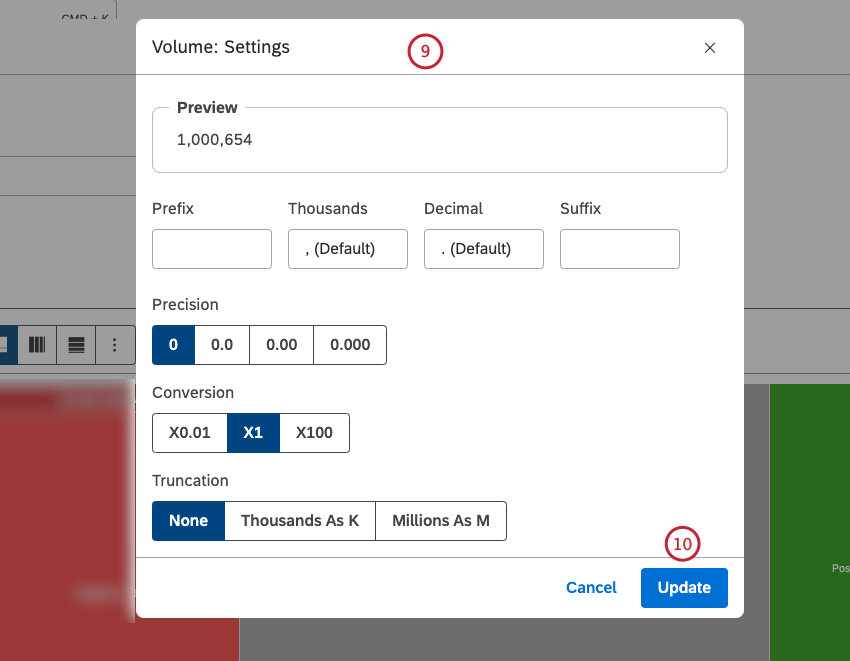 Qdica: Você pode definir configurações padrão para cálculos com base em atributos específicos na página Projetos .
Qdica: Você pode definir configurações padrão para cálculos com base em atributos específicos na página Projetos . - Clique em Update (Atualizar).
- Selecione a opção pela qual agrupará os dados de seu relatório:
- Depois de selecionar uma opção de agrupamento, clique no ícone de engrenagem.

- Configure o subconjunto de dados que deve ser incluído nesse agrupamento para o relatório. Para obter uma visão geral das configurações de agrupamento disponíveis, consulte Configurações de agrupamento.
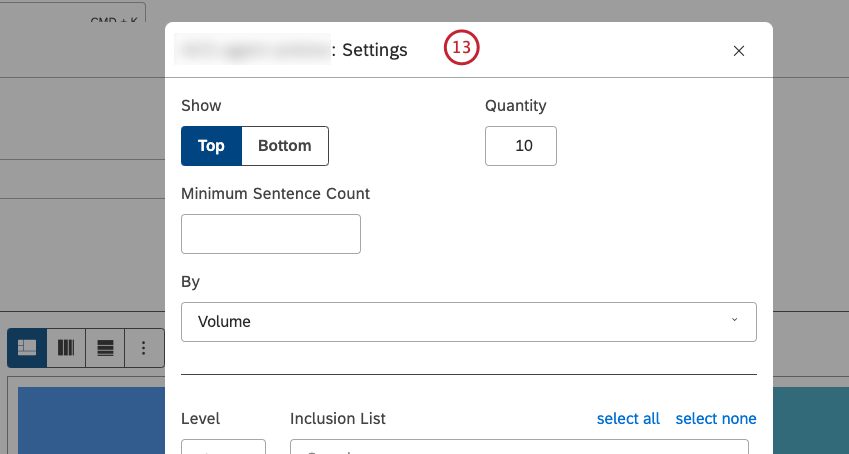
- Clique em Update (Atualizar).
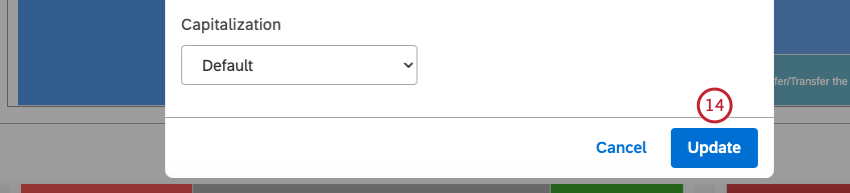
- Selecione a paleta de cores para o mapa de calor.

- Você pode selecionar um layout entre as seguintes opções:
- Heatmap – Slice and Dice: Selecione essa opção para usar um arranjo de blocos de forma livre em um heatmap.
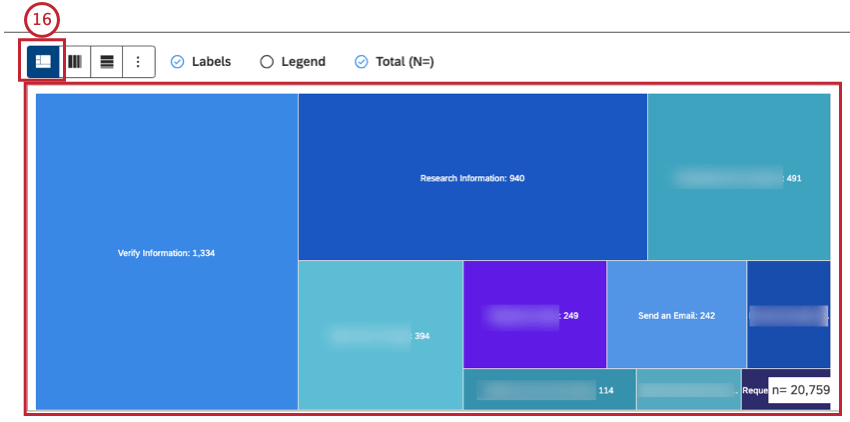
- Heatmap – Single Row: Selecione essa opção para organizar os blocos como colunas verticais em uma única linha.
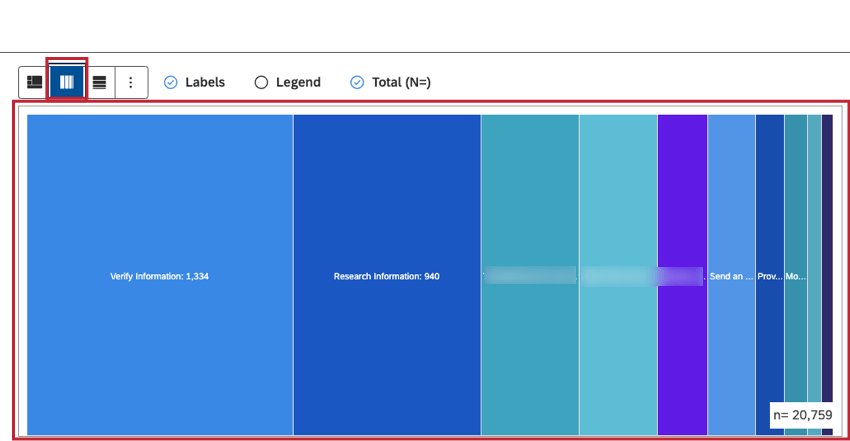
- Mapa de calor – Coluna única: Selecione essa opção para organizar os blocos como linhas horizontais em uma única coluna.
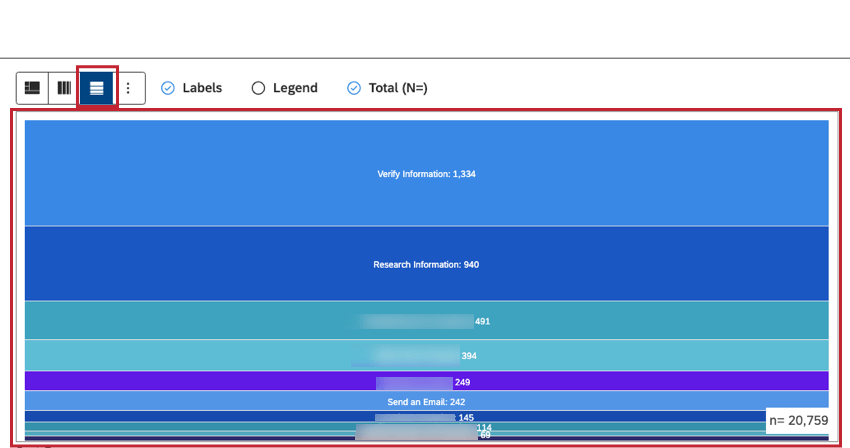
- Se você selecionar a opção de layout Heatmap – Single Row (Mapa de calor –Linha única ) ou Heatmap – Single Column (Mapa de calor – Coluna única ), poderá selecionar uma das seguintes métricas pelas quais os agrupamentos selecionados devem ser classificados da esquerda para a direita (para o layout Single Row ) ou de cima para baixo (para o layout Single Column ):
- Padrão: Consulte a etapa 20 abaixo para obter informações sobre as opções de classificação.
- Métricas: Para classificar por uma métrica definida no Studio.
- Atributos: Para classificar por médias de um atributo numérico.
- Scorecards: Para classificar pelos resultados tabela de pontuação selecionado:
- % de aprovação – [nome da rubrica]: Classifique pela porcentagem de documentos que foram aprovados na destino da rubrica selecionada.
- % de reprovação – [nome da rubrica]: Classificar pela porcentagem de documentos que falharam no destino do critério de avaliação selecionado.
- Alfanumérico: para classificar os agrupamentos primários alfanumericamente , usando a ordem natural.
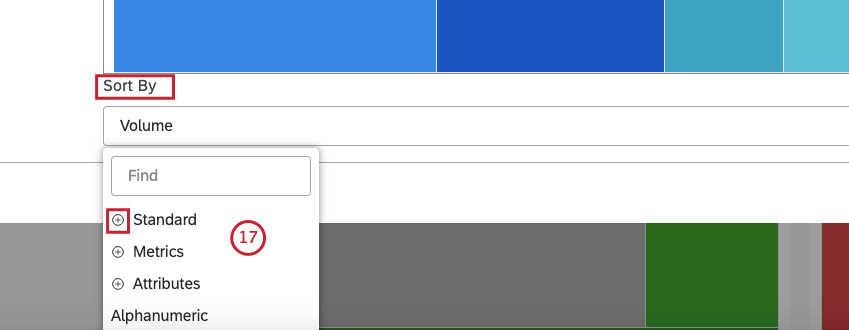
- Selecione a métrica Padrão para classificar por uma das seguintes opções:
- Volume: Classifique pelo número de documentos relacionados aos agrupamentos selecionados.
- Sentimento: Classifique pelo sentimento médio de frases de documentos relacionados aos agrupamentos selecionados.
- Esforço: Classifique pela pontuação média de esforço das frases de documentos relacionados aos agrupamentos selecionados.
- Intensidade emocional: Classifique pela intensidade emocional média de frases de documentos relacionados a agrupamentos selecionados.
- % Total: Classifica pela porcentagem do volume em relação ao total de um relatório.
- % Parent: Classifica pela porcentagem de volume em relação a um item pai.
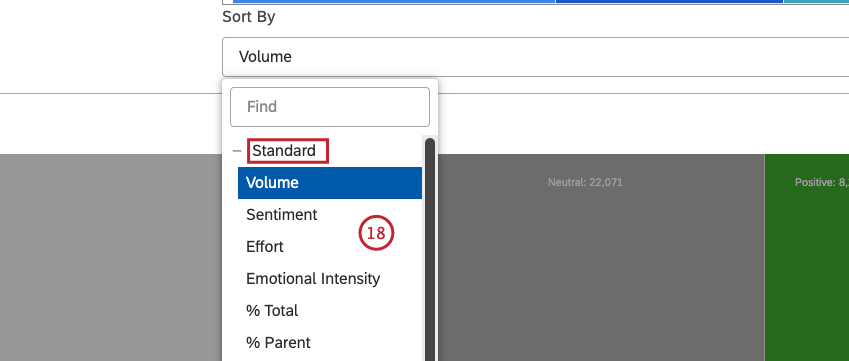
- Se desejar, você pode fazer o seguinte:
- Clique em More Graphs (Mais gráficos ) para alternar para outros tipos widget, mantendo as configurações atuais do relatório (quando aplicável).
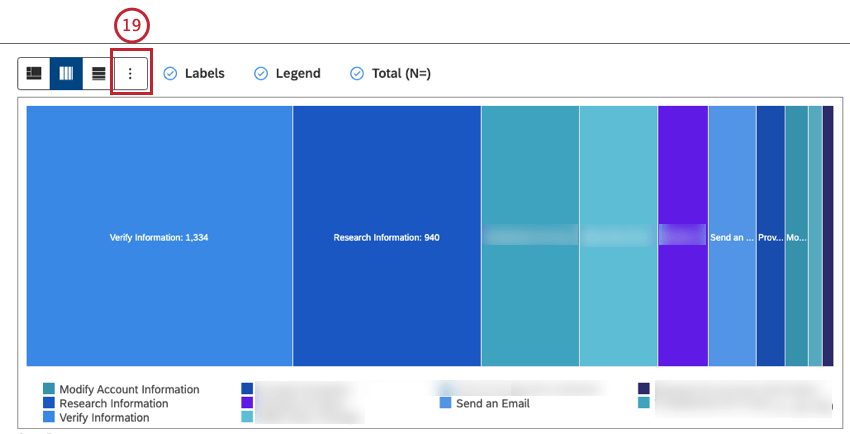
- Marque a caixa de seleção Labels (Rótulos ) para mostrar rótulos numéricos avançar dos itens do relatório.
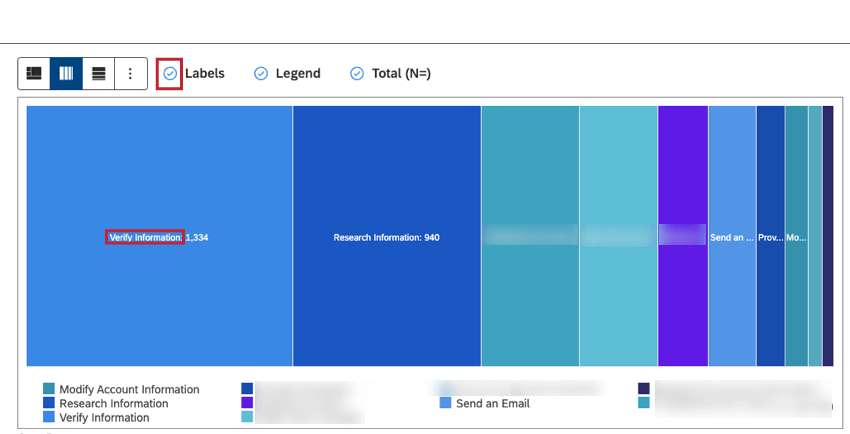 Qdica: Desmarque a caixa de seleção Labels (Rótulos ) para ocultar os rótulos numéricos avançar dos itens do relatório.
Qdica: Desmarque a caixa de seleção Labels (Rótulos ) para ocultar os rótulos numéricos avançar dos itens do relatório. - Marque a caixa de seleção Legend (Legenda ) para mostrar uma legenda do gráfico.Qdica: Desmarque a caixa de seleção Legend (Legenda ) para ocultar uma legenda de gráfico.
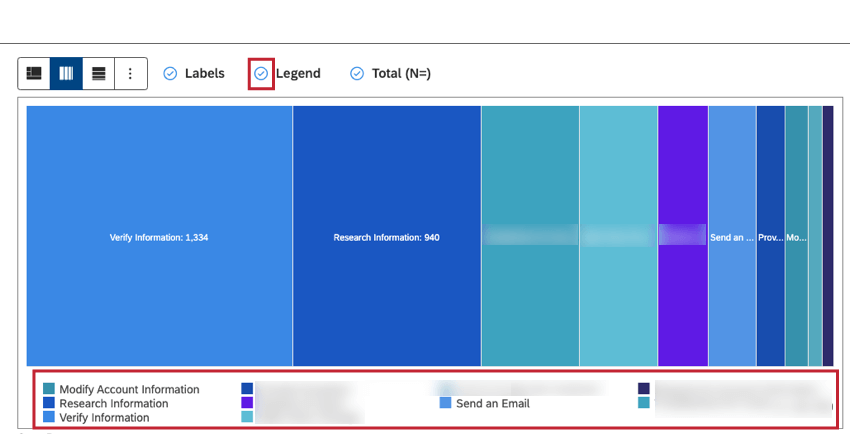 Qdica: Os visualizadores podem ocultar e mostrar itens específicos do relatório clicando neles em uma legenda.
Qdica: Os visualizadores podem ocultar e mostrar itens específicos do relatório clicando neles em uma legenda. - Marque a caixa de seleção Total (N=) para mostrar o número total de documentos que correspondem às condições e aos filtros do relatório. Para obter mais informações, consulte Volume do documento.
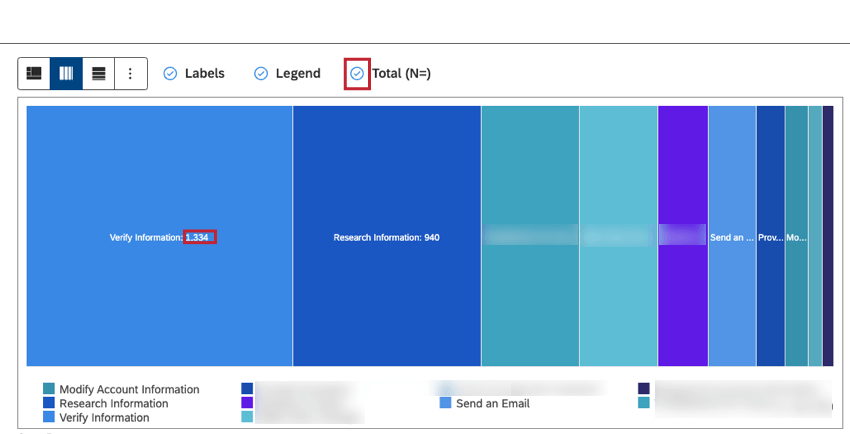 Qdica: Desmarque a caixa de seleção Total (N=) para ocultar o número total de documentos que correspondem às condições e aos filtros do relatório.Qdica: Para definir o valor padrão em todo o painel para novos widgets, use a configuração n= nas propriedades dashboard.
Qdica: Desmarque a caixa de seleção Total (N=) para ocultar o número total de documentos que correspondem às condições e aos filtros do relatório.Qdica: Para definir o valor padrão em todo o painel para novos widgets, use a configuração n= nas propriedades dashboard.
Guia Filtros
Na guia Filtros , você pode restringir ainda mais os dados do relatório. Para obter informações sobre as propriedades dos filtros widget, consulte Aplicação de filtros a um Widget.