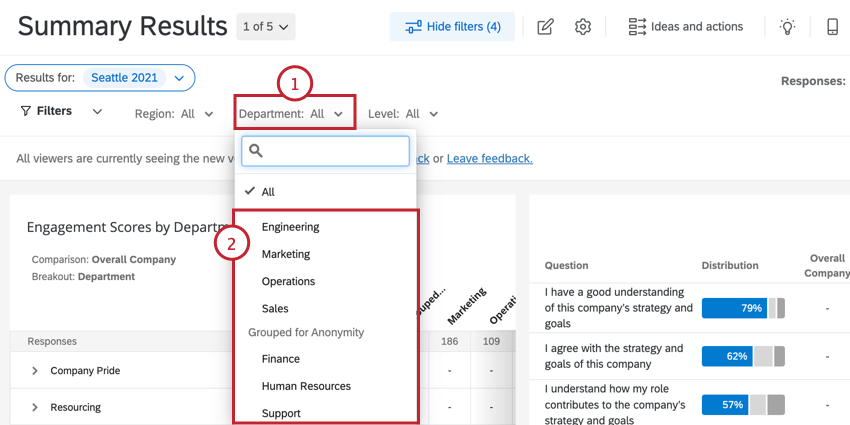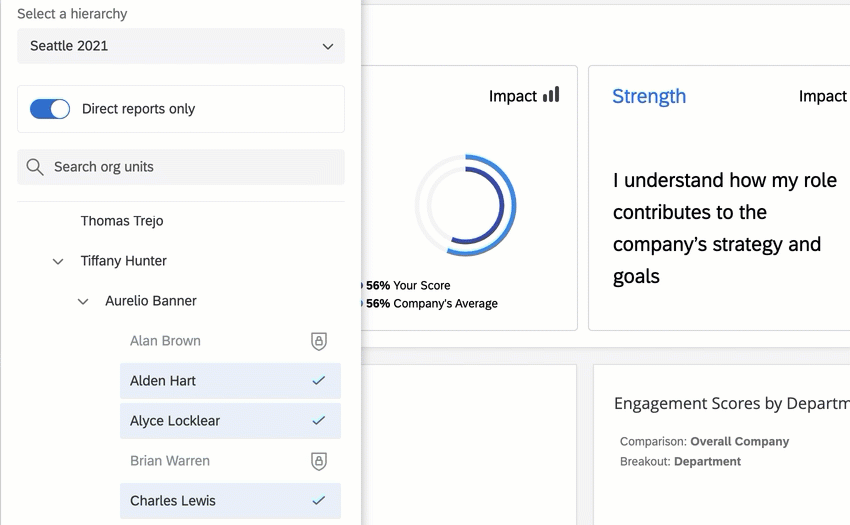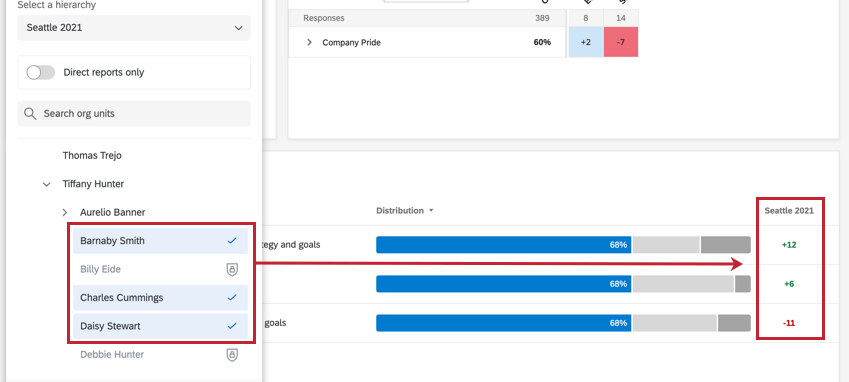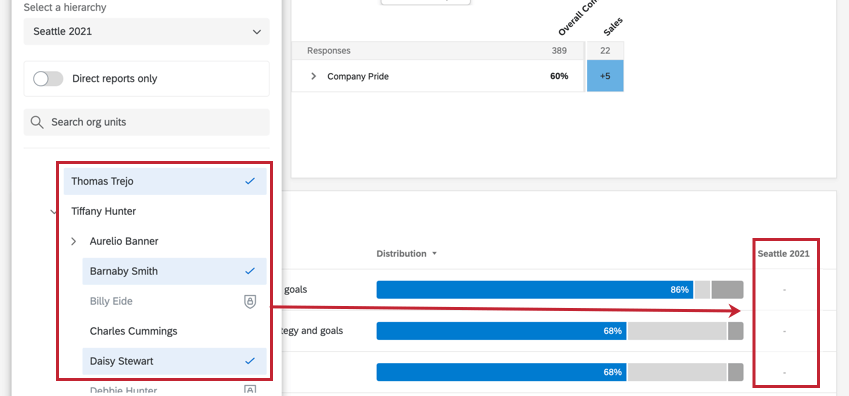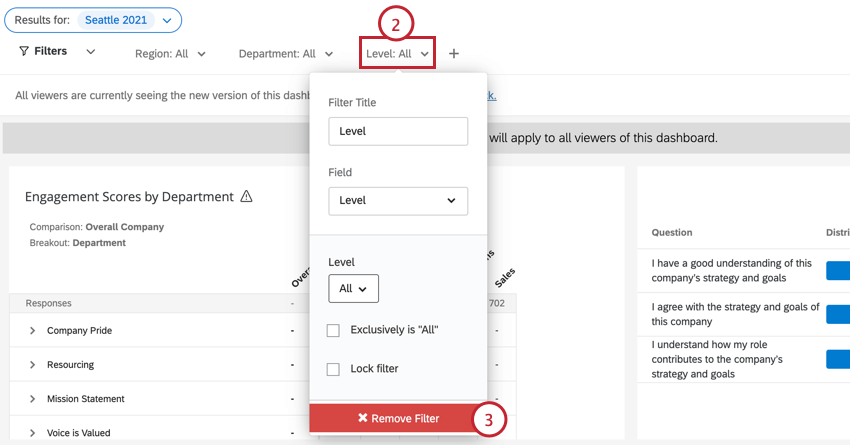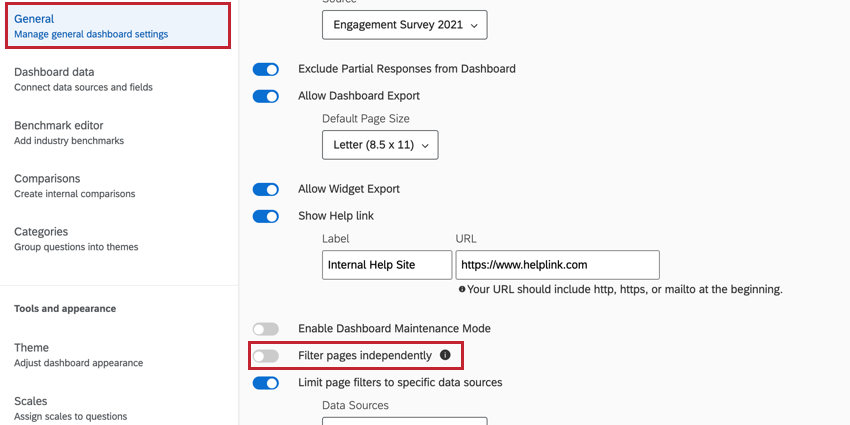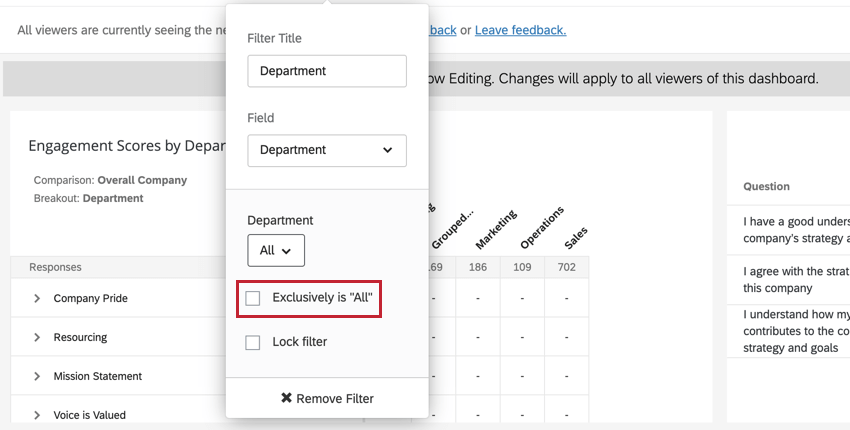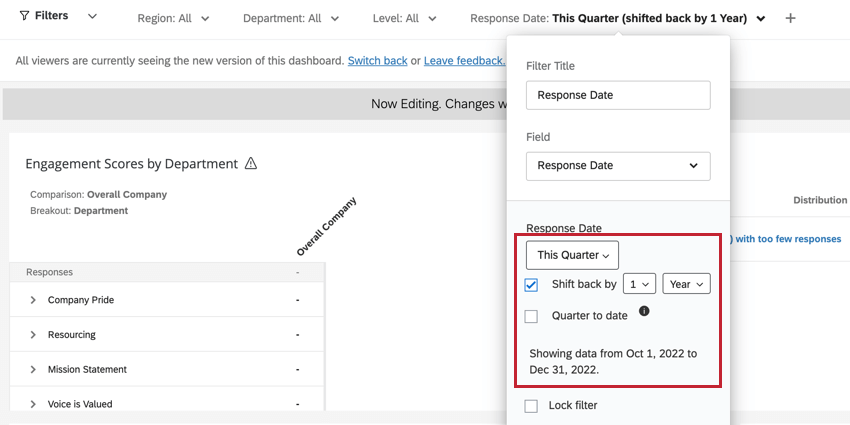Filtragem de painéis (EX)
Sobre a filtragem de painéis
Você pode filtro seus painéis experiência dos colaboradores, Employee Experience aplicando um filtro a cada widget em uma página ou aplicando filtros a widgets individuais. Isso permite que você se aprofunde nos dados e encontre tendências que não seria possível ver apenas com os dados agregados.
Veja abaixo como adicionar e usar os filtros página do dashboard; se quiser obter mais informações sobre filtros no nível do widget, visite a seção Filtros no nível do widget da página de suporte Visão geral Widget.
Observe que adicionar filtros dessa maneira apenas torna o filtro disponível para uso dos visualizadores dashboard. Ao visualizar um dashboard, você ainda terá que clicar no filtro e definir suas condições para que ele aplicar aos resultados.
Tipos de painéis abordados aqui
Esta página descreve como a filtragem funciona nos seguintes painéis:
- Engajamento dos colaboradores
- Ciclo de vida
- 360
- Pesquisa de satisfação
- Pesquisa pontual com funcionários
- Análise da jornada do funcionário
Filtragem de painéis por uma Hierarquia
Alguns widgets exigem uma hierarquia para funcionar corretamente. Portanto, é importante adicionar primeiro um filtro hierarquia ao seu dashboard.
- Selecione Editar dashboard para ativar a edição em seu dashboard.

- Clique em Adicionar um filtro hierarquia organizacional.
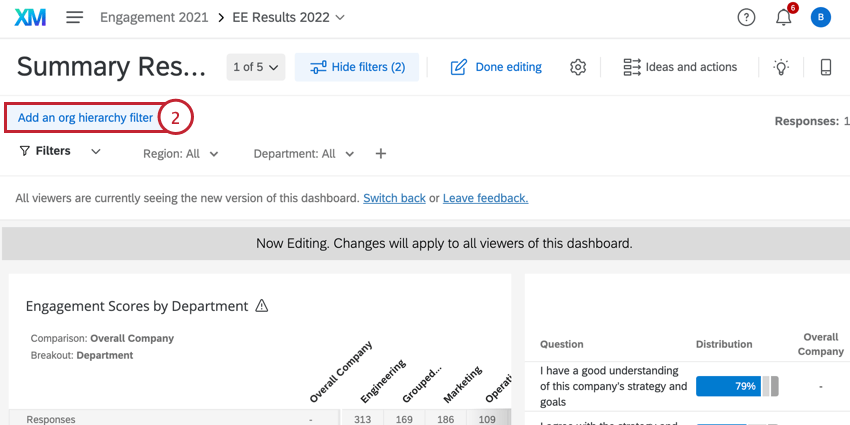
- Use o menu suspenso para escolher a hierarquia padrão. Essa hierarquia organizacional será aplicada automaticamente a qualquer visualizador dashboard por padrão. Se o usuário fizer parte de várias hierarquias de organização, ele poderá alternar entre elas ao visualizar o dashboard.
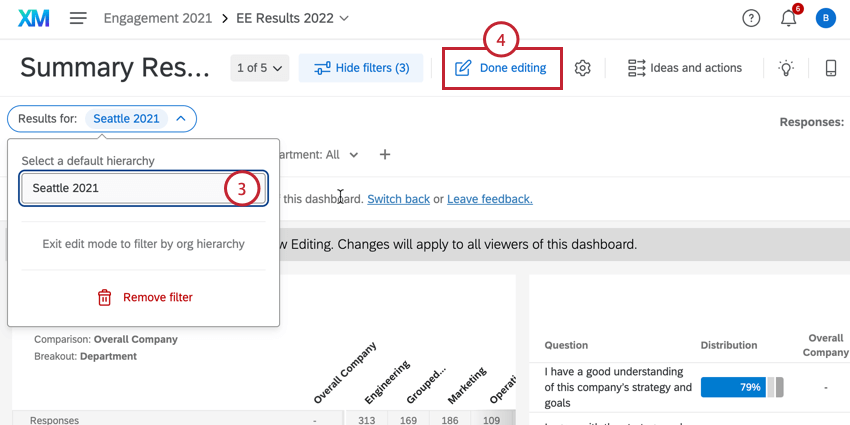
- Selecione Edição concluída quando terminar.
Adição de filtros às páginas Dashboard
Você também pode filtro as páginas dashboard seu painel com base em perguntas, dados incorporados e metadados.
- Selecione Editar dashboard para ativar a edição em seu dashboard.

- Clique no sinal de mais ( + ).
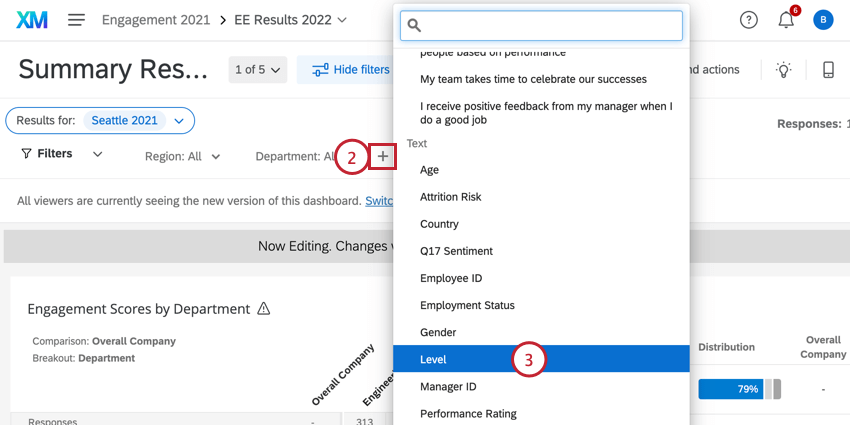
- Escolha o campo pelo qual você deseja filtro.
Qdica: diferentes tipos de dados resultarão em diferentes tipos de opções filtro. Por exemplo, os Conjuntos de texto lhe darão uma lista suspensa de opções, enquanto os Números lhe darão uma escala controle deslizante para selecionar um intervalo de números (o intervalo de números corresponde aos valores de recodificação das opções de resposta). Você pode alterar os tipos de dados de suas perguntas e metadados dentro do Dashboard Data.
- Avançar, decida os valores pelos quais deseja que os usuários dashboard possam filtro.
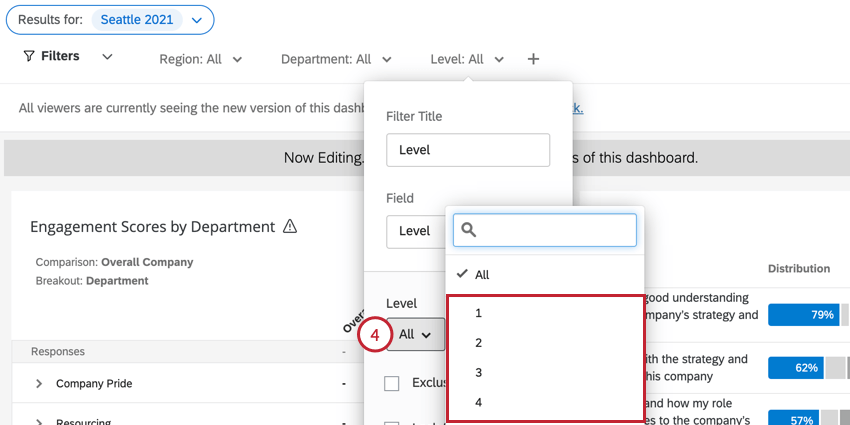 Exemplo: Usando essa captura de tela como exemplo, se você selecionar “All” (Todos), os usuários poderão alternar entre os filtros para qualquer combinação de níveis de colaborador. Se você selecionar apenas “1” e “2”, os usuários não poderão selecionar os níveis “3”, “4” ou “5”.
Exemplo: Usando essa captura de tela como exemplo, se você selecionar “All” (Todos), os usuários poderão alternar entre os filtros para qualquer combinação de níveis de colaborador. Se você selecionar apenas “1” e “2”, os usuários não poderão selecionar os níveis “3”, “4” ou “5”. - Decida se você deseja bloquear o filtro. Isso impede que os usuários o alterem.
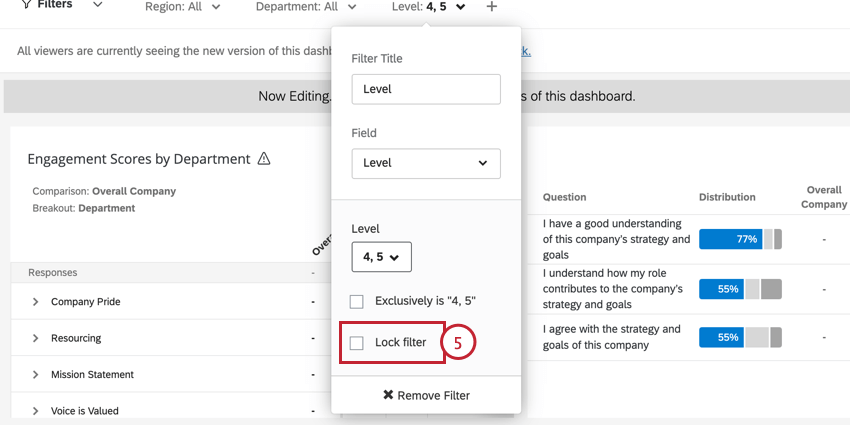 Aviso: Os filtros bloqueados não substituem a aplicação de restrições de dados aos visualizadores dashboard. Se você precisar limitar os dados aos quais os visualizadores do seu dashboard têm acesso, recomendamos que você configure restrições de dados usando funções.
Aviso: Os filtros bloqueados não substituem a aplicação de restrições de dados aos visualizadores dashboard. Se você precisar limitar os dados aos quais os visualizadores do seu dashboard têm acesso, recomendamos que você configure restrições de dados usando funções.
Aplicação de filtros
- Clique no filtro que você deseja usar.
- Use o menu suspenso para selecionar os critérios de dados que você deseja visualizar.
Uso de um Filtro Hierarquia organizacional
Para usar um filtro hierarquia organizacional, clique no filtro e escolha a unidade que deseja visualizar. Se a configuração dashboard hierarquia organizacional seleção múltipla estiver ativada, você poderá escolher várias unidades para visualizar seus dados de forma agregada. As unidades selecionadas serão destacadas em azul. Você também pode ver o número de unidades selecionadas no canto inferior esquerdo do filtro. Todas as unidades que estiverem sendo exibidas terão uma marca de seleção avançar.
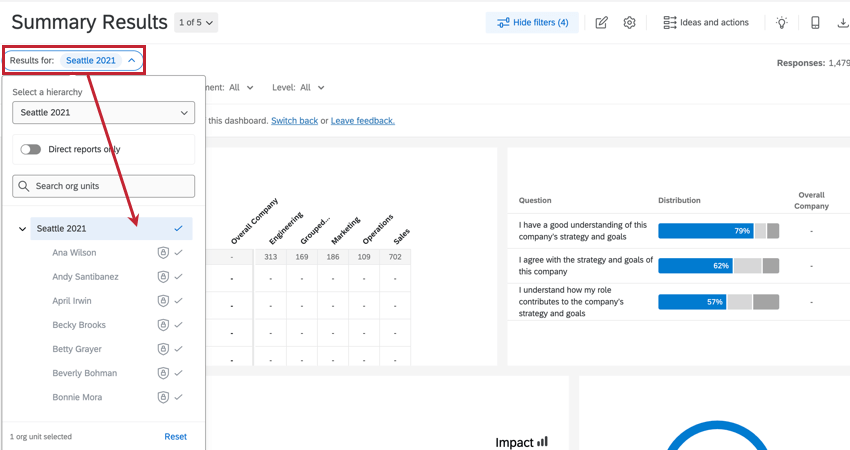
As partes principais de um filtro hierarquia organizacional são:
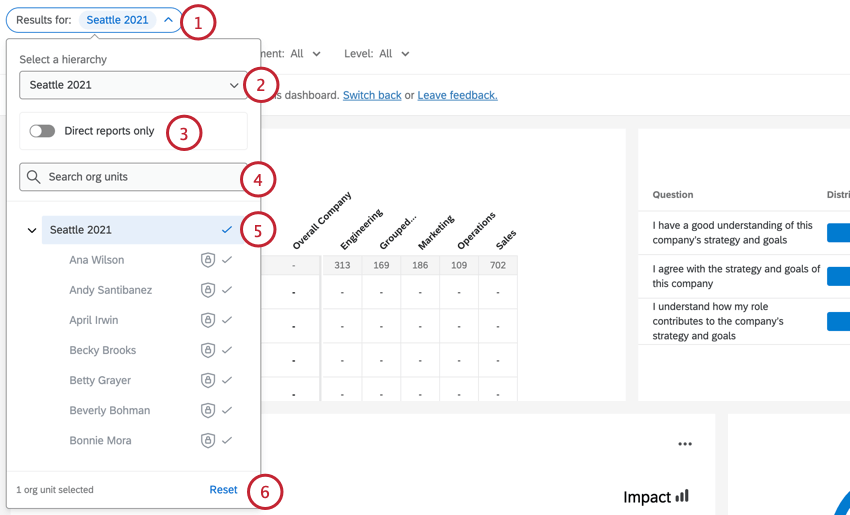
- O filtro hierarquia organizacional aparece na parte superior do dashboard.
- Se o seu dashboard tiver várias hierarquias, você poderá usar o menu suspenso para alternar entre as hierarquias.
- Se desejar, ative a caixa de seleção Somente relatórios diretos. Quando essa caixa estiver marcada, o dashboard mostrará apenas os dados dos participantes marcados como um subordinado direto na unidade hierarquia selecionada. Em outras palavras, essa opção exclui os dados de resposta gerente.
- Use a barra de pesquisa para procurar uma unidade hierarquia específica.
- A(s) unidade(s) atualmente selecionada(s) será(ão) destacada(s) em azul. Você pode desmarcar uma unidade clicando nela novamente.
- Clique no botão Reset (Redefinir ) para redefinir filtro hierarquia organizacional para a seleção padrão.
Ao usar o filtro, é importante prestar atenção aos dados que estão incluídos na unidade selecionada. Se você selecionar uma unidade que tenha subunidades, os dados da subunidade também serão incluídos. As subunidades incluídas terão uma marca de seleção ao avançar do nome da unidade.
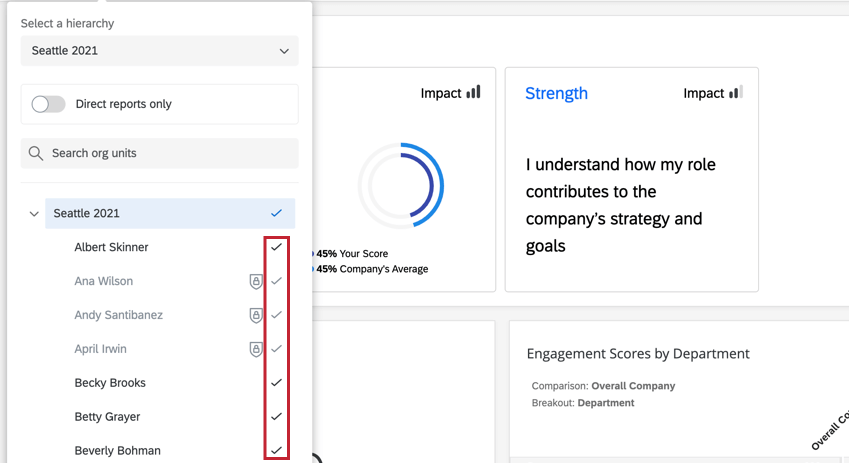
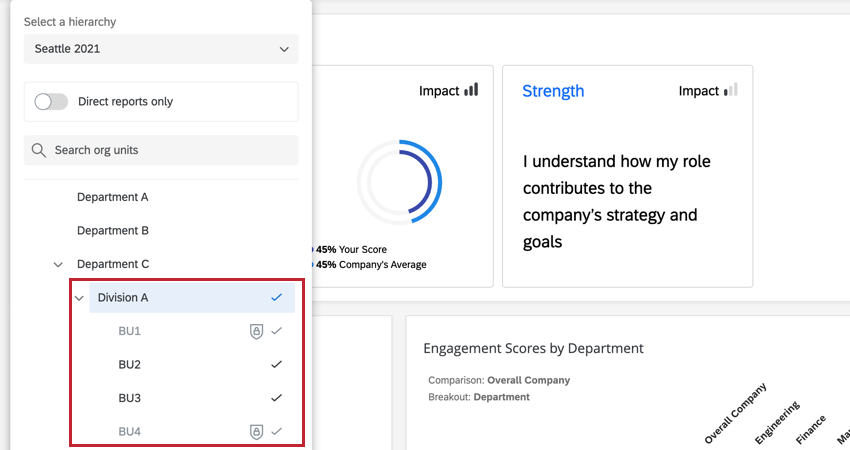
Seleção de várias unidades com um Filtro Hierarquia de organização
Ao filtrar seu dashboard por uma hierarquia organizacional, você pode selecionar várias unidades para incluir no filtro. Resultados são agregados em todas as unidades selecionadas quando várias unidades são selecionadas.
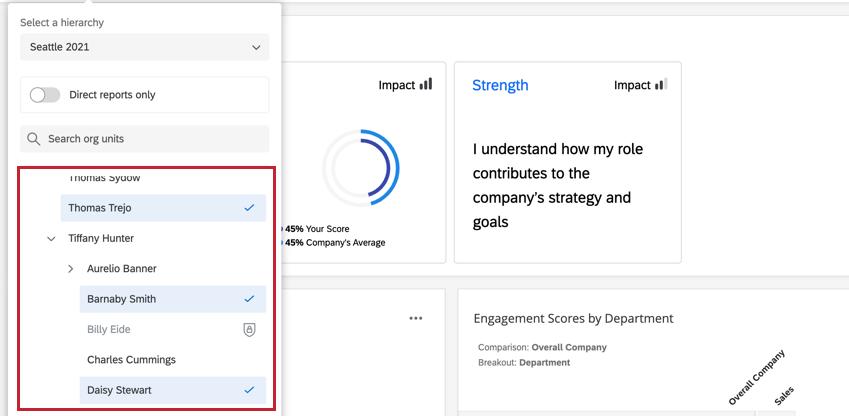
Esteja ciente das seguintes limitações e interações ao filtrar várias unidades hierarquia organizacional:
- Você pode selecionar até 20 unidades com seu filtro hierarquia organizacional.
- O Apenas subordinados diretos a opção de filtro altera o comportamento da seleção de várias unidades. Observe que essa opção está desativada por padrão:
- Desativado: Quando desativado, você não pode selecionar unidades que sejam ancestrais diretos ou descendentes de outras unidades. Isso é para evitar a contagem dupla de respostas.
Exemplo: Neste exemplo, Charles Cummings e Daisy Stewart são unidades filhas de Tiffany Hunter e são inicialmente selecionadas no filtro hierarquia. Como a opção somente relatórios diretos está desativada, quando a Tiffany é selecionada, as outras duas unidades são desmarcadas. Da mesma forma, se Charles ou Daisy forem selecionados novamente, Tiffany será desmarcada.
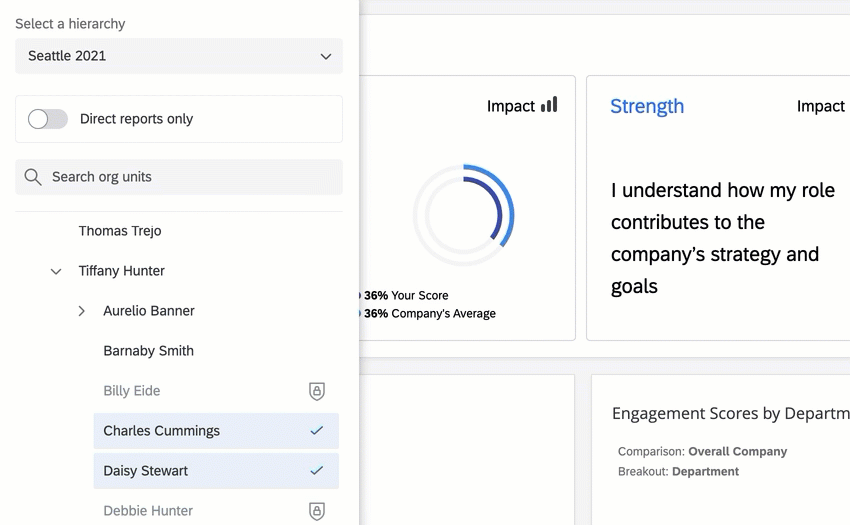
- Ativado: Quando ativado, você pode selecionar unidades que são ancestrais diretos ou descendentes de outras unidades. Isso ocorre porque você está exibindo apenas relatórios diretos, o que significa que respostas não serão contadas duas vezes quando unidades com a mesma ascendência forem selecionadas.
- Desativado: Quando desativado, você não pode selecionar unidades que sejam ancestrais diretos ou descendentes de outras unidades. Isso é para evitar a contagem dupla de respostas.
- Se o número de respostas de uma unidade estiver abaixo do limite de anonimato, não será possível selecionar essa unidade para filtragem. Isso é para proteger o anonimato dos entrevistados; mesmo que o número total agregado de respostas esteja acima do limite, não é possível selecionar uma unidade individual se o número de respostas nessa unidade estiver abaixo do limite de anonimato.
- O anonimato aprimorado é suportado para filtros hierarquia organizacional com várias seleções.
- O planejamento de ações não é compatível com filtros hierarquia organizacional seleção múltipla. Você deve filtro para uma unidade com planos de ação.
- Se um dashboard usar várias fontes de dados com um filtro hierarquia e mapeamento hierarquia, as comparações históricas mostrarão dados agregados somente para as unidades mapeadas disponíveis quando várias unidades hierarquia forem selecionadas.
- Se você tiver uma comparação dashboard configurada para a unidade principal e selecionar várias unidades no filtro hierarquia organizacional, a comparação se comportará da seguinte forma:
- Se você tiver uma comparação dashboard configurada para a unidade atual, ela será incompatível com esse característica. Se você selecionar várias unidades no filtro hierarquia organizacional, os dados serão preenchidos apenas com um traço, independentemente de as unidades compartilharem ou não os pais.
Remoção de filtros
Interações Filtro
Filtros & Widgets de resumo de taxas de resposta/participação
Os widgets
Response Rates (Taxas de resposta ) e Participation Summary (Resumo de participação ) só podem ser filtrados por hierarquias de órgãos e metadados participante. Em vez disso, os widgets exibirão uma mensagem de erro se forem filtrados por um tipo de campo diferente. Basta remover o filtro para evitar essa mensagem de erro.
Filtros e campos sensíveis
Se um campo estiver marcado como sensível nos dados Dashboard e o usuário dashboard tiver a permissão de Visualizar campos sensíveis desativada, ele não poderá visualizar ou interagir com esse filtro até que o campo não esteja mais marcado como sensível ou as permissões do usuário sejam alteradas. Se você definir o valor filtro padrão para um campo sensível como algo diferente de Todos, é possível que o usuário dashboard não consiga ver nenhum dado se não tiver a capacidade de Visualizar campos sensíveis.
Página Dashboard e interações Filtro no nível do widget
De modo geral, os filtros de página aplicar aos widgets que também têm um filtro em nível de widget aplicado. Entretanto, em circunstâncias em que o filtro em nível de widget e filtro página entrarem em conflito, o filtro em nível de widget substituirá o filtro de página.
Por exemplo, se um filtro de página for definido para mostrar somente respostas de respondentes do sexo masculino e um widget específico tiver um filtro para mostrar somente respostas de respondentes do sexo feminino, o filtro de página será ignorado e o widget mostrará somente respostas do sexo feminino.
No entanto, em uma situação em que um filtro de página não contradiga completamente um filtro em nível de widget, ambos os filtros serão aplicados. Por exemplo, se um filtro for definido para mostrar somente respostas de homens e o filtro no nível do widget for definido para mostrar somente respostas de participantes com idade entre 18 e 24 anos, o widget mostrará respostas de homens com idade entre 18 e 24 anos.
Filtro páginas de forma independente
Você pode escolher se deseja que os usuários do dashboard possam filtro as páginas de forma independente. Por exemplo, digamos que você adicione um filtro data à página Overview (Visão geral). Talvez você não queira que isso seja transferido ao visitar outras páginas dashboard.
Para manter os filtros de página separados uns dos outros, vá para Configurações dashboard e ative Filtro páginas independentemente.
Quando ativado, as seleções filtro serão aplicar somente à página selecionada. Quando desativado, as seleções filtro aplicadas persistirão ao navegar para outras páginas.
Exclusivamente é “X”
Para os campos que foram mapeados como conjuntos de texto com várias respostas, você terá uma opção chamada Exclusivamente é ‘X’ ao adicionar o campo como um filtro. Ao selecionar essa opção, o filtro só retornará dados se o usuário tiver respondido exatamente com a sua seleção.
Por exemplo, se a pergunta fosse: “Quais meios de transporte você usa? Trem, carro, ônibus” e você especificasse “Exclusivamente: Trem, Carro”, você só obteria respostas em que o usuário selecionasse Trem e Carro, nada mais.
Filtros de data
Os filtros criados para campos do tipo de campo Data são exclusivos de duas maneiras. Por um lado, ao especificar o intervalo de datas, você tem muitas opções exclusivas. Além disso, esses próprios filtros têm maneiras de compensar os dados que você extrai.
Especificando o intervalo de datas
- Hoje/esta semana/últimos dias/últimos 180 dias/etc.: esse intervalo de datas é dinâmico. Se você tiver selecionado “This Week” (Esta semana), os dados exibidos serão literalmente da semana passada, mudando à medida que você avança nas semanas.
- Intervalo de datas personalizado: Usando os calendários, especifique as datas nas quais você deseja incluir os dados.
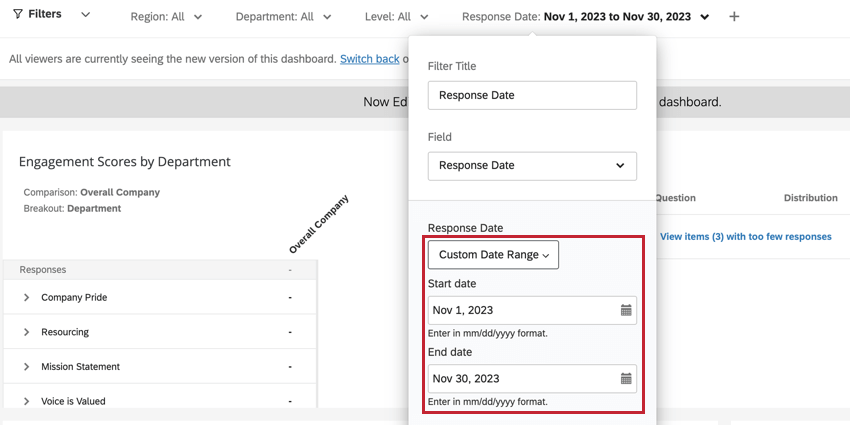
- Período de tempo personalizado: O período de tempo personalizado permite filtro os dados coletados nos últimos dias, semanas, meses, trimestres ou anos. Em seguida, você tem a opção de “retroceder” os dados em um determinado período de tempo. Esse “Shift back” é descrito abaixo. Por exemplo, ao analisar os dados dos dois últimos trimestres, você pode “retroceder” um ano para ver como eram os dados nos mesmos dois trimestres de um ano atrás. O filtro descreverá as datas exatas que está cobrindo.
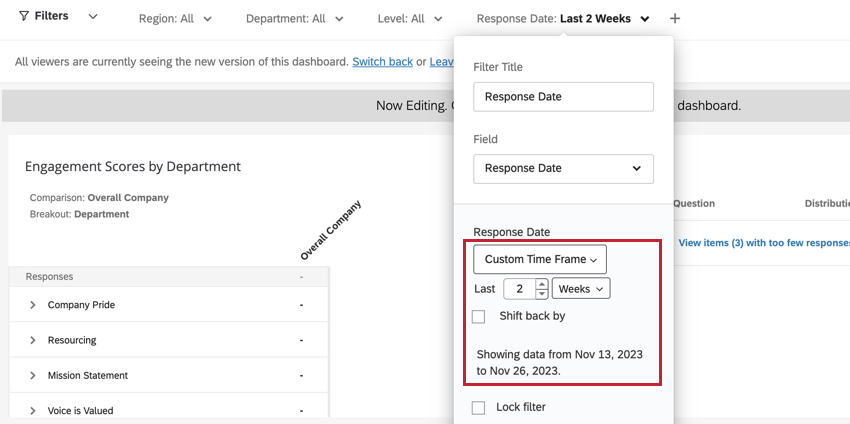
Retorno por trimestre ou ano
Quando você seleciona um período de tempo predefinido, como Últimos 180 dias, ou escolhe Período de tempo personalizado, é possível selecionar Deslocar para trás por para ajustar os dados que estão sendo exibidos no dashboard para o mesmo período na quantidade de tempo especificada. Por exemplo, digamos que eu queira que uma página do meu dashboard sempre me informe o desempenho da minha empresa exatamente na mesma época do ano passado. Assim, a mudança dos filtros de data para trás nos permite fazer comparações úteis com nosso desempenho atual.
Você pode retroceder os filtros em quantos anos ou trimestres quiser.
Filtragem de Widget para Widget
Ative a filtragem de widget para widget para filtro outros widgets em seu dashboard depois de clicar em um ponto de dados específico. Para obter mais informações, consulte Filtragem de Widget para Widget.