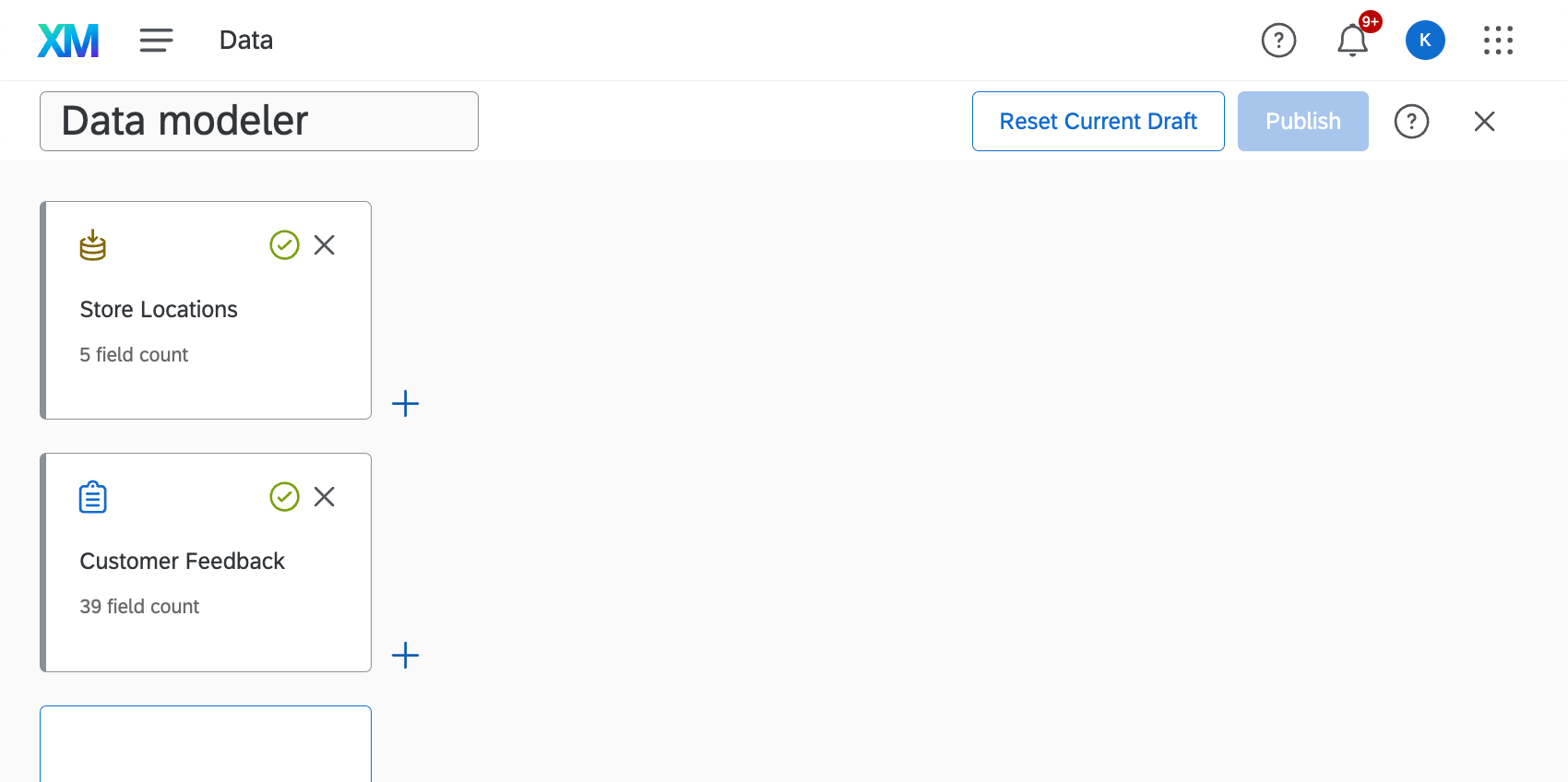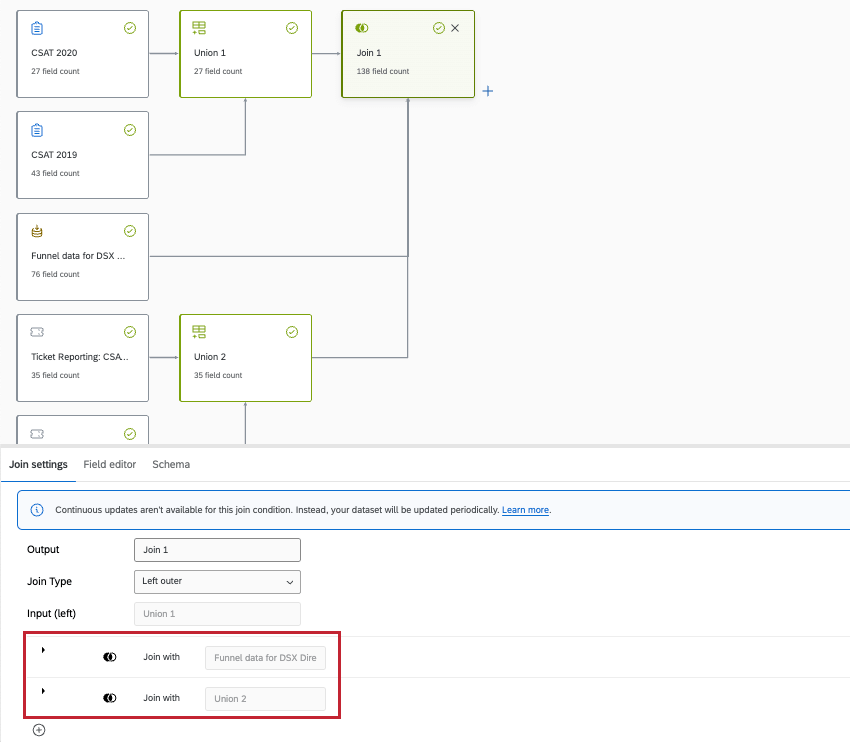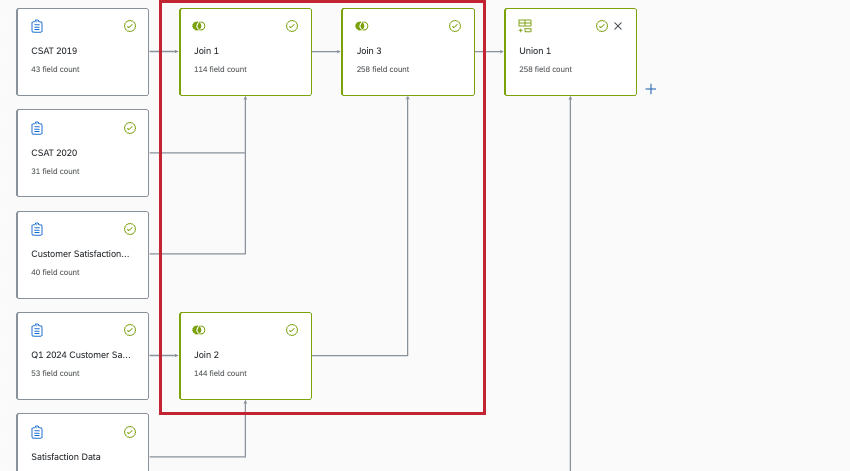Uniões (CX)
Sobre o Joins
As uniões permitem combinar linhas de duas ou mais fontes de dados com base em uma coluna de dados relacionada que elas compartilham. Ao usar uma união, você pode reunir e analisar os dados combinados de forma mais eficiente e eficaz, criando mais insights.
O modelador de dados do CX suporta apenas uniões externas à esquerda, uniões internas e uniões externas. Somente as uniões externas à esquerda são atualizadas continuamente.
Chaves de adesão
Uma chave de união é um campo que ajuda a combinar vários conjuntos de dados, identificando quais registros devem ser combinados. Por exemplo, identificadores exclusivos que você mapeia para os dados dashboard seu painel, como IDs e nomes de usuário. As chaves de união são importantes para garantir que uma união seja configurada corretamente.
Entendendo as uniões externas à esquerda
Para entender como funciona uma união externa esquerda, vejamos um exemplo.
Observe a imagem do conjunto de dados abaixo. A primeira fonte de dados na parte superior é a nossa fonte de dados”esquerda”, e a segunda fonte de dados na parte inferior é a nossa fonte de dados”direita”.
Digamos que essas tabelas representem os dados que você pode encontrar em cada pesquisa
:Locais de lojas (fonte esquerda)
| ID do local | Nome do local |
| 555 | Provo |
| 777 | Dublin |
| 999 | Seattle |
| 1000 | Tóquio |
Feedback do cliente (fonte correta)
| ID do cliente | Satisfação (1-5) | ID do local |
| 101 | 2 | 555 |
| 102 | 4 | 777 |
| 103 | 5 | 999 |
| 104 | 5 | 222 |
Você opta por unir os dados com base no Location ID. Esse campo é chamado de “chave de união”
Esses são os dados exclusivos do segundo conjunto de dados. Isso seria removido:
| ID do cliente | Satisfação (1-5) | ID do local |
| 104 | 5 | 222 |
Esse é o resultado final, ou seja, todos os dados que seriam incluídos em seus resultados:
| ID do local | Nome do local | ID do cliente | Satisfação (1-5) |
| 555 | Provo | 101 | 2 |
| 777 | Dublin | 102 | 4 |
| 999 | Seattle | 103 | 5 |
| 1000 | Tóquio | Nulo | Nulo |
Observe como os resultados Provo, Dublin e Seattle contêm colunas de dados das fontes Right e Left, porque essas linhas compartilham IDs de local comuns.
Não havia dados para Tóquio na fonte Right e, portanto, a linha de Tóquio tem valores nulos nas novas colunas Customer ID e Satisfaction.
Importância das chaves de união exclusivas
Como as chaves de união ajudam a identificar as linhas que precisam ser combinadas das fontes esquerda e direita, recomendamos que a chave de união usada funcione como um identificador exclusivo. Caso contrário, se houver vários registros na fonte direita que correspondam à chave de união da fonte esquerda, apenas um deles será extraído aleatoriamente.
Exemplo: Vamos dar uma olhada no exemplo que discutimos acima. Temos a mesma fonte esquerda. Mas na fonte correta, temos essas linhas:
| ID do cliente | Satisfação (1-5) | ID do local |
| 101 | 2 | 555 |
| 107 | 4 | 555 |
Na união resultante, apenas uma das 555 linhas será salva, mas não ambas.
Se a chave de união não for exclusiva para cada registro em uma fonte direita e você quiser incluir todos os registros da fonte direita e esquerda, deverá ser usada uma união. Os sindicatos extraem cada um dos registros separadamente, em vez de combinar as linhas de informações.
Entendendo as uniões internas
Com uma união interna, o conjunto de dados mesclado resultante inclui apenas as linhas correspondentes encontradas em ambos os conjuntos de dados. Como as uniões internas excluem registros de ambas as fontes com dados ausentes, os conjuntos de dados resultantes tendem a ter menos colunas vazias, e a ordem das fontes (esquerda ou direita) é menos importante do que em outros tipos de união.
Digamos que essas tabelas representem os dados que você pode encontrar em cada pesquisa
:Nível de recompensa do cliente (fonte esquerda)
| ID do cliente | Nome | Nível de recompensa |
| 101 | Phil Stein | Esmeralda |
| 102 | Amir Dar | Ouro |
| 103 | Beth Green | Prata |
| 104 | Lucia Vasquez | Esmeralda |
Feedback da experiência na loja (fonte correta)
| ID do cliente | Satisfação (1-5) | Loja |
| 101 | 1 | Provo |
| 104 | 3 | Provo |
| 113 | 5 | Scranton |
Você opta por unir os dados com base no ID do cliente. Esse campo é chamado de “chave de união”
Esses são todos os dados de cada fonte que seriam excluídos do conjunto de dados final.
| ID do cliente | Nome | Nível de recompensa | Satisfação (1-5) | Loja |
| 102 | Amir Dar | Ouro | Nulo | Nulo |
| 103 | Beth Green | Prata | Nulo | Nulo |
| 113 | Nulo | Nulo | 5 | Scranton |
Esse é o resultado final, ou seja, todos os dados que seriam incluídos em seus resultados:
| ID do cliente | Satisfação (1-5) | Nome | Loja | Nível de recompensa |
| 101 | 1 | Phil Stein | Provo | Esmeralda |
| 104 | 3 | Lucia Vasquez | Provo | Esmeralda |
Embora essas fontes estejam sendo unidas por ID de cliente, os clientes com IDs 102, 103 e 113 são excluídos do conjunto de dados final porque estão faltando muitas informações. Somente Phil (101) e Lucia (104) têm dados completos disponíveis em ambas as fontes.
Entendendo as uniões externas completas
Com uma união externa completa, o conjunto de dados mesclado resultante inclui todas as linhas de ambos os conjuntos de dados. Embora os registros sejam combinados e mesclados por chave de junção, mesmo os registros sem dados para a chave de junção serão incluídos no conjunto de dados final.
Digamos que essas tabelas representem os dados que você pode encontrar em cada pesquisa
:Nível de recompensa do cliente (fonte esquerda)
| ID do cliente | Nome | Nível de recompensa |
| 101 | Phil Stein | Esmeralda |
| 102 | Amir Dar | Ouro |
| 104 | Lucia Vasquez | Esmeralda |
| Nulo | Beth Green | Prata |
Feedback da experiência na loja (fonte correta)
| ID do cliente | Satisfação (1-5) | Loja |
| 101 | 1 | Provo |
| 104 | 3 | Provo |
| 113 | 5 | Scranton |
Você opta por unir os dados com base no ID do cliente. Esse campo é chamado de “chave de união”
Esse é o resultado final, ou seja, todos os dados que seriam incluídos em seus resultados.
| ID do cliente | Satisfação (1-5) | Nome | Loja | Nível de recompensa |
| 101 | 1 | Phil Stein | Provo | Esmeralda |
| 102 | Nulo | Amir Dar | Nulo | Ouro |
| 104 | 3 | Lucia Vasquez | Provo | Esmeralda |
| 113 | 5 | Nulo | Scranton | Nulo |
| Nulo | Nulo | Beth Green | Nulo | Prata |
Observe como nenhum dado é excluído. Até mesmo Beth Green, que não possui dados para a ID do cliente, está incluída nos resultados. Se houvesse várias linhas de ID de cliente nulas, cada uma dessas linhas seria incluída e permaneceria como registros separados e exclusivos.
Criação de uniões
- Criar um modelo de dados.
- Adicione pelo menos duas fontes ao seu modelo de dados.
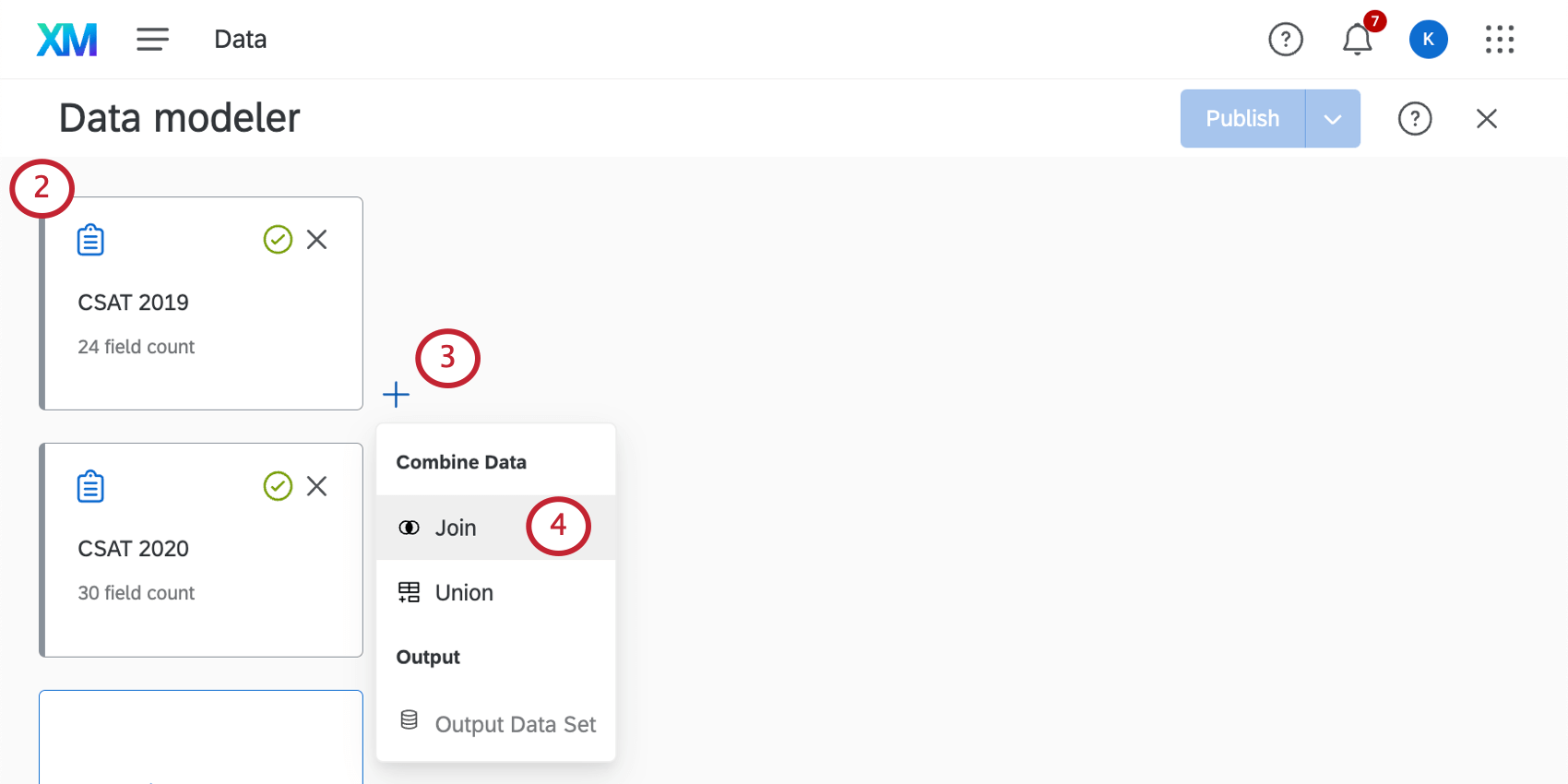 Qdica: certifique-se de incluir todos os campos necessários em suas fontes de dados, inclusive o campo comum que você usará para unir seus dados (por exemplo, um ID exclusivo).
Qdica: certifique-se de incluir todos os campos necessários em suas fontes de dados, inclusive o campo comum que você usará para unir seus dados (por exemplo, um ID exclusivo). - Clique no sinal de mais ( + ) avançar da fonte de dados que você deseja que atue como sua fonte de dados esquerda.
- Selecione Join.
- Nomeie a saída. Isso é útil se você planeja adicionar várias uniões ao seu conjunto de dados.
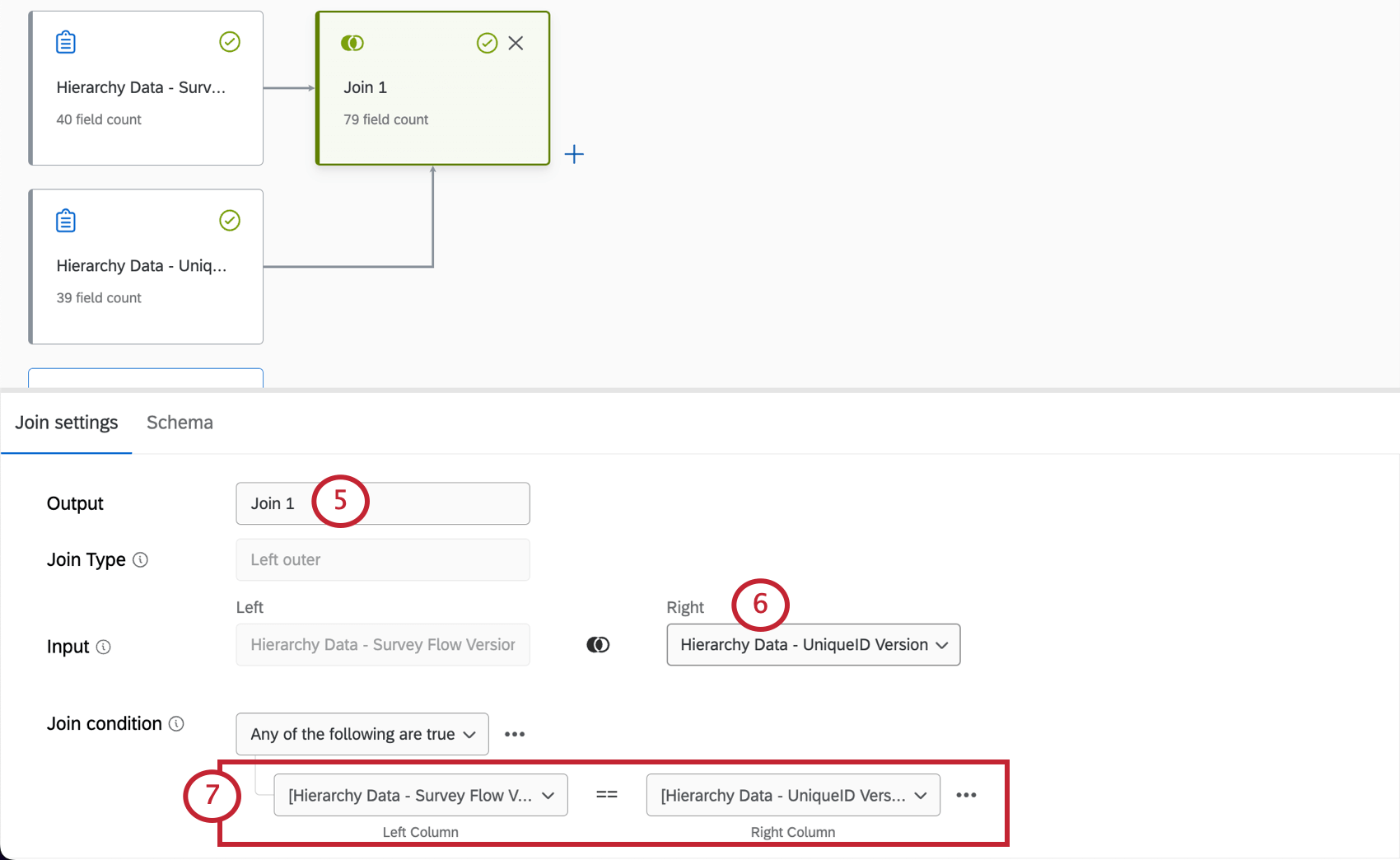
- Em Input (Entrada), selecione a fonte de dados Right (Direita ).
- Crie uma condição de união. Combine o campo que cada conjunto de dados tem em comum.
Exemplo: Aqui estamos mapeando nosso campo de ID exclusivo de cada fonte de dados entre si.Qdica: quase todos os tipos de campo podem ser usados em condições de união, exceto os campos Date (Data) e Multi-Answer Text Set (Conjunto de texto com várias respostas). É altamente recomendável usar um identificador exclusivo que corresponda a ambas as fontes de dados.
- Você pode criar uniões separadas no mesmo conjunto de dados. Nessa captura de tela, você juntaria os dados da Pesquisa 2022 e do Actionability, mas não as duas principais fontes de dados.
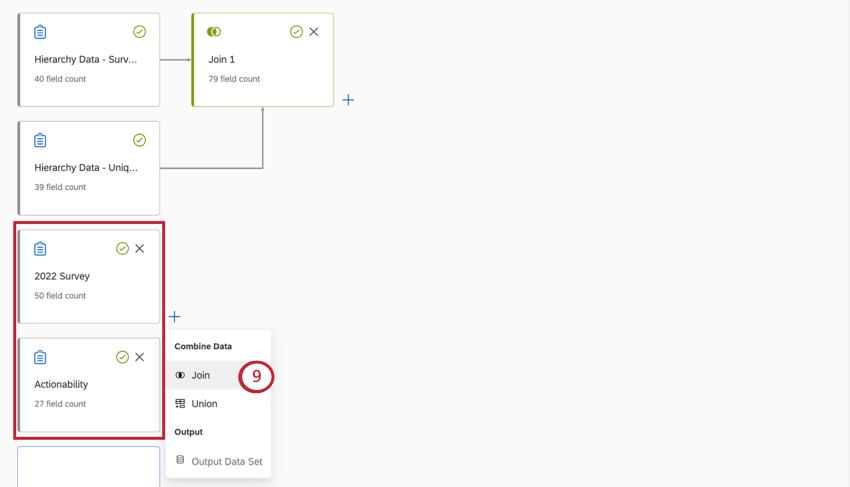
- Termine de criar seu modelo de dados com um conjunto de dados de saída.
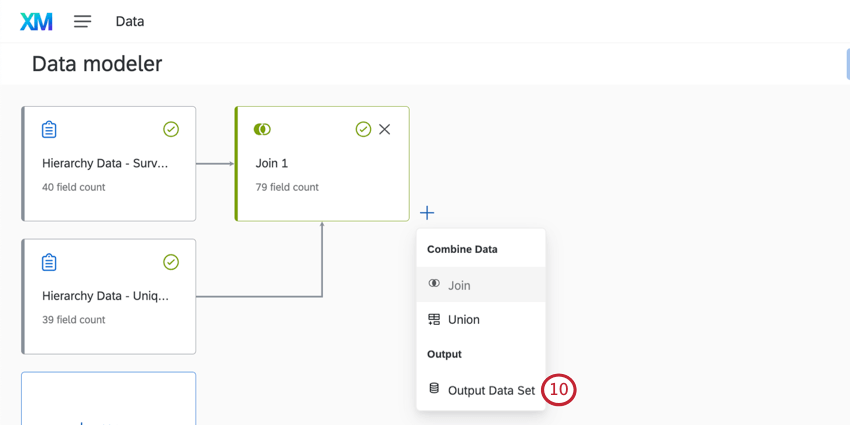
Uso de uniões auxiliares
As uniões auxiliares permitem que você una várias fontes com a mesma condição de união. Portanto, eles são úteis quando você deseja criar várias uniões sobrepostas usando as mesmas fontes de dados.
Anteriormente, falamos sobre como as uniões externas à esquerda funcionam com duas fontes: uma fonte direita e uma fonte esquerda. As uniões auxiliares permitem que você defina várias fontes esquerdas para a mesma fonte direita em uma união.
Exemplo de uma união auxiliar
Digamos que você tenha um banco de dados de locais de lojas, com nomes vinculados a IDs. Você tem 2 anos de pesquisas em que coleta feedback sobre suas lojas. No exemplo abaixo, encontraremos o índice de satisfação e a ID do cliente para 2020 e 2021 e os vincularemos a um nome de local.
Locais de lojas (Fonte esquerda)
| ID do local | Nome do local |
| 555 | Provo |
| 777 | Dublin |
| 999 | Seattle |
| 1000 | Tóquio |
Feedback do cliente 2020 (Fonte correta)
| ID do cliente | Satisfação (1-5) | ID do local |
| 101 | 2 | 555 |
| 102 | 4 | 777 |
| 103 | 5 | 999 |
| 104 | 5 | 222 |
Feedback do cliente 2021 (fonte direita auxiliar)
| ID do cliente | Satisfação (1-5) | ID do local |
| 656 | 5 | 1000 |
| 838 | 4 | 222 |
| 979 | 3 | 999 |
| 343 | 5 | 777 |
Você une os dados com base no Location ID.
Esse é o resultado final, ou seja, todos os dados que seriam incluídos em seus resultados:
| ID do local | Nome do local | iD do cliente 2020 | satisfação em 2020 | iD do cliente 2021 | satisfação 2021 |
| 777 | Dublin | 102 | 4 | 343 | 5 |
| 1000 | Tóquio | N/A | N/A | 656 | 5 |
| 999 | Seattle | 103 | 5 | 979 | 3 |
| 555 | Provo | 101 | 2 | N/A | N/A |
Observe como os dados de 2020 e 2021 se tornaram colunasseparadas no mesmo conjunto de dados de saída.
Como 2020 não tinha dados para Tóquio, mas 2021 tinha, as colunas de 2020 estão vazias (N/A) para Tóquio. Da mesma forma, 2021 não tinha dados de Provo.
Os registros com ID de local “222” de ambos os anos foram excluídos da fonte de dados final, pois o arquivo de locais de lojas não tinha nenhum local correspondente a esse ID. Consulte Understanding Left Outer Joins para obter uma explicação de como os dados são excluídos.
Criação de uma união auxiliar
- Clique em participar.
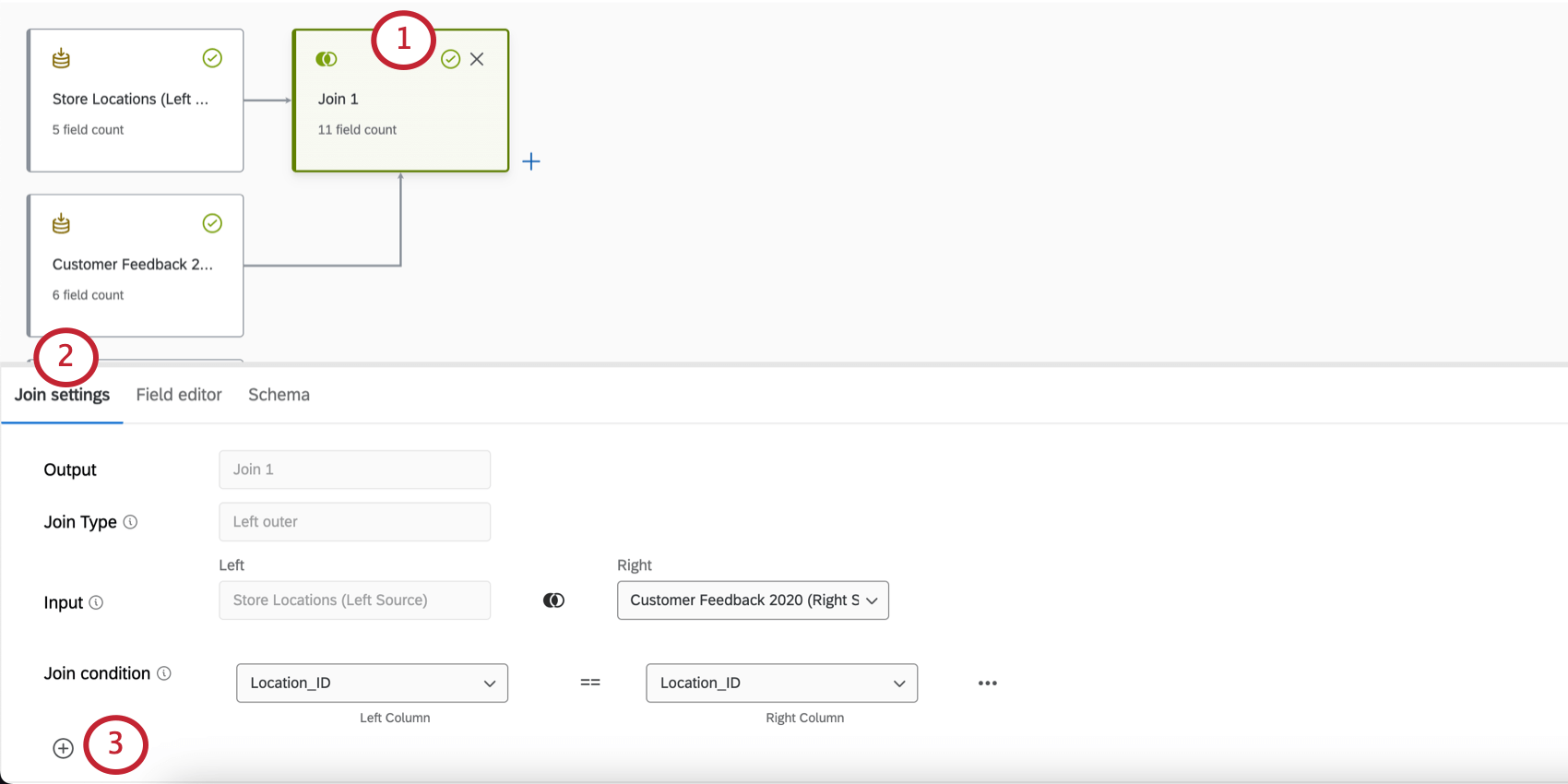
- Vá para as configurações do Join.
- Clique no sinal de mais ( + ).
- Selecione a entrada correta.
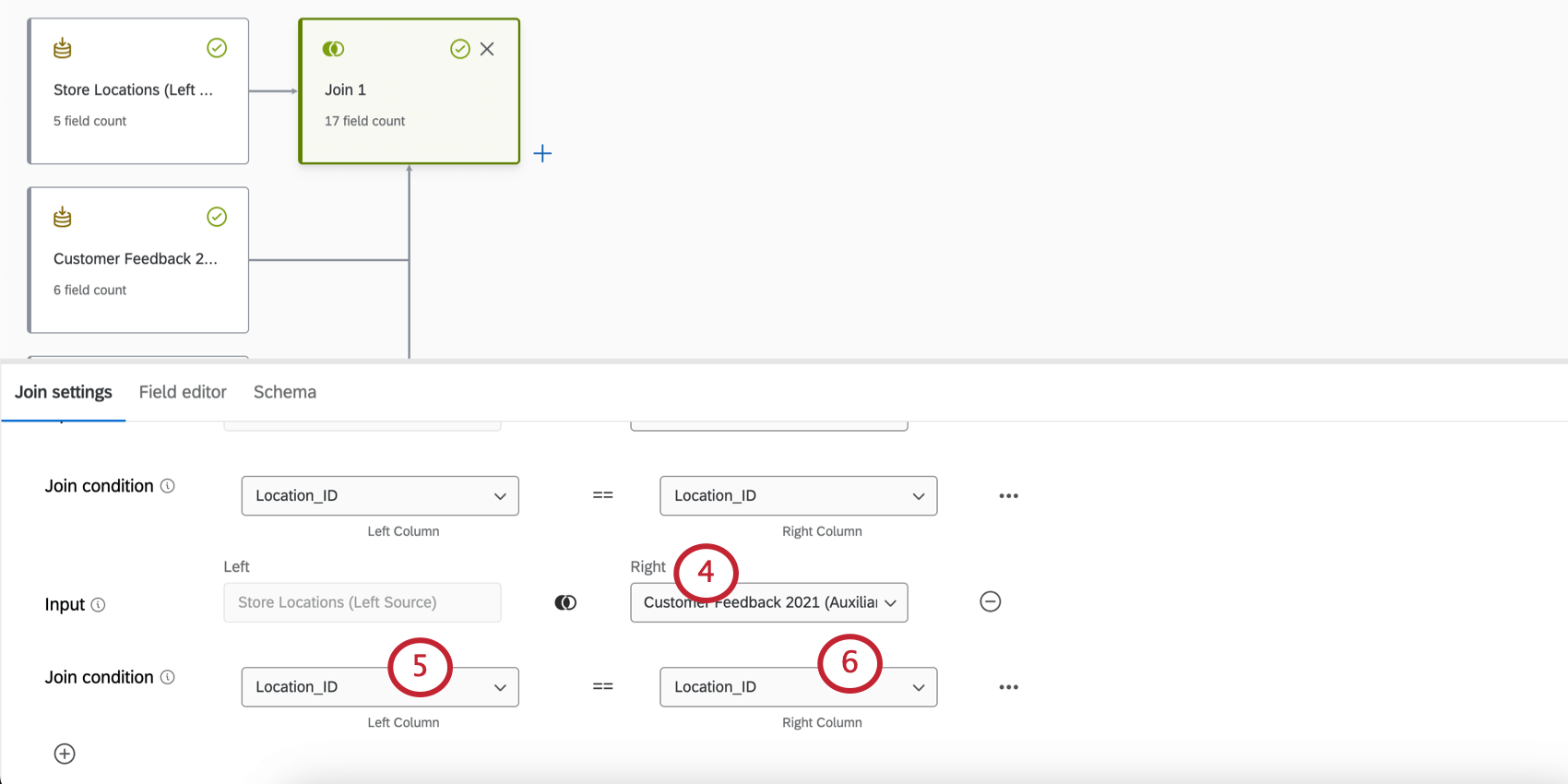 Exemplo: Esta é a segunda fonte que você deseja unir à sua fonte esquerda. Em nosso exemplo acima, essa seria a pesquisa feedback do cliente de 2021.
Exemplo: Esta é a segunda fonte que você deseja unir à sua fonte esquerda. Em nosso exemplo acima, essa seria a pesquisa feedback do cliente de 2021. - Defina a condição de união da coluna esquerda.
- Defina a condição de união da coluna da direita.
Repita as etapas conforme necessário para adicionar mais junções auxiliares.
Solução de problemas de uniões
Você pode ter várias uniões em um modelo de dados. No entanto, é importante ter cuidado com a forma como essas uniões interagem (ou não interagem). Atualmente, os modelos de dados não oferecem suporte a junções encadeadas.
Uma união encadeada é diferente de uma união auxiliar. Em uma união encadeada, você cria uma união com outra união dentro dela.
O exemplo abaixo é uma união auxiliar e é compatível. Observe como a união é definida dentro do mesmo nó único, com fontes sobrepostas:
O exemplo abaixo é uma união encadeada e não é compatível. Observe como há uniões separadas dentro de outras uniões.