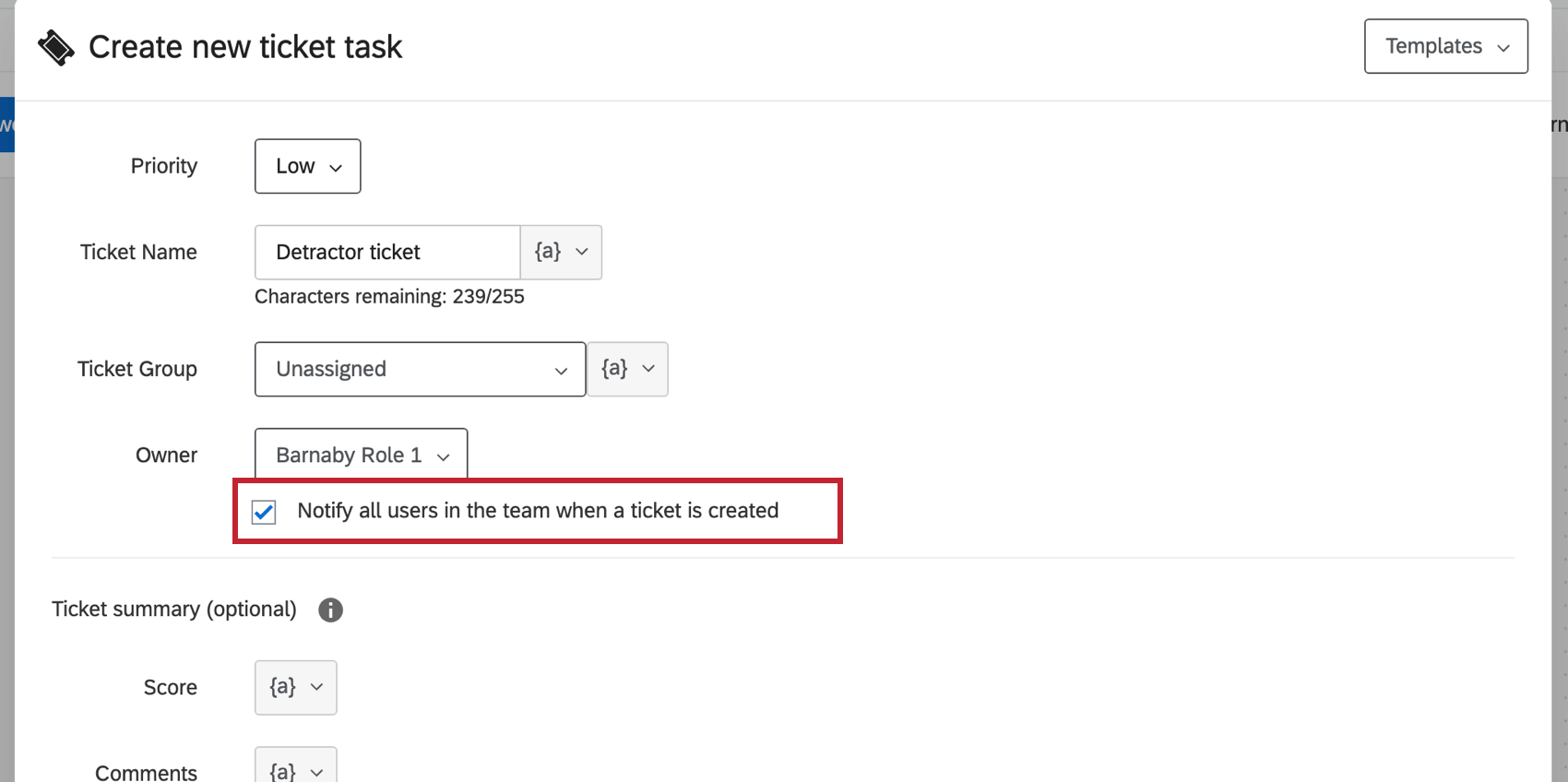Tarefa de tíquetes
Sobre o Tickets Tasks
Criação de tickets é uma forma de atribuir a propriedade de uma tarefa a um indivíduo ou função para que você possa agir rapidamente. As tarefas de tickets permitem que você crie tickets com base em eventos anteriores. Depois de criar um tíquete, você pode gerenciá-lo por meio da página Follow-up.
Configuração da Tarefa de tickets
- Navegue até a seção Guia Fluxos de trabalho do seu projeto ou na página autônoma de fluxos de trabalho.

- Clique em Criar um fluxo de trabalho.
- Selecione Iniciado quando um evento for recebido.
- Configure o evento para seu fluxo de trabalho. Mais informações podem ser encontradas na página de suporte de fluxos de trabalho baseados em eventos. Normalmente, esse será um evento de resposta à pesquisa.
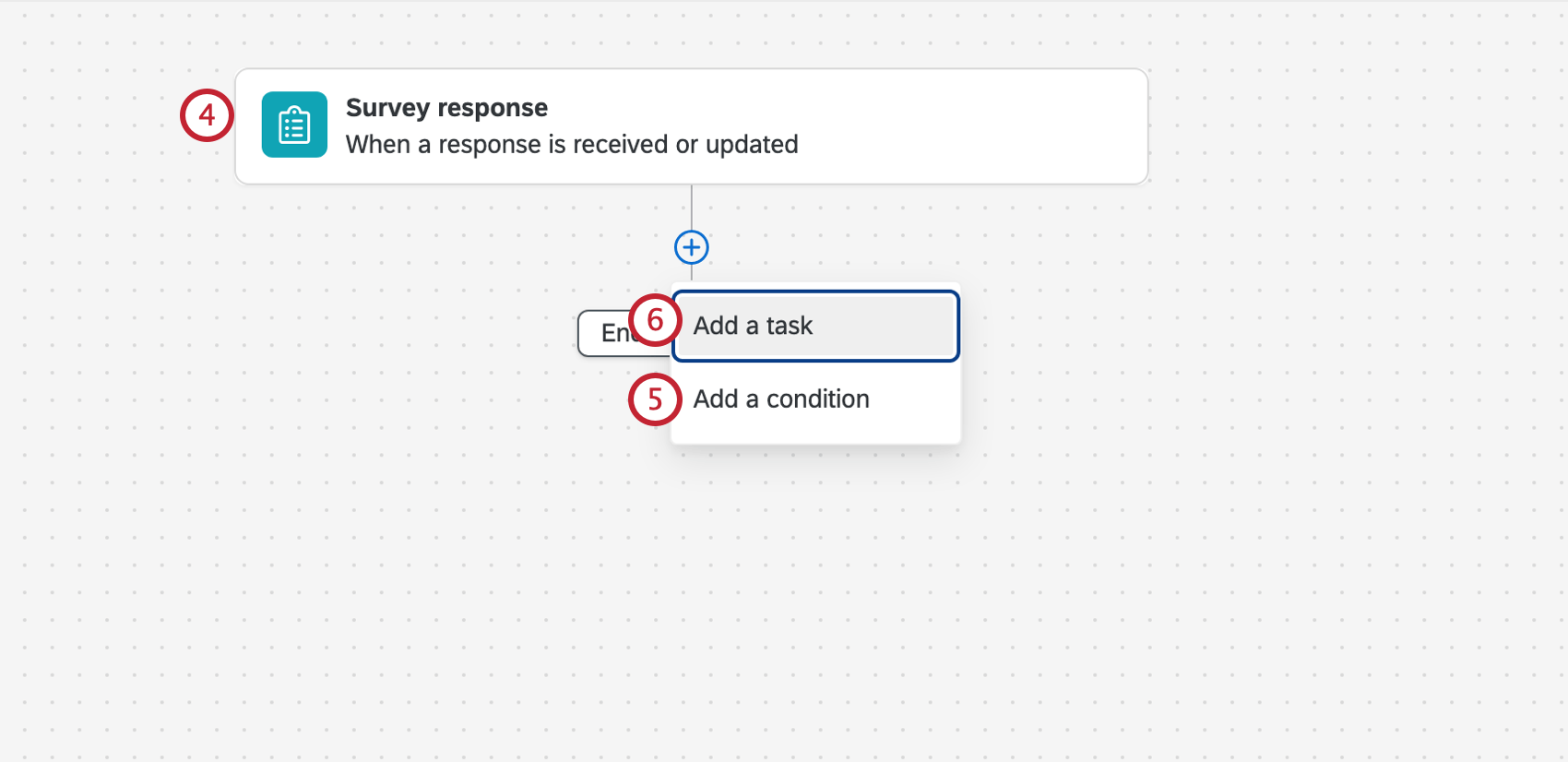 Aviso: Ao usar uma tarefa tíquete, o evento resposta do pesquisa só deve ser conectado a um projeto pesquisa. O uso de outro tipo de projeto, como o experiência dos colaboradores, Employee Experience, pode levar a um comportamento inesperado, como o fato de determinados dados não serem incluídos no tíquete.
Aviso: Ao usar uma tarefa tíquete, o evento resposta do pesquisa só deve ser conectado a um projeto pesquisa. O uso de outro tipo de projeto, como o experiência dos colaboradores, Employee Experience, pode levar a um comportamento inesperado, como o fato de determinados dados não serem incluídos no tíquete. - Se desejar, clique no sinal de mais ( + ) e depois em Condições para adicionar condições ao seu fluxo de trabalho, que determinam quando o fluxo de trabalho é executado. Consulte a página vinculada para obter mais informações.
- Clique no sinal de mais ( + ) e selecione Tarefa.
- Selecione os ingressos.

- Preencher a Prioridade. Esse valor pode ser Alto, Médio ou Baixo.
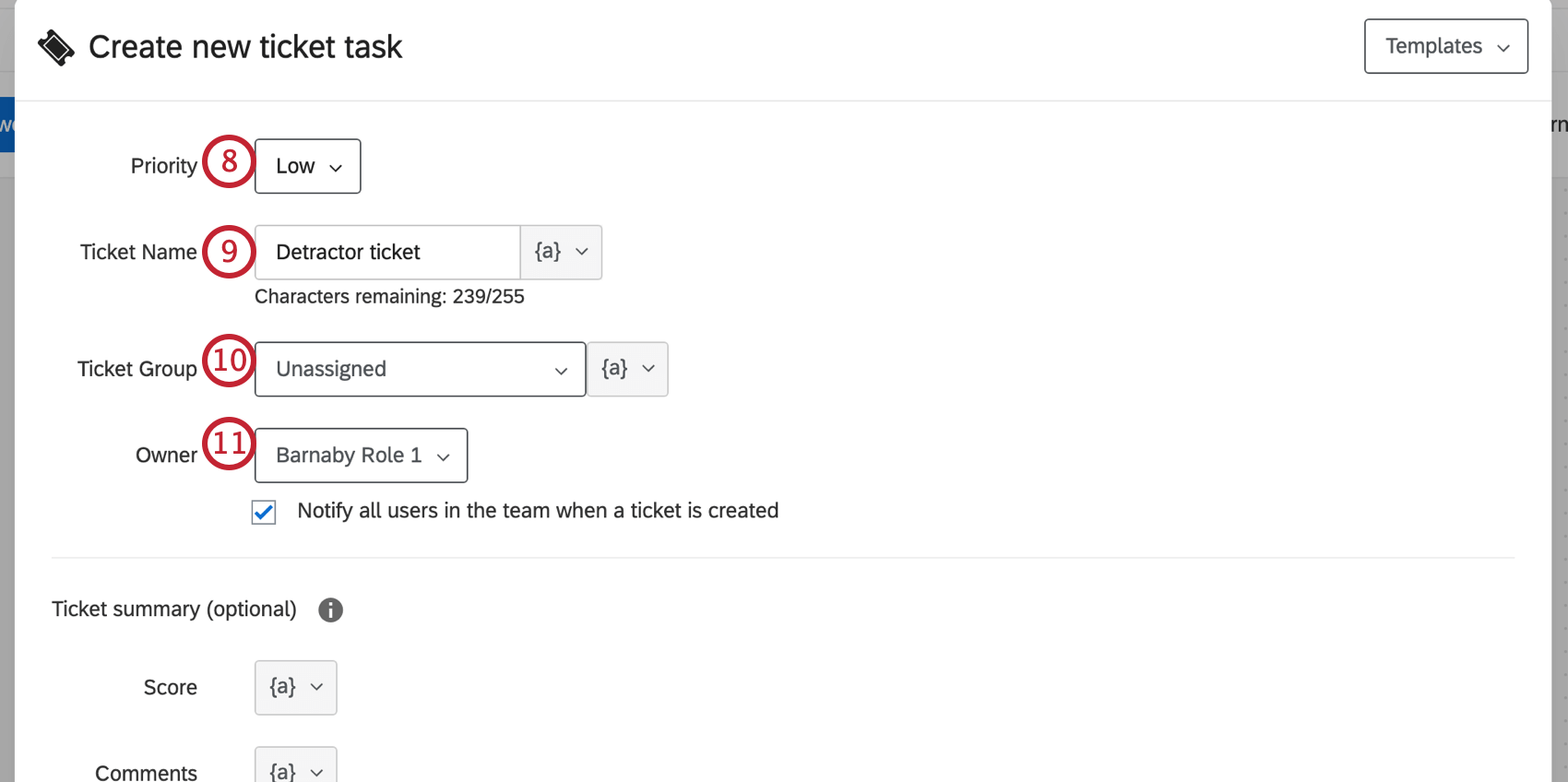
- Preencha o nome do Tíquete. Usando o menu suspenso {a}, você pode inserir texto transportado que alterará o nome do tíquete com base no respondente. Por exemplo, é possível inserir o nome de um respondente ou sua resposta a uma pergunta pesquisa.
Qdica: os nomes dos Tíquete podem ter até 255 caracteres.
- Se desejar, escolha um Grupo de tíquetes para associar o tíquete. Por padrão, o tíquete não é atribuído a um grupo de tíquete. Não são necessários grupos de Tíquete.
- Atribua um proprietário. Pode ser um usuário ou uma equipe. Talvez seja necessário digitar o nome completo da pessoa ou da equipe para que a opção seja exibida. Consulte a permissão Acessar o catálogo de endereços Organização para obter mais informações sobre o motivo disso.
- Se desejar, defina um Resumo do Tíquete. Você pode usar qualquer informação no pesquisa, como as respostas que os respondentes fornecem em um pesquisa ou os valores de seus dados integrados.
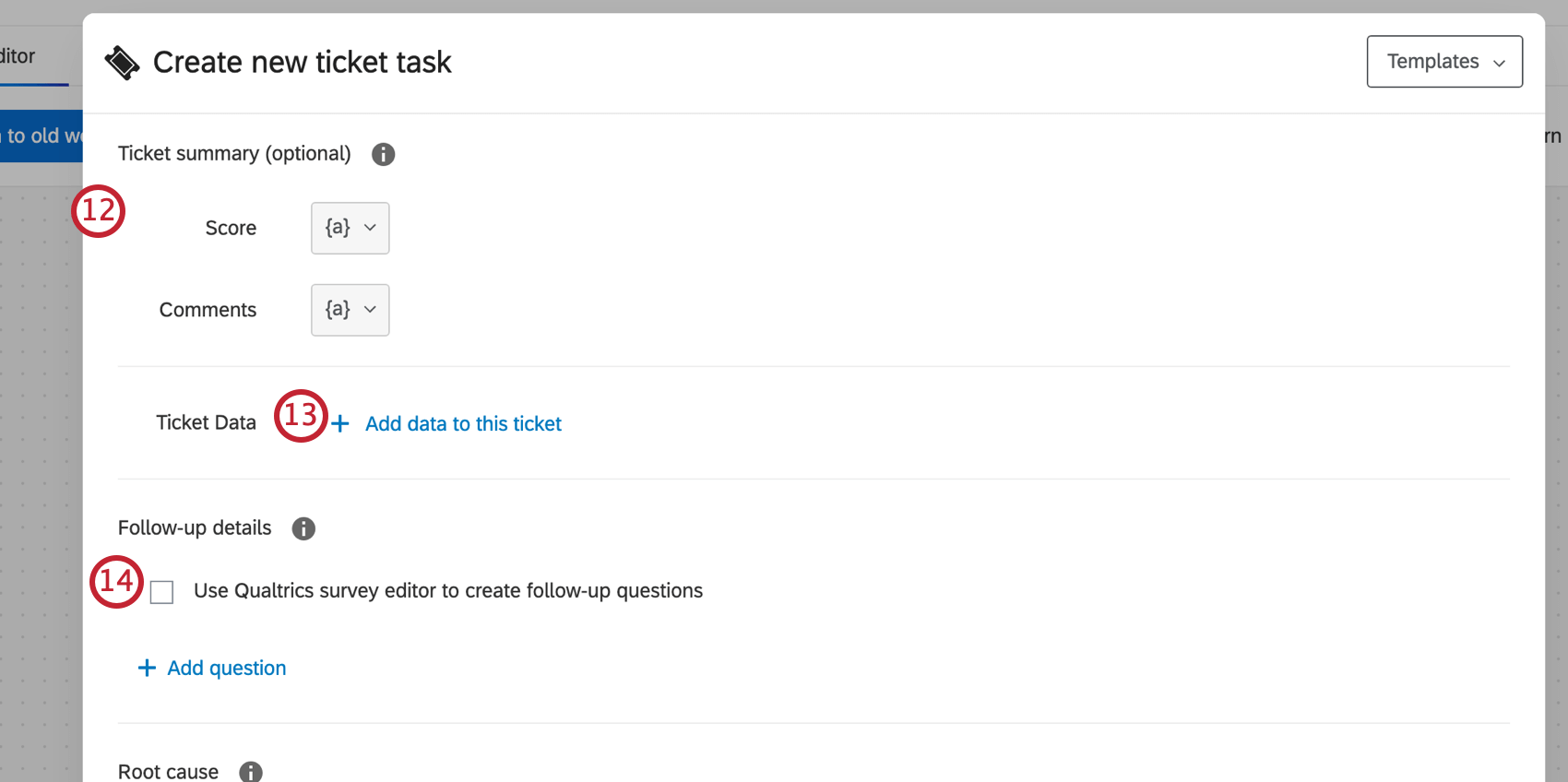 Qdica: esses são destaques para ajudar os proprietários de tíquete a entender por que o tíquete precisa ser acionado. Por exemplo, Score pode ser o CSAT que um cliente forneceu, e Comments pode ser o feedback que ele escreveu.
Qdica: esses são destaques para ajudar os proprietários de tíquete a entender por que o tíquete precisa ser acionado. Por exemplo, Score pode ser o CSAT que um cliente forneceu, e Comments pode ser o feedback que ele escreveu. - Se desejar, atribua dados adicionais ao tíquete clicando em Adicionar dados a este tíquete. Consulte a seção de dados de tíquete abaixo para obter mais informações sobre os usos dinâmicos dos dados tíquete.
- Se desejar, adicione uma pesquisa de acompanhamento ou clique em Adicionar pergunta para criar perguntas de acompanhamento. Consulte as páginas de suporte vinculadas para obter mais informações.
Qdica: selecione Forçar resposta se os proprietários de tíquete precisarem responder a esse detalhe de acompanhamento antes de fechar o tíquete.
- Se desejar, atribua a (s) causa(s) raiz(es) digitando uma causa e clicando em Adicionar. Você pode usá-las para pesquisar seus bilhetes posteriormente.
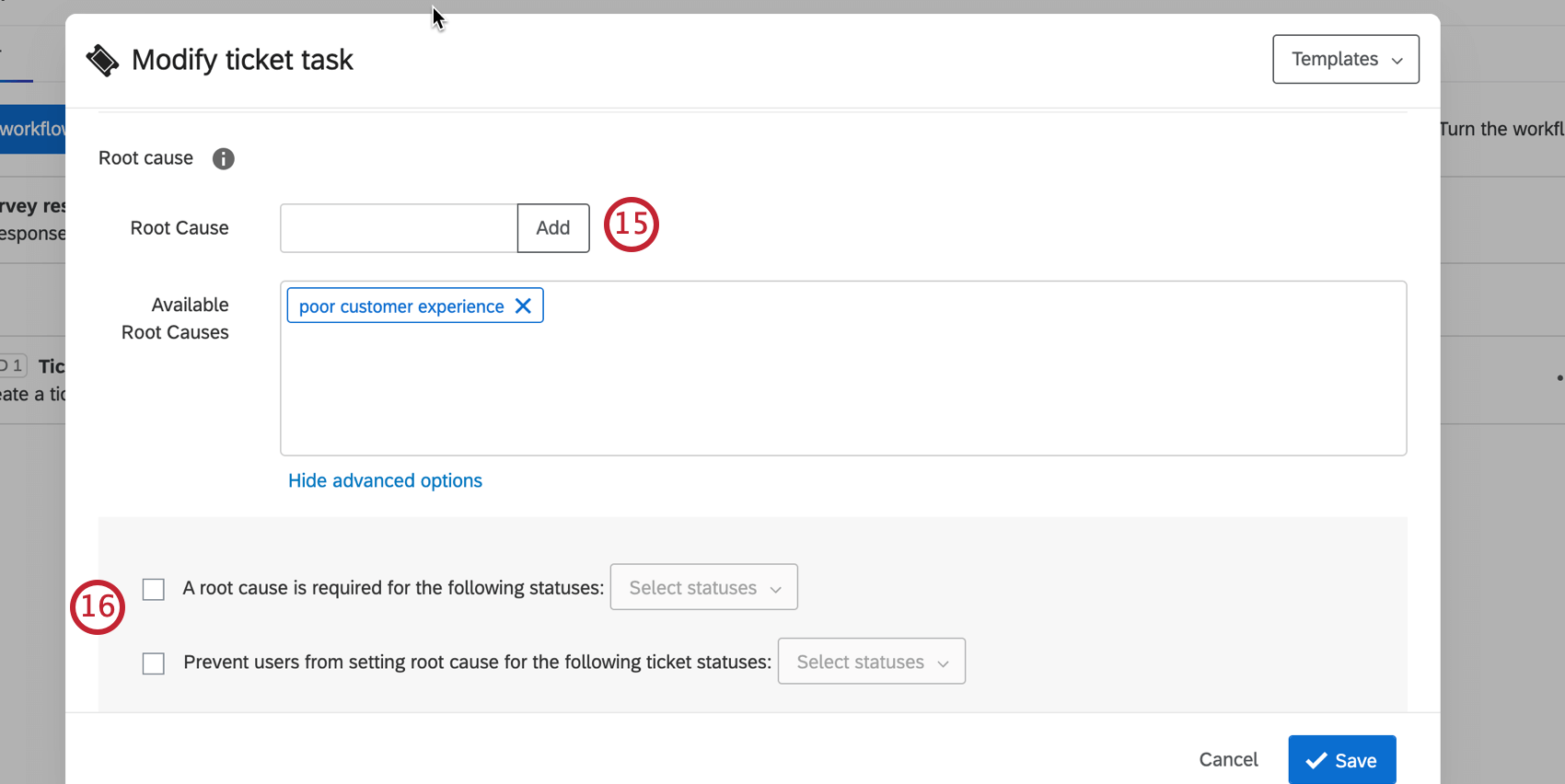 Qdica: As causas-raiz são opções para o proprietário do tíquete. Posteriormente, ao fazer o acompanhamento de um tíquete, o usuário terá a opção de selecionar uma dessas causas básicas.Atenção: Você pode fornecer até 100 causas-raiz. Todas as causas-raiz criadas após esse limite não serão visíveis até que as causas-raiz anteriores sejam removidas.
Qdica: As causas-raiz são opções para o proprietário do tíquete. Posteriormente, ao fazer o acompanhamento de um tíquete, o usuário terá a opção de selecionar uma dessas causas básicas.Atenção: Você pode fornecer até 100 causas-raiz. Todas as causas-raiz criadas após esse limite não serão visíveis até que as causas-raiz anteriores sejam removidas. - Se tiver adicionado causas-raiz, você terá essas opções adicionais ao clicar em Show Advanced Options (Mostrar opções avançadas):
- Uma causa raiz é necessária para os status a seguir: Quando configurados, os proprietários de tíquete não poderão mudar seus tickets para os status selecionados, a menos que forneçam a causa raiz. Isso pode ser especialmente útil para status que rastreiam escalonamentos ou problemas não resolvidos.
- Impedir que os usuários definam a causa raiz para os seguintes status de tíquete: Isso evita que os proprietários de tíquete selecionem uma causa raiz em casos em que ela pode não fazer sentido. Por exemplo, em um tíquete que ainda está aberto, talvez ainda não haja nenhum insight sobre a causa raiz do problema.
- Se desejar, selecione Permitir que os usuários visualizem o registro completo. Isso adiciona ao tíquete todas as informações registradas na resposta do indivíduo à pesquisa.
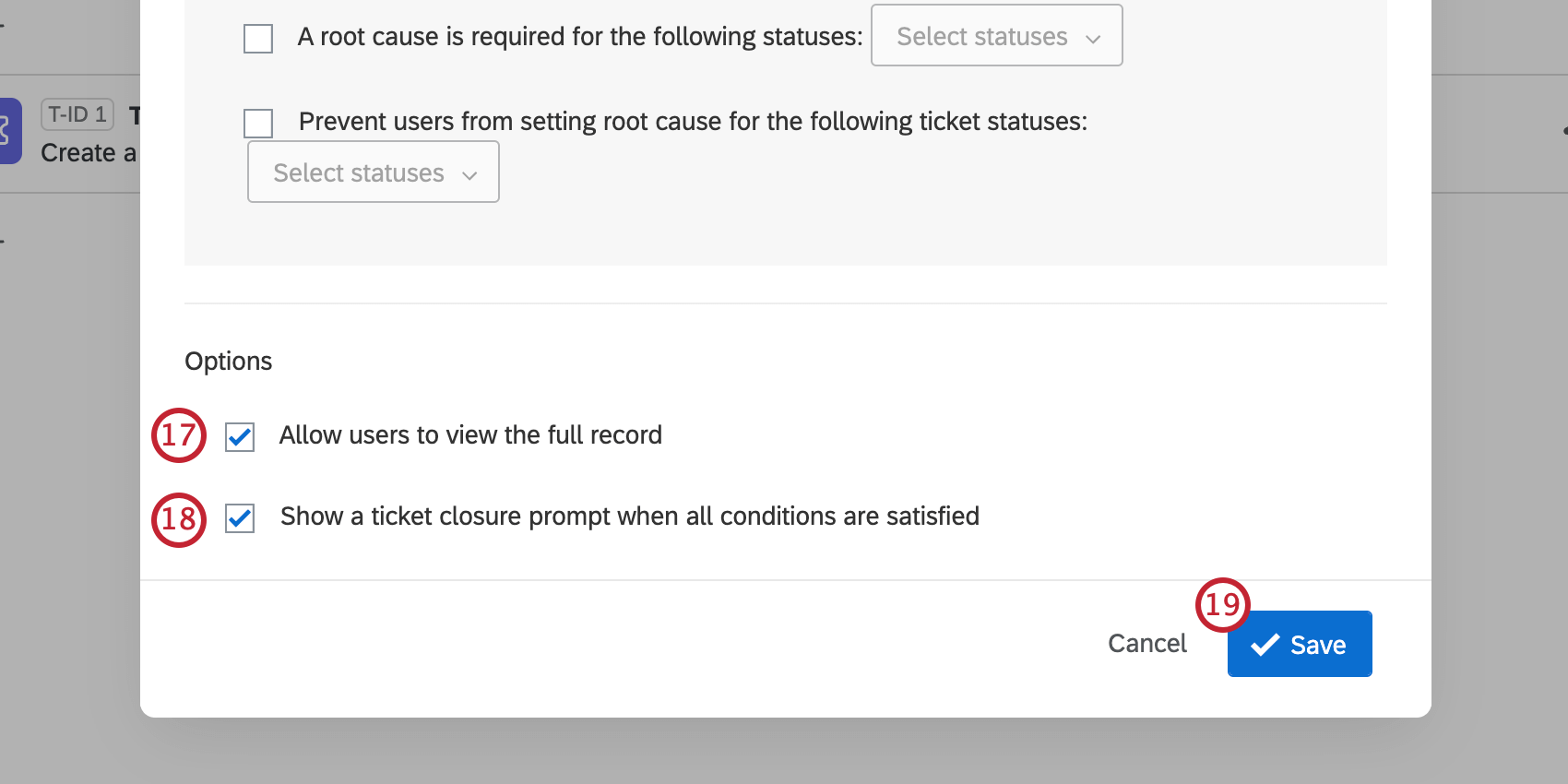 Atenção: O pesquisa deve ser de sua propriedade ou colaborar com você para que você possa visualizar o registro completo ou os uploads de arquivos.Qdica: para incluir um relatório de resposta para download em seus dados de tíquete, adicione um campo de dados tíquete e defina o valor como Link de resposta.
Atenção: O pesquisa deve ser de sua propriedade ou colaborar com você para que você possa visualizar o registro completo ou os uploads de arquivos.Qdica: para incluir um relatório de resposta para download em seus dados de tíquete, adicione um campo de dados tíquete e defina o valor como Link de resposta. - Se desejar, edite Mostrar um prompt de fechamento de tíquete quando todas as condições forem atendidas. Com isso ativado, os usuários são solicitados a fechar o tíquete depois de enviar ou atualizar seus detalhes de acompanhamento.
- Clique em Salvar.
Detalhes de acompanhamento
A adição de detalhes de acompanhamento à tarefa do tíquete permite que os proprietários tíquete respondam a perguntas adicionais sobre o tíquete. Você pode adicionar uma pesquisa de feedback tíquete ou adicionar perguntas múltipla escolha ou entrada de texto em seus detalhes de acompanhamento.
Para adicionar uma pergunta de acompanhamento, clique em Add Question (Adicionar pergunta ) na seção Follow-up Details (Detalhes de acompanhamento) e selecione o tipo de pergunta que deseja usar. As seções abaixo explicam como gerenciar cada tipo de pergunta.
Entrada de texto
Depois que uma pergunta entrada de texto for adicionada aos seus detalhes de acompanhamento, você poderá editar os seguintes campos. Observe que esses campos podem ser editados em qualquer ordem.

- Clique no texto da pergunta para editá-lo.
- Se desejar, ative o Force Response.
Múltipla escolha
Depois que uma pergunta múltipla escolha tiver sido adicionada aos detalhes do acompanhamento, você poderá editar os seguintes campos. Observe que esses campos podem ser editados em qualquer ordem.

- Clique no texto da pergunta para editá-lo.
- Clique em opções de resposta individuais para editar a opção de resposta.
- Se desejar, clique em Add Opção de resposta para adicionar outras opções.
- Se desejar, ative o Force Response.
Gerenciamento de detalhes de acompanhamento
Ao editar seus detalhes de acompanhamento, você pode excluir uma pesquisa ou pergunta clicando no botão de menos ( – ) avançar.

COMO AS EDIÇÕES DE PERGUNTAS DE ACOMPANHAMENTO AFETAM OS RELATÓRIOS DE TÍQUETE
Ao editar suas perguntas de acompanhamento tíquete, você pode afetar seu conjunto de dados de relatórios de tíquete. Continue lendo sobre como as diferentes edições afetarão seu conjunto de dados.
Adição/exclusão de opções de resposta
Essa alteração não tem implicações negativas para os relatórios de tíquete. Nenhuma das respostas existentes será afetada. Respostas após a adição/exclusão estarão simplesmente no novo intervalo de respostas possíveis.
Como editar o texto da pergunta
Essa alteração afeta seu conjunto de dados de relatórios de tíquete. Reformular uma pergunta de acompanhamento é o equivalente a criar uma nova pergunta. Nenhuma das respostas existentes será afetada; no entanto, a nova frase precisará ser mapeada como um novo campo nos relatórios tíquete, pois é considerada um novo campo. Todas as respostas futuras à nova frase aparecerão no campo recém-mapeado, e nenhuma irá para o campo antigo.
Exclusão de uma pergunta de acompanhamento
Isso não tem implicações negativas para os relatórios de tíquete. Nenhuma das respostas existentes será afetada. Após a exclusão, nenhuma nova respostas poderá ser coletada para o campo antigo.
Uso de dados Tíquete
Ao configurar uma tarefa criação de tickets, você pode acrescentar informações adicionais ao tíquete, chamadas de dados tíquete. Esses campos podem ser personalizados da maneira que você desejar, extraindo respostas pesquisa, valores dados integrados e muito mais.
No entanto, esse característica não serve apenas para acrescentar informações adicionais a um tíquete. Você também pode usar os dados tíquete para atribuir tíquetes simultaneamente a um indivíduo e a uma equipe (em vez de apenas um ou outro) e para vincular respostas semelhantes para acesso rápido aos tíquetes. Você também pode usar os dados tíquete como condições em uma tarefa de atualização de tíquete.
Gerenciamento de dados Tíquete
Depois de criar os dados do tíquete, você pode alterar a ordem em que os dados tíquete aparecem em um tíquete, ocultar determinados campos para que não apareçam para o proprietário do tíquete ou remover completamente os dados tíquete.
- Clique no ícone do olho para ocultar os dados tíquete. Isso significa que o proprietário do tíquete não o verá.
- Clique no ícone e arraste-o para alterar a ordem em que os dados do tíquete são exibidos.
- Clique no sinal de menos ( – ) para remover os dados tíquete.
- Clique em Adicionar um campo adicional para adicionar mais dados tíquete.
Reordenação de dados Tíquete
Quando um tíquete é criado, os dados tíquete são exibidos em duas colunas de dados.
Quando você reordenar os dados tíquete durante a criação tíquete, use essa tabela para entender como será a aparência do tíquete final:
| Campo nº 1 | Dados | Campo nº 2 | Dados |
| Campo nº 3 | Dados | Campo nº 4 | Dados |
| Campo nº 5 | Dados | Campo nº 6 | Dados |
| Campo nº 7 | Dados | Campo nº 8 | Dados |
| Campo nº 9 | Dados | Campo nº 10 | Dados |
Edição de campos de dados de Tíquete
Você pode alterar esses detalhes mesmo depois que seus tíquetes forem criados. Basta voltar à guia Fluxos de trabalho e clicar na tarefa tíquete para editar os dados tíquete. No entanto, tenha cuidado: determinadas edições nos dados tíquete podem ter consequências inesperadas para os tickets. Abaixo, apresentamos as diferentes edições que você pode fazer nos campos de dados tíquete.
- A renomeação de campos removerá todos os dados associados a esse campo em todos os tickets criados com essa tarefa. No entanto, reverter o nome do campo para o nome antigo ou adicionar um novo campo com o nome antigo restaurará os dados removidos.
Exemplo: Digamos que você tenha um campo chamado Client mapeado para um campo lista de contatos. Se você alterar o nome do campo para Cliente, todos os dados do campo desaparecerão em todos os tickets gerados a partir da tarefa tíquete. Renomear o campo de volta para Client restaurará os dados.
- A alteração do valor mapeado de um campo tíquete afetará apenas os tickets futuros. Essa alteração não é retroativa e não alterará os valores dos tíquetes que já foram criados.
Exemplo: Digamos que você tenha um campo chamado Phone mapeado para um campo lista de contatos. Se você alterar o campo para que ele seja mapeado para uma pergunta pesquisa, os dados dos tickets gerados anteriormente não serão alterados. Somente os tickets criados recentemente após a alteração terão o valor atualizado.
Atribuição dinâmica de Tíquete
Normalmente, os tíquetes são atribuídos a apenas um usuário ou equipe de cada vez. No entanto, é possível atribuir tíquetes a usuários ou equipes com base em dados integrados que você definiu no fluxo da pesquisa. Dessa forma, você pode criar uma série de condições dinâmicas no fluxo da pesquisa para atribuir tíquetes.
- Na guia Pesquisa ), navegue até o Fluxo da pesquisa.

- Clique em Add a New Element Here (Adicionar um novo elemento aqui ) e selecione Embedded Data (Dados incorporados).

- Adicione campos dados integrados para a equipe à qual o tíquete está sendo atribuído e para o usuário único ao qual o tíquete está sendo atribuído. Elas podem ter o nome que você quiser. O exemplo aqui é “Gerente” e “Equipe”

- Atribua valores aos campos. Para dados integrados de uma equipe, o valor deve ser o nome da equipe. Para dados integrados um único usuário, o valor deve ser o nome de usuário da conta Qualtrics.
Qdica: esse campo dados integrados precisará corresponder exatamente à ortografia, à capitalização e à pontuação do nome de usuário ou da equipe! Observe que o nome de usuário de um indivíduo nem sempre é o seu e-mail. Verifique se você tem o nome de usuário correto.
- Clique em Save Flow (Salvar fluxo).
- Navegue até a guia Workflows (Fluxos de trabalho ).
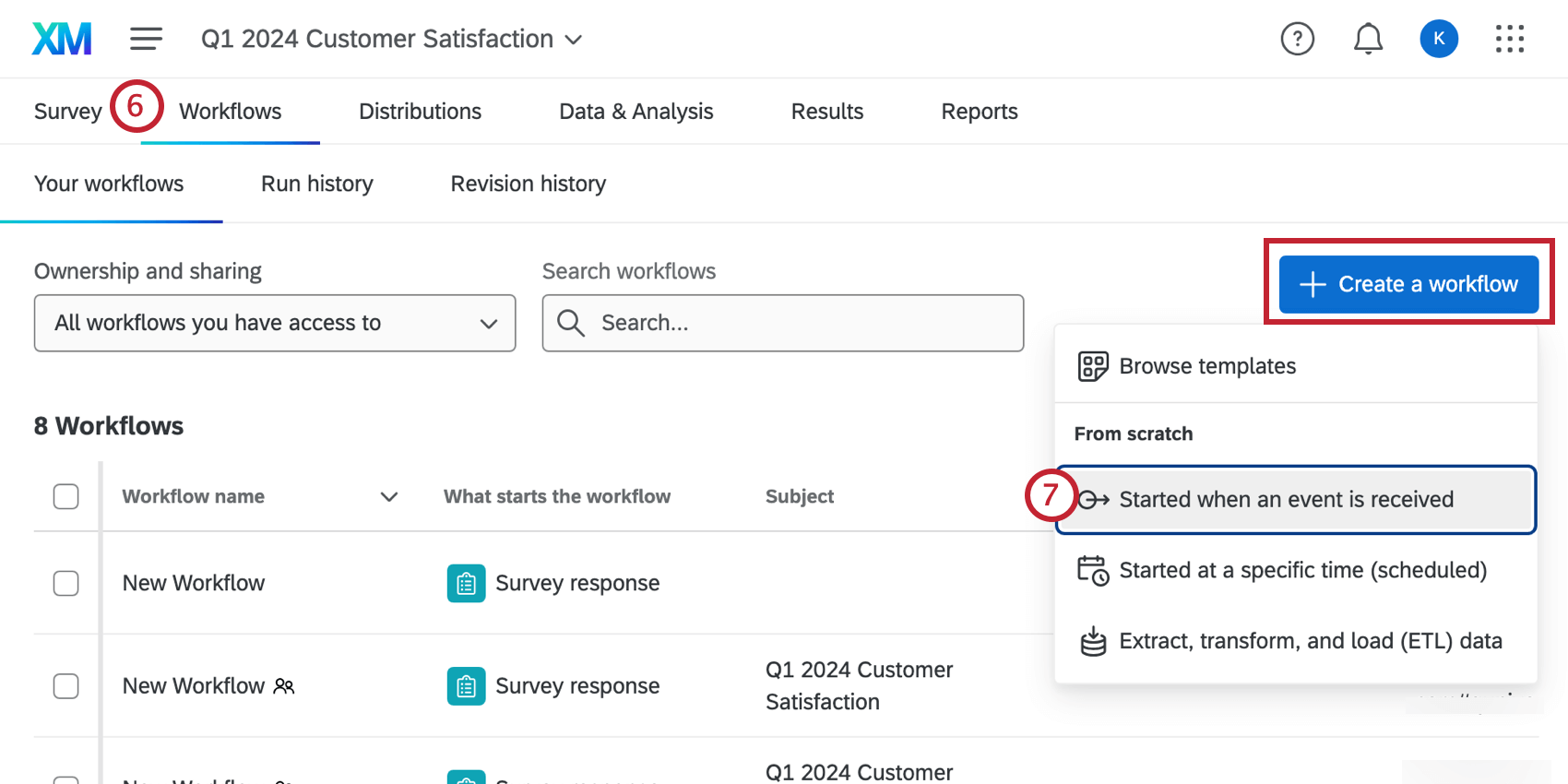
- Clique em Criar um fluxo de trabalhoe comece a configurar um fluxo de trabalho tarefa de tíquetes.
- Para a tarefa do fluxo de trabalho, selecione Tickets.

- Atribuir um proprietário, que será o backup padrão caso não seja possível atribuir um proprietário por meio de dados integrados. Essa deve ser uma equipe tíquete. Se um usuário individual for selecionado aqui, a atribuição dinâmica de tíquete não funcionará.
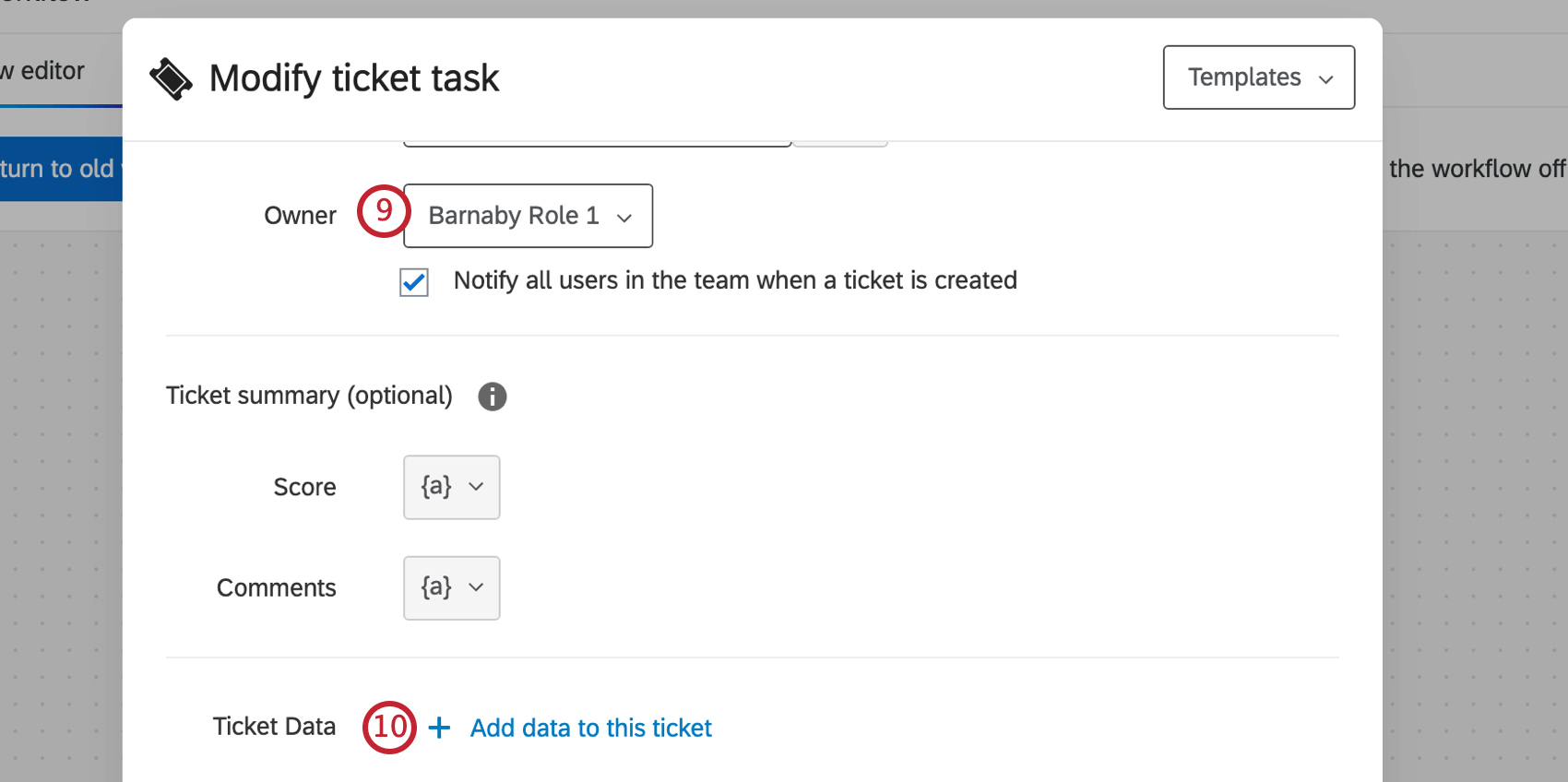
- Clique em Adicionar dados a este tíquete.
- Digite Q_TicketTeam no campo.
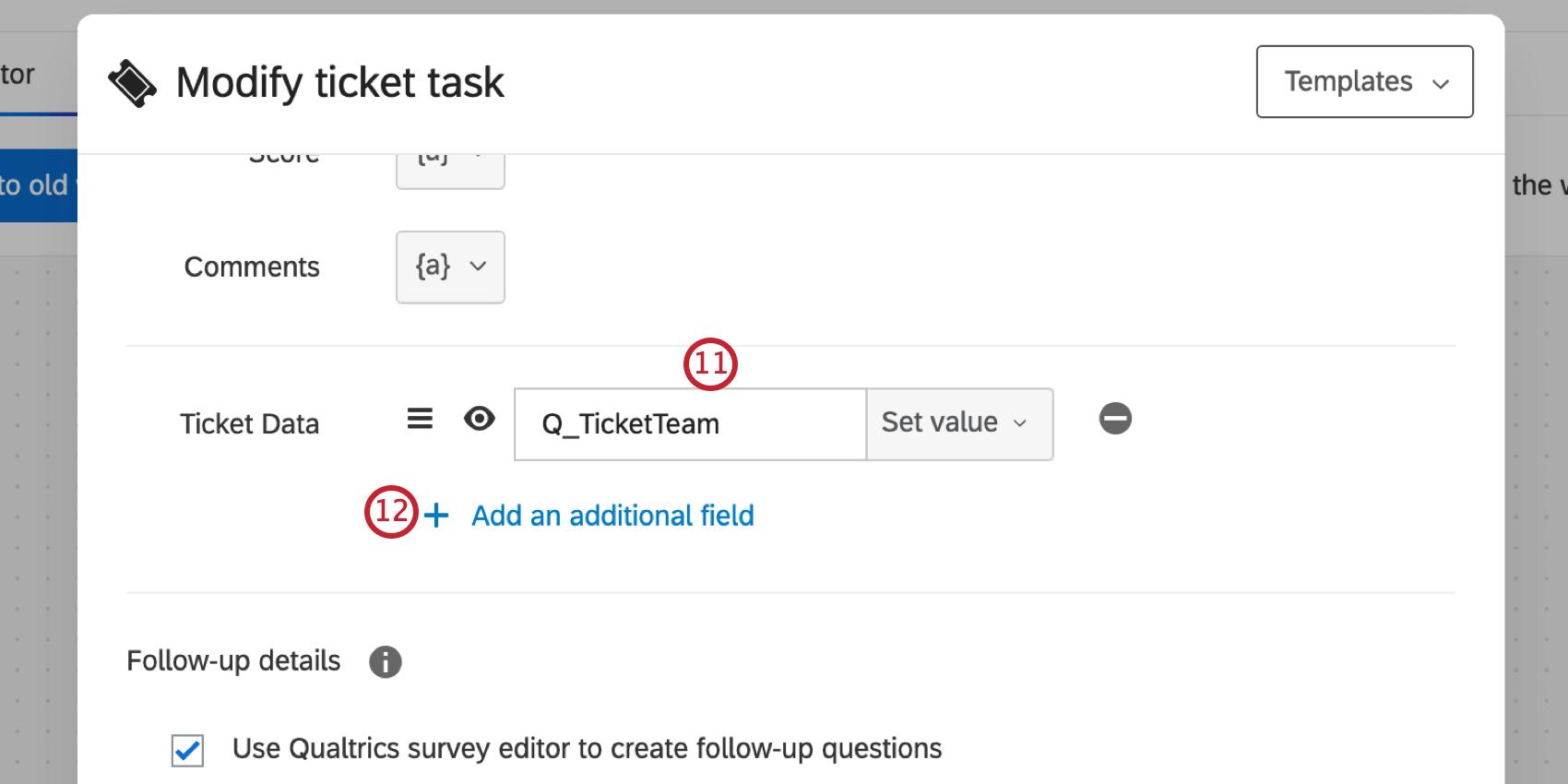
- Clique em Adicionar um campo adicional.
- Digite Q_TicketOwner no campo.
 Qdica: Se as notificações por e-mail de atribuição de Tíquete estiverem ativadas, o proprietário dinâmico receberá a notificação por e-mail, e não o proprietário definido na Tarefa Configurando os tíquetes.
Qdica: Se as notificações por e-mail de atribuição de Tíquete estiverem ativadas, o proprietário dinâmico receberá a notificação por e-mail, e não o proprietário definido na Tarefa Configurando os tíquetes. - Clique em Set Value (Definir valor ) e selecione Embedded Data Field (Campo de dados incorporado).
- Digite o nome dos dados integrados que você criou no fluxo da pesquisa. A ortografia, a capitalização e a pontuação devem corresponder. Certifique-se de que esses sejam os dados integrados que correspondem aos dados tíquete – por exemplo, para Q_TicketTeam, digite o nome dos dados integrados chamado Team (Equipe).

- Clique em Salvar. Certifique-se de adicionar valores para ambos os campos de dados tíquete.
- Adicione quaisquer detalhes ou configurações adicionais que desejar ao tíquete.
- Quando terminar, clique em Salvar.

Vinculação dinâmica de Respostas
Você pode usar os dados tíquete para vincular respostas relacionadas. Depois que mais de uma resposta disparar um tíquete com o mesmo campo e valor de resposta relacionada, você poderá visualizar essas respostas relacionadas na página de acompanhamento.
- Na guia Pesquisa ), navegue até o Fluxo da pesquisa.

- Clique em Add a New Element Here (Adicionar um novo elemento aqui ) e selecione Embedded Data (Dados incorporados).

- Adicione um único campo dados integrados para o conteúdo ao qual você deseja vincular os tickets. Pode ser um nome, um e-mail, uma referência de dados externos, um número de identificação ou qualquer outro conteúdo pelo qual você queira vincular os tickets.

- Clique em Add a New Element Here (Adicionar um novo elemento aqui ) e selecione Embedded Data (Dados incorporados ) novamente.
- Adicione um campo dados integrados chamado Q_RelatedResponseField. Defina-o como o nome de seu campo dados integrados da etapa 3.

- Adicione um campo dados integrados chamado Q_RelatedResponseFieldValue. Defina-o como o valor dos dados integrados da etapa 3. Esse pode ser um valor digitado ou um texto transportado.
- Clique em Save Flow (Salvar fluxo).
- Navegue até a guia Workflows (Fluxos de trabalho ).
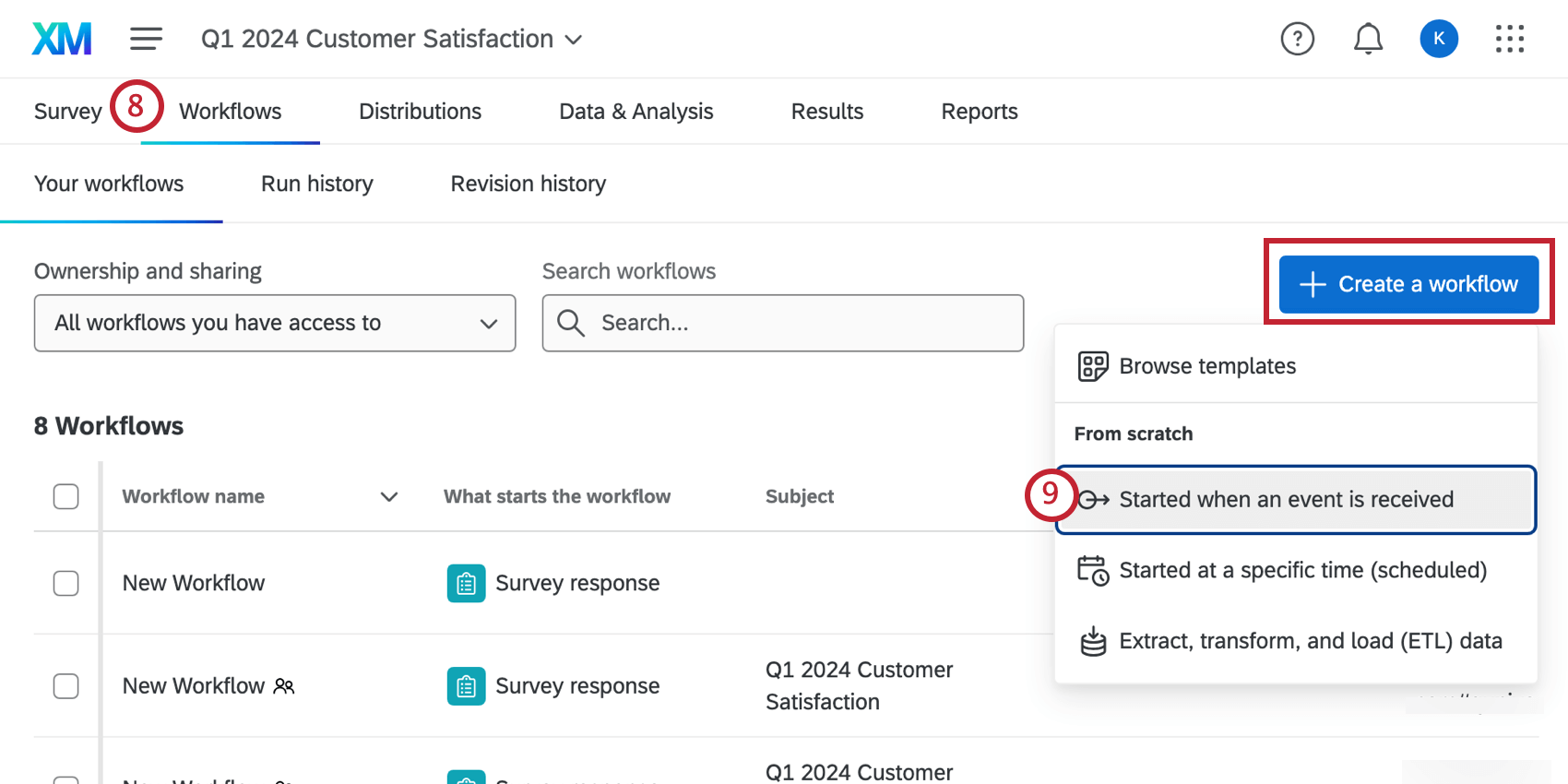
- Clique em Criar um fluxo de trabalhoe comece a configurar um fluxo de trabalho de tarefa de tíquetes.
- Para a tarefa de seu fluxo de trabalho, selecione Tickets.

- Clique em Adicionar dados a este tíquete.

- Digite Q_RelatedResponseField no campo.

- Clique em Set Value (Definir valor ) e selecione Embedded Data Field (Campo de dados incorporado).
- Tipo em Q_RelatedResponseField.

- Clique em Save.
- Clique em Adicionar um campo adicional.

- Digite Q_RelatedResponseFieldValue no campo.

- Clique em Set Value (Definir valor ) e selecione Embedded Data Field (Campo de dados incorporado).
- Tipo em Q_RelatedResponseFieldValue.

- Clique em Save.
- Adicione quaisquer detalhes ou configurações adicionais que desejar ao tíquete.
- Quando terminar, clique em Salvar.

Os tickets com Q_RelatedResponseField e Q_RelatedResponseFieldValue correspondentes nos dados Tíquete serão vinculados. Para ver esses dados, navegue até sua página de acompanhamento clicando em Tickets no menu de navegação global.
Clique em um tíquete para abri-lo e, em seguida, clique em Mostrar respostas relacionadas na seção Resposta pesquisa do cliente.
Todas as respostas relacionadas serão listadas abaixo com a data em que foram registradas. Clique em uma resposta para expandi-la.
Endereço de e-mail de acompanhamento padrão
Você tem a opção de definir um endereço de e-mail padrão para contato ao clicar em Enviar e-mail em um tíquete. É possível até mesmo tornar esse endereço de e-mail dinâmico, mudando com base no que o respondente diz no pesquisa.
- Vá para sua tarefa de Tickets.
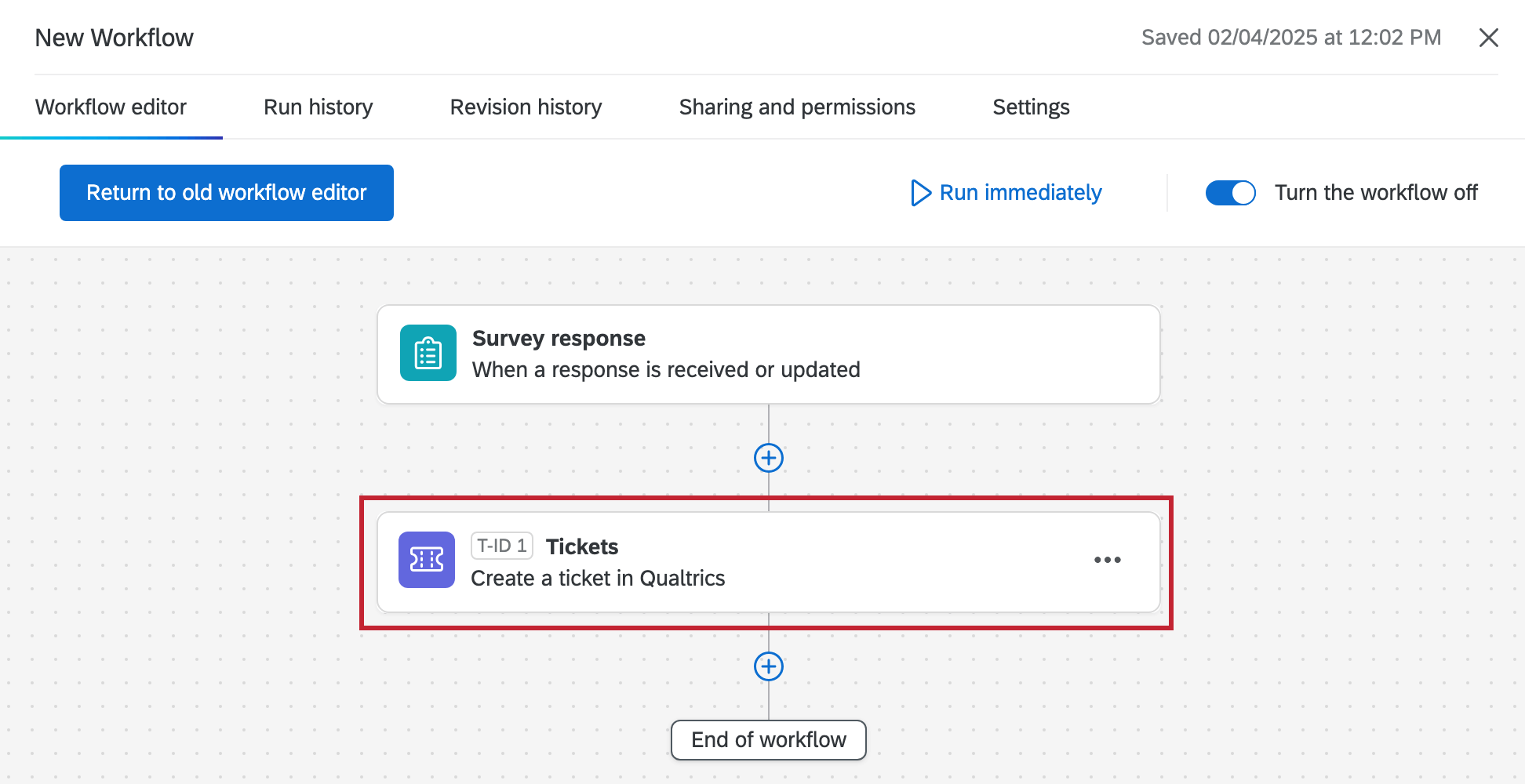
- Clique em Adicionar um campo adicional.

- Nomeie os dados tíquete como Email.
- Dependendo de como a pesquisa foi enviada, faça uma das seguintes opções:
- Use os menus suspensos para definir o valor dos dados Tíquete igual ao campo Painel chamado E-mail Destinatário.
- Use os menus suspensos para definir o valor dos Dados Tíquete igual à Pergunta Pesquisa em que você solicita o endereço de email do respondente.
- Salve seu tíquete.
- Agora, o e-mail apropriado será preenchido previamente quando você clicar em Enviar e-mail em um tíquete.