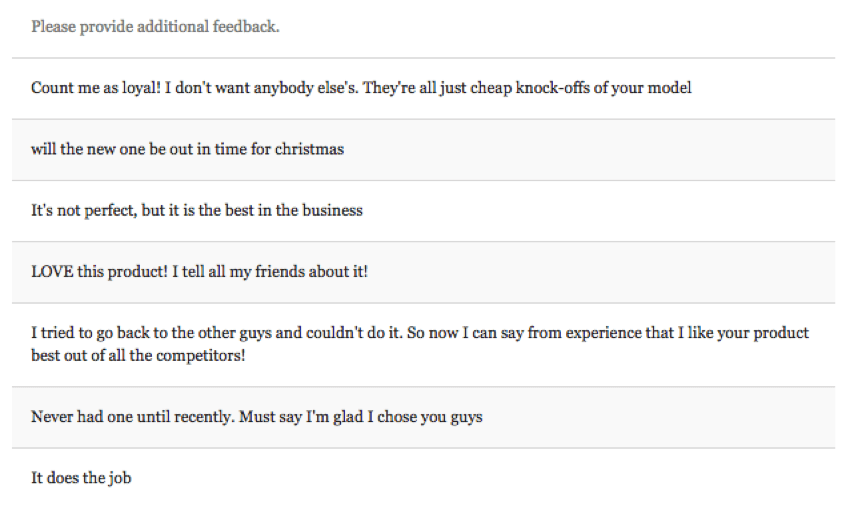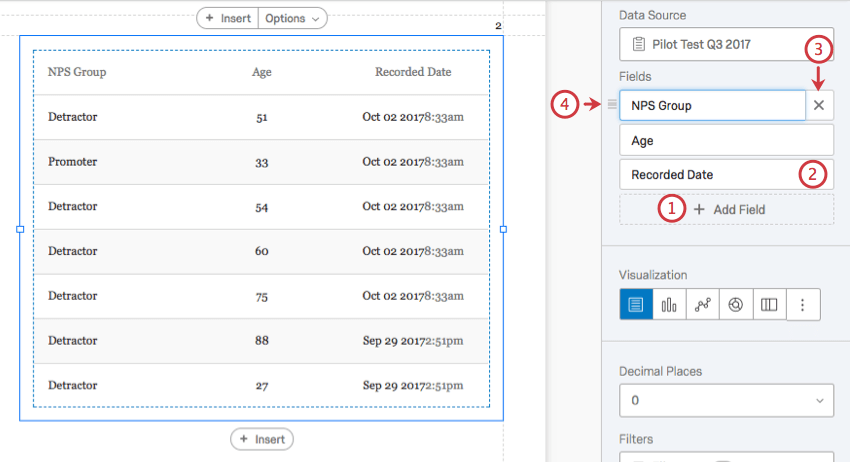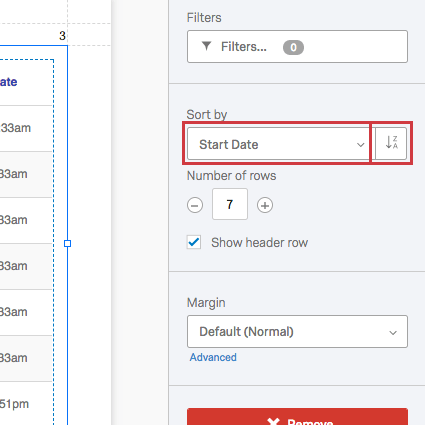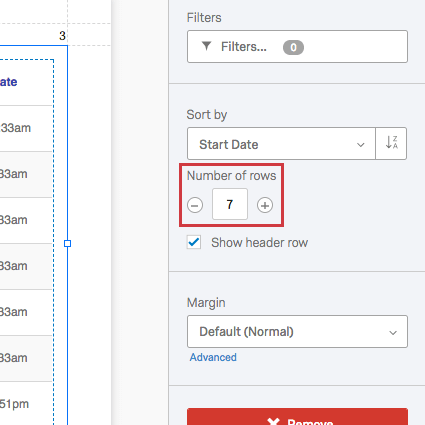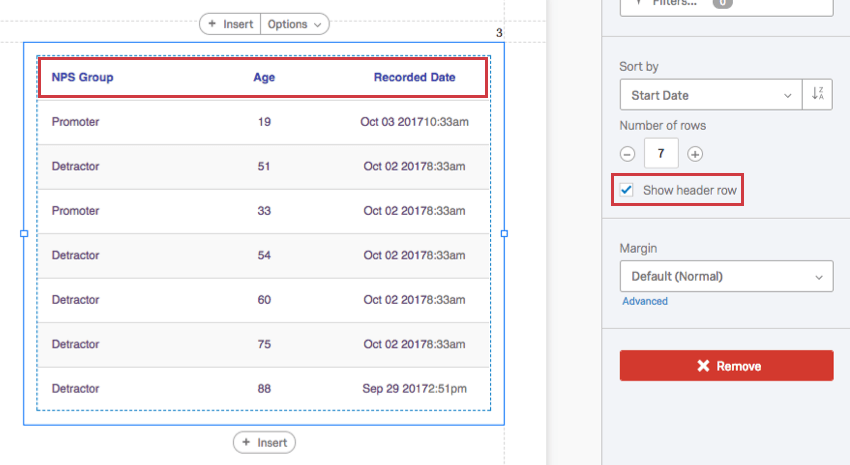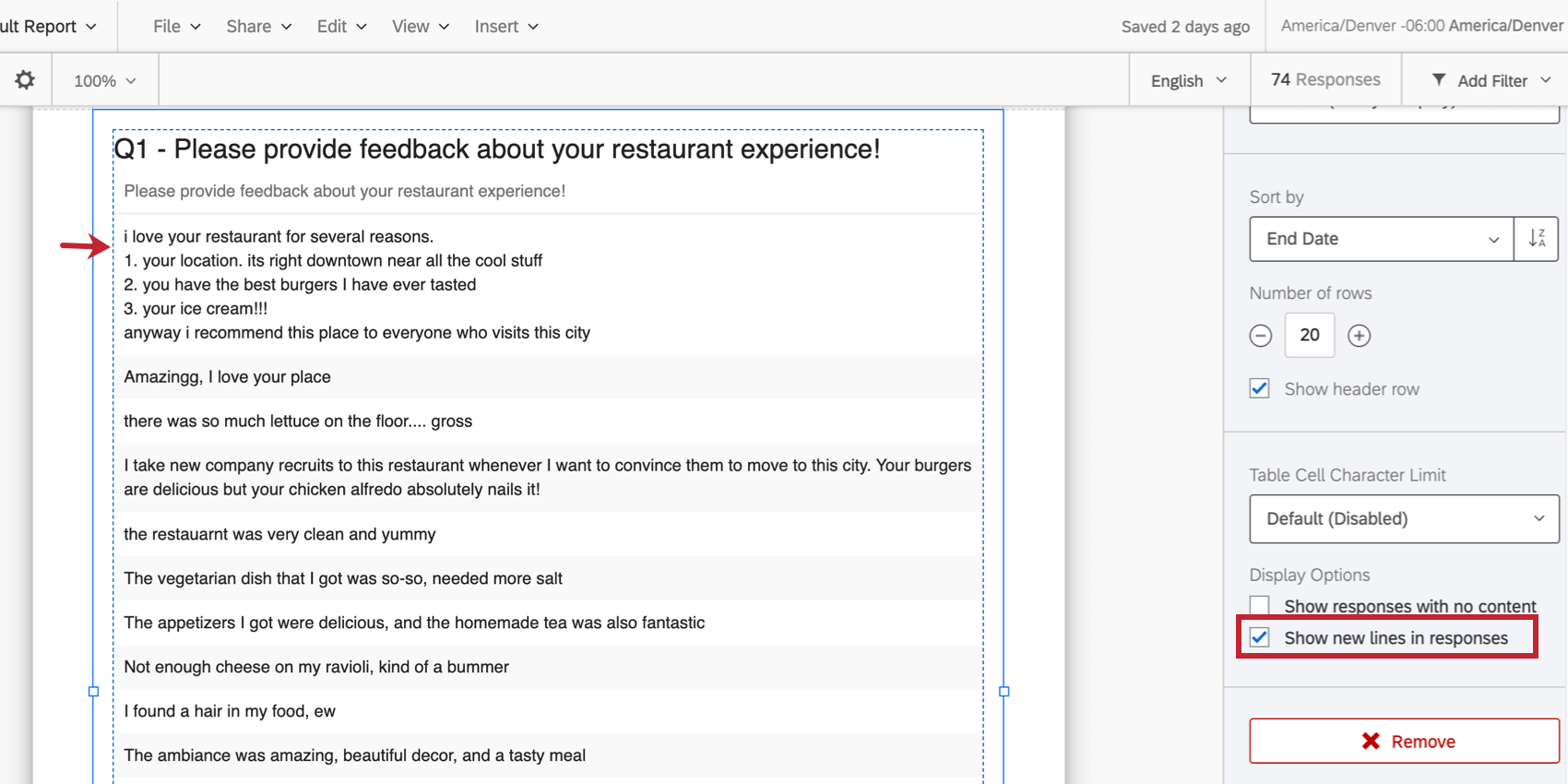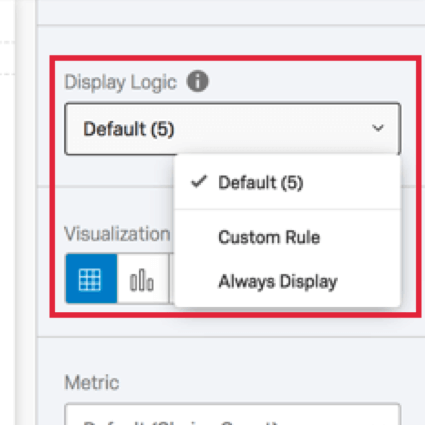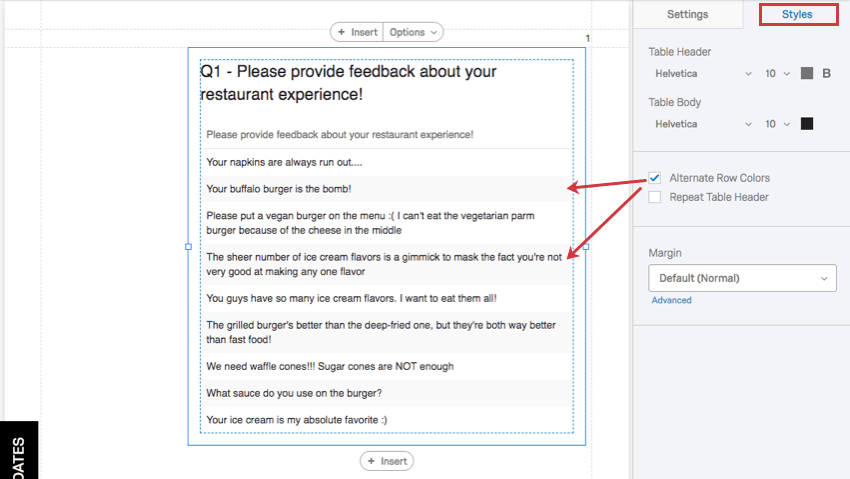Visualização da tabela de Resultados
Sobre as tabelas Resultados
A visualização da Tabela de Resultados exibe os dados em um formato lista. Ele divide cada resposta em uma linha separada e permite que você personalize as colunas de dados coletados a serem incluídas. A Tabela Resultados é melhor se você quiser ver respostas individuais ou feedback aberto; se quiser exibir dados agregados, use a Tabela de estatísticas ou uma Tabela de dados.
Personalização
Para obter instruções básicas visualização e personalização, visite a página de suporte Visão geral das visualizações. Continue lendo para obter informações sobre a personalização específica da visualização.
Adição de colunas de campo
Em vez de escolher uma pergunta como fonte de sua Tabela de Resultados, você pode adicionar vários campos que servem como colunas de dados.
- Clique em Add Field (Adicionar campo ) para adicionar um campo, ou coluna, de dados.
- Digite na caixa de texto para alterar o nome de uma coluna. Isso não edita a aparência da pergunta no pesquisa, apenas no relatório.
Qdica: deseja que o campo editado anular a ter o nome padrão? Basta apagar o que você escreveu, e ele voltará automaticamente ao que era antes.
- Remova um campo de sua tabela clicando no X ao lado dele.
- Para alterar a ordem de suas colunas, clique no ícone ao lado do campo e arraste-o.
Organizar por
Clique no menu suspenso Classificar por para alterar a forma como as linhas são classificadas. Você só pode classificar por colunas que inseriu e por datas.
Inverta a classificação clicando no botão de seta à direita.
Linhas
Você pode ajustar manualmente o número de linhas que a tabela exibe digitando no campo ou clicando nos botões de mais(+) e menos(-).
Inclua a primeira linha de cabeçalhos de coluna selecionando Mostrar linha de cabeçalho. Desmarque essa opção para ocultá-la. Lembre-se de que você pode editar o texto dos cabeçalhos acima, onde ele lista os campos.
Comprimento da célula da tabela
Por padrão, as células da tabela mostrarão os valores completos da célula. No entanto, você pode decidir truncar os valores da célula usando a opção Limite de caracteres da célula da tabela . Depois de ativar essa opção, insira o limite de caracteres desejado na caixa abaixo.
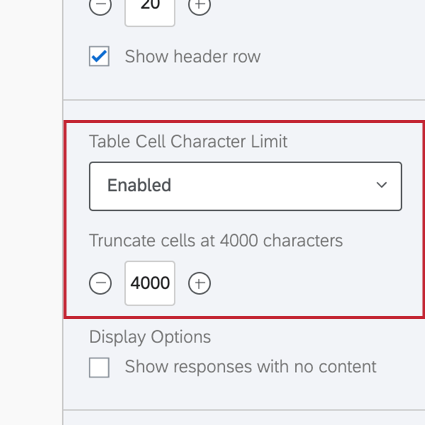
Ocultação de Respostas vazias
A opção Mostrar respostas sem conteúdo está desativada por padrão. Respostas que não contiverem um valor para o campo selecionado serão automaticamente excluídas de sua tabela de resultados. Se você quiser exibir respostas vazias, ative essa opção.
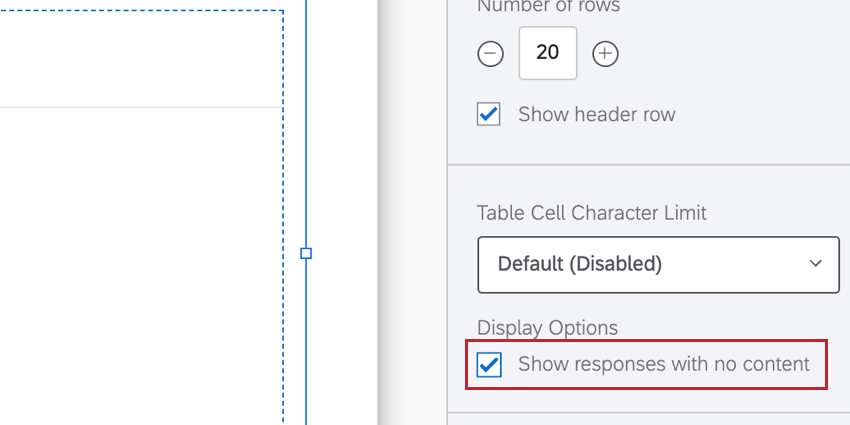
Essa opção só está disponível para tabelas resultados que contenham um campo. Se sua tabela de resultados contiver vários campos, essa opção ficará oculta.
Mostrar quebras de linha nas respostas
Alguns formatos de feedback aberto, como a redação, permitem que os respondentes adicionem quebras de linha às suas respostas. Por padrão, essas quebras de linha são exibidas nas respostas adicionadas às tabelas resultados. Se você quiser ativar ou desativar essa opção, use a caixa de seleção Mostrar novas linhas nas respostas.
Lógica de exibição da categoria do classificador
Esse característica só está disponível para visualizações tabela de resultados em relatórios 360 indivíduo. Se você tiver criado um filtro grupo de avaliadores, poderá adicioná-lo ao widget clicando em Exibir lógica e escolhendo o filtro.
Estilos
Selecione a guia Styles (Estilos ) para modificar as fontes do cabeçalho e do corpo da tabela.
Selecione Alternate Row Colors para sombrear todas as outras linhas e facilitar a leitura.
A seleção de Repetir cabeçalho da tabela garantirá que a linha do cabeçalho (não o título) se repetirá à medida que a tabela se tornar muito maior e tiver muitas linhas.
Use Margin para ajustar as margens da tabela.
Compatibilidade
As tabelas Resultados são compatíveis com todos os tipos de perguntas, variáveis personalizadas, metadados pesquisa e opções de dados incorporados.
As tabelas Resultados podem ser usadas em relatórios avançados pesquisa, relatórios 360 e modelos de relatórios de colaborador.