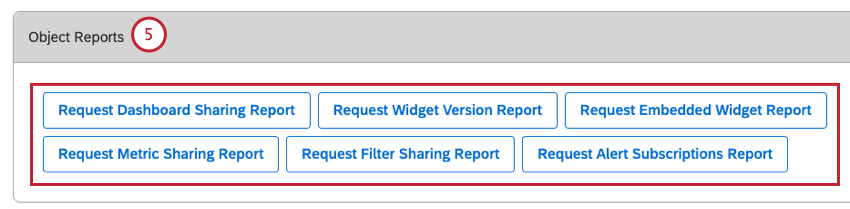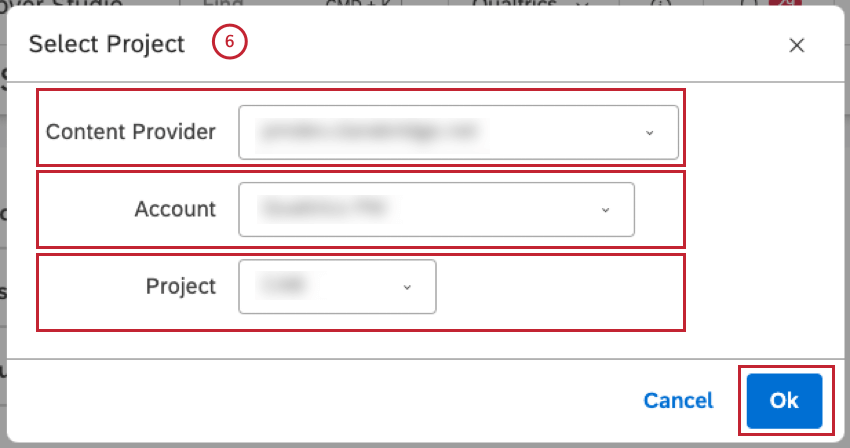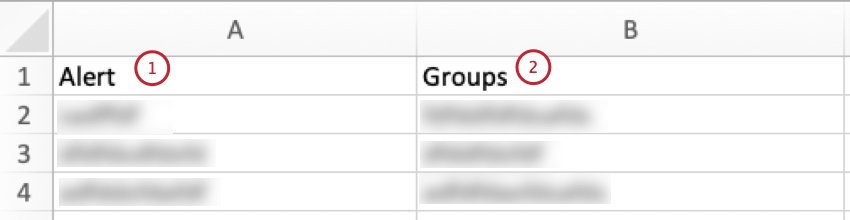Relatórios Conta principal (Studio)
Sobre os Relatórios Conta principal
O Studio fornece um conjunto de relatórios sobre o uso de sua Conta principal. Você pode solicitar que os seguintes relatórios sejam enviados a você por e-mail:
- Relatórios de objetos:
- Relatório de compartilhamento Dashboard
- Relatório de versão do Widget
- Relatório do Widget incorporado
- Relatório de compartilhamento de métricas
- Relatório de compartilhamento Filtro
- Relatório de assinaturas de alertas
- Relatórios de usuários:
- Relatório de mapeamento de permissões
- Relatório de acesso a dados
- Relatório de acesso ao modelo
Você pode executar relatórios administrativos do Studio para rastrear o uso e a atividade conta usando esses widgets compatíveis:
- Widget de barra
- Widget de linha
- Widget de tabela
- Widget de torta
- Widget de dispersão
- Widget de mapa de calor
Solicitação de Relatórios objetos e usuários
- Faça login no Studio.
- Expanda o menu do avatar do usuário na área de navegação superior.

- Clique em Configurações da conta.
- Na página Conta Settings (Configurações da conta ), selecione a guia Relatórios ).

- Em Relatórios de objeto, clique em um dos seguintes tipos de relatório de objeto:
- Solicitar relatório de compartilhamento Dashboard
- Solicitar relatório de versão do Widget
- Solicitar relatório de Widget incorporados
- Solicitar relatório de compartilhamento de métricas
- Solicitar relatório de compartilhamento Filtro
- Solicitar relatório de assinaturas de alertas
- Se você clicar em Request Alert Subscriptions Report (Solicitar relatório de assinaturas de alerta), precisará selecionar as seguintes opções:
- Provedor de conteúdo: escolha seu provedor de conteúdo.
- Conta: escolha a conta a ser usada.
- Projeto: escolha o projeto a ser usado.
- Clique em OK quando terminar.
- Em Relatórios de usuários , clique em um dos seguintes tipos de relatórios de usuários:
- Solicitar relatório de mapeamento de permissões
- Solicitar relatório de acesso aos dados
- Solicitar relatório de acesso ao modelo
- Se você clicar em Solicitar relatório de acesso ao modelo, precisará selecionar as seguintes opções:
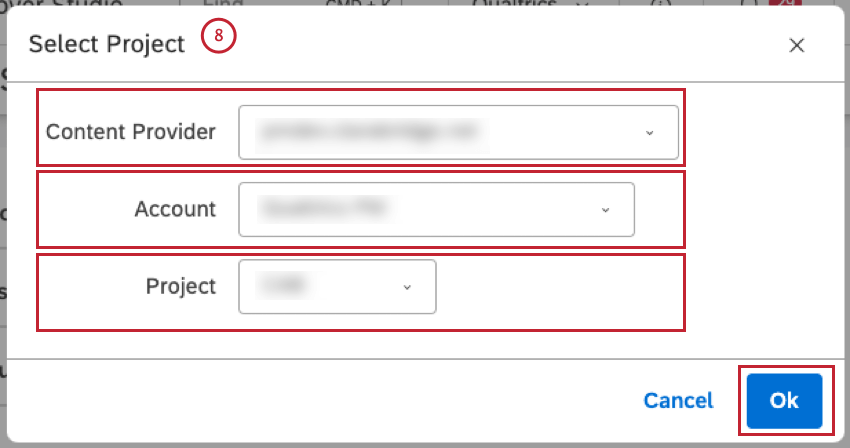
- Provedor de conteúdo: escolha seu provedor de conteúdo.
- Conta: escolha a conta a ser usada.
- Projeto: escolha o projeto a ser usado.
- Clique em OK quando terminar.
- Clique em Ok na janela Relatório de compartilhamento para confirmar que o relatório será enviado a você por e-mail.
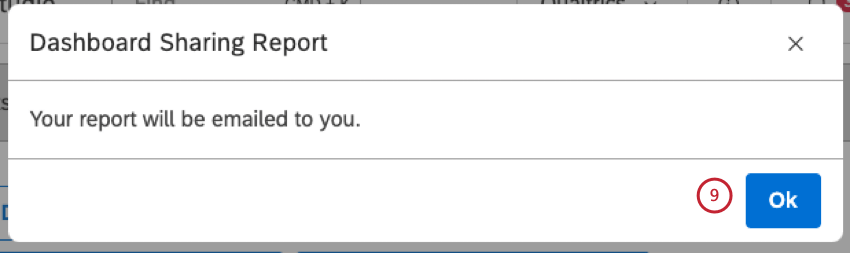
- Aguarde até que o relatório seja enviado a você por e-mail. Isso pode levar alguns minutos.
Relatório de compartilhamento Dashboard
O Relatório de compartilhamento de Dashboard fornece uma visão geral dos painéis em sua Conta principal, bem como seus proprietários e os usuários com os quais os painéis são compartilhados.
O relatório é um arquivo do Excel que contém as duas planilhas a seguir:
- Folha de dados Dashboard
- Folha de dados do livro
Folha de dados Dashboard
A planilha de dados dashboard contém as seguintes informações:
- Objeto: O nome de um dashboard ou de um livro.

- Tipo: Mostra o tipo do objeto (dashboard ou livro).
- Projeto padrão: Mostra o projeto padrão do provedor de conteúdo selecionado nas propriedades dashboard.
- Projetos Widget: Mostra os projetos do provedor de conteúdo referenciados pelos widgets do dashboard. Vários projetos são listados em ordem alfabética, separados por ponto e vírgula.
- Rótulos: Mostra os rótulos aplicados a um objeto. Se nenhum rótulo for adicionado, essa célula estará vazia.
- Proprietário: Endereço de e-mail do proprietário. Se o objeto não for compartilhado, essa célula estará vazia.

- Compartilhado com: e-mails de todos os usuários do Studio com os quais o objeto é compartilhado ou Público se o objeto for compartilhado com todos os usuários Conta Principal. Se o objeto não for compartilhado, essa célula conterá o endereço de e-mail do proprietário.
- Última execução: Mostra a última vez que um dashboard ou livro foi executado:
- Visualizados ou atualizados (manualmente ou por meio de uma programação)
- Exportado para PDF (manualmente ou por meio de uma programação)
Qdica: use isso para identificar painéis e livros que são populares e aqueles que não são visualizados. - Solicitar acesso: Use esse link para solicitar o acesso a um objeto ao seu proprietário.
Qdica: você será solicitado a confirmar a solicitação somente se ainda não tiver acesso a esse objeto.
Folha de dados do livro
A planilha de dados do livro contém as seguintes colunas:
Relatório de versão do Widget
O Relatório de versão do Widget fornece uma visão geral dos painéis em sua Conta principal que têm widgets de relatório.
O relatório é uma planilha do Excel que contém as seguintes informações:
- Nome Dashboard: O nome do dashboard.

- Contagem de Widget: O número de widgets de relatório em um dashboard.
- E-mail do proprietário: Endereço de e-mail do proprietário do Dashboard.
- Contagem de usuários compartilhados: O número de usuários com os quais o dashboard é compartilhado, Público se o dashboard for compartilhado com todos, ou Privado se o dashboard não for compartilhado com ninguém.
- Contagem de livros: O número de livros nos quais o dashboard está incluído.

- Data da última visualização: A data e a hora em que o dashboard foi visualizado pela última vez.
- Número total de visualizações: O número total de vezes que o dashboard foi visualizado.
- Solicitar acesso: Um link que permite que você solicite acesso a um dashboard ao seu proprietário. Você será solicitado a confirmar a solicitação somente se ainda não tiver acesso a ela.
Relatório do Widget incorporado
O Relatório de Widget incorporados fornece uma visão geral dos widgets incorporados em ferramentas externas. Esse relatório está disponível no formato Excel.
Relatório do Widget incorporado (versão do Excel)
A planilha da versão Excel contém as seguintes informações:
- Widget: O nome do widget incorporado.

- Dashboard: O nome do dashboard.
- Proprietário: endereço de e-mail do proprietário do ashboard.
- Link para o Dashboard: Um link para abrir um dashboard.

- Solicitar acesso: Um link que permite que você solicite acesso a um dashboard ao seu proprietário. Você será solicitado a confirmar a solicitação somente se ainda não tiver acesso a ela.
- Está incorporado para visualizadores corporativos (somente para contas com SSO): Indica se os visualizadores corporativos têm acesso ao widget fora do Studio.
- VERDADEIRO: os usuários corporativos podem visualizar o widget fora do Studio.
- FALSO: os usuários corporativos não podem visualizar o widget fora do Studio.
Módulo de widgets incorporados
O módulo de widgets incorporados permite que você visualize todos os widgets incorporados em uma conta e gerencie esses widgets.
- Faça login no Studio.
- Expanda o menu do avatar do usuário na área de navegação superior.

- Clique em Configurações da conta.
- Na página Conta Settings (Configurações da conta ), selecione a guia Relatórios ).

- Role para baixo até a seção Embedded Widgets (Widgets incorporados ).
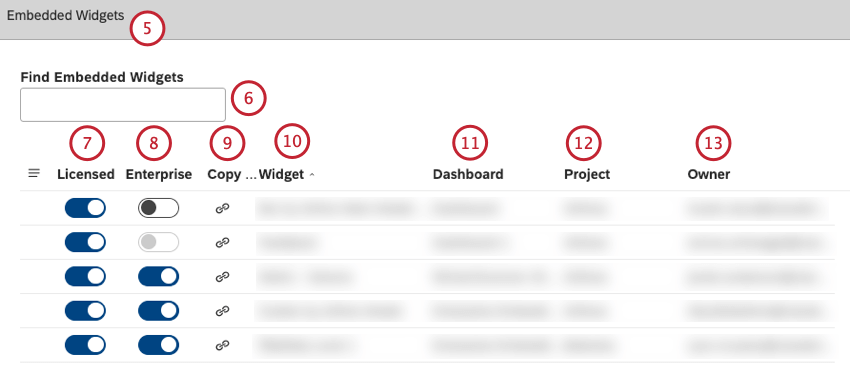
- Você pode inserir o nome de um widget incorporado na caixa Localizar widgets incorpor ados para localizar um widget incorporado.
- Na coluna Licenciado, você pode alternar o botão para Ativado para permitir que os usuários licenciados visualizem e interajam com um widget fora do Studio. Alterne a chave para Off para não permitir que ninguém visualize o widget fora do Studio. Use essa opção para desativar o compartilhamento de widget por meio de incorporação.
Qdica: essa chave controla se os visualizadores licenciados devem ter acesso a um widget fora do Studio.
- Na coluna Enterprise (disponível apenas para contas com SSO), você pode ativar a opção para permitir que os usuários Enterprise visualizem um widget fora do Studio. Alterne a chave para Off para não permitir que os visualizadores da Enterprise vejam um widget fora do Studio.
- Na coluna Copiar link , você pode copiar o código incorporado.
- Na coluna Widget , você pode visualizar o nome de um widget incorporado.
- Na coluna Dashboard , você pode ver o nome do dashboard no qual o widget está incorporado. Clique no dashboard para abrir o dashboard.
- Na coluna Projeto , você pode visualizar o projeto no qual o widget se baseia.
- Na coluna Owner (Proprietário ), você pode visualizar o endereço de e-mail do proprietário dashboard.
Relatório de compartilhamento de métricas
O Relatório de compartilhamento de métricas fornece uma visão geral das métricas disponíveis em sua Conta principal, bem como seus proprietários, rótulos, projetos, tipo e usuários com os quais as métricas são compartilhadas.
O relatório é um arquivo Excel que contém as seguintes informações:
- Objeto: O nome da métrica.

- Rótulos: Rótulos aplicados à métrica.
- Proprietário: Endereço de e-mail do proprietário.
- Compartilhado com: Mostra com quem a métrica é compartilhada. As seguintes opções são possíveis:
- E-mails dos usuários do Studio com os quais a métrica é compartilhada individualmente.
- Nomes de grupos do Studio ou Público se a métrica for compartilhada com todos os usuários Conta Principal.
- O endereço de e-mail do proprietário indica que a métrica não é compartilhada.
- Tipo de cálculo: O tipo da métrica.

- Projeto: O nome do projeto ao qual a métrica pertence.
- Solicitar acesso: Um link que permite que você solicite acesso a uma métrica ao seu proprietário. Você será solicitado a confirmar a solicitação somente se ainda não tiver acesso a essa métrica.
Relatório de compartilhamento Filtro
O relatório de compartilhamento Filtro fornece uma visão geral dos filtros disponíveis na sua Conta principal, bem como seus proprietários, rótulos, projetos e usuários com os quais os filtros são compartilhados.
O relatório é um arquivo Excel que contém as seguintes informações:
- Objeto: O nome do filtro.

- Rótulos: Rótulos aplicados ao filtro.
- Proprietário: Endereço de e-mail do proprietário.
- Compartilhado com: Mostra com quem o filtro é compartilhado. As seguintes opções são possíveis:
- E-mails dos usuários do Studio com os quais o filtro é compartilhado individualmente.
- Nomes de grupos do Studio ou Público se o filtro for compartilhado com todos os usuários Conta Principal.
- O endereço de e-mail do proprietário indica que o filtro não é compartilhado.
- Projeto: O nome do projeto ao qual o filtro pertence.

- Solicitar acesso: Um link que permite que você solicite acesso a um filtro ao seu proprietário. Você será solicitado a confirmar a solicitação somente se ainda não tiver acesso a esse filtro.
Relatório de assinaturas de alertas
O Relatório de assinaturas de alertas fornece uma visão geral dos novos alertas textuais e tabela de pontuação, bem como dos grupos inscritos em cada alerta. Use esse relatório para garantir que os alertas sejam entregues às partes interessadas apropriadas.
O relatório é um arquivo Excel que contém as seguintes informações:
Relatório de mapeamento de permissões
O relatório de mapeamento de permissões fornece um mapa dos usuários da sua Conta principal e suas permissões derivadas.
O relatório é um arquivo Excel que contém as seguintes informações:
- E-mail do usuário: O endereço de e-mail do usuário.

- Permissões: Um mapa das permissões do Studio. Esse mapa abrange a soma de todas as permissões do usuário (nível de usuário e nível de grupo).
- As permissões disponíveis para o usuário são marcadas com um X.
- Se uma célula estiver vazia, a permissão não será concedida.
Relatório de acesso a dados
O Relatório de acesso aos dados fornece um mapa dos usuários da sua Conta principal e seus níveis de acesso aos dados.
O relatório é um arquivo do Excel que contém as seguintes colunas:
Relatório de acesso ao modelo
O Relatório de acesso ao modelo fornece um mapa dos usuários do projeto e seus níveis de acesso ao modelo de categoria. Você pode usar esse relatório para fazer o seguinte:
- Obtenha o acesso ao modelo de categoria pontual para um projeto inteiro.
- Identifique os usuários que têm acesso inadequado para facilitar as atualizações.
- Salve o instantâneo off-line para uso futuro.
O relatório é uma planilha do Excel que contém as seguintes colunas:
Relatórios administrativos do Studio
Atenção:Para criar e editar relatórios administrativos, o usuário precisa atender a todos os requisitos a seguir:
- Ter uma das contas de usuário avançado (usuário interno do XM Discover, administrador Conta ou proprietário Conta ).
- Ter permissão para Conduzir auditoria de segurança e direitos administrativos completos sobre os dados no provedor de conteúdo correspondente.
Os usuários comuns podem visualizar relatórios administrativos em um dashboard, mas não podem criá-los ou editá-los.
Os relatórios administrativos oferecem maior visibilidade do uso, das ações e da atividade em seu área de trabalho do Studio. Ele permite que você examine os registros de segurança por meio de painéis personalizados para responder a algumas das seguintes perguntas:
- Quais painéis recebem mais tráfego?
- Quem está fazendo login e quando?
- Quem está editando quais painéis de produção?
- Quais usuários estão exportando dados do sistema e com que frequência?
Widgets compatíveis com o Studio Administrative Reporting
Você pode usar os seguintes widgets em relatórios administrativos:
- Widget de barra
- Widget de linha
- Widget de tabela
- Widget de torta
- Widget de dispersão
- Widget de mapa de calor
Execução de Relatórios administrativos do Studio
Os painéis de relatórios administrativos usam o projeto Studio Admin para acessar o registro de auditoria de segurança e, por padrão, os filtros de data dashboard são definidos como Últimas 24 horas, Últimos 3 dias, Últimos 7 dias, Últimos 30 dias e Últimos 90 dias.
- Faça login no Studio.
- Crie um dashboard a ser usado para relatórios administrativos usando um dos modelos dashboard da pasta Relatórios administrativos .
- Com o dashboard aberto, clique em Editar.
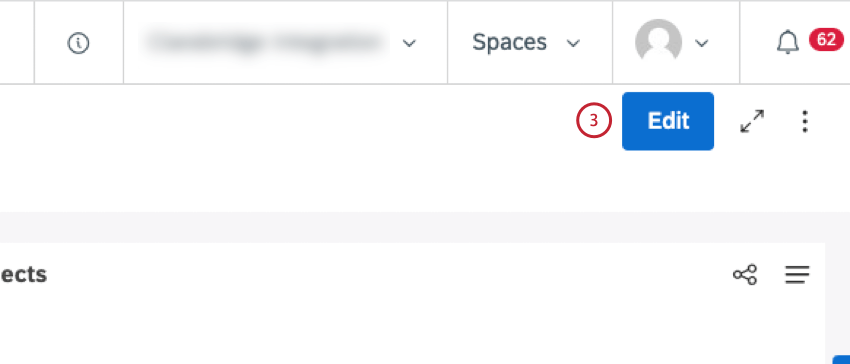
- Adicione um dos widgets compatíveis.
- Na janela Editar Widget, selecione o projeto Studio Admin no menu Projeto na guia Propriedades .
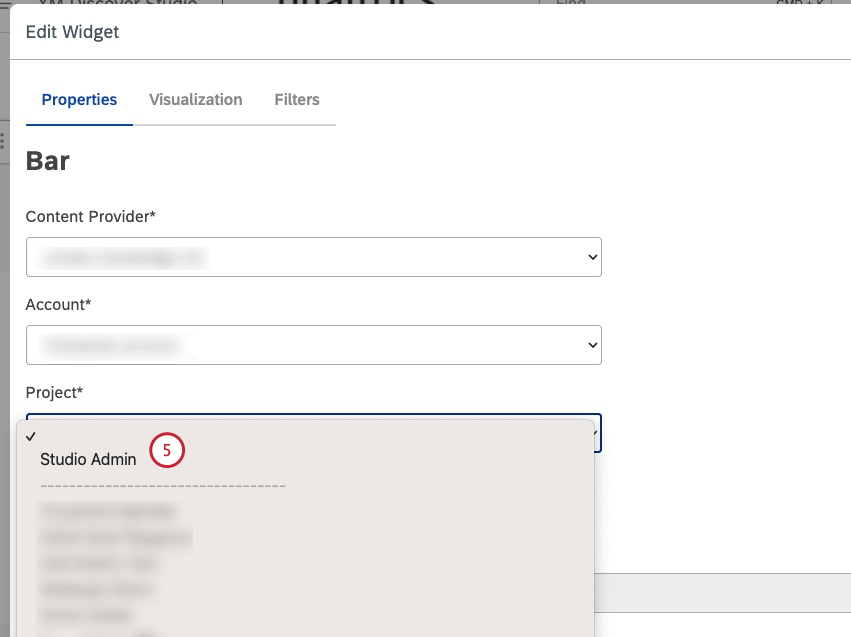
- Para o widget de tabela, selecione a guia Definition (Definição) .
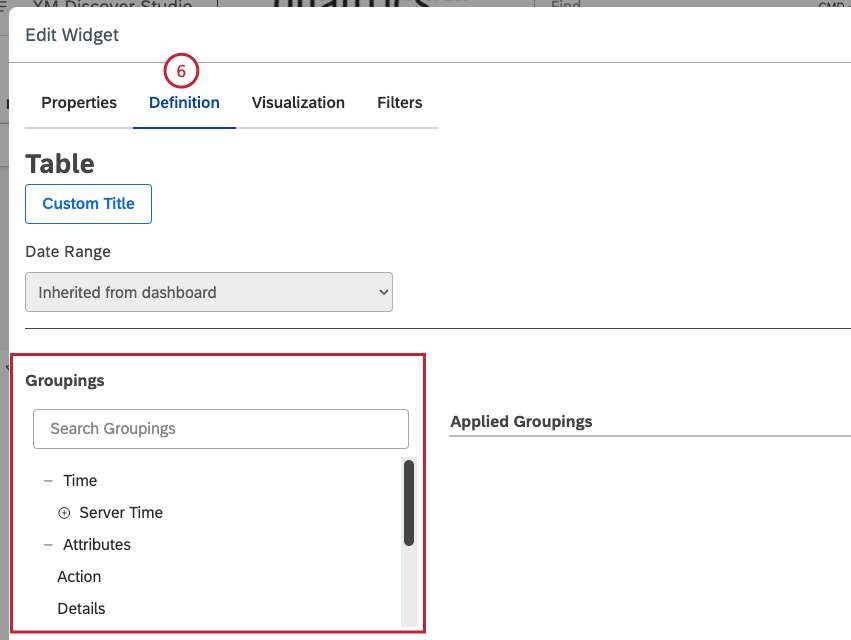
- Para outros widgets de relatório, selecione a guia Visualização .
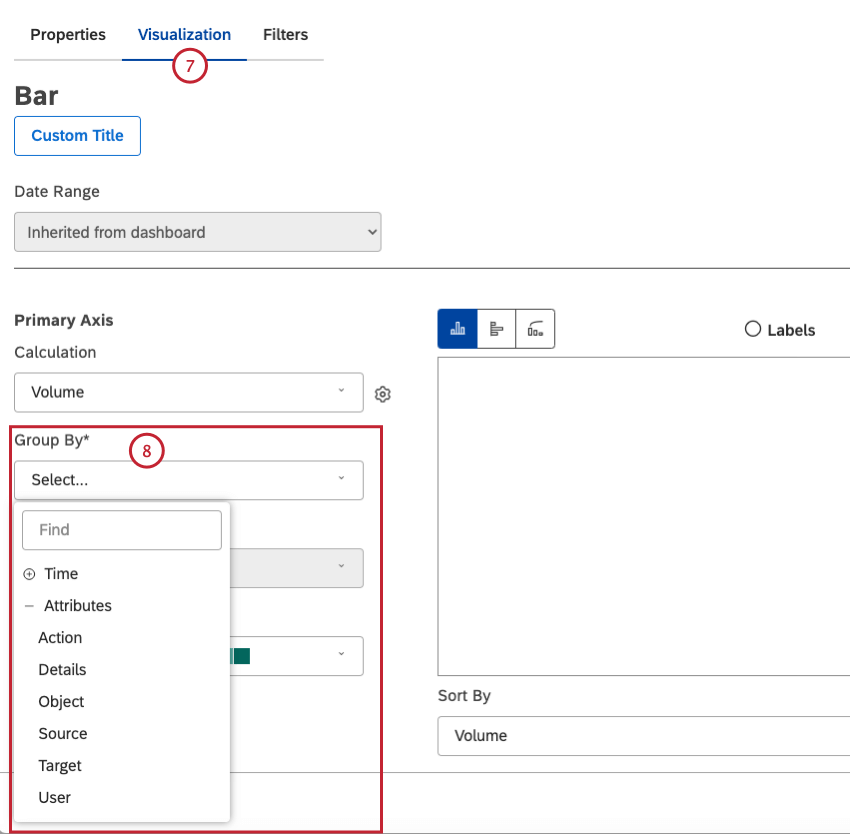
- Você pode selecionar até 7 agrupamentos para gerar relatórios entre as seguintes opções: Tempo, Ação, Detalhes, Objeto, Origem, Destino e Usuário.
- Selecione Time (Hora ) no menu Group by (Agrupar por) para agrupar os dados por hora.
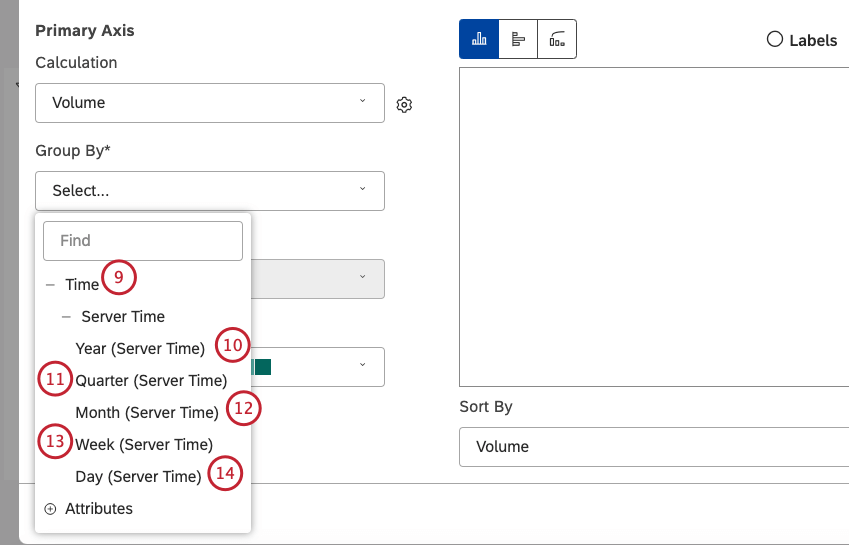
- Para escolher como deseja exibir a hora, selecione Year (Server Time) para exibir os valores como [YYYY].
- Selecione Quarter (Server Time) para exibir valores como [YYYY]-Q[Q], em que YYYY é o ano e Q é o trimestre.
- Selecione Month (Server Time) para exibir os valores como [AAAA]-M[MM], em que AAAA é o ano e MM é o mês.
- Selecione Week (Server Time) para exibir valores como [YYYY]-W[WW], em que YYYY é o ano e WW é a semana.
- Selecione Day (Server Time) para exibir os valores como [MMM]-[DD]-[YYYY].
- Clique no ícone de mais ( + ) para expandir o menu Attributes (Atributos ).
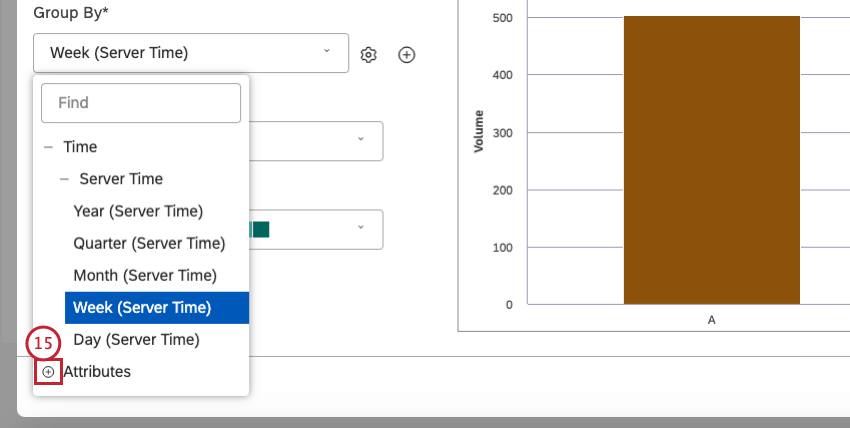
- Selecione Action (Ação ) para agrupar os dados de acordo com as ações executadas no Studio. Consulte Ações registradas para obter detalhes.
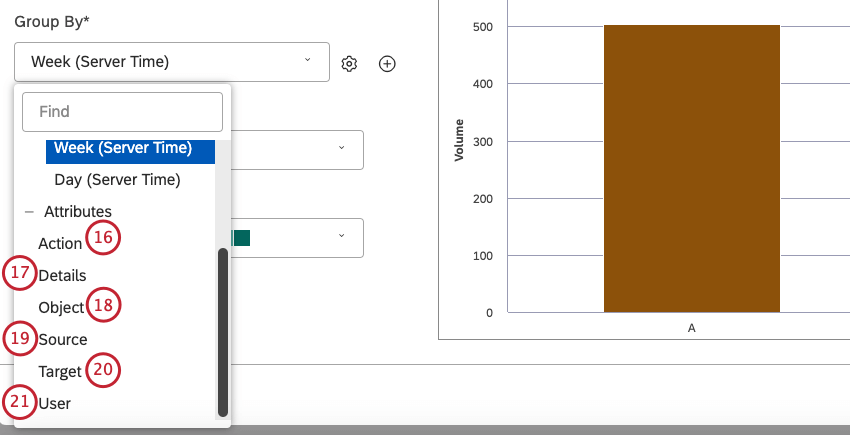
- Selecione Details (Detalhes ) para agrupar eventos por seus detalhes.
Exemplo: Compare quantas vezes os usuários foram atualizados individualmente e quantas vezes foram atualizados em massa.
- Selecione Objeto para agrupar os dados pelo objeto no qual a ação é executada. Exemplo: Quando alguém renomeia um dashboard no Dashboard Explorer, seu nome antigo é o Objeto e o novo nome é o Destino ) .
- Selecione Source (Fonte) para ver de onde vêm os eventos.
- Selecione Destino para agrupar os dados pelo destino da ação.
- Selecione Usuário para agrupar os dados pelo usuário que executou a ação.
- No widget de tabela, para todos os agrupamentos, exceto Time (Tempo), clique nas setas para cima e para baixo ao avançar do número de linhas para ajustar o número de linhas a serem exibidas na coluna Rows (Linhas) .
 Qdica: você pode exibir até 3.000 linhas por agrupamento.
Qdica: você pode exibir até 3.000 linhas por agrupamento. - Selecione Volume como um cálculo.
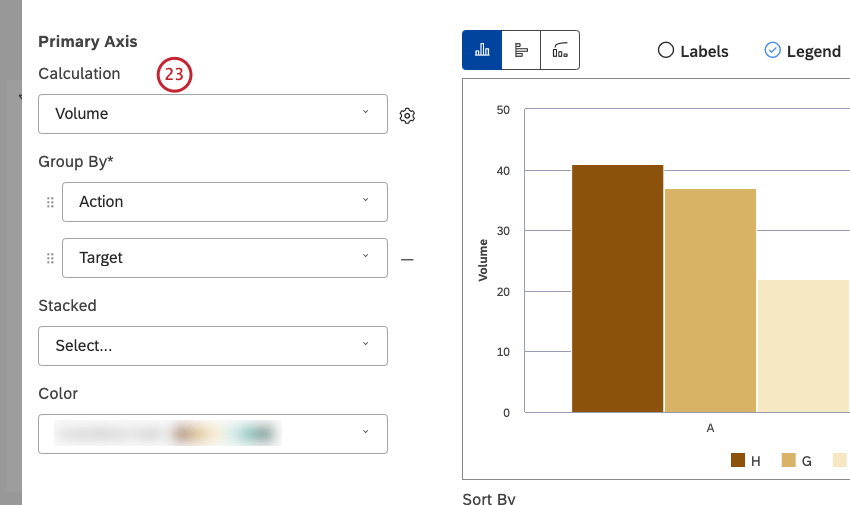
- Clique em Ok na parte inferior direita da janela Editar Widget para executar o relatório.
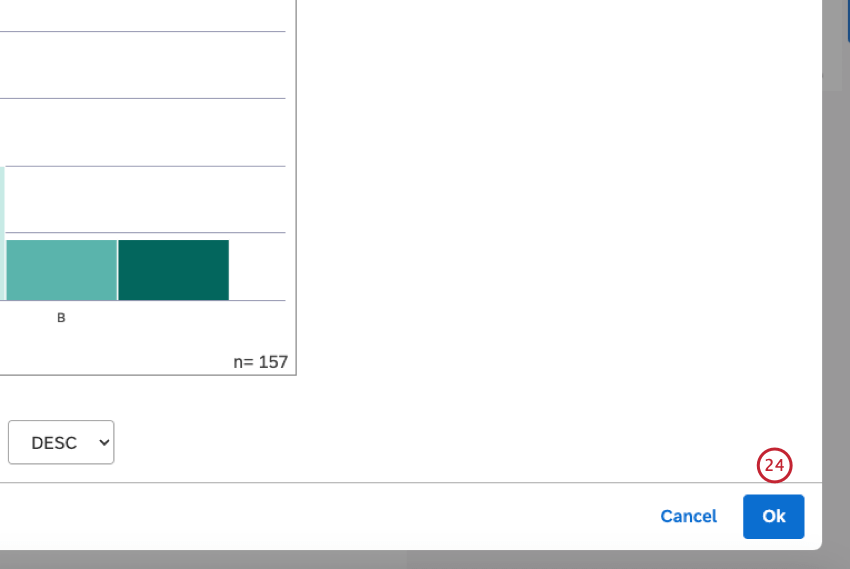
Exemplos de Relatórios administrativos do Studio
Abaixo estão alguns exemplos de relatórios administrativos que podem ser executados, dependendo do que você deseja saber.
Quem são os usuários mais ativos?
- Agrupe seu relatório por usuário.
Quais painéis são mais visualizados?
- Agrupe seu relatório por Objeto.
- Agrupe seu relatório por Esta etapa é opcional.
- Na guia Filters (Filtros ), defina a Action (Ação ) como DashboardViewEvent.
Quais são as ações mais comuns da minha equipe?
- Agrupe seu relatório por Ação.
- Na guia Filters (Filtros ), defina o User (Usuário ) como os membros da sua equipe. Como alternativa, você pode filtro por Tipo de usuário para examinar segmentos de usuários.
Com que frequência os usuários fazem login no Studio?
- Agrupe seu relatório por usuário.
- Na guia Filtros, defina a Ação como UserLogInEvent.
Qdica: Compare as entradas gerais da equipe ao longo do tempo em um gráfico de linhas.
Quais sites externos são usados com mais frequência para incorporar widgets do Studio?
- Agrupe seu relatório por Destino.
- Na guia Filters (Filtros ), defina a Action (Ação ) como EmbedViewEvent.