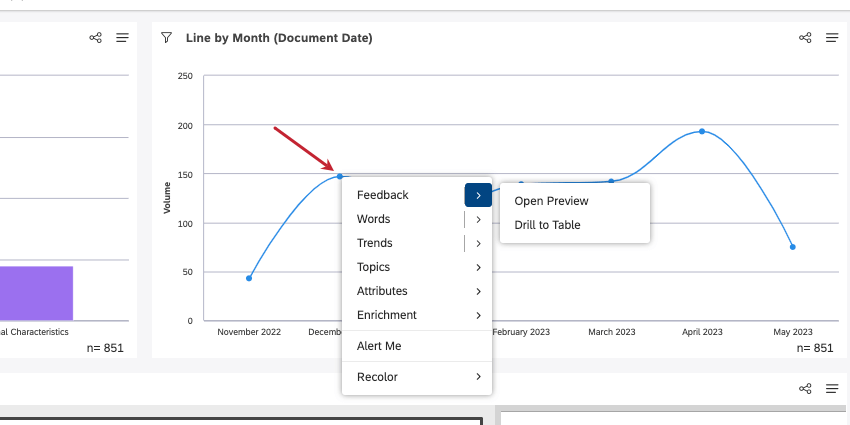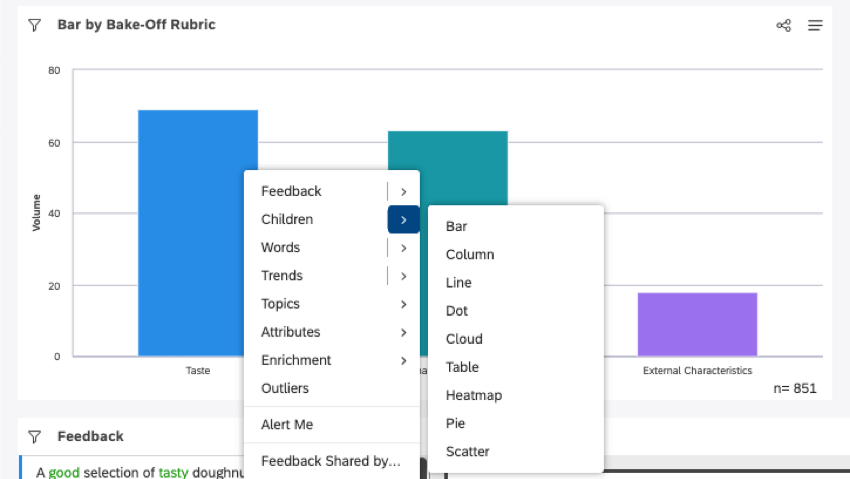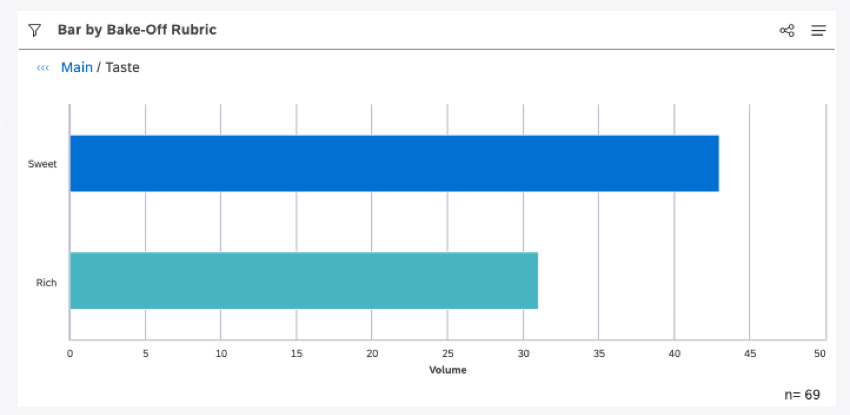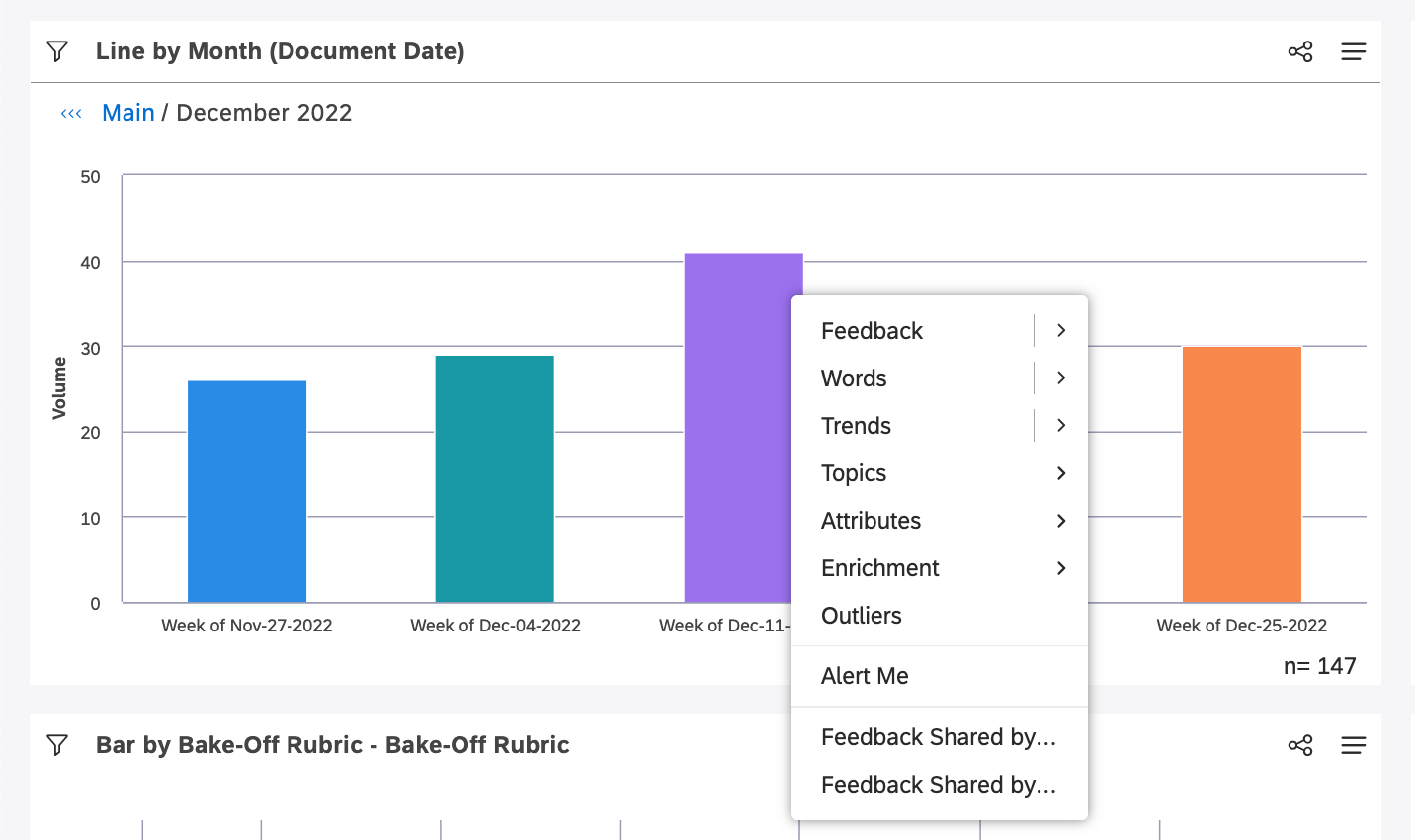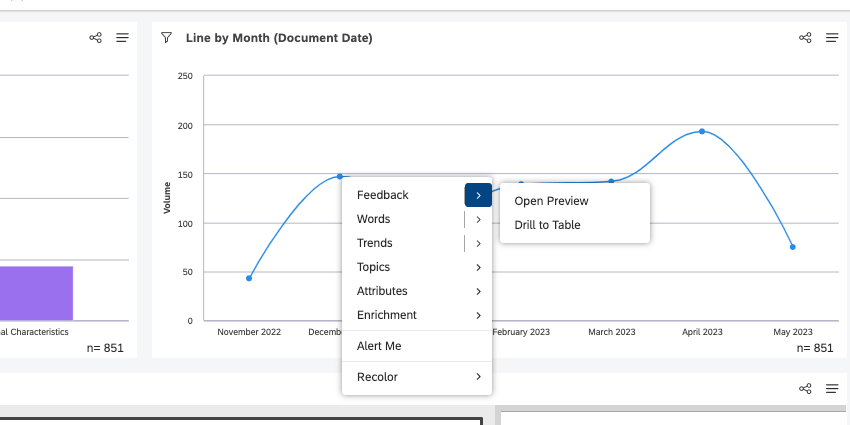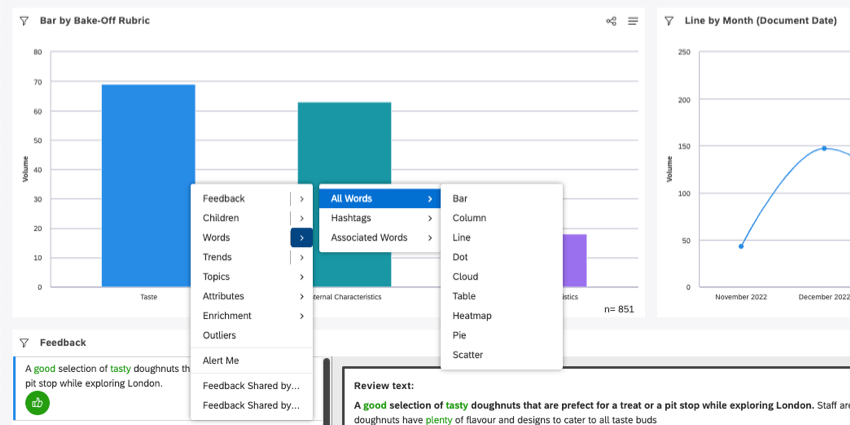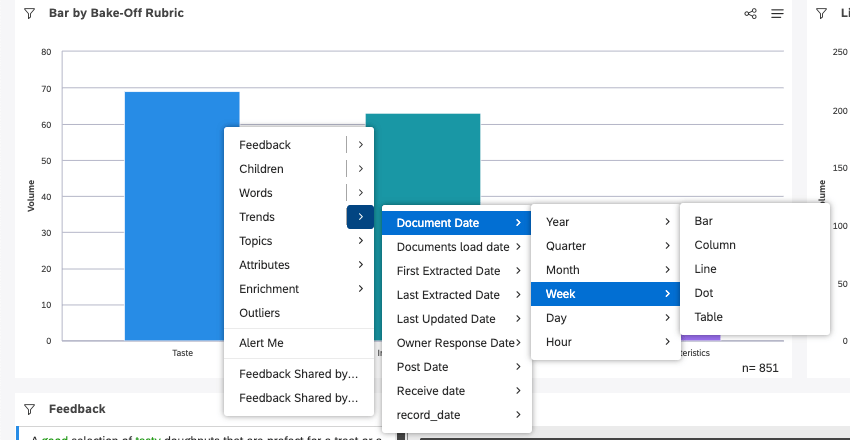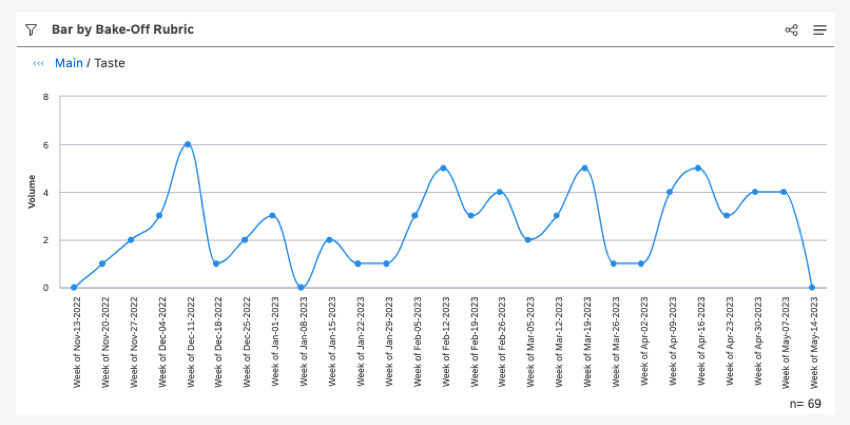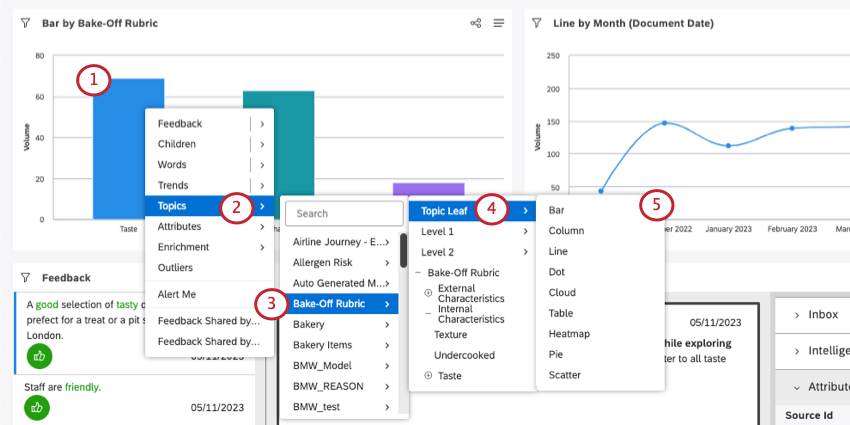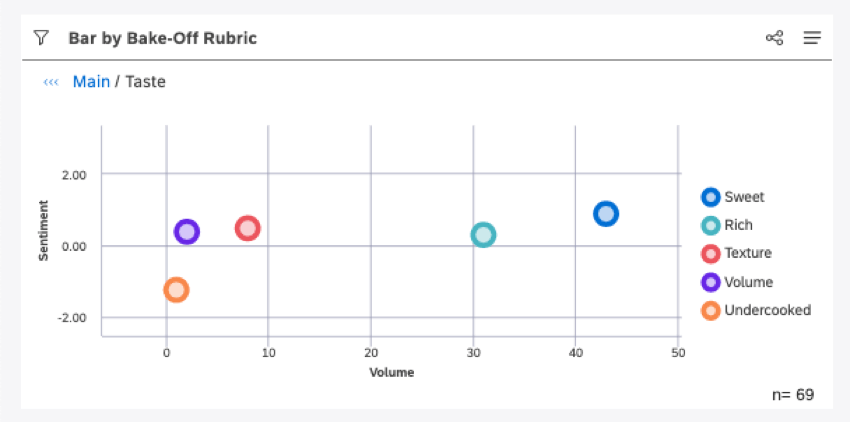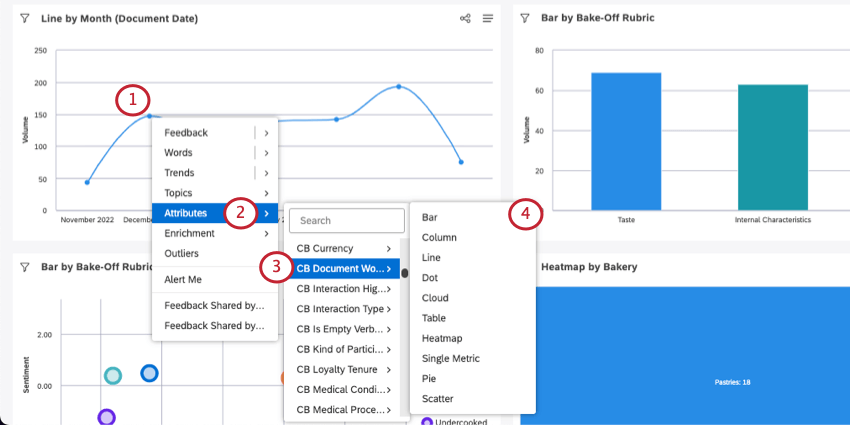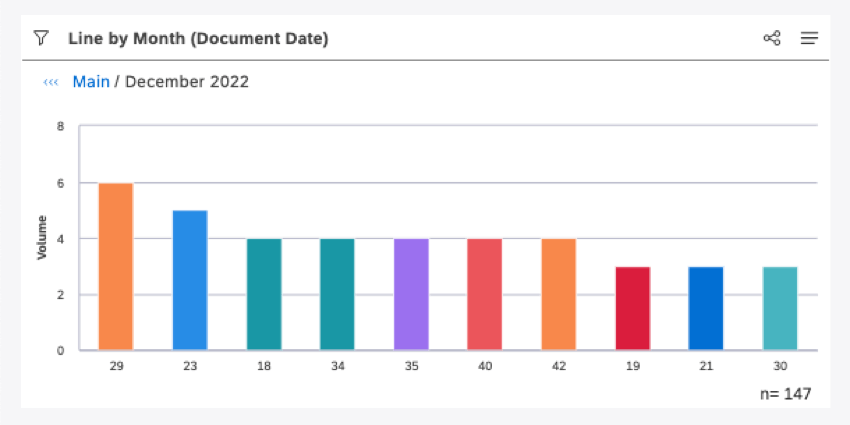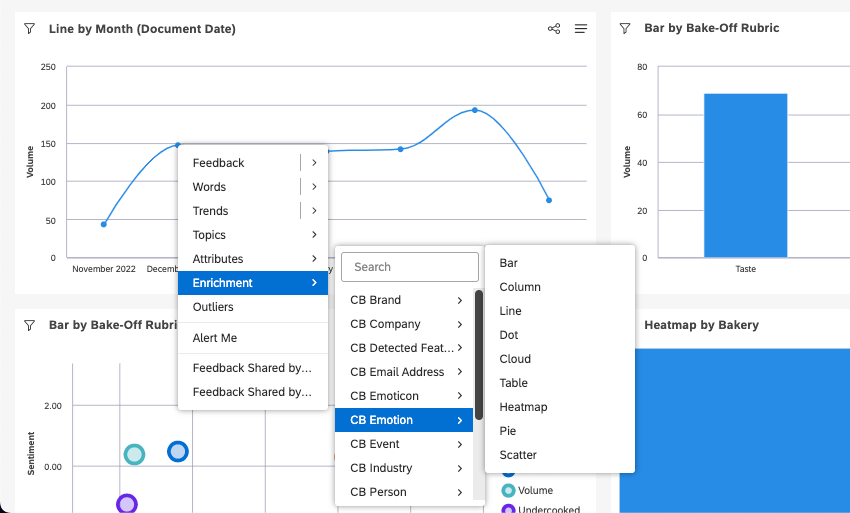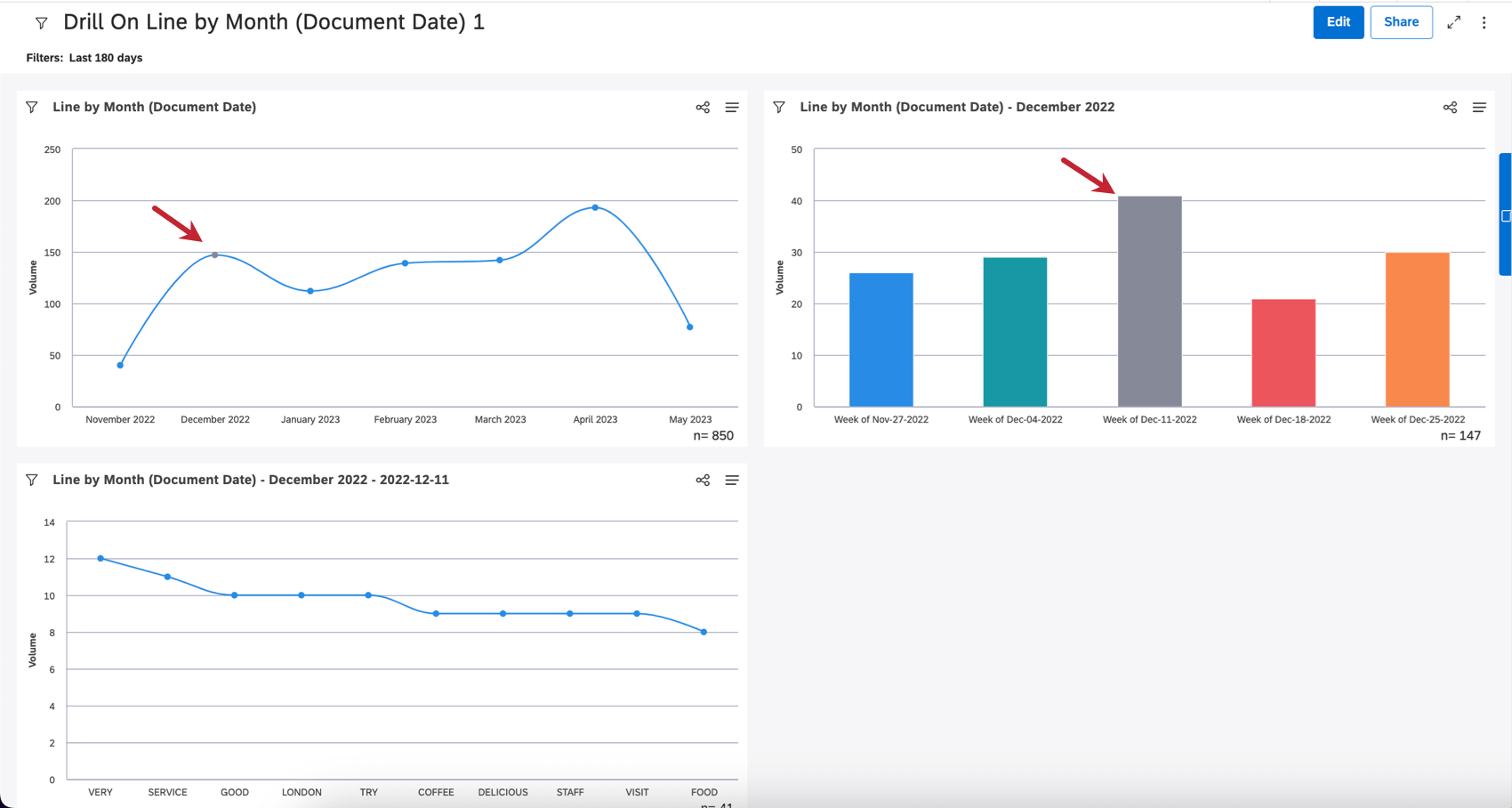Widgets de perfuração (Studio)
Sobre o Drilling Widgets
Para “perfurar” um widget, você deve clicar em um ponto de dados no widget para obter mais informações sobre esse ponto de dados. Depois de “perfurar” um ponto de dados, você pode:
- Veja o detalhamento de um tópico ou atributo.
- Crie um novo widget do detalhamento de dados.
- Abra o explorador de documentos e veja o feedback por trás dos resultados.
Você pode detalhar um ponto de dados para descobrir sua conexão com tópicos e atributos, como é a tendência ao longo do tempo, ver palavras-chave associadas e muito mais.
Widgets de perfuração
Você pode detalhar widgets ao visualizar ou editar o dashboard.
Clique em um ponto de dados em seu widget e selecione uma das opções no menu exibido.
Perfuração em vista vs. Modo de edição
Há algumas opções, como Children e Words, que permitem que você divida os pontos de dados em widgets.
Clicar em opções ao editar o dashboard cria um novo widget no dashboard.
Clicar em opções durante a exibição do dashboard apenas visualiza um widget. Somente você verá esse widget, e ele desaparecerá se você atualizar ou sair do dashboard.
Você pode continuar clicando nos pontos de dados para se aprofundar cada vez mais em seus insights.
Permissões
A perfuração no modo de visualização está disponível para todos os tipos de licença e requer as seguintes permissões:
- Drill in Place no modo de exibição: Permite que você explore painéis e widgets.
- Pesquisar feedback no modo de exibição: Permite detalhar o feedback em um widget de feedback ou no explorador de documentos.
Qdica: a propriedade dashboardView-only Users Can Drill to Feedback substitui essa permissão para usuários somente de visualização.
A perfuração no Modo de edição está disponível para usuários com licenças do Configuration Analyst e do Report Creator.
Widgets
| Nome do widget | Aparência Widget | Opções de perfuração com esse widget |
| Barra | Barra horizontal | Crianças
Palavras Tendências Tópicos Atributos Enriquecimento |
| Coluna | Barra vertical | Crianças
Palavras Tendências Tópicos Atributos Enriquecimento |
| Linha | Diagrama de linhas | Crianças
Palavras Tendências Tópicos Atributos Enriquecimento |
| Ponto | Linha Diagrama de bolhas | Crianças
Palavras Tendências Tópicos Atributos Enriquecimento |
| Nuvem | Nuvem | Crianças
Palavras Tópicos Atributos Enriquecimento |
| Tabela | Tabela | Crianças
Palavras Tendências Tópicos Atributos Enriquecimento |
| Mapa de calor | Mapa de calor | Crianças
Palavras Tópicos Atributos Enriquecimento |
| Pizza | Pizza | Crianças
Palavras Tópicos Atributos Enriquecimento |
| Dispersão | Dispersão | Crianças
Palavras Tópicos Atributos Enriquecimento |
Feedback
Clique em Feedback ou Abrir visualização para ver o feedback do cliente por trás do ponto de dados. Ao clicar nessas opções, você abrirá o explorador de documentos.
Clique em Drill to Table para criar um widget de feedback com os documentos por trás desse ponto de dados.
Secundários
As crianças aparecem se você clicar em um tópico em um widget. Como os tópicos podem ser organizados em uma hierarquia, essa é uma maneira de você ver o volume dos subtópicos do tópico selecionado. As crianças também aparecem quando você clica em uma hierarquia organizacional.
Se você clicar em Children (Crianças), verá um widget de barra horizontal. Se você clicar na seta, terá uma série de widgets para escolher.
Às vezes, você não verá Crianças no menu de perfuração. Isso pode acontecer porque:
- Não há tópicos 1 nível abaixo do tópico selecionado.
- Não há níveis de organização abaixo do nível selecionado.
- O agrupamento nível mais baixo não se baseia em um tópico ou hierarquia.
Palavras
A opção Palavras permite que você pesquise as palavras ou hashtags mais comuns relacionadas a um ponto de dados.
Clique em Palavras para ver uma nuvem de todas as palavras associadas ao ponto de dados. Se você clicar na seta, poderá visualizar uma das seguintes opções:
- Todas as palavras: Explore as palavras relacionadas. Isso lhe dará uma ideia dos termos mais comuns que os clientes usam ao falar sobre um determinado ponto de dados.
- Hashtags: Isso é mais útil se os dados de origem forem provenientes de um site de mídia social que usa hashtags.
- Palavras associadas: Faça exercícios com pares relacionados de palavras linguisticamente conectadas. As palavras associadas são apresentadas no seguinte formato: palavra 1 –> palavra 2.
Exemplo: quarto –> limpo
Se você clicar na seta avançar de qualquer uma das opções acima, terá uma série de widgets para escolher.
Tendências
Use a opção Tendências para analisar um ponto de dados em uma linha do tempo.
Clique em Tendências para ver um widget de linha agrupado por data de documento. A escala de tempo (por exemplo, ano, trimestre, mês) é escolhida dependendo do filtro data que você aplicou ou do intervalo de datas do ponto de dados (o que for menor).
Caso contrário, você pode selecionar um campo de data a ser usado, uma escala de tempo (por exemplo, ano, trimestre, mês) e um widget.
Tópicos
Use a opção Tópicos para detalhar os tópicos ou folhas de tópicos relacionados a um ponto de dados.
- Clique em um ponto de dados.
- Clique na seta avançar de Tópicos.
- Selecione um modelo de categoria.
- Escolha uma das seguintes opções:
- Folha de tópico: Uma folha de tópico é qualquer categoria encontrada no nível mais baixo da estrutura hierárquica de um modelo. Geralmente representa o nível categorização mais granular.
Qdica: Uma folha de tópico é qualquer categoria que não tenha uma subcategoria.
- Nível 1, 2 e assim por diante: Executa um relatório de tópico para tópicos do nível selecionado. O número de níveis depende do modelo da categoria.
- Árvore de categorias: Selecione um tópico específico em uma árvore de categorias.
- Folha de tópico: Uma folha de tópico é qualquer categoria encontrada no nível mais baixo da estrutura hierárquica de um modelo. Geralmente representa o nível categorização mais granular.
- Selecione um widget.
Atributos
Você pode pesquisar os valores mais comuns de um atributo relacionados a um ponto de dados selecionado.
- Clique em um ponto de dados.
- Clique na seta avançar de Attributes (Atributos).
- Selecione um atributo.
- Selecione um widget.
Enriquecimento
Use a opção Enrichment (Enriquecimento) para pesquisar vários atributos de enriquecimento derivados do XM Discover.
Clique na seta avançar de Enrichment (Enriquecimento) e escolha um dos seguintes atributos de enriquecimento:
- CB Marca CB): faça uma busca por menções marca relacionadas.
- Capítulos CB: Percorra os capítulos de conversação que representam segmentos semanticamente relacionados da conversa. Por exemplo, abertura, necessidade, verificação, etapa de solução e fechamento.
- Empresa CB: Perfurar para menções de empresas relacionadas.
- Características detectadas pelo CB: Perfure os tipos característica detectados.
- Endereço de e-mail CB: Navegue até os endereços de e-mail relacionados.
- CB Emoticon: Pesquise os emojis e emoticons relacionados.
- CB Emotion (Emoção CB): Explore os tipos de emoção detectados pelo mecanismo de NLP.
- Evento CB : Faça exercícios para feriados padrão relacionados (como Ano Novo ou Halloween), eventos da vida (como casamento ou formatura) e eventos culturais comuns (como o Super Bowl).
- Setor CB: Perfuração para setores relacionados.
- CB Person: Exercício para nomes de pessoas relacionadas.
- Número de telefone CB: Acesse os números de telefone relacionados.
- Produto CB: Perfurar para produtos relacionados.
- Tipo de frase CB: Exercitar os tipos de frases.
- Idioma e outros: Pesquise os atributos de idioma e tipo de conteúdo:
- Idioma detectado automaticamente: Vá até os idiomas detectados automaticamente (se o seu projeto usar a detecção automática de idiomas).
- Subtipo de conteúdo: Pesquise os subtipos de documentos sem conteúdo, como anúncios, cupons, links de artigos ou “indefinido”
- Tipo de conteúdo: Faça drill em documentos com ou sem conteúdo.
- Idioma processado: Pesquise os idiomas em que o feedback foi processado.
Depois de escolher um atributo, você pode escolher um widget.
Anomalias
Os outliers mostram quais palavras, palavras associadas e hashtags são exclusivas ou incomuns em um determinado ponto de dados.
Consulte Uso de outliers para obter detalhes.
Alerta-me
Use a opção Alert Me (Alertar-me) para criar um alerta de métrica com base no ponto de dados de interesse.
Consulte Criação de um alerta de métrica para obter detalhes.
Dashboards perfuráveis
Use a lista de painéis detalháveis para detalhar outro dashboard filtrado em seu ponto de dados selecionado.
Consulte Drillable Dashboards para obter detalhes.
Recolorir
A opção Recolorir permite que você aplicar uma cor personalizada a um ou mais itens do relatório.
Consulte Recolocando itens de relatório do Widget para obter detalhes.
Exportação de Resultados de perfuração
À medida que se aprofunda nos widgets, você pode exportar os relatórios gerados para um dashboard separado e compartilhá-lo. Isso pode ajudá-lo a mostrar como você chegou a um determinado insight.
Todos os filtros aplicados ao widget no momento da perfuração são transferidos para o novo dashboard.
- Abra o dashboard no modo de visualização.
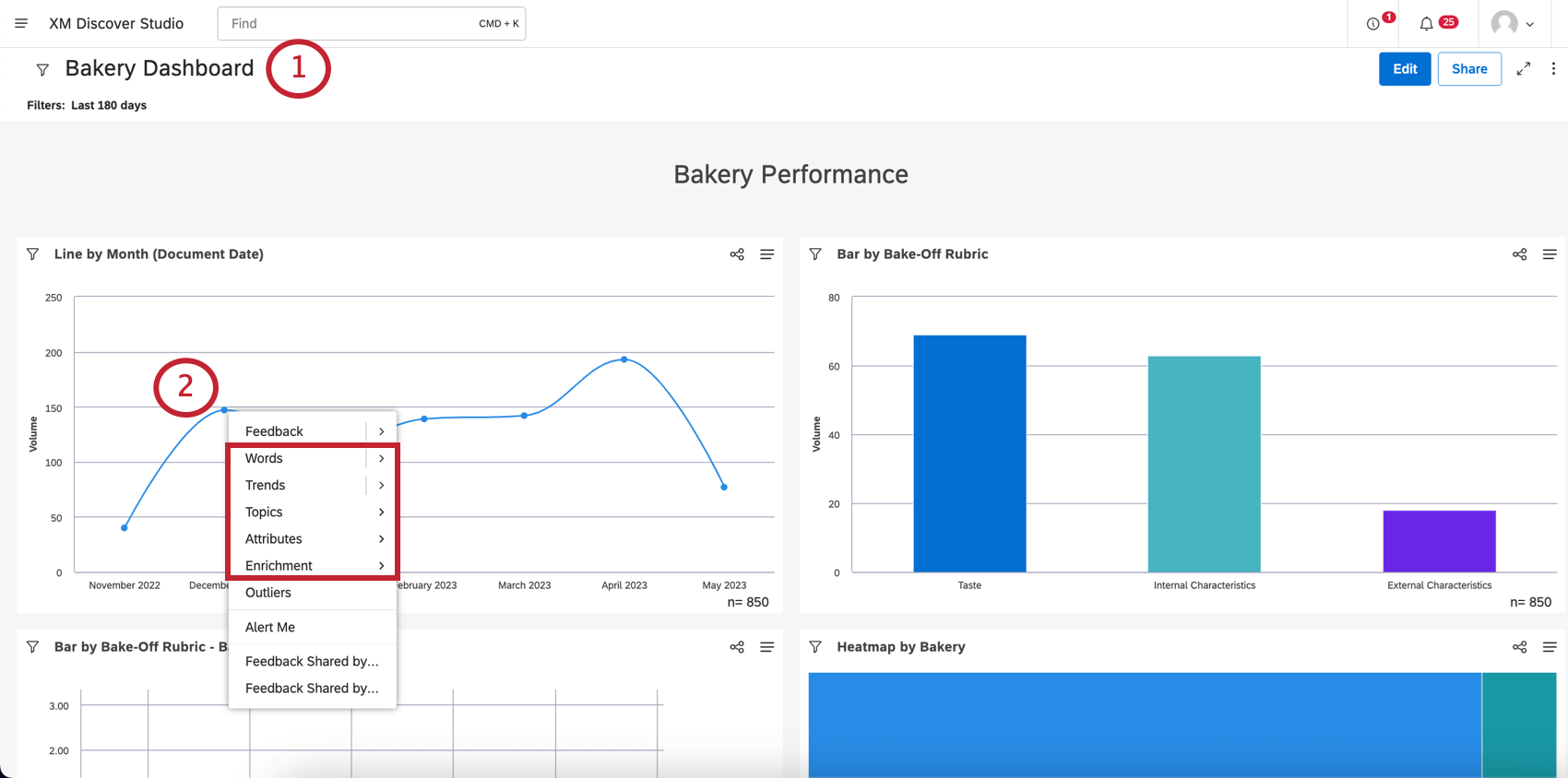
- Pesquise um ponto de dados de seu interesse.
Qdica: isso funciona com Crianças, Palavras, Tendências, Tópicos, Atributos e Enriquecimento.
- Use a barra de navegação, se necessário, para navegar de volta pelos diferentes níveis de sua perfuração (opcional).
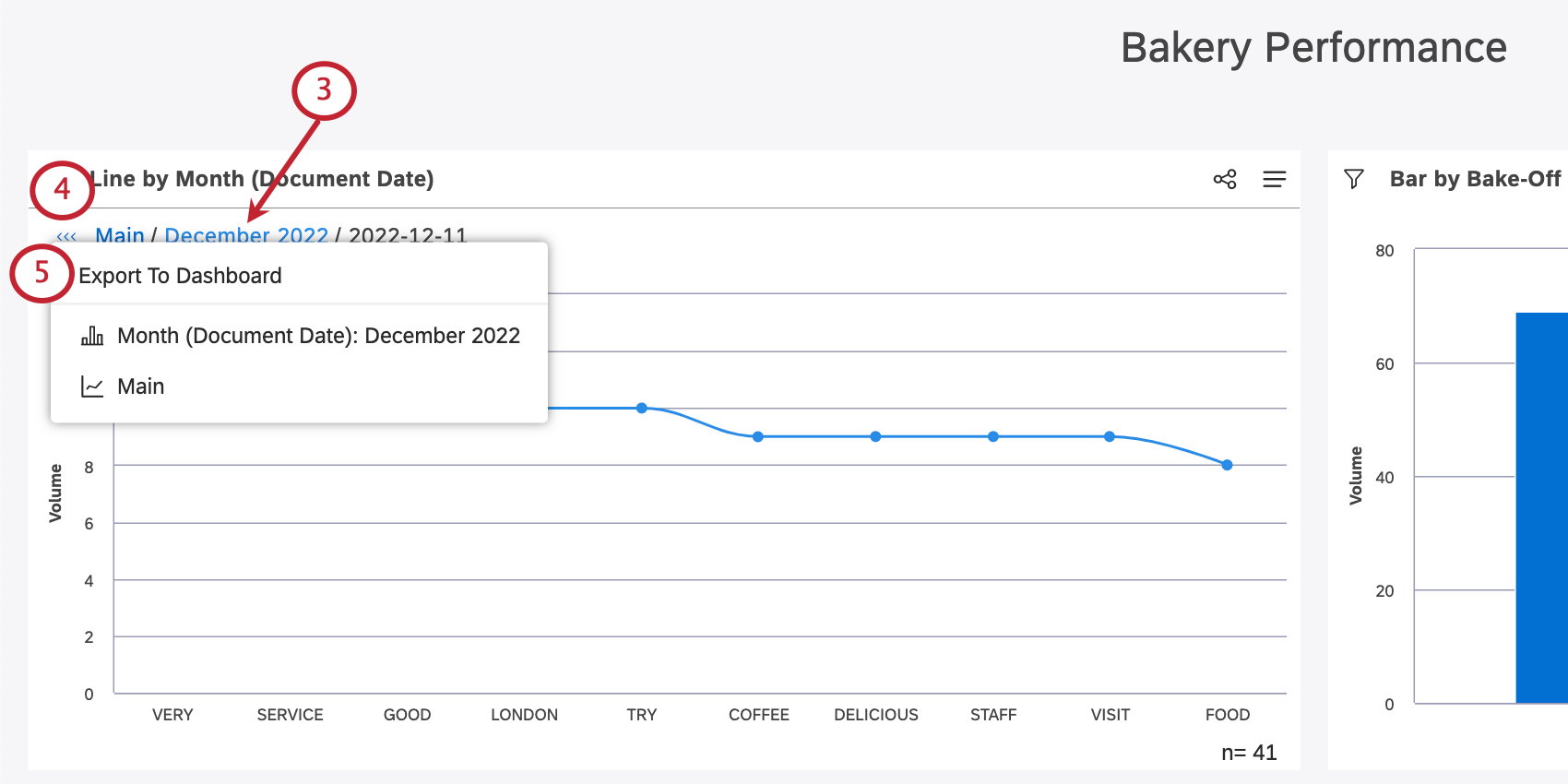
- Clique nas setas avançar da palavra Main.
- Selecione Exportar para o Dashboard.
O novo dashboard terá o widget original, não perfurado (primeiro), com o ponto de dados que você selecionou destacado em cinza. Cada nível de perfuração será incluído no dashboard na ordem seguinte.