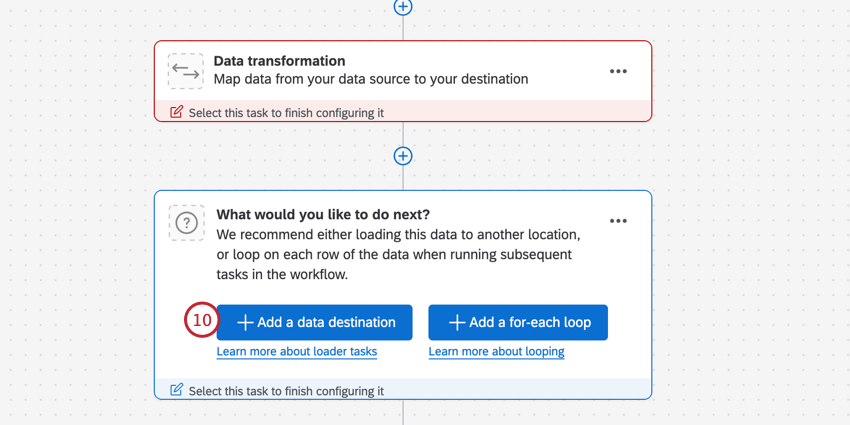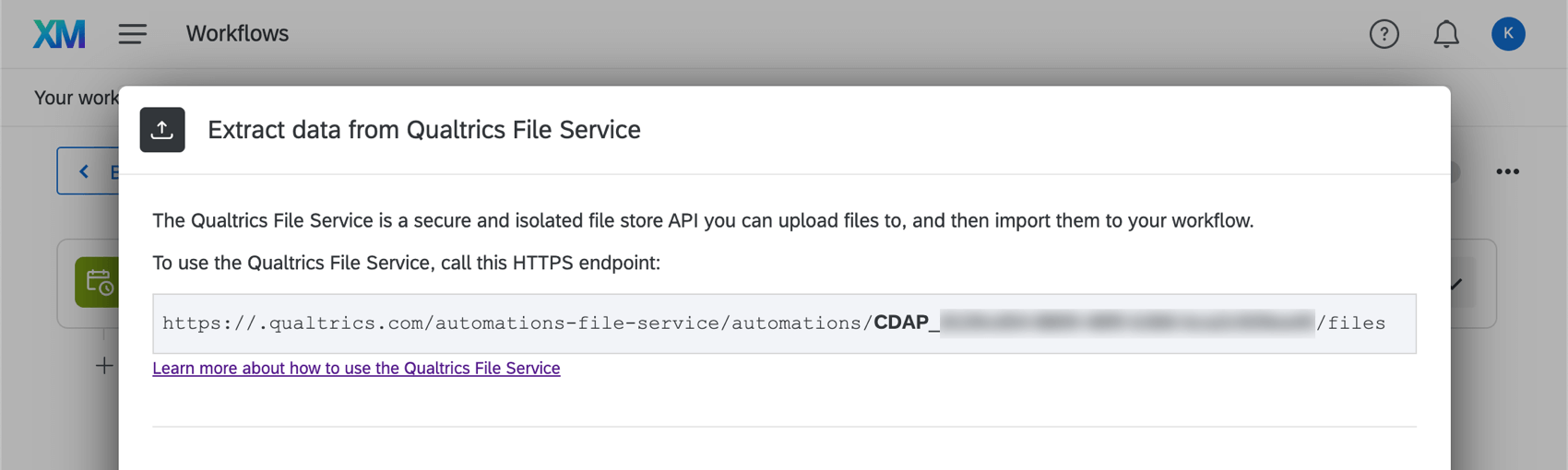Extrair dados da Tarefa de serviço de arquivo do Qualtrics
Sobre a extração de dados do serviço de arquivos Qualtrics
O Qualtrics File Service é uma API de armazenamento de arquivos segura e isolada, na qual você pode fazer upload de arquivos. Com o uso de fluxos de trabalho, você pode processar os dados armazenados no serviço Qualtrics File para uso em outras partes do Qualtrics. Por exemplo, você pode armazenar os contatos da empresa no Qualtrics File Service e depois importá-los regularmente para o seu diretório.
Conexão com o serviço de arquivos Qualtrics
Talvez seja necessário trabalhar com a equipe de TI ou de engenharia de software para fazer a integração com o Qualtrics File Service. Para usar o Qualtrics File Service, chame o HTTPS exclusivo que aparece enquanto você está configurando a tarefa. Em seguida, siga as instruções na página de suporte do Qualtrics File Service.
Antes de começar
Antes de começar a extrair dados do Qualtrics File Service, leve em conta as seguintes considerações:
- O que você deseja fazer com seus dados? Dê uma olhada nas tarefas do carregador disponíveis para obter uma lista de opções.
- Seus arquivos têm um formato consistente? Por exemplo, os arquivos que você espera importar no mesmo fluxo de trabalho devem ter os mesmos cabeçalhos/colunas/campos, mesmo que os valores sejam diferentes.
Exemplo: Você configura um fluxo de trabalho para carregar regularmente contatos do Qualtrics File Service para o Diretório XM. Cada arquivo tem colunas para Firstname, Lastname, E-mail, Telefone, UniqueID e Local.
Configuração de uma Tarefa de serviço de arquivo Extrair dados do Qualtrics
- Criar um fluxo de trabalho de ETL .
- Selecione Fonte de dados (extrator ETL).

- Selecione Extrair dados do Qualtrics File Service.
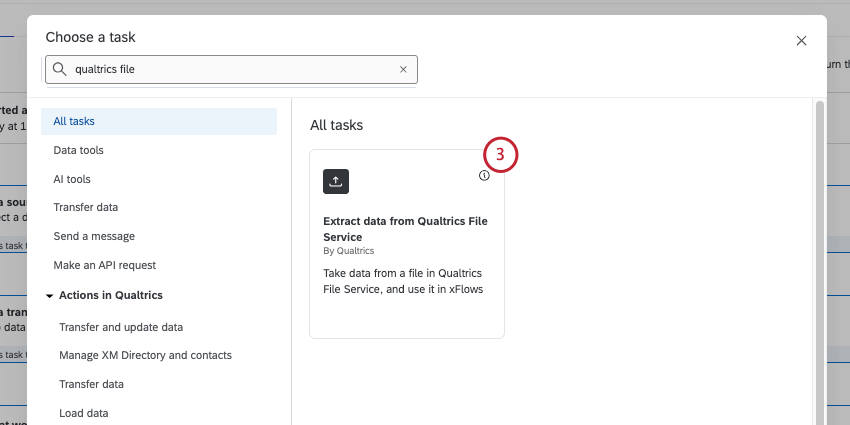
- Certifique-se de que seus arquivos sejam carregados no Qualtrics File Service usando o ponto de extremidade HTTPS exclusivo exibido aqui. Para obter mais informações, consulte Qualtrics File Service.
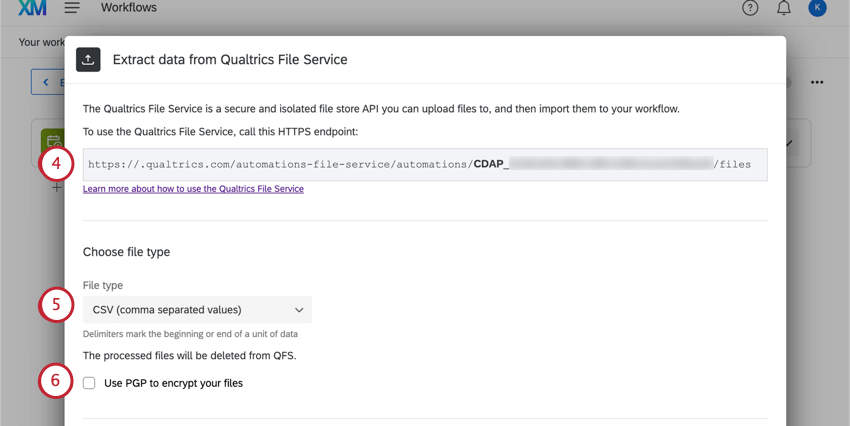
- Escolha um tipo de arquivo:
- CSV (valores separados por vírgulas)
- TSV (valores separados por tabulação)
- Delimitador personalizado: Essa opção está disponível se você estiver usando um delimitador diferente de tabulações ou vírgulas em seu arquivo. Digite o caractere que você usa no campo fornecido. (Por exemplo, ; ou | ).
- Se desejar, selecione Use PGP para criptografar seus arquivos. Para saber mais sobre esse meio adicional de criptografia e proteção de dados, consulte Criptografia PGP.
- Em Carregar arquivo amostra, adicione um arquivo amostra que tenha os mesmos cabeçalhos dos arquivos que serão processados sempre que o fluxo de trabalho for executado. Clique em Choose file (Escolher arquivo ) para carregar o arquivo de seu computador.
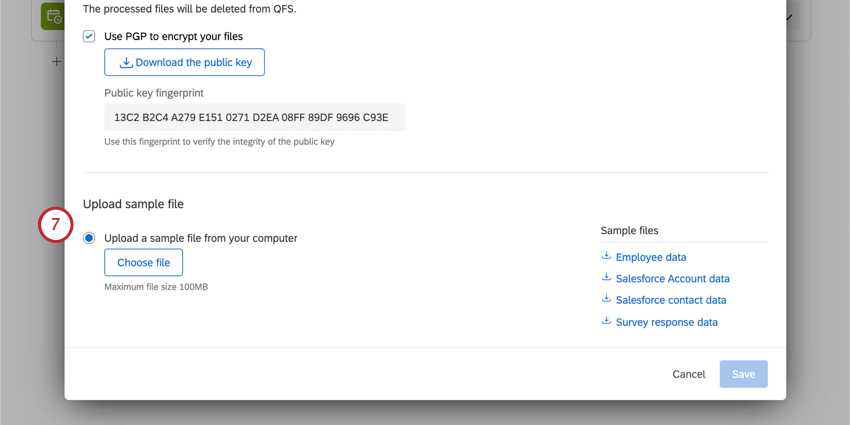 Qdica: se desejar, baixe os arquivos amostra na tarefa ou baixe os arquivos na seção Arquivos de exemplo. O único formato de codificação de arquivo compatível é o UTF-8. Alguns softwares de planilha salvam arquivos como Unicode UTF-8, que é diferente de UTF-8, se você estiver recebendo erros inesperados. Certifique-se de que esteja exportando no formato UTF-8 e não no Unicode UTF-8. Consulte Problemas de upload de CSV e TSV para obter mais etapas de solução de problemas.
Qdica: se desejar, baixe os arquivos amostra na tarefa ou baixe os arquivos na seção Arquivos de exemplo. O único formato de codificação de arquivo compatível é o UTF-8. Alguns softwares de planilha salvam arquivos como Unicode UTF-8, que é diferente de UTF-8, se você estiver recebendo erros inesperados. Certifique-se de que esteja exportando no formato UTF-8 e não no Unicode UTF-8. Consulte Problemas de upload de CSV e TSV para obter mais etapas de solução de problemas.

- Verifique os campos no arquivo. A tabela exibirá os cabeçalhos das colunas (que representam os campos individuais) e seus valores para as duas primeiras linhas de dados.
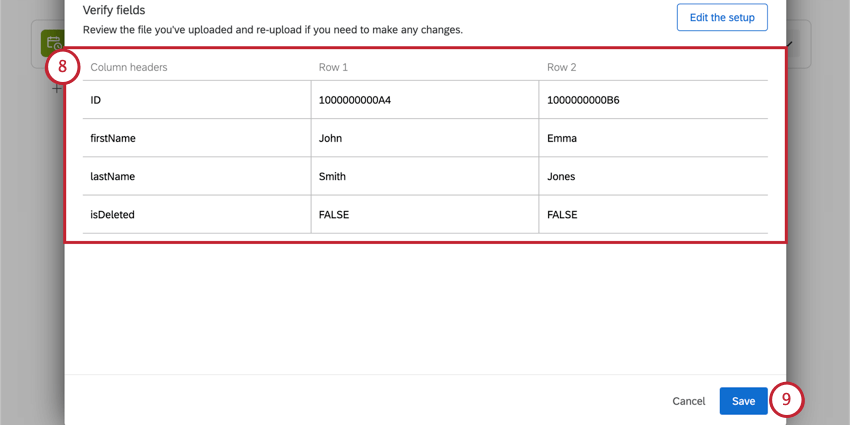 Qdica: se você quiser carregar um arquivo diferente ou fazer outras alterações, clique em Edit the setup (Editar a configuração).
Qdica: se você quiser carregar um arquivo diferente ou fazer outras alterações, clique em Edit the setup (Editar a configuração). - Quando terminar, clique em Salvar.
- Termine de criar seu fluxo de trabalho de ETL. Ao escolher uma tarefa do carregador, você está decidindo o destino dos dados extraídos. Consulte as tarefas do carregador disponíveis para obter uma lista de opções.