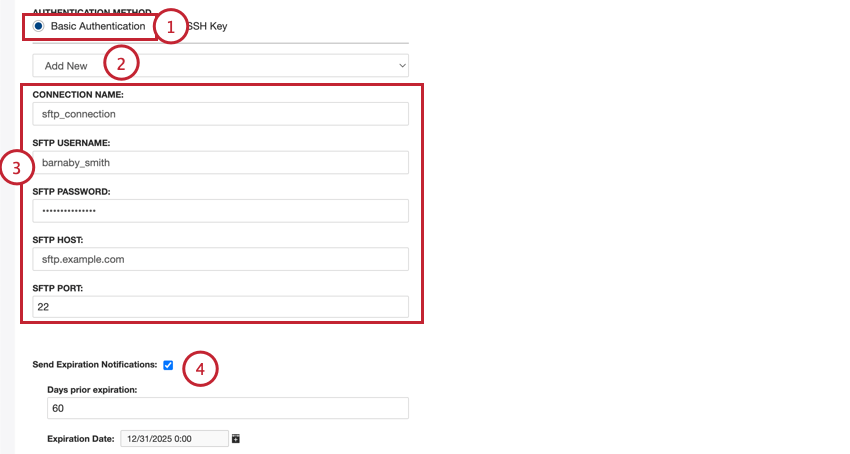Conector de saída de arquivos
Sobre o conector de saída de arquivos
Você pode usar o conector de saída de arquivos para exportar dados enriquecidos do XM Discover para o servidor SFTP da sua organização.
É possível exportar dados nos níveis de sentença e documento, limitá-los a registros novos e atualizados e escolher quais campos, enriquecimentos e classificações serão exportados. Os dados exportados estão disponíveis nos formatos CSV e JSON.
Atenção: Para usar esse característica, sua organização precisará de seu próprio servidor SFTP. A Qualtrics oferece servidores SFTP para uso do cliente através de nossa equipe de Serviços Profissionais. Há um custo associado a esse serviço; no entanto, garantimos que esses servidores são compatíveis com o Qualtrics. Para obter mais informações, entre contato nossa equipe de Serviços Profissionais.
Qdica: para obter uma lista de cifras de troca de chaves compatíveis com o XM Discover, consulte esta página de suporte.
Configuração de um trabalho de saída de arquivos
Qdica: a permissão “Manage Jobs” (Gerenciar trabalhos) é necessária para usar esse característica.
- Na página Jobs, clique em New Job (Novo trabalho).

- Selecione Files Outbound.

- Dê um nome ao seu trabalho para que você possa identificá-lo.

- Escolha o projeto para carregar os dados.
- Faça uma descrição do seu trabalho para que você saiba o propósito dele.
- Clique em Seguinte.
- Escolha o método de autenticação para seu servidor SFTP:
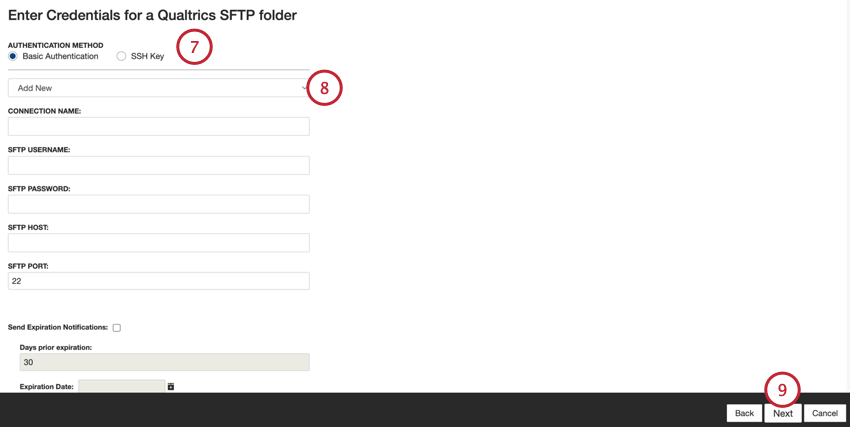
- Autenticação básica: Conecte-se usando um nome de usuário e uma senha.
- Chave SSH: Conecte-se usando uma chave Secure Shell (SSH) fornecida por você ou uma chave fornecida pela Qualtrics.
- Use o menu suspenso para selecionar uma conexão existente ou selecione Add New para configurar uma nova conexão. Consulte Adição de uma Conta SFTP para obter mais informações sobre como criar uma nova conexão.
- Clique em Seguinte.
- Forneça seu endpoint API exportação XM Discover .

- Clique em Seguinte.
- Escolha o nível de dados que você deseja exportar:

- Sentenças: Use dados em nível de sentença.
- Documentos: Use dados em nível de documento.
Qdica: as etapas restantes na página Query Configuration (Configuração de consulta) são opcionais e o ajudarão a restringir os dados exportados.
- Forneça uma consulta de pesquisa para filtro os dados de saída. Use a mesma sintaxe usada para procurar dados no Designer. Deixe esse campo vazio para incluir todos os dados.
Exemplo: É possível especificar um ou mais IDs pesquisa para atualizar apenas os registros de pesquisa selecionados usando a seguinte sintaxe: surveyid:sv_01
- Digite o nome do filtro do seu projeto que você gostaria que fosse aplicado aos dados de saída. Deixe esse campo em branco se não quiser filtro seus dados.
- Escolha os registros que deseja importar:
- Carregar novos registros: Registros que foram criados desde a última vez que o trabalho de saída foi executado.
- Carregar registros novos e atualizados: Registros que foram criados ou atualizados desde a última vez que o trabalho de saída foi executado.
- Carregar registros atualizados: Registros que foram atualizados desde a última vez que o trabalho de saída foi executado.
- Use o menu suspenso para escolher quais modelos de classificação você deseja incluir em seus dados. Marque a caixa de seleção All Models (Todos os modelos ) para incluir os dados de classificação de todos os modelos disponíveis no projeto.
- Escolha como você deseja que as classificações afetem a filtragem de dados:
- Ignorar: Nenhuma filtragem é aplicada com base no(s) modelo(s) selecionado(s).
- Atualmente classificado: Retorna os registros que foram classificados pelo(s) modelo(s) selecionado(s) durante a execução de classificação mais recente.
- Sempre classificado: Retorna os registros que foram classificados pelo(s) modelo(s) selecionado(s) em qualquer momento.
- Escolha as opções adicionais de exportação que você gostaria de usar:
- Se deve retornar IDs de categoria (true) em vez de nomes de categoria (false): Exportar IDs de categoria em vez de nomes de categoria.
- Filtra resultados aplicando a consulta filtro com todos os caminhos dos nós folha: Adiciona vários modelos com o parâmetro “leaf_only flag” à chamada à API Export.
- Clique em Seguinte.
- Escolha o tipo de arquivo que deseja exportar:

- “Plano” separado por delimitadores: O formato é um arquivo de texto delimitado, como CSV ou TSV.
- Arquivos JSON: O formato é um arquivo JSON.
- Se estiver exportando para um arquivo simples separado por delimitadores, escolha as configurações do arquivo:
- Codificação do arquivo: Escolha a codificação do arquivo, como UTF-8 ou ASCII
- Caractere delimitador: O caractere usado para separar entradas, como uma vírgula ou uma tabulação.
- Caractere de fechamento: O caractere usado para delimitar os dados. Deixe esse campo em branco se você não quiser um compartimento.
- No Enclosure: se você não quiser que seus dados sejam incluídos em um caractere extra, ative essa opção.
- Clique em Browse e escolha sua pasta SFTP.

- Se quiser que os arquivos exportados tenham um prefixo anexado a eles, ative a opção Fornecer um nome de arquivo para prefixo e digite o prefixo desejado na caixa.
Qdica: o prefixo não pode conter [ ] \ / e não pode exceder 100 caracteres.
- Se quiser que os arquivos exportados tenham um postfix anexado a eles, ative a opção Fornecer um nome de arquivo para postfix e digite o postfix desejado na caixa.
Qdica: o postfix não pode conter [ ] \ / e não pode exceder 100 caracteres.
- Se quiser criptografar seus dados, ative a opção Criptografar arquivos entregues pelo XM Discover e insira sua chave PGP/GPG na caixa.
Qdica: os arquivos sempre serão criptografados em um arquivo GPG. Você pode inserir uma chave PGP/GPG, mas ela nunca será criptografada em um arquivo PGP.
- Clique em Seguinte.
- Mapeie os campos do XM Discover para o Qualtrics. Clique na caixa vazia e escolha o atributo XM Discover que você gostaria de enviar para o Qualtrics.

- Selecione o tipo de dados como o qual o campo deve ser exportado:
- Não mapear: Nenhum tipo de variável especificado.
- Atributo de número: tipo de variável número.
- Atributo de texto: tipo de variável de conjunto de texto.
- Atributo Date : tipo de variável Date.
- Verbatim: tipo de variável texto.
- Digite o Nome Atributo para esse campo. Esse será o nome do campo quando ele for exportado.
- Use os sinais de mais ( + ) e menos ( – ) para adicionar e remover campos conforme necessário.
- Clique em Seguinte.
- Se desejar, você pode adicionar um filtro de conector para filtro os dados de entrada e limitar os dados importados.

- Também é possível limitar o número de registros importados em um único trabalho inserindo um número na caixa Specify Record Limit (Especificar limite de registros ). Digite “All” se quiser importar todos os registros.
Qdica: para dados de conversação, o limite é aplicado com base em conversações e não em linhas.
- Clique em Seguinte.
- Escolha quando você gostaria de ser notificado. Consulte Notificações de trabalho para obter mais informações.

- Clique em Seguinte.
- Escolha quando seu trabalho será executado. Você pode fazer uma extração única ou configurar uma extração de dados recorrente. Consulte Agendamento de trabalhos para obter mais informações.

- Clique em Seguinte.
- Revise sua configuração. Se você precisar alterar uma configuração específica, clique no botão Edit (Editar ) para ser levado a essa etapa na configuração do conector.

- Clique em Finish (Concluir ) para salvar o trabalho.
Adição de uma Conta SFTP
No XM Discover, você pode conectar um servidor SFTP para enviar dados de e para o Discover. Esta seção aborda como configurar uma nova conexão SFTP. As conexões SFTP são usadas nos seguintes conectores:
- Conector de entrada de arquivos
- Conector de saída de arquivos
- Conector de entrada da Hierarquia da organização
Ao conectar um servidor SFTP, você pode usar um dos métodos de conexão abaixo:
- Autenticação básica: Conecte-se usando um nome de usuário e uma senha.
- Chave SSH: Conecte-se usando uma chave Secure Shell (SSH) fornecida por você ou uma chave fornecida pela Qualtrics.
Autenticação básica
- Escolha Autenticação básica como método de autenticação.
- Selecione Add New para criar uma nova conexão.
- Adicione as seguintes informações sobre a conexão:
- Nome da conexão: Dê um nome à conexão para que você possa reconhecê-la mais tarde.
- SFTP Username (Nome de usuário SFTP): Digite o nome de usuário para se conectar ao seu servidor SFTP.
- SFTP Password (Senha SFTP): Digite a senha para se conectar ao seu servidor SFTP.
- Host SFTP: Digite o URL do host do servidor SFTP.
- Porta SFTP: digite sua porta SFTP. Geralmente são 22.
- Essa etapa é opcional. Se quiser que suas credenciais SFTP expirem após um determinado período de tempo, selecione Send Expiration Notifications (Enviar notificações de expiração). Em seguida, configure o seguinte:
- Dias antes da expiração: Digite quantos dias você gostaria de ser notificado antes da expiração. Você pode inserir um valor entre 1 e 100 dias.
- Data de expiração: Defina a data em que as credenciais expirarão. Clique na caixa para abrir um calendário e escolher a data.
Autenticação SSH
- Escolha SSH Key para o método de autenticação.
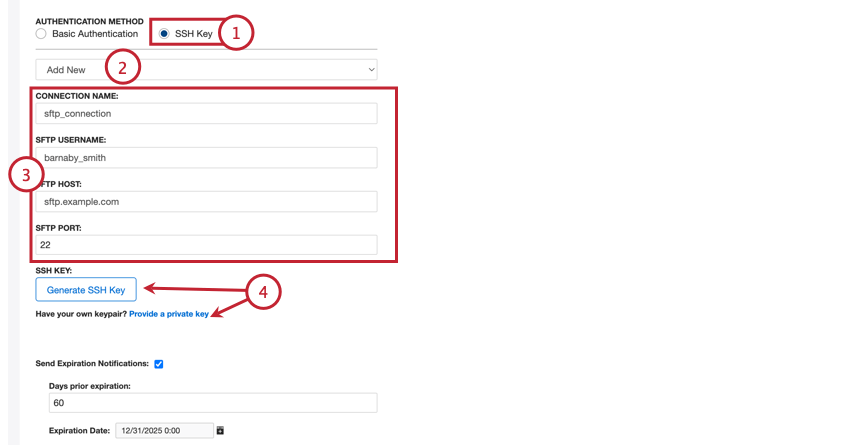
- Selecione Add New para criar uma nova conexão.
- Adicione as seguintes informações sobre a conexão:
- Nome da conexão: Dê um nome à conexão para que você possa reconhecê-la mais tarde.
- SFTP Username (Nome de usuário SFTP): Digite o nome de usuário para se conectar ao seu servidor SFTP.
- Host SFTP: Digite o URL do host do servidor SFTP.
- Porta SFTP: digite sua porta SFTP. Geralmente são 22.
- Você pode fornecer sua própria chave SSH ou solicitar que Qualtrics gere uma para você:
- Gerar chave SSH: Faça o download de uma chave fornecida pela Qualtrics.
- Forneça uma chave privada: Digite sua própria chave.
- Essa etapa depende da etapa anterior:
- Se estiver usando uma chave gerada pelo Qualtrics, clique em Download public SSH key para fazer o download da chave pública como um arquivo .pem para o seu computador. A chave privada associada será armazenada pelo Qualtrics. Em seguida, clique em Copiar para a área de transferência para copiar a impressão digital da chave para a área de transferência. Salve ambos em um local seguro para que possa consultá-los se necessário.
- Se estiver usando sua própria chave, digite-a na caixa Private Key (Chave privada ).
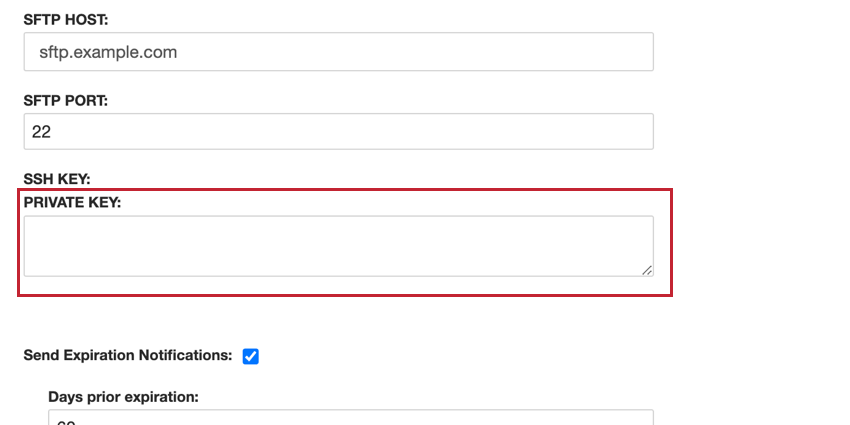
- Essa etapa é opcional. Se quiser que suas credenciais SFTP expirem após um determinado período de tempo, selecione Send Expiration Notifications (Enviar notificações de expiração).
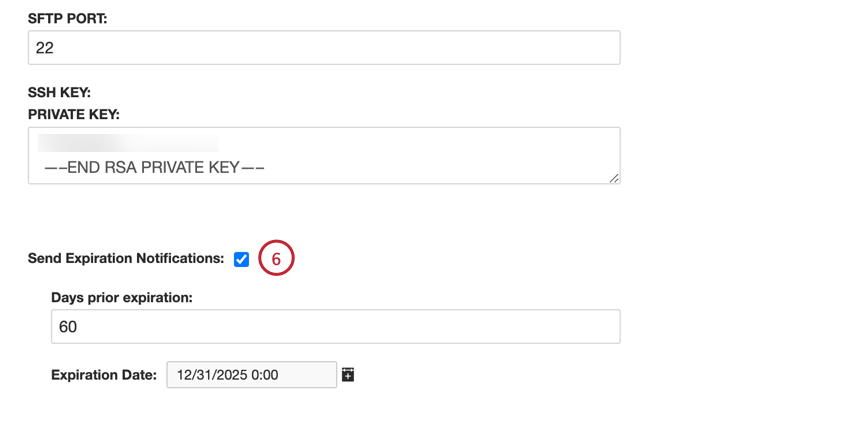
Em seguida, configure o seguinte:- Dias antes da expiração: Digite quantos dias você gostaria de ser notificado antes da expiração. Você pode inserir um valor entre 1 e 100 dias.
- Data de expiração: Defina a data em que as credenciais expirarão. Clique na caixa para abrir um calendário e escolher a data.