Combinação de campos
Sobre a combinação de campos
Você pode combinar quase todos os dois ou mais campos que desejar. Isso pode ocorrer a qualquer momento antes, durante ou depois da coleta de dados.
Há duas maneiras diferentes de decidir qual é o valor do novo campo combinado:
- Concat: Abreviação de “concatenate” (concatenar) Ao selecionar essa opção, você está escolhendo vincular respostas combinadas.
Exemplo: Você pergunta qual é a entrada, o prato principal e a sobremesa preferidos do respondente. Você opta por concatenar as respostas com barras ( / ), de modo que a resposta apareça como Soup/Roast Beef/Cake(Sopa/Bife assado/Bolo).
- Coalescer: Ao selecionar essa opção, você pode escolher a ordem de verificação dos valores de cada campo se um ou mais estiverem vazios.
Exemplo: Você pergunta o prato favorito do questionado no início do pesquisa e, acidentalmente, pergunta novamente no final. Você decide que a resposta que ele deu primeiro é boa, mas se ele deixou o campo em branco, você quer a última resposta.
Precisa fazer alterações nos campos que você combinou anteriormente? Consulte nossa página Editando campos personalizados.
Aviso: Não exclua os campos que estiver usando em campos combinados, ou perderá os dados do campo combinado.
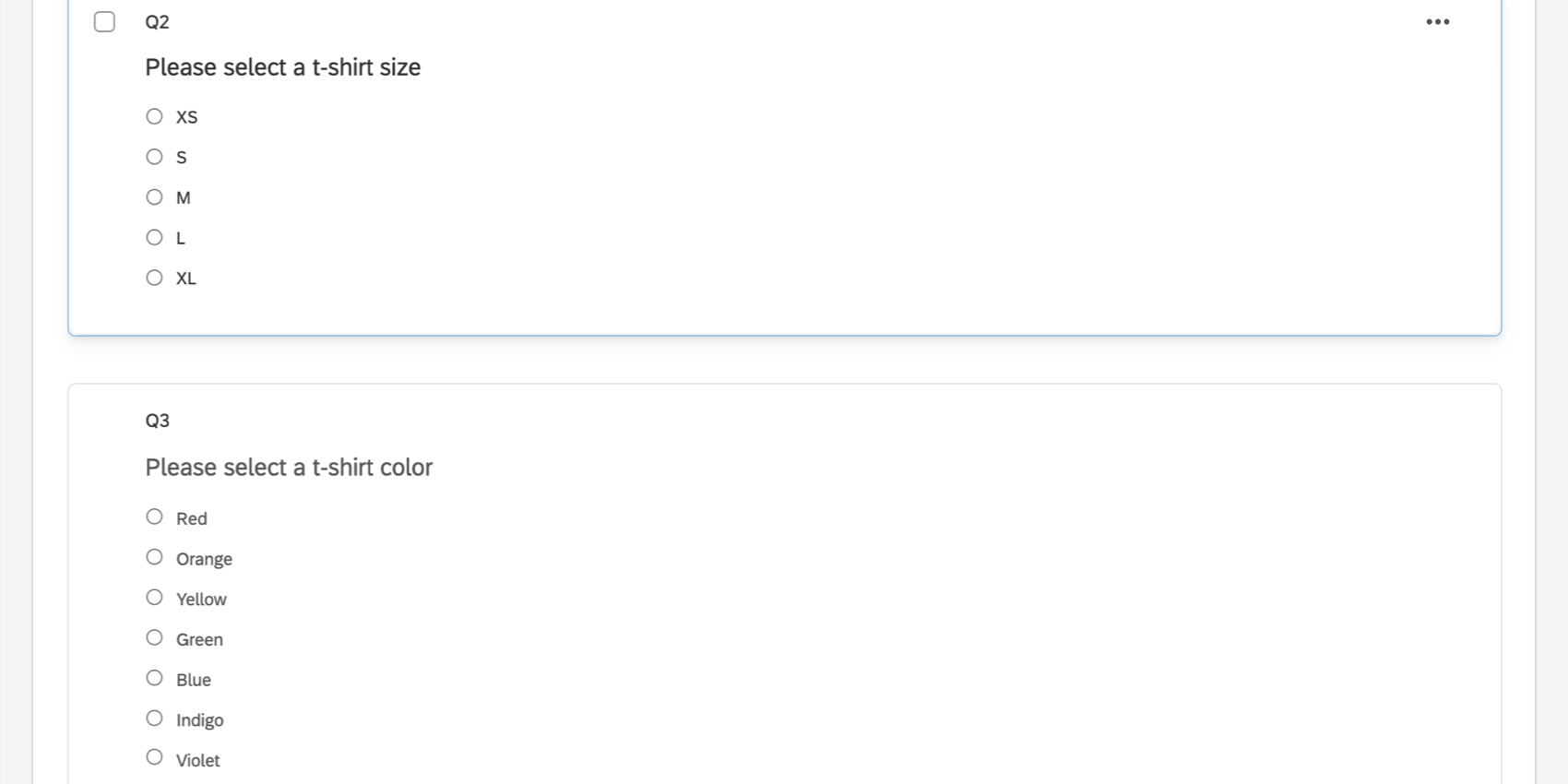
Para ver a recodificação de cada resposta, clique na pergunta e selecione Recodificar valores.
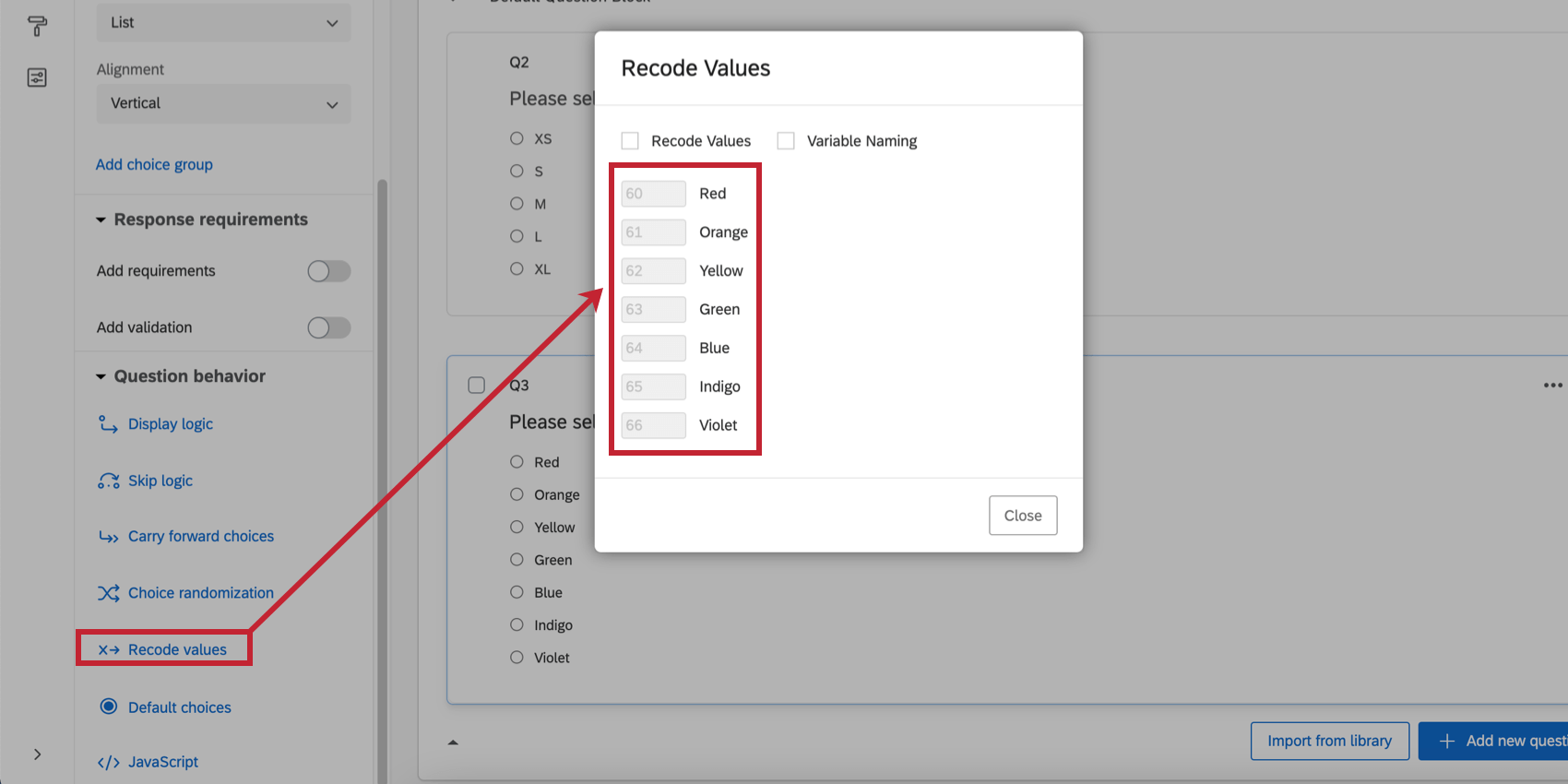
Depois de concatenar esses dois campos, o campo resultante tem as respostas combinadas do respondente, exceto que elas são representadas pelos valores de recodificação em vez do texto opção de resposta.
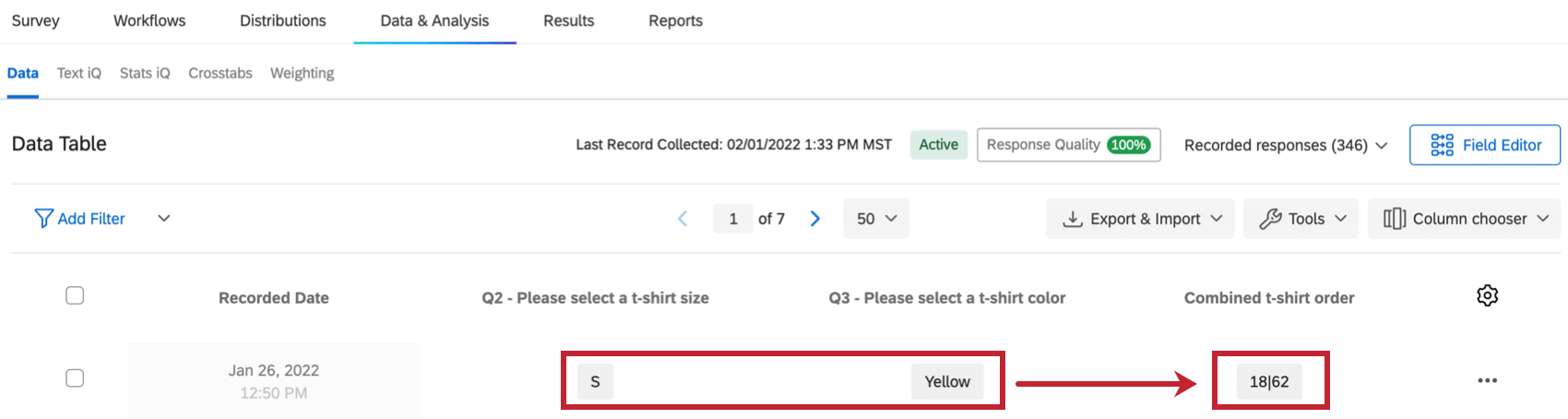
Campos concatenados
Os campos concatenados vinculam 2 ou mais valores de campos em uma lista. Em outras palavras, em vez de uma resposta se sobrepor a outra, as respostas aparecerão como “Primeira resposta|Segunda resposta” Não é necessário usar | como delimitador.
Uma vez criados, os campos concatenados podem ser analisados no Text iQ.
- Vá para Dados & amp; Análise.

- Verifique se você está na seção Data (Dados ).
- Selecione Field Editor.
- Clique em Create Field (Criar campo).

- Selecione Combine.
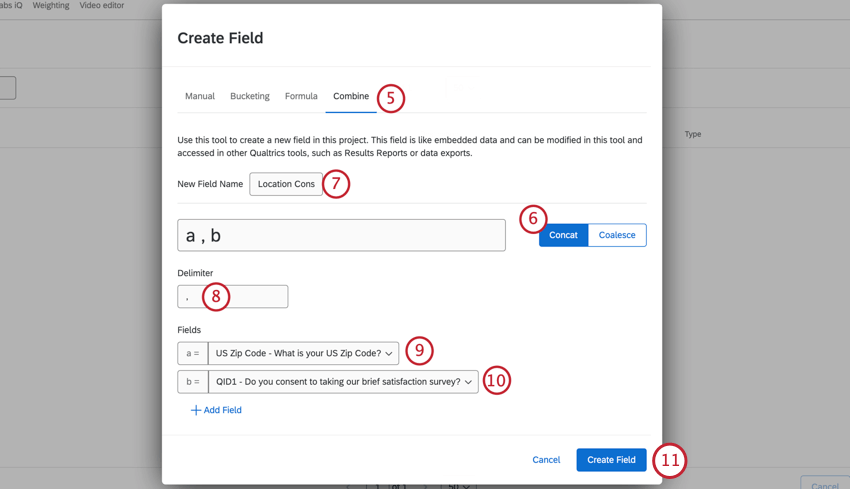
- Certifique-se de que Concat esteja selecionado.
- Dê um nome ao seu campo.
- Escolha seu delimitador. Esse é o símbolo ou texto que separa os valores.
Qdica: alguns fatos adicionais sobre delimitadores:
- Não precisa ser um símbolo e pode conter letras ou números.
- Esse campo não pode estar vazio.
- Os espaços que você vê no exemplo não são representativos da aparência final. A resposta aparecerá como a,b em vez de a , b.
- Você não pode adicionar espaços extras em ambos os lados do(s) delimitador(es), mas pode adicionar espaços entre os delimitadores. Por exemplo, “and / or” é válido, mas ” and / or ” não é, pois começa e termina com um espaço extra.
- Selecione o primeiro campo que aparecerá na lista.
- Selecione o segundo campo que aparecerá na lista.
- Clique em Add Field (Adicionar campo ) para adicionar mais campos.
Qdica: você também pode clicar no sinal de mais ( + ) avançar de um campo para adicionar um novo campo a ele.
- Quando você estiver pronto para criar o campo combinado, clique em Create Field (Criar campo).
- Clique em Review and Publicar para salvar suas alterações.
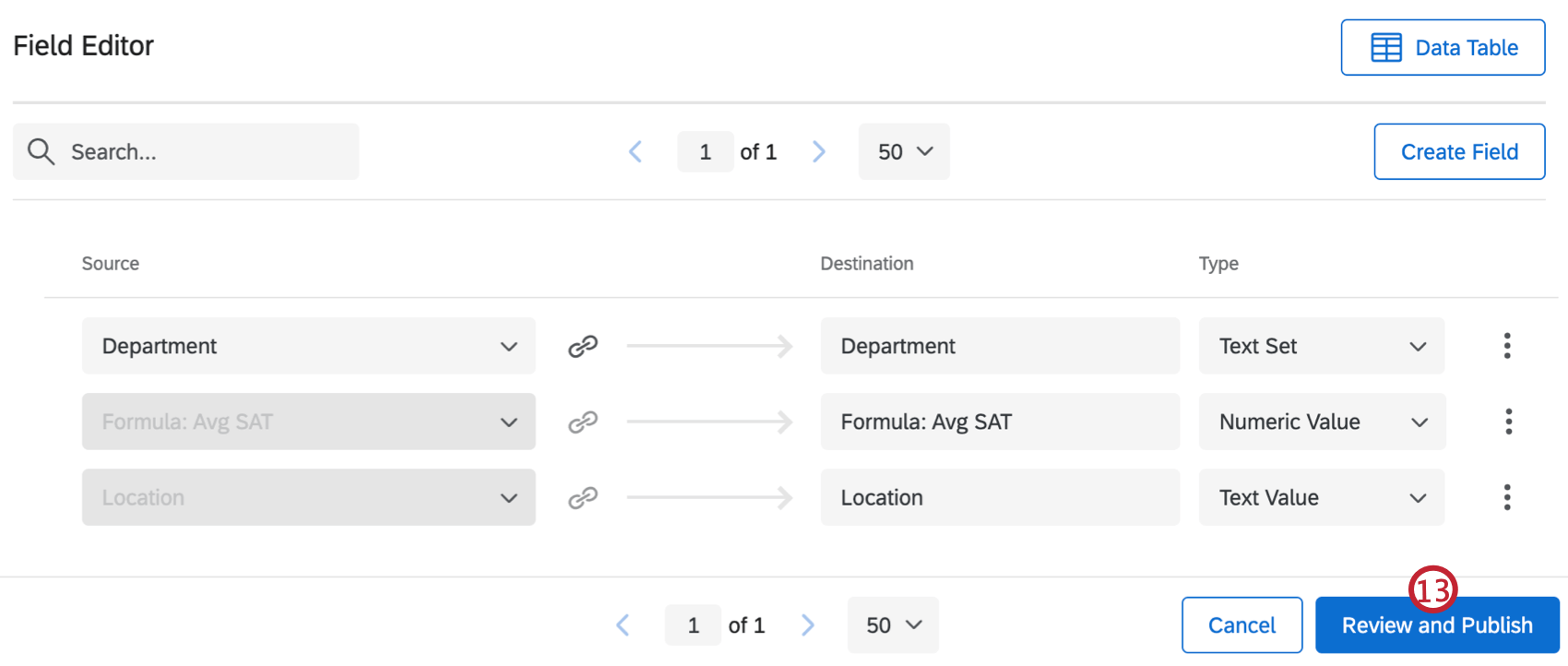
- Clique em Publicar suas alterações.
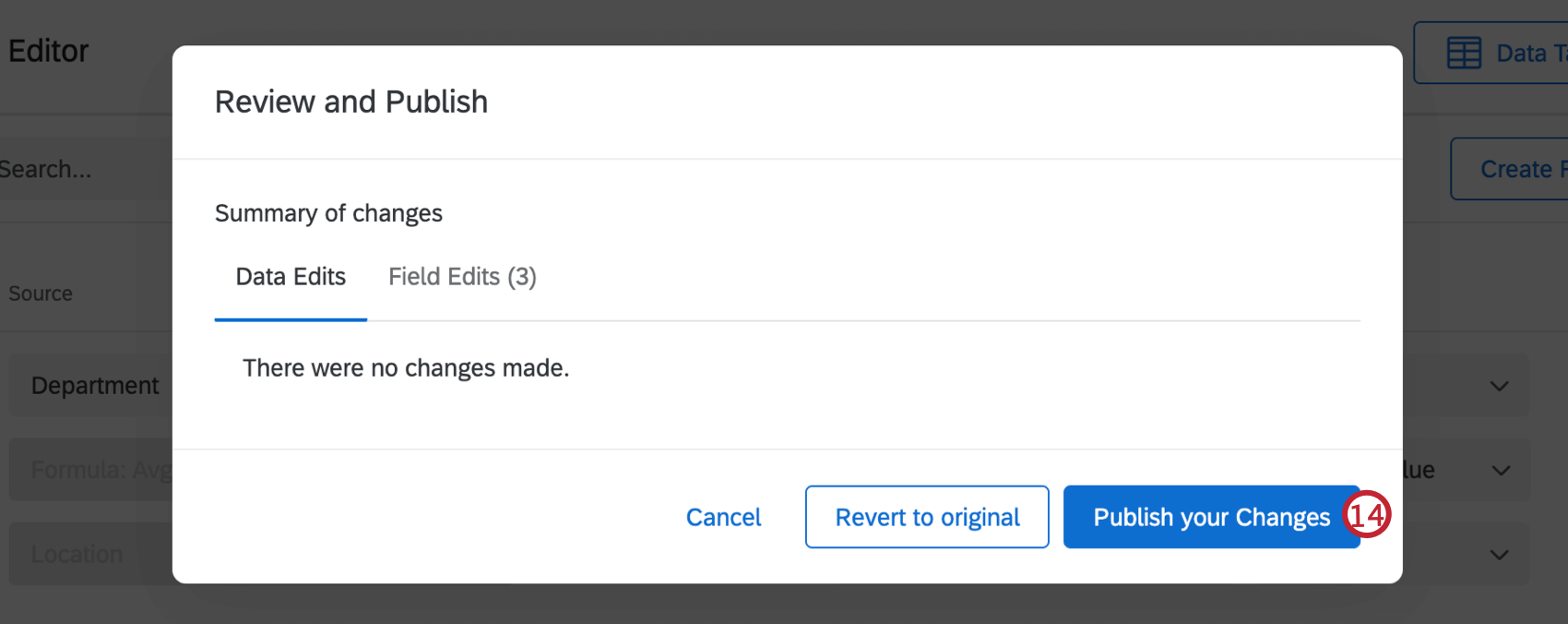
Campos coalescidos
Coalinhar campos significa permitir que uma resposta substitua a outra.
Apenas um valor será escolhido por vez. Se o campo (a) não estiver disponível, a resposta será (b). O campo continuará a percorrer a lista até que haja uma resposta disponível. Você pode escolher entre 2 a 5 campos.
- Vá para Dados & amp; Análise.

- Verifique se você está na seção Data (Dados ).
- Selecione Field Editor.
- Clique em Create Field (Criar campo).
- Selecione Combine.
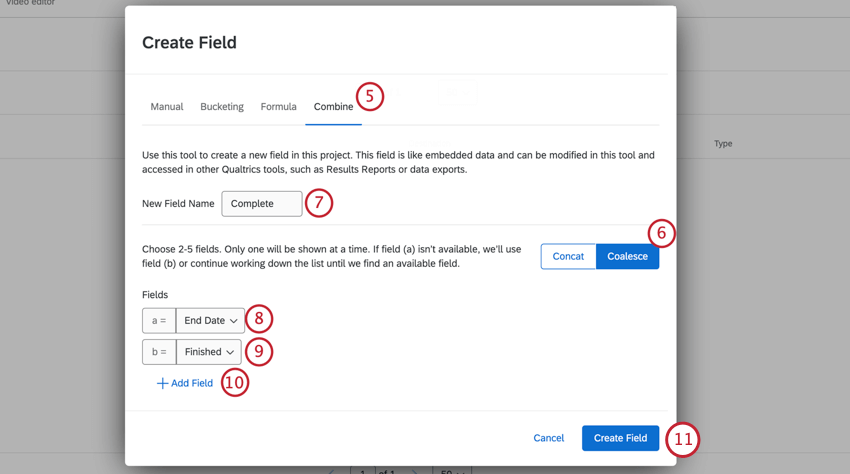
- Selecione Coalesce.
- Dê um nome ao seu campo.
- Escolha o campo que seu novo campo combinado deve verificar primeiro para obter um valor.
- Escolha o campo que seu novo campo combinado deve verificar para obter um valor se (a) estiver vazio.
- Clique em Add Field (Adicionar campo ) para adicionar mais campos.
- Quando terminar, clique em Create Field (Criar campo).
- Clique em Review and Publicar para salvar suas alterações.
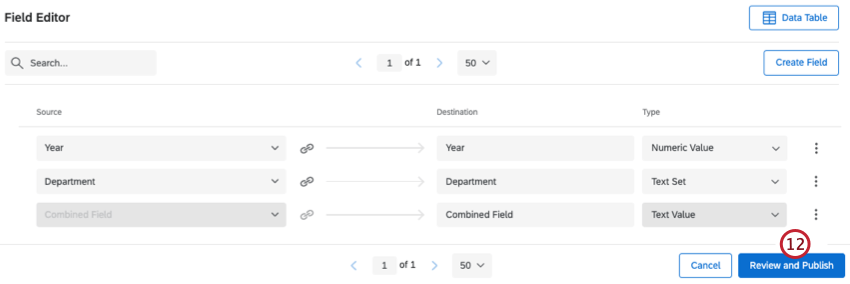
- Clique em Publicar suas alterações.
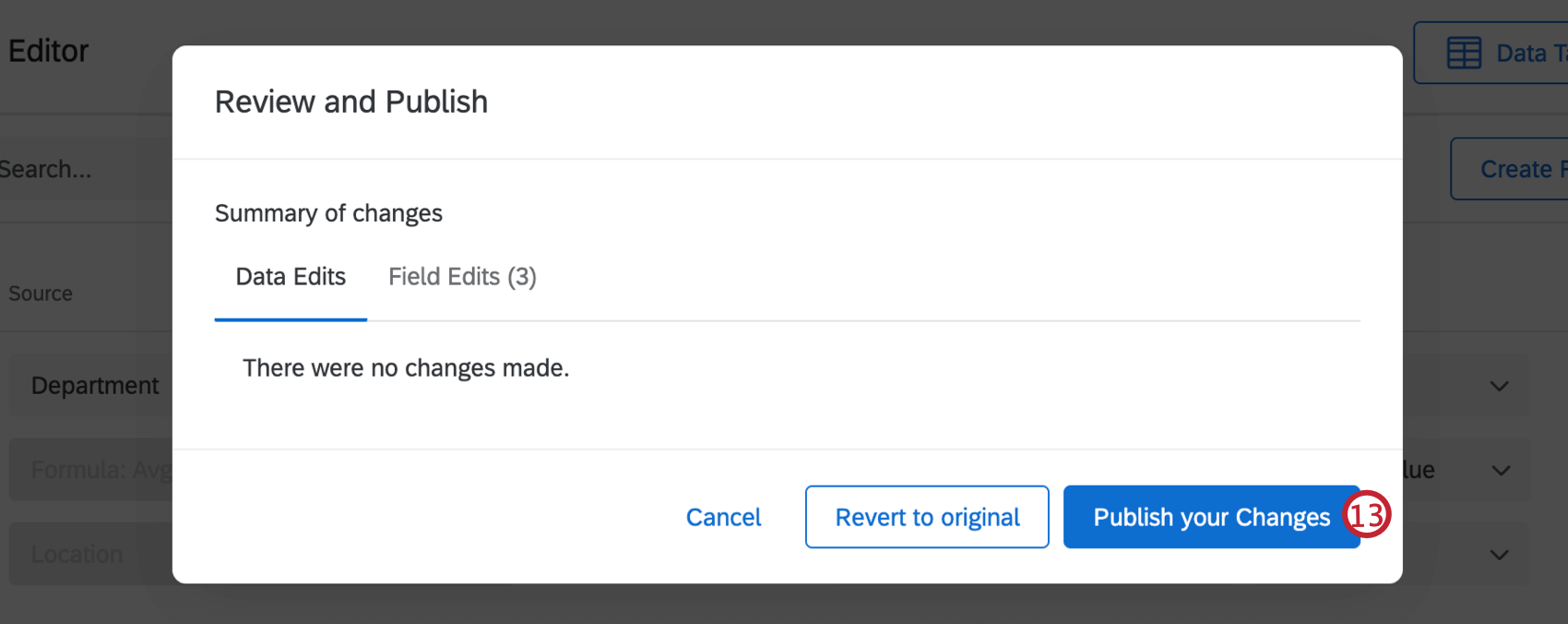
Campos que não podem ser combinados
Você não pode usar os seguintes tipos de campos para criar um campo concatenado ou coalescido:
- Qualquer pergunta em um formato com várias respostas
Qdica: isso significa uma múltipla escolha com várias respostas, uma coluna com várias respostas de uma tabela lado a lado ou matriz, e assim por diante.
- dados integrados do conjunto de texto com vários valores
- Destaque perguntas
- Campos com balde
- Campos de fórmula
- Outros campos combinados
- Campos personalizados manuais
Projetos em que você pode criar campos combinados
Dependendo da sua licença, você pode ter acesso a vários tipos diferentes de projetos que têm uma guia Data & Analysis. As opções descritas nesta página estão disponíveis em:
- Projetos de pesquisa
- Soluções XM
- Projetos de dados importados
- 360 projetos
Qdica: consulte Criação de novos campos (360) para obter mais detalhes.
- Conjunta / MaxDiff
Qdica: embora você possa combinar campos específicos do Conjoint e do MaxDiff, os dados podem não fazer sentido e não podem ser recodificados. Recomendamos apenas a combinação de campos pesquisa.
- Dashboards CX
Embora a funcionalidade esteja tecnicamente disponível, não recomendamos o uso desses campos personalizados com outros tipos de projetos experiência dos colaboradores, Employee Experience. Consulte Criação de novos campos (EX) para obter mais detalhes.
