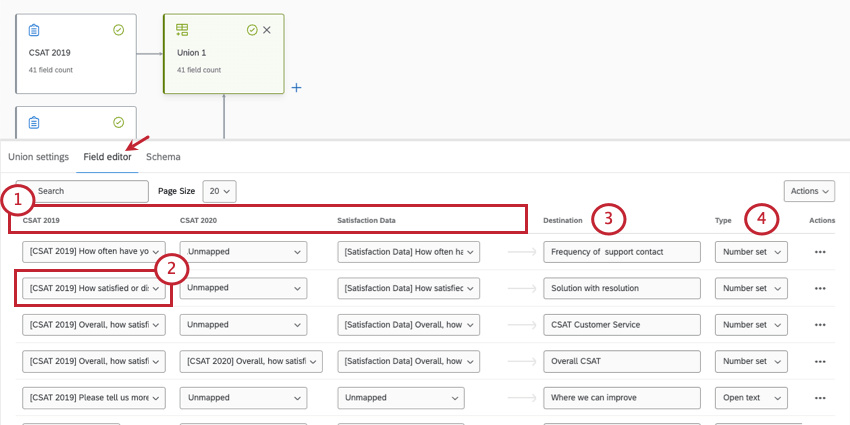Sindicatos (CX)
Sobre sindicatos
Em um modelo de dados, as uniões permitem combinar várias fontes de dados em um único conjunto de dados. Em vez de combinar linhas individuais de dados, como é feito em uma união, você simplesmente adiciona mais linhas ao mesmo conjunto de dados.
Entendendo os sindicatos
Para entender os sindicatos, vamos dar uma olhada em alguns exemplos.
Exemplo 1
Realizamos a mesma pesquisa NPS em 2019 e em 2020. Criamos uma união entre essas duas pesquisas e agora podemos gerar relatórios sobre os dados de ambas no dashboard.
Se quisermos criar um widget que mostre o desempenho médio do NPS, podemos fazer isso com os dados do NPS de ambas as
Pesquisa
| Pontuação NPS | Departamento |
| 10 | Roupas |
| 9 | Eletrônicos |
| 7 | Utensílios domésticos |
dados Pesquisa 2020
| Pontuação NPS | Loja |
| 5 | Toronto |
| 6 | Raleigh |
| 9 | Seattle |
Conjunto de dados resultante
| Pontuação NPS | Departamento | Loja |
| 10 | Roupas | Nulo |
| 9 | Eletrônicos | Nulo |
| 7 | Utensílios domésticos | Nulo |
| 5 | Nulo | Toronto |
| 6 | Nulo | Raleigh |
| 9 | Nulo | Seattle |
Exemplo 2
Realizamos uma pesquisa NPS em 2019 e em 2020. No entanto, a cada ano, adicionamos e removemos algumas perguntas diferentes. Ainda assim, quando criamos uma união entre essas duas pesquisas, podemos gerar relatórios sobre os dados de ambas no dashboard.
Se quisermos criar um widget de NPS médio, poderemos fazer isso com os dados de NPS de ambas as pesquisas, pois elas compartilham esses dados.
Se também quisermos gerar relatórios sobre Departamentos, podemos adicionar outro widget ao nosso dashboard. No entanto, é importante observar que esse widget só terá dados de 2019, pois não há dados de departamento para a pesquisa
Pesquisa
2020
| Pontuação NPS | Departamento |
| 10 | Roupas |
| 9 | Eletrônicos |
| 7 | Utensílios domésticos |
dados Pesquisa 2020
| Pontuação NPS | Loja |
| 5 | Toronto |
| 6 | Raleigh |
| 9 | Seattle |
Conjunto de dados resultante
| Pontuação NPS | Departamento | Loja |
| 10 | Roupas | Nulo |
| 9 | Eletrônicos | Nulo |
| 7 | Utensílios domésticos | Nulo |
| 5 | Nulo | Toronto |
| 6 | Nulo | Raleigh |
| 9 | Nulo | Seattle |
Criação de sindicatos
- Criar um modelo de dados.
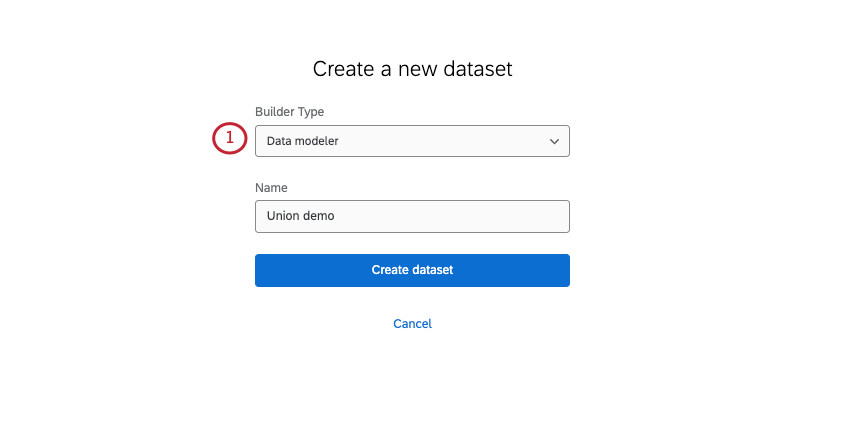
- Adicione pelo menos duas fontes ao seu modelo de dados.
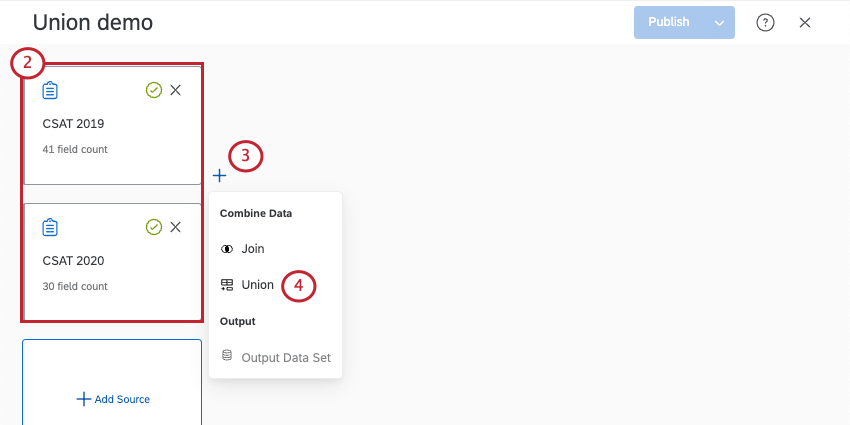
- Clique no sinal de mais ( + ) avançar da primeira fonte que você deseja adicionar à união.
- Selecione União.
- Nomeie a saída. Isso é útil se você planeja adicionar várias uniões ao seu conjunto de dados.
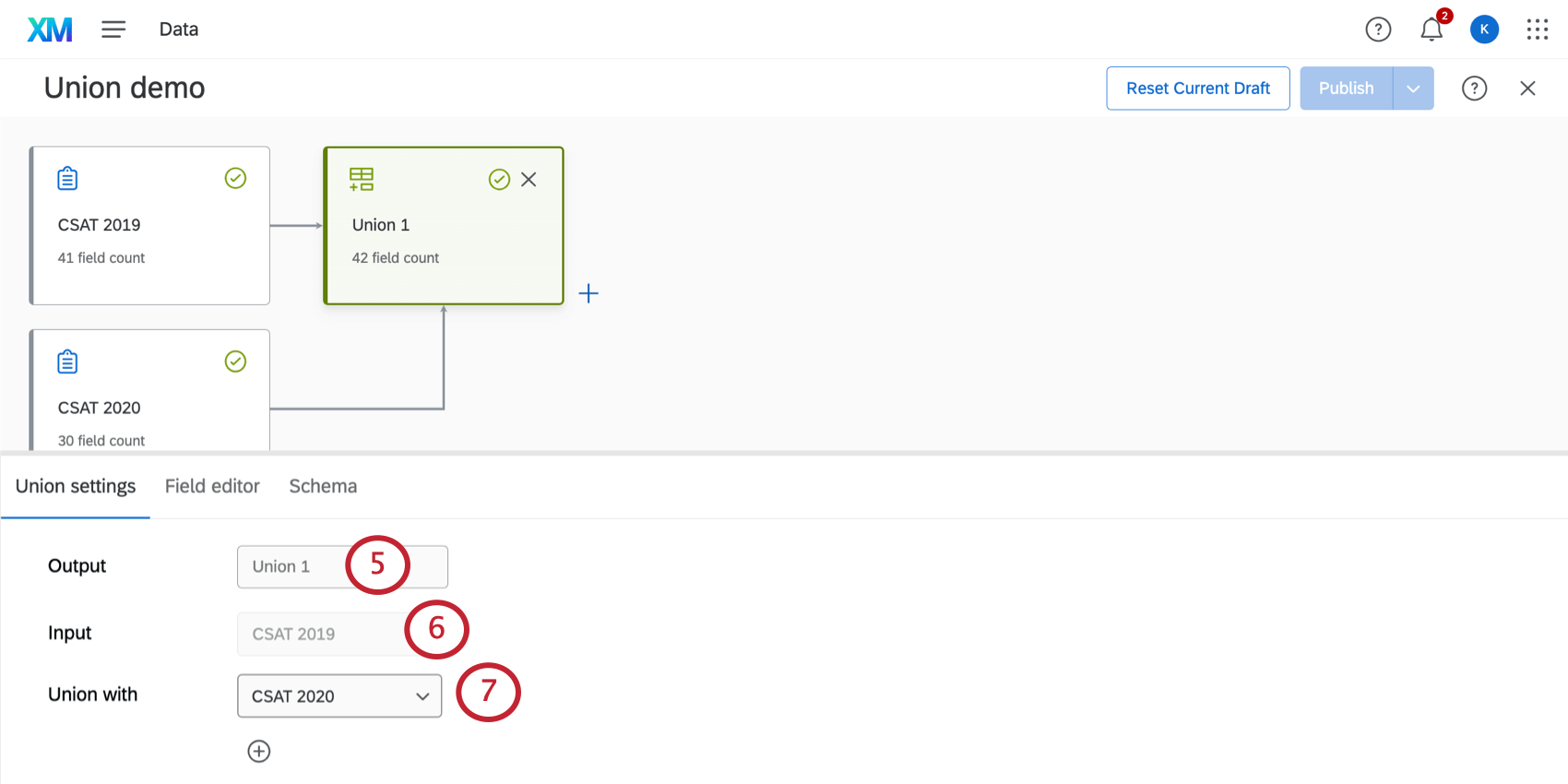
- A Entrada é a primeira fonte que você deseja adicionar à união.
- Em União com, selecione as fontes que você deseja adicionar à união.
Qdica: clique no sinal de mais ( + ) para adicionar mais fontes à união.
- Em Editor de campos, verifique se os campos e seus tipos estão corretos.
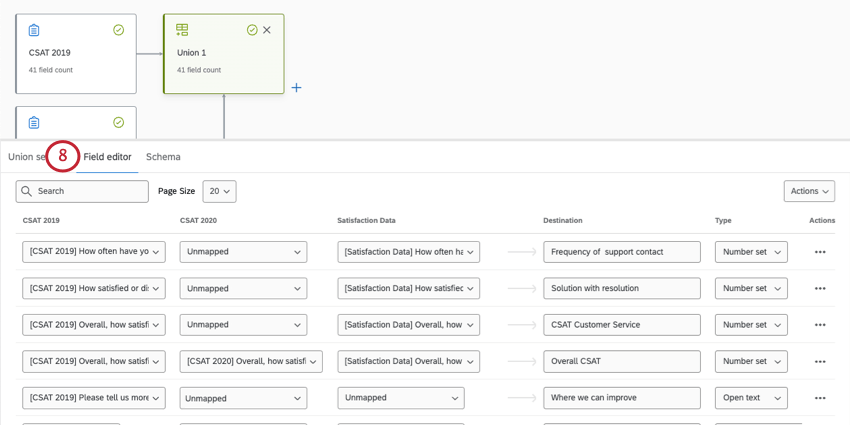 Qdica: consulte Mapeamento, mesclagem e separação de campos para obter mais detalhes.
Qdica: consulte Mapeamento, mesclagem e separação de campos para obter mais detalhes. - Você pode adicionar mais fontes para criar uniões adicionais (opcional).
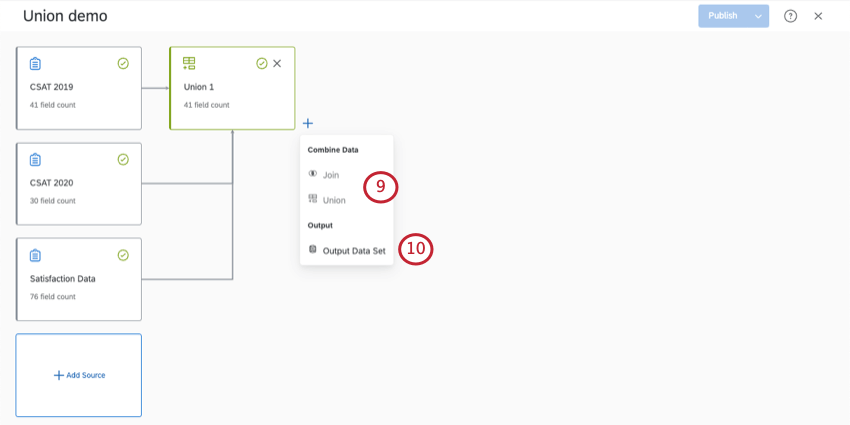
- Termine de criar seu conjunto de dados de saída.
Mapeamento, mesclagem e separação de campos
Ao mapear os dados, você decide as perguntas específicas pesquisa e os metadados que se relacionam com os dados dashboard. Ao criar uma união, perguntas semelhantes de diferentes pesquisas serão mapeadas para o mesmo campo dashboard.

Muitos campos são mapeados automaticamente com base nas semelhanças detectadas. No entanto, é sempre melhor verificar novamente a precisão dos dados.
Todo o mapeamento de dados ocorre na guia Editor de campo.
- Todas as fontes em sua união aparecerão lado a lado. Observe como cada pesquisa tem sua própria coluna.
- Cada linha representa um campo separado. Use a lista suspensa abaixo de cada pesquisa para escolher o campo pesquisa que corresponde ao campo dashboard.
Exemplo: Nesta linha, as pesquisas CSAT 2019 e Satisfaction Data têm perguntas mapeadas para o campo Solution with resolution (Solução com resolução ). O CSAT 2020 não é mapeado para esse campo.
- Em Destination (Destino), você verá o nome do campo dashboard ao qual todas essas fontes se conectam.
- Em Type (Tipo), você pode determinar o tipo de dados (por exemplo, numérico, texto, escala), o que permite que você expresse seus dados com widgets diferentes. Consulte Tipos de campo & Compatibilidade de Widget (CX) para obter mais informações.
Você não precisa mapear cada fonte para cada campo; não há problema em deixar itens não mapeados. Você pode mesclar dados de várias fontes no mesmo campo ou manter os dados separados, conforme necessário.

Adição de um novo campo
Você pode adicionar um novo campo à sua união, à fonte original e a qualquer união que tenha em seu modelo de dados. Se estiver adicionando um novo campo, é necessário certificar-se de adicioná-lo a todos os nós do modelo.
Para obter etapas mais detalhadas, consulte Adição de um novo campo.