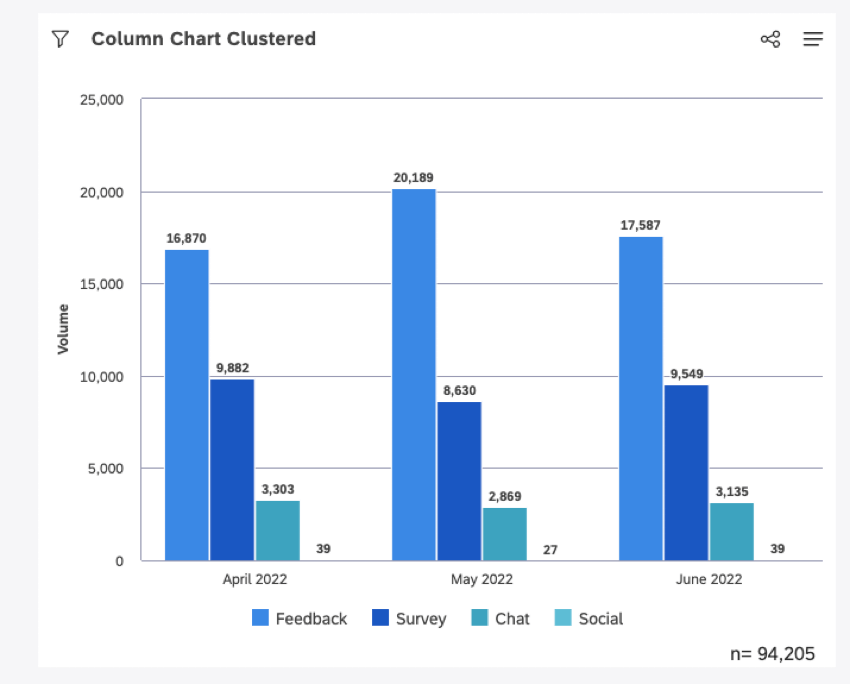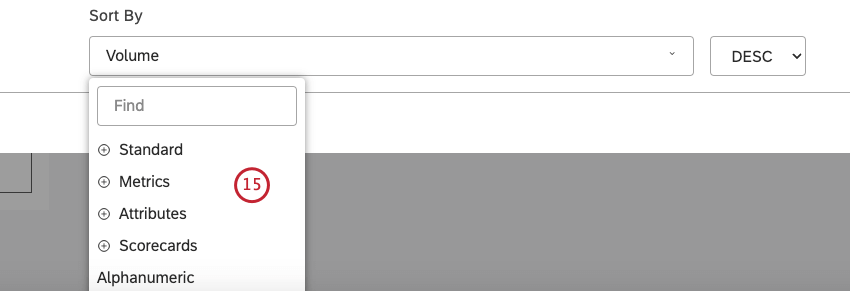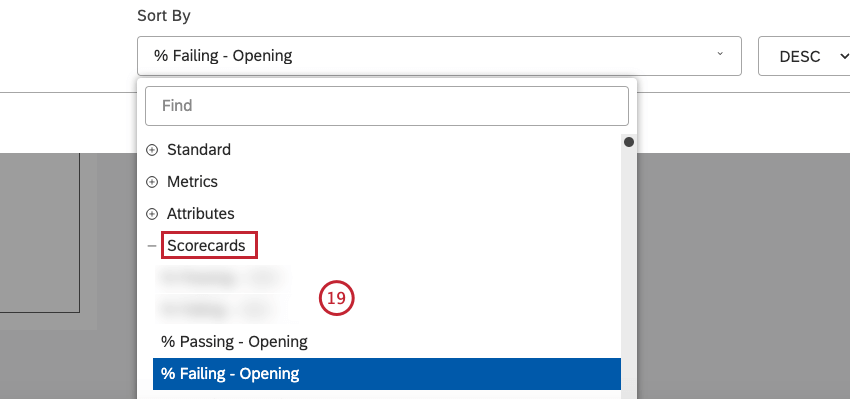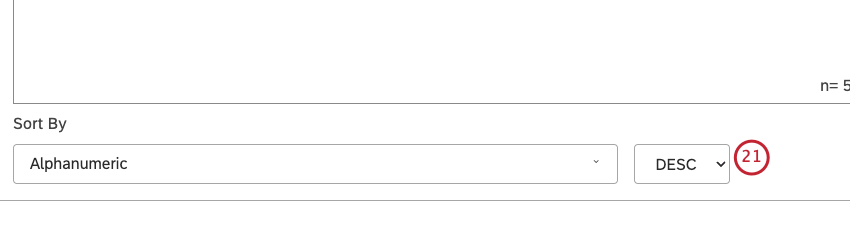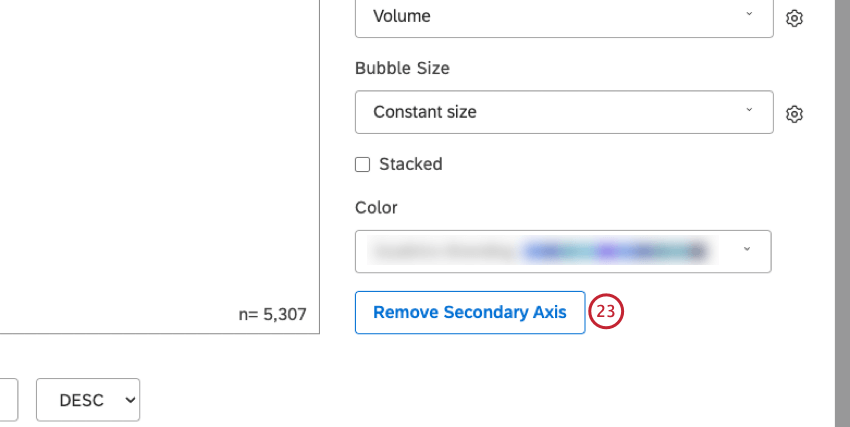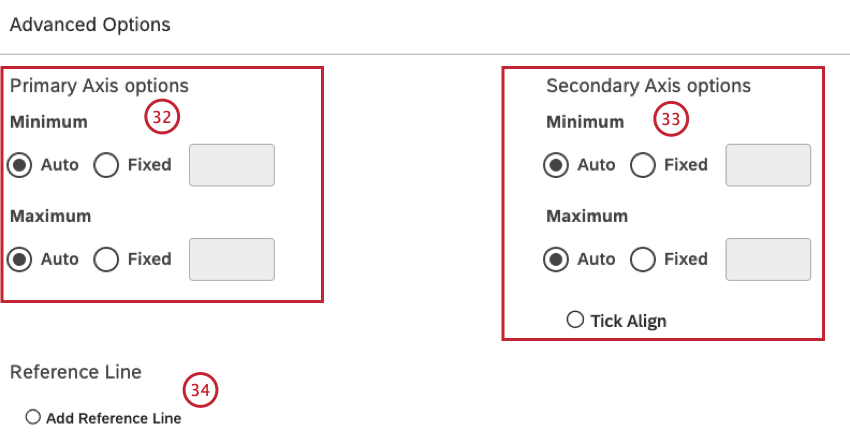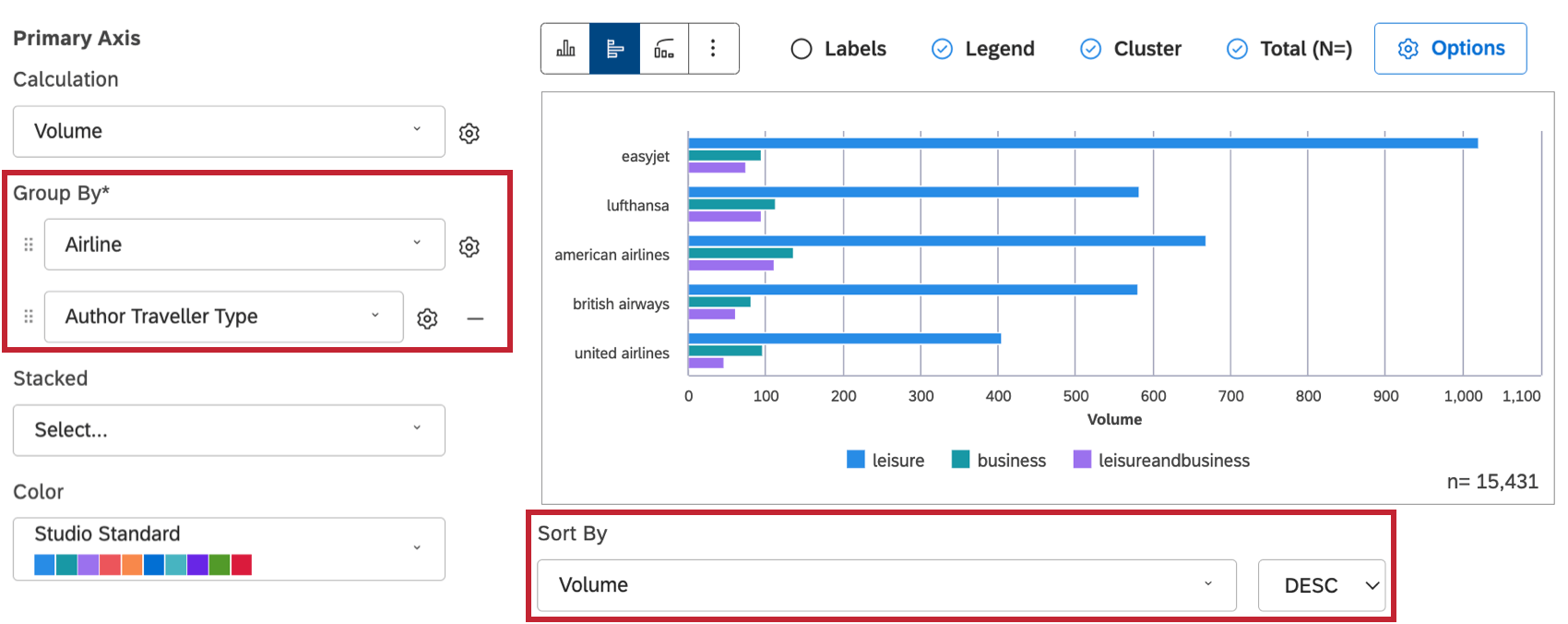Widget de barra (Studio)
Sobre o Bar Widget
O widget de barra é uma visualização relatório do Studio que apresenta dados como barras verticais ou horizontais com um eixo secundário opcional. Para obter informações sobre como editar as propriedades widget e outras, consulte a página Widgets (XM Discover).
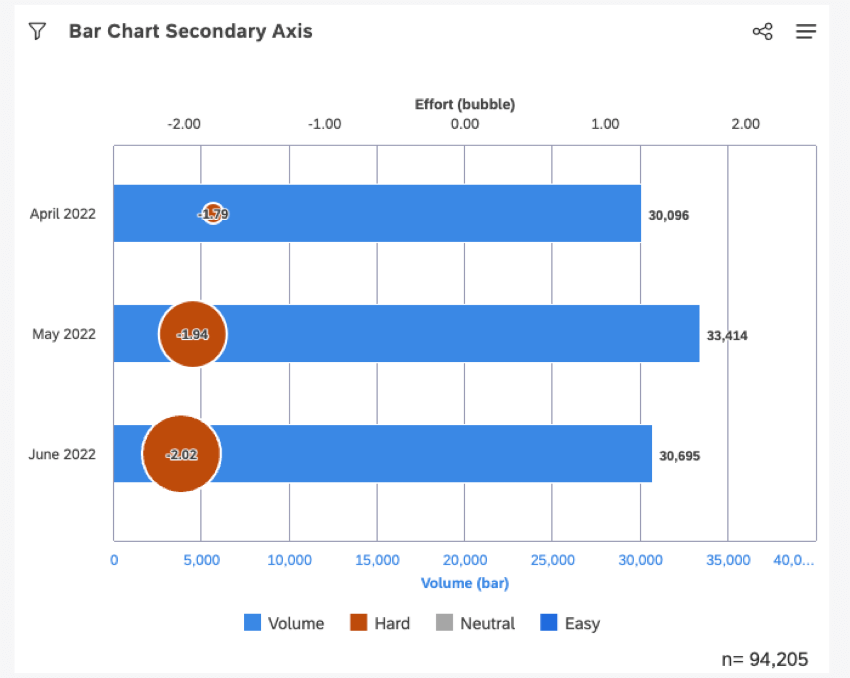
Adição de um Widget de barra
Guia Propriedades
Você pode editar as propriedades widget de barra na guia Properties (Propriedades ).
Para obter informações sobre como adicionar um widget, consulte Como adicionar um Widget.
Guia Visualização
Você pode definir as configurações do relatório na guia Visualização .
- Selecione a guia Visualização ).
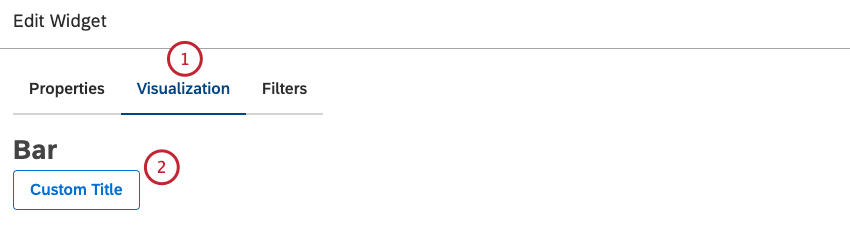
- Para inserir seu próprio título de widget, clique em Título personalizado.
- Digite um título de relatório personalizado na caixa.
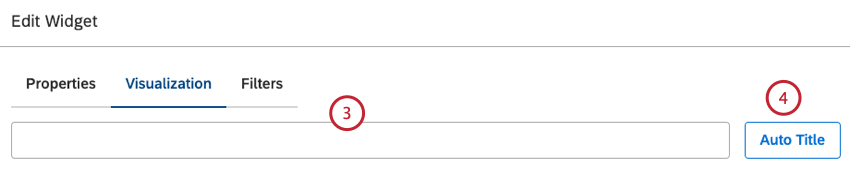
- Como alternativa, clique em Auto Title (Título automático ) para manter o título do relatório gerado automaticamente.
- Você pode ativar o botão de alternância Período sobre período para ativar comparação entre o período atual e o histórico e comparar dados em dois períodos de tempo. Consulte Relatórios periódicos para obter mais informações.
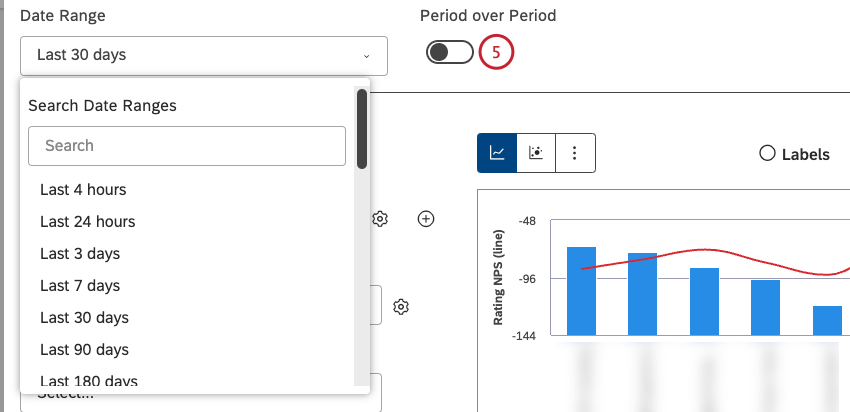
- Na seção Primary Axis (Eixo primário ), você pode selecionar o que deseja relatar (agrupar dados por) e com qual métrica deseja medi-lo. Você pode configurar cada agrupamento para retornar apenas os dados de que precisa. Selecione um cálculo a ser plotado ao longo do eixo vertical primário (para gráfico de colunas ou gráfico de pareto) ou horizontal (para gráfico de carros). Para obter uma visão geral dos cálculos disponíveis, consulte Cálculos (Studio).
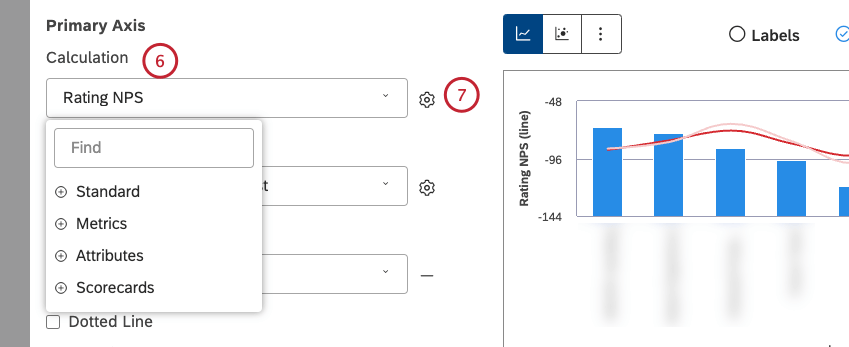 Qdica: As opções de cálculo que provavelmente não serão úteis estão acinzentadas. Um cálculo fica esmaecido quando está vazio ou contém apenas um único valor nos filtros atuais (tanto no nível do widget quanto no nível do painel). Isso deve ajudá-lo a concentrar seus relatórios nas métricas mais significativas sem ter que aplicar o método de tentativa e erro. Se necessário, você pode selecionar cálculos esmaecidos.
Qdica: As opções de cálculo que provavelmente não serão úteis estão acinzentadas. Um cálculo fica esmaecido quando está vazio ou contém apenas um único valor nos filtros atuais (tanto no nível do widget quanto no nível do painel). Isso deve ajudá-lo a concentrar seus relatórios nas métricas mais significativas sem ter que aplicar o método de tentativa e erro. Se necessário, você pode selecionar cálculos esmaecidos. - Depois de selecionar um cálculo, clique no ícone de engrenagem avançar dele para definir configurações adicionais.
Qdica: É possível definir configurações padrão para cálculos com base em atributos específicos na seção Projetos.
- Para obter informações sobre como definir as configurações de cálculo, consulte a seção Configurações de cálculo Widget seção abaixo.
- Selecione a opção pela qual agrupará os dados de seu relatório. Para obter uma visão geral dos agrupamentos de dados disponíveis, consulte Agrupamento de dados.
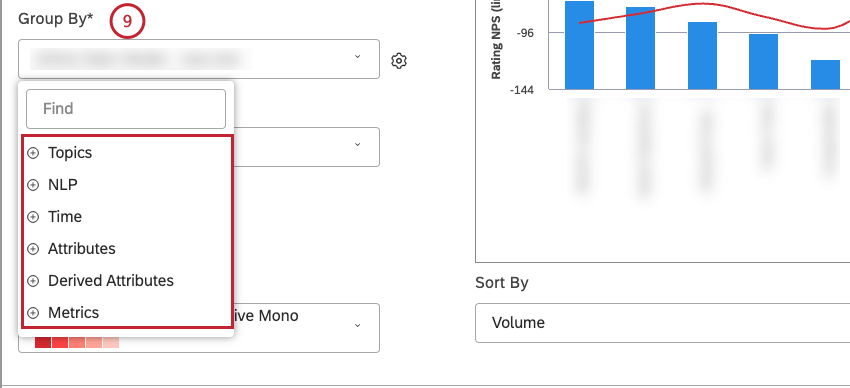 Qdica: as opções de agrupamento que provavelmente não serão úteis estão esmaecidas para sua conveniência. Um agrupamento fica esmaecido quando está vazio ou contém apenas um único valor nos filtros atuais (tanto no nível do widget quanto no nível do painel). Isso deve ajudá-lo a concentrar seus relatórios nos agrupamentos de dados mais significativos sem ter que recorrer ao método de tentativa e erro. Você pode selecionar agrupamentos acinzentados, se necessário.
Qdica: as opções de agrupamento que provavelmente não serão úteis estão esmaecidas para sua conveniência. Um agrupamento fica esmaecido quando está vazio ou contém apenas um único valor nos filtros atuais (tanto no nível do widget quanto no nível do painel). Isso deve ajudá-lo a concentrar seus relatórios nos agrupamentos de dados mais significativos sem ter que recorrer ao método de tentativa e erro. Você pode selecionar agrupamentos acinzentados, se necessário. - Depois de selecionar uma opção de agrupamento, clique no ícone de engrenagem avançar dela para configurar o subconjunto de dados que deve ser incluído nesse agrupamento para o relatório. Para obter uma visão geral das configurações de agrupamento disponíveis, consulte Configurações de agrupamento.
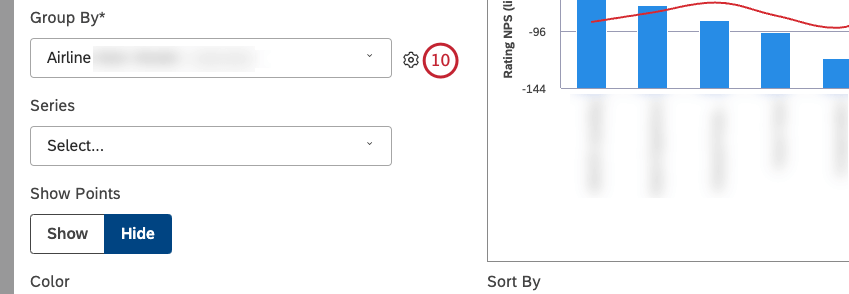
- Você pode adicionar um agrupamento secundário clicando no ícone de adição(+). Os agrupamentos mantêm a relação pai-filho de cima para baixo.
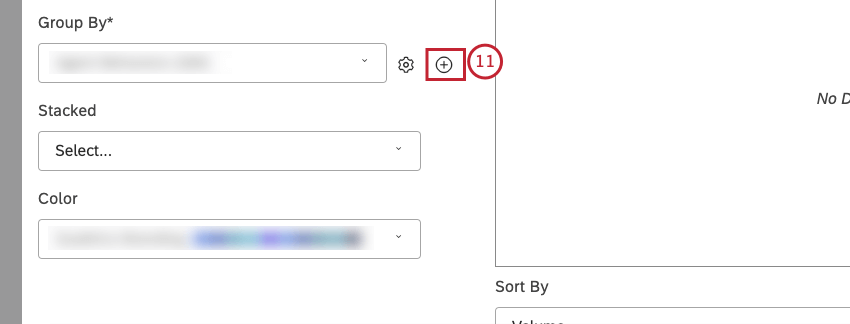 Qdica: Se o agrupamento primário for por qualquer opção de NLP, o agrupamento secundário não estará disponível.
Qdica: Se o agrupamento primário for por qualquer opção de NLP, o agrupamento secundário não estará disponível. - Você pode selecionar uma opção para empilhar dados dentro de colunas ou barras. Para alternar entre o empilhamento regular e o empilhamento de 100% (quando o volume é ocultado pelo uso de porcentagens, mas é mais fácil ver a diferença relativa entre as pilhas em cada coluna), clique no ícone de engrenagem ao avançar da opção de empilhamento.
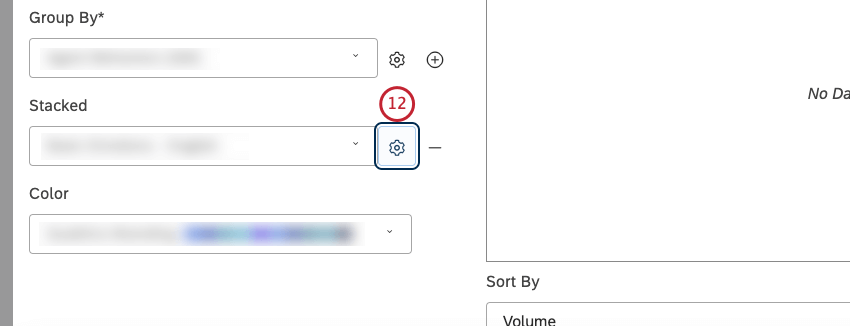
- Selecione Stacked para empilhamento regular.
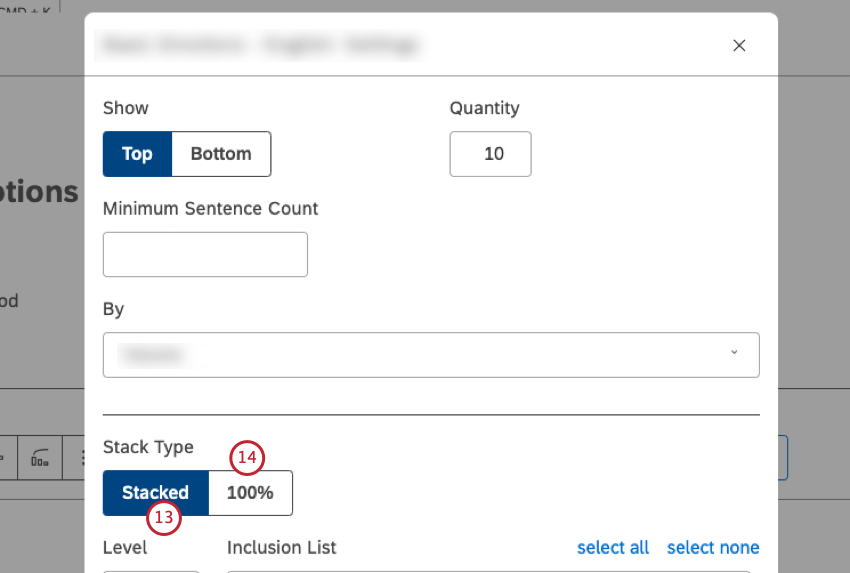
- Como alternativa, selecione 100% para empilhamento de 100%. Para obter mais informações, consulte Configurações de agrupamento.
Qdica: Ao empilhar barras, a altura da barra é baseada no valor do cálculo pai (a opção agrupar por) e, em seguida, decompõe a barra com base nas proporções dos segmentos retornados entre si. Isso significa que o volume combinado de segmentos individuais nem sempre corresponderá ao volume total da pilha. Para obter mais informações, consulte Tamanho da pilha.
- Selecione uma das seguintes métricas pelas quais os agrupamentos selecionados devem ser classificados ao longo do eixo horizontal (para gráfico de colunas ou gráfico de pareto) ou vertical (para gráfico de barras):
- Padrão
- Métricas
- Atributos
- Cartões de pontuação
- Alfanumérico
- Ordem de exibição do modelo: Classifique os dados widget com base na ordem de exibição do modelo de tópico no Designer.
- Você pode classificar a métrica padrão por uma das seguintes opções:
- Volume: Classifique pelo número de documentos relacionados aos agrupamentos selecionados.
- Sentimento: Classifique pelo sentimento médio de frases de documentos relacionados aos agrupamentos selecionados.
- Esforço: Classifique pela pontuação média de esforço das frases de documentos relacionados aos agrupamentos selecionados.
- Intensidade emocional: Classifique pela intensidade emocional média de frases de documentos relacionados a agrupamentos selecionados.
- % Total: Classifica pela porcentagem do volume em relação ao total de um relatório.
- % Parent: Classifica pela porcentagem de volume em relação a um item pai.
- Você pode classificar a métrica Metrics por uma métrica definida no Studio.
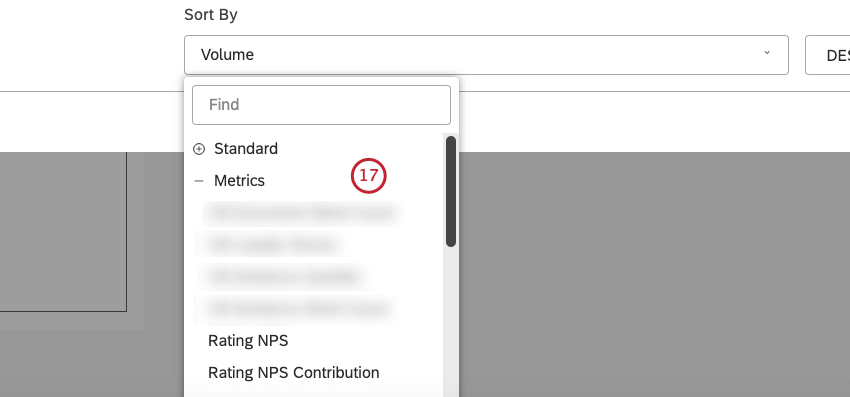
- Você pode classificar a métrica Atributos por médias de um atributo numérico.
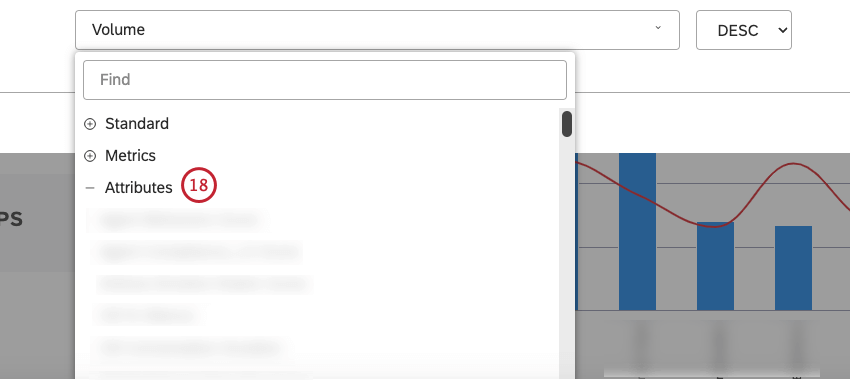
- Você pode classificar a métrica Scorecards pelos resultados tabela de pontuação selecionado:
- % de aprovação: Classifique pela porcentagem de documentos que foram aprovados no destino do critério de avaliação selecionado.
- % de reprovação: Classifique pela porcentagem de documentos que não atingiram a destino do critério de avaliação selecionado.
- A métrica alfanumérica pode ser classificada alfanumericamente por agrupamentos primários, usando a ordem natural.
- Selecione ASC para aplicar a classificação ascendente.
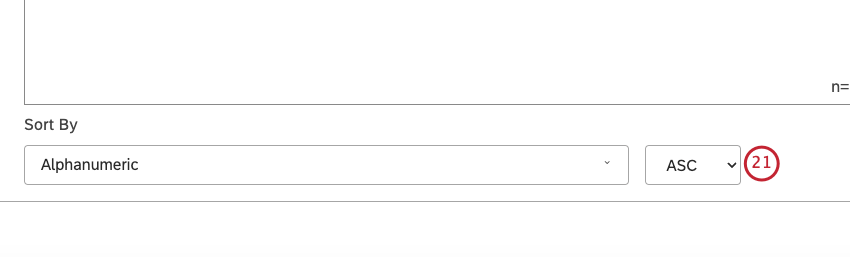 Qdica: Para obter informações sobre como a classificação é aplicada se mais de um nível de agrupamento for selecionado, consulte Criação de conexões de vários níveis.
Qdica: Para obter informações sobre como a classificação é aplicada se mais de um nível de agrupamento for selecionado, consulte Criação de conexões de vários níveis. - Para agrupamentos empilhados por faixas de sentimento ou por métrica Superior / Inferior / Satisfação, uma opção de classificação adicional está disponível. A opção Classificar pilhas por permite classificar pilhas dentro de um agrupamento de forma diferente da maneira como você classifica os agrupamentos. As seguintes opções estão disponíveis:
- Ascendente: Pilhas negativas/detratores na parte superior, pilhas positivas/promotores na parte inferior.
- Descendente: Pilhas positivas / Promotores na parte superior, pilhas negativas / Detratores na parte inferior.
- O mesmo que Classificar por: Usa a métrica Sort By.
- Você pode adicionar um eixo secundário que permite plotar uma métrica secundária na parte superior do gráfico. Para adicionar um eixo secundário, clique em Add Secondary Axis (Adicionar eixo secundário).
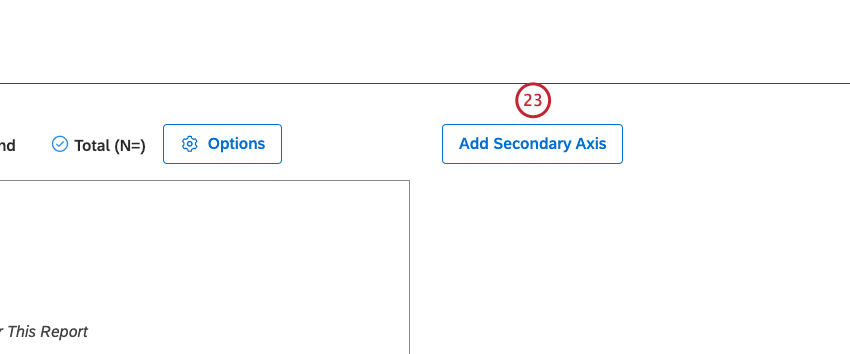
- Selecione a opção de layout Column Chart (Gráfico de colunas ) para apresentar os itens do relatório como barras verticais.
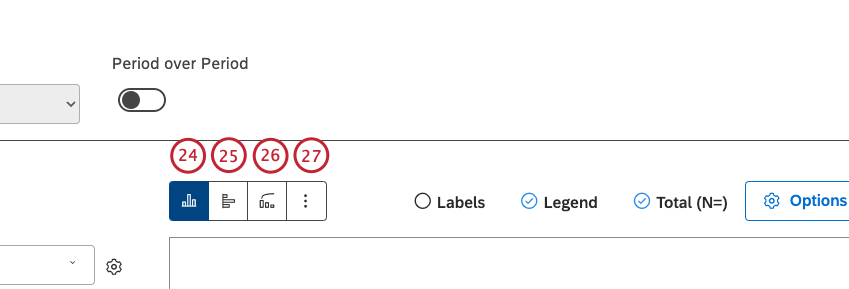
- Selecione a opção de layout Bar Chart (Gráfico de barras ) para apresentar os itens do relatório como barras horizontais.
- Selecione a opção de layout Gráfico de Pareto para apresentar os itens do relatório como barras verticais e mostrar um eixo secundário com um gráfico de linhas representando a porcentagem acumulada.
Qdica: Quando o layout de pareto é selecionado, o tipo de eixo secundário é bloqueado para Gráfico de linhas e o cálculo é bloqueado para % Total cumulativo. Para o eixo primário, as opções de empilhamento e agrupamento secundário foram removidas. Os agrupamentos de tempo e a opção Período sobre período estão desativados. Os itens do relatório são classificados por volume.
- Clique em More Graphs (Mais gráficos ) para alternar para outros tipos widget, mantendo as configurações atuais do relatório (quando aplicável).
- Marque a caixa de seleção Labels (Rótulos ) para mostrar rótulos numéricos avançar dos itens do relatório. Desmarque a caixa de seleção Labels (Rótulos ) para ocultar os rótulos numéricos avançar dos itens do relatório.
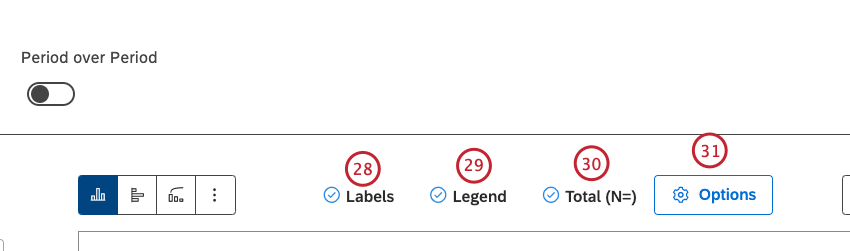
- Marque a caixa de seleção Legend (Legenda ) para mostrar uma legenda do gráfico. Desmarque a caixa de seleção Legend (Legenda ) para ocultar uma legenda de gráfico.
Qdica: Os visualizadores podem ocultar e mostrar itens específicos do relatório clicando neles em uma legenda.Qdica: A opção de mostrar e ocultar uma legenda de gráfico só está disponível quando um gráfico de barras é configurado para exibir barras empilhadas ou vários agrupamentos.
- Você pode cluster visualmente os agrupamentos secundários em seus grupos principais, mostrando apenas os nomes dos agrupamentos primários ao longo do eixo. Marque a caixa de seleção Total (N=) para mostrar o número total de documentos que correspondem às condições e aos filtros do relatório. Desmarque a caixa de seleção Total (N=) para ocultar o número total de documentos que correspondem às condições e aos filtros do relatório. Para obter mais informações sobre o volume do documento, consulte Exibição do volume total em widgets (Studio).
Qdica: Essa opção só está disponível quando os agrupamentos primário e secundário são selecionados sem empilhamento.Qdica: Para definir o valor padrão em todo o painel para novos widgets, use a configuração n= nas propriedades dashboard.
- Clique em Options (Opções ) para definir os limites dos eixos primário e secundário e adicionar linhas de referência.
- Na janela Advanced Options (Opções avançadas ), você pode definir os limites inferior(Mínimo) e superior(Máximo) para cada eixo. Na seção Primary Axis options (Opções do eixo primário ), selecione uma das seguintes opções:
- Na seção Secondary Axis options (Opções do eixo secundário ), selecione uma das seguintes opções: Auto para definir os limites automaticamente, com base nos dados do relatório, Fixed para especificar o limite manualmente ou Tick align para vincular os valores do eixo secundário às linhas de grade do eixo primário (para melhor visualização).
- Marque a caixa de seleção Add Reference Line (Adicionar linha de referência ) para adicionar linhas de referência para representar metas, níveis de aceitação ou outros valores de referência em um relatório.
- Selecione Show Metric Reference Lines (Mostrar linhas de referência de métricas ) se estiver executando um relatório de tendências para adicionar valores de métricas estáticas a um relatório. Para obter mais informações, consulte Adição de linhas de referência a widgets (Studio).
- Selecione Show Evento Reference Lines (Mostrar linhas de referência de eventos ) para adicionar eventos e intervalos de tempo a um relatório de tendências. Para obter mais informações, consulte Adição de linhas de referência a widgets (Studio).
- Você também pode ajustar as cores do relatório. Selecione a paleta de cores para os dados do período atual plotados ao longo do eixo vertical primário. Qdica: Se o botão de alternância Período sobre período estiver ativado, você poderá selecionar a paleta de cores para o período histórico.
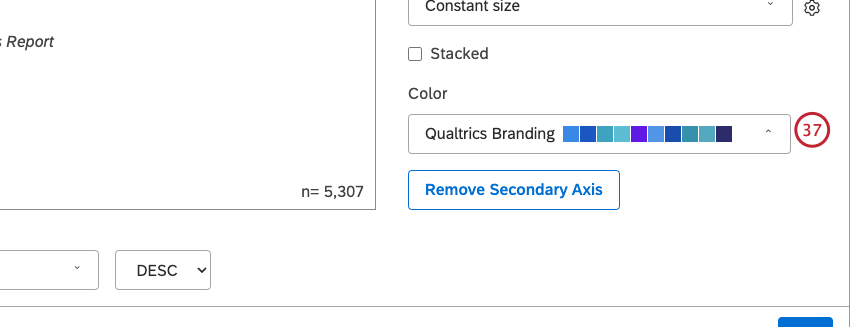
Guia Filtros
Na guia Filtros , você pode restringir ainda mais os dados do relatório. Para obter informações sobre as propriedades dos filtros widget, consulte Aplicação de filtros a um Widget.
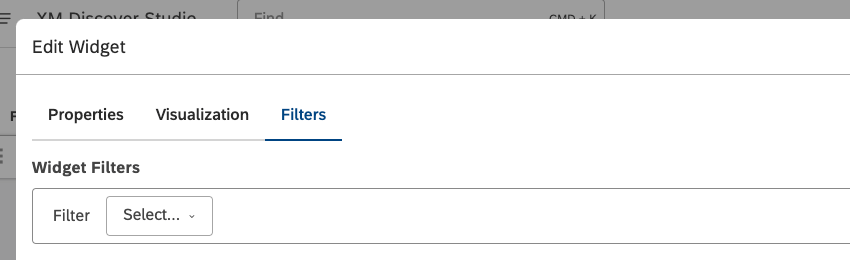
Classificação por vários agrupamentos
Quando um widget tem apenas um agrupamento adicionado a ele, fica claro em que ordem os diferentes pontos de dados estão sendo classificados. Mas à medida que você adiciona mais agrupamentos a um widget de barra, há mais dados a serem considerados.
Esta é a ordem em que os grupos são classificados nos widgets de barra:
- Primeiro, o widget de barra classifica pelo primeiro agrupamento.
Exemplo: Usando o exemplo acima, ele examinará primeiro o volume por companhia aérea. - Em seguida, classificamos os agrupamentos secundários dentro do item de classificação superior no primeiro grupo. Essa é a ordem que continuaremos a usar mesmo que outros agrupamentos sejam adicionados ao widget de barra.
Exemplo: A EasyJet tem o maior volume de respostas, portanto, é a companhia aérea com a melhor classificação por volume. Nessa companhia aérea, os tipos de viajantes são classificados na seguinte ordem: lazer, negócios, seguidos por uma combinação de lazer e negócios. - Se um determinado agrupamento secundário não estiver presente no grupo de classificação superior, sua ordem será definida por sua posição no grupo primário mais próximo do topo. Ele também será sempre listado após os agrupamentos secundários do grupo primário mais bem classificado, a fim de preservar a consistência.
Exemplo: Digamos que haja mais dois tipos de viajantes não incluídos na EasyJet: religiosos e educacionais. Para determinar a ordem em que esses tipos de viajantes apareceriam, observaríamos o volume deles na Lufthansa, já que ela tem o segundo maior volume das companhias aéreas classificadas aqui. Independentemente da ordem, essas duas novas categorias viriam depois de lazer, negócios e a combinação lazer/negócios.Qdica: a classificação por vários agrupamentos se comporta de maneira diferente nos relatórios período a período. Para obter mais detalhes, consulte Classificação por vários agrupamentos.
Relatórios periódicos
O relatório período a período permite comparar dados entre dois períodos de tempo. Para obter informações sobre relatórios periódicos, consulte Relatórios periódicos.
Configurações de cálculo Widget
Você pode gerar relatórios sobre vários cálculos em seus dados, incluindo volume, métricas e atributos, entre outros. Para obter mais informações, consulte Cálculos (Studio).
Dicas de Widget de barra e coluna
Esta seção fornece dicas para ajudá-lo a aproveitar ao máximo os gráficos de barras e colunas.
Colunas vs. Barras
Os gráficos de barras e colunas são mais comumente usados para comparações.
O gráfico de colunas é uma ótima opção de resposta para comparar até 7 itens.
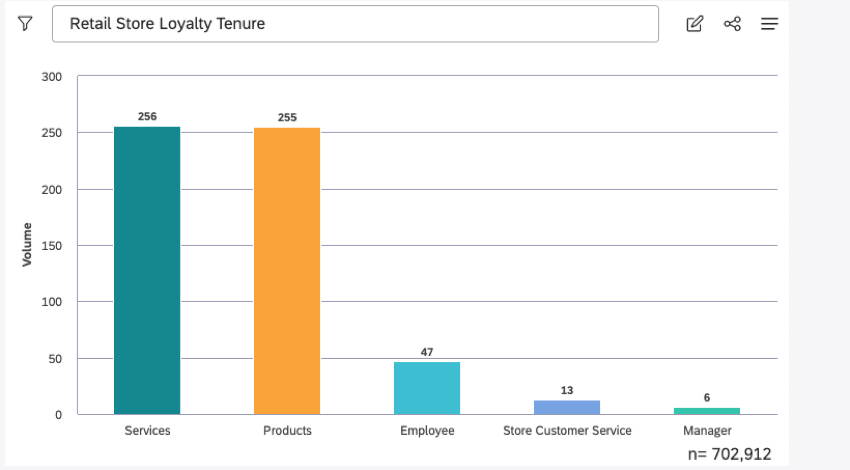
O gráfico de barras é a melhor opção de resposta para comparar mais de 7 a 10 itens.
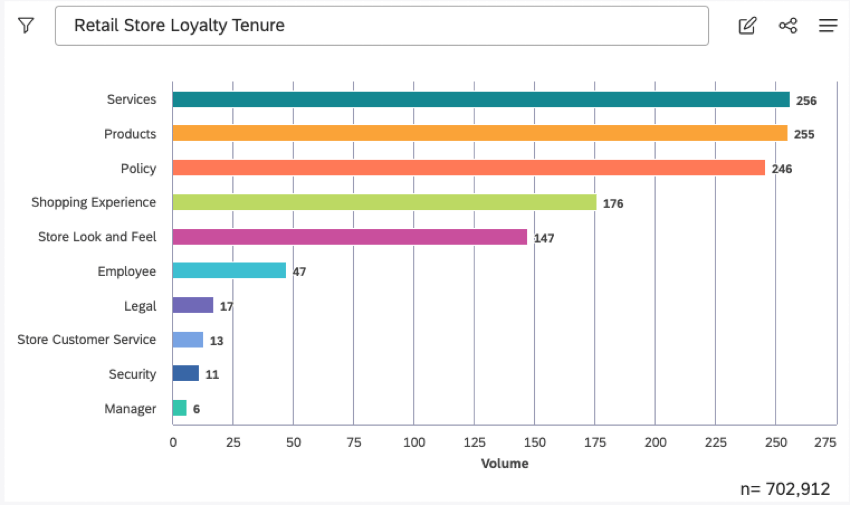
Se os rótulos forem longos, é melhor expandir o gráfico para garantir que os rótulos possam ser lidos ou usar um gráfico de barras para exibir os rótulos horizontalmente.
Escolha de uma paleta de cores
Em geral, recomendamos evitar o uso de cores que causem distração, como amarelo brilhante ou neon. Os azuis, verdes e laranjas mais escuros funcionam melhor. Para painéis narrativos, use o vermelho para chamar a atenção para uma mensagem importante. Mantenha as colunas e as barras em cores sólidas ou suaves (como cinza) e, em seguida, drill down para recolorir cada barra ou coluna que deseja destaque.
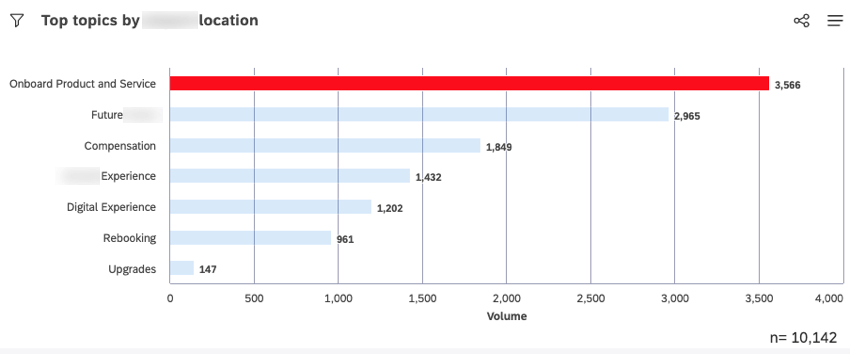
Eixo secundário
Adicione um eixo secundário para medir facilmente os principais indicadores de desempenho, como NPS, classificações, CSAT ou sentimento.
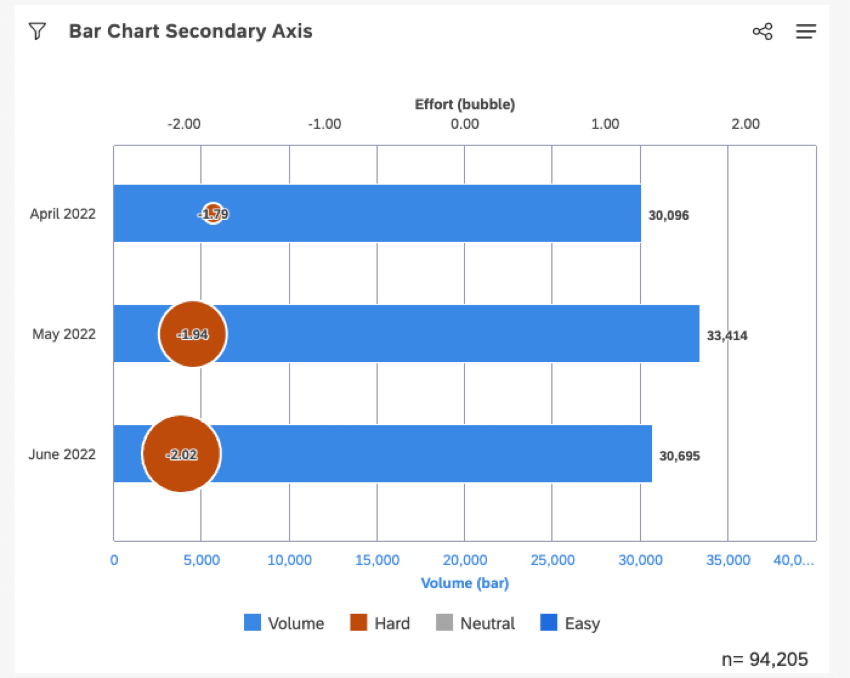
Para sentimento, selecione a opção decor Sentimento (3 bandas) para distinguir facilmente entre feedback negativo, neutro e positivo. Para outros KPIs, recomendamos o uso de uma cor personalizada.
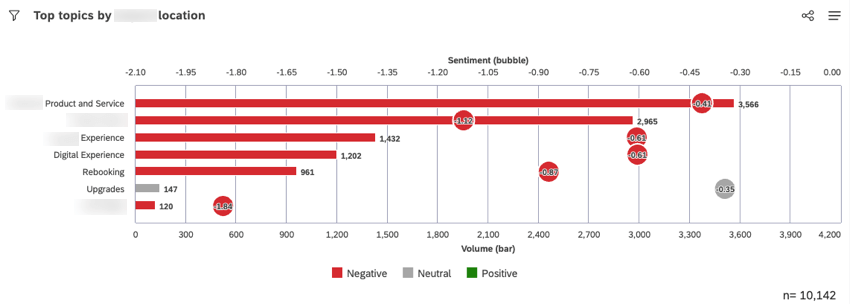
Se estiver usando um diagrama de bolhas para um eixo secundário, considere ampliar as bolhas para torná-las mais visíveis. Para alterar o tamanho da bolha:
- Selecione Constant size ( Tamanho constante ) no menu da seção Bubble Size (Tamanho da bolha ).
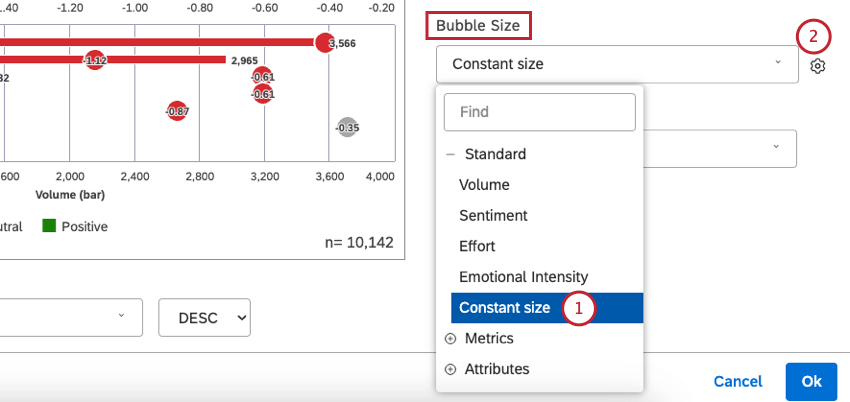
- Clique no ícone de engrenagem.
- Selecione o tamanho da bolha em uma escala de 1 a 10 (o padrão é 5).
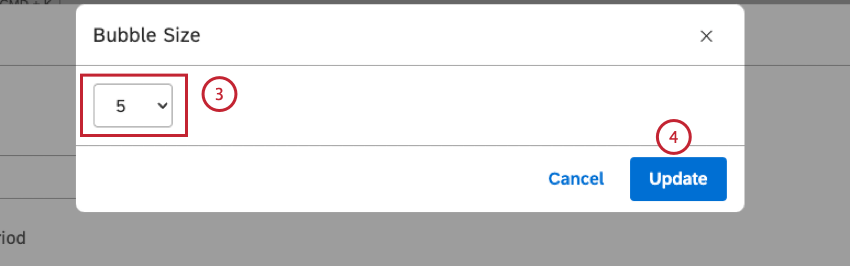
- Clique em Update (Atualizar).
Linhas de referência
Você pode adicionar uma linha de referência de destino, média ou limite para chamar a atenção para métricas importantes e dar contexto adicional à análise. Para obter mais informações sobre linhas de referência, consulte Adição de linhas de referência a widgets.
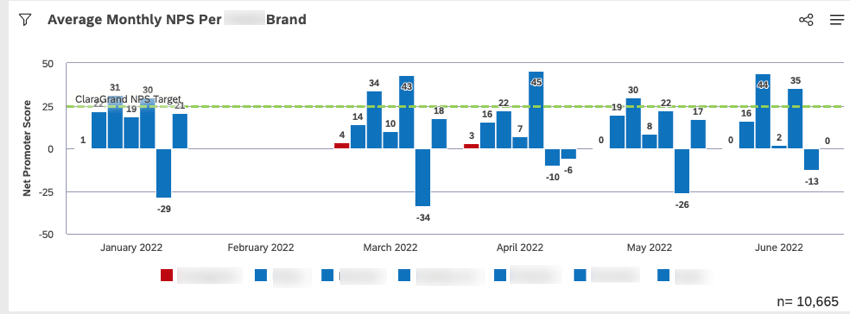
Agrupamento secundário
Adicione um agrupamento secundário a um gráfico de barras ou de colunas para visualizar uma análise de insight comparação adicional.
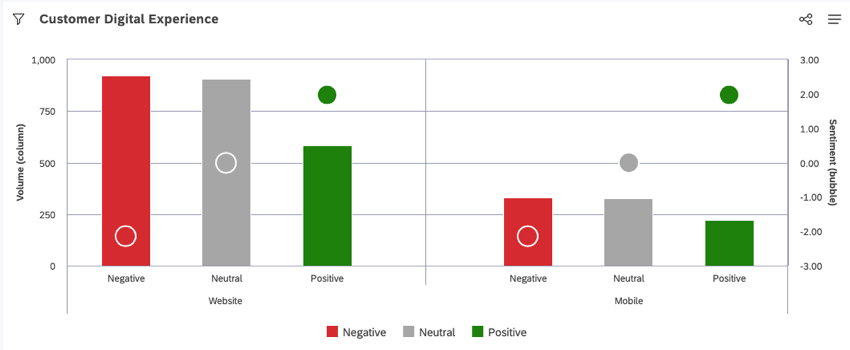
Títulos Dashboard narrativo
Para painéis narrativos, os títulos ativos são mais eficazes do que os passivo. Um título passivo descreve apenas o que está sendo medido. Um título ativo concentra-se na mensagem que você deseja que o público lembre. Por exemplo, em vez do título passivo “Comparações de NPS da Qualtrics com os dois principais concorrentes”, use um título ativo como “A Qualtrics recebeu consistentemente o NPS mais alto em comparação com os dois principais concorrentes” Isso permite que os visualizadores dashboard entendam de forma fácil e rápida o resumo e a intenção do gráfico.
Relatórios empilhados
Uma opção de coluna empilhada ou gráfico de barras pode exibir alterações na composição. Recomendamos que não haja mais de 3 a 5 partições de pilha.
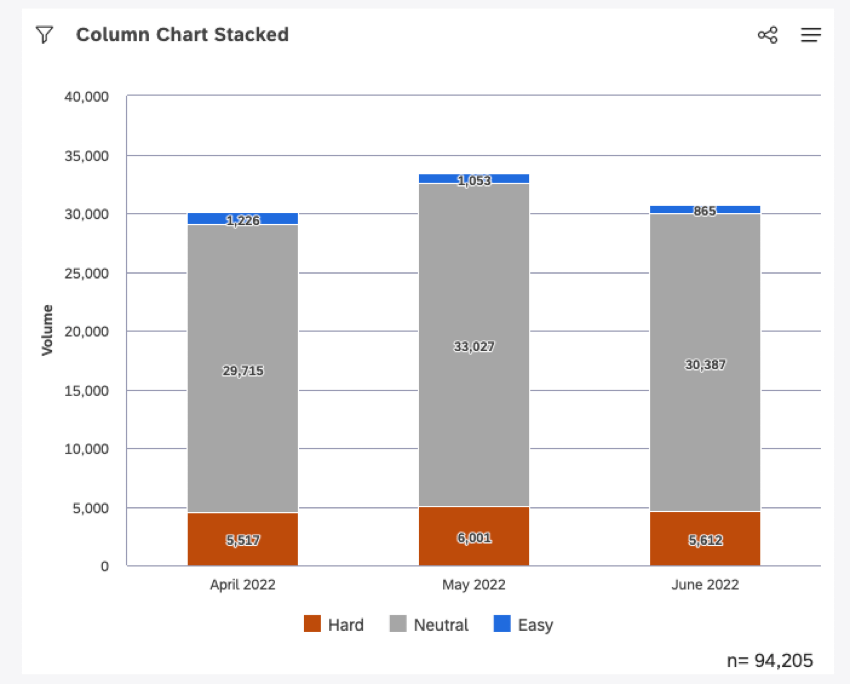
o empilhamento de 100% facilita a visualização da diferença relativa entre as pilhas dentro de cada agrupamento de dados.
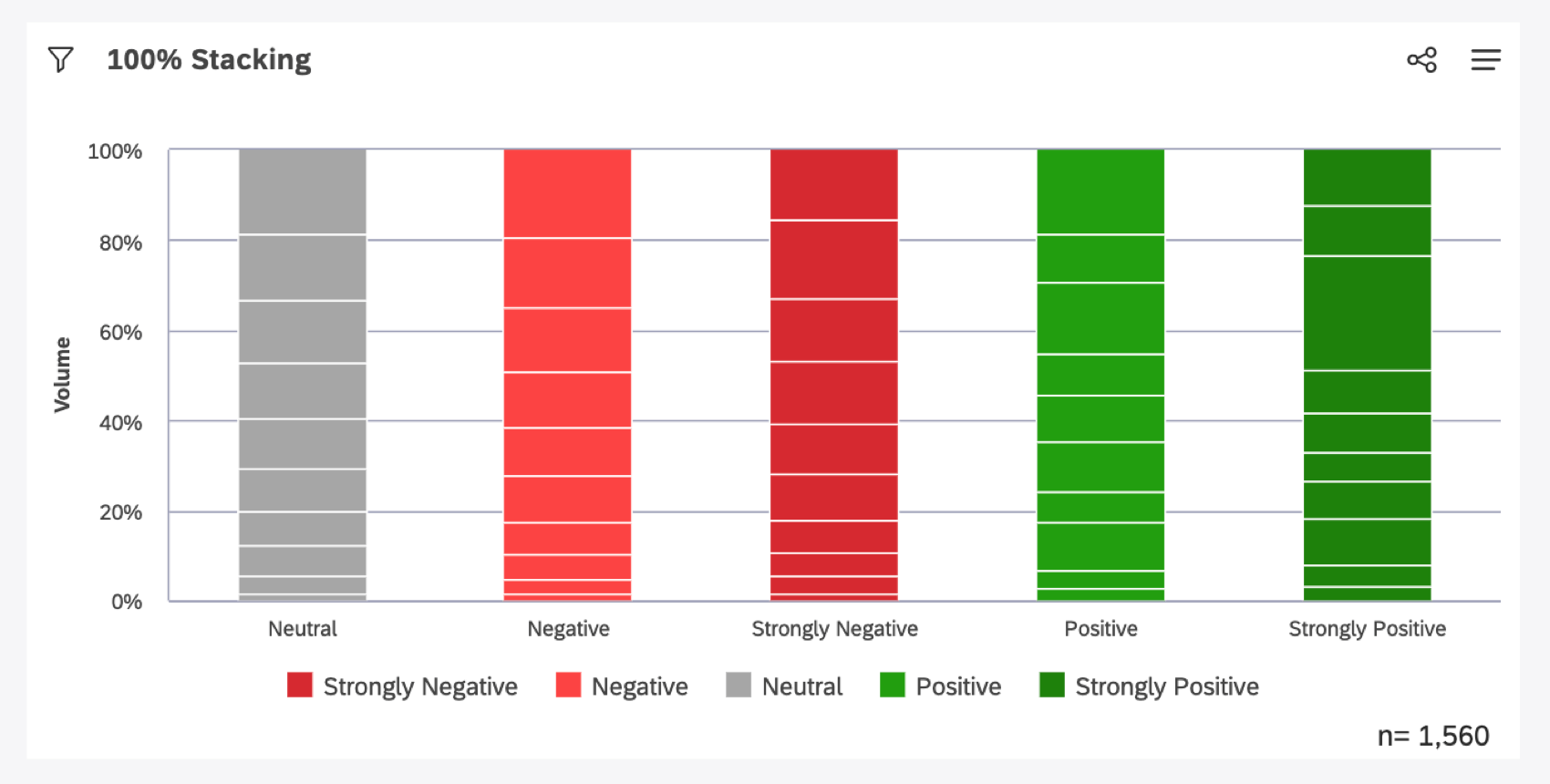
Clustering
A opção de cluster para o gráfico de barras de colunas ou de barras agrupa visualmente os agrupamentos secundários com seus grupos pai associados, mostrando apenas os nomes dos grupos primários ao longo do eixo.