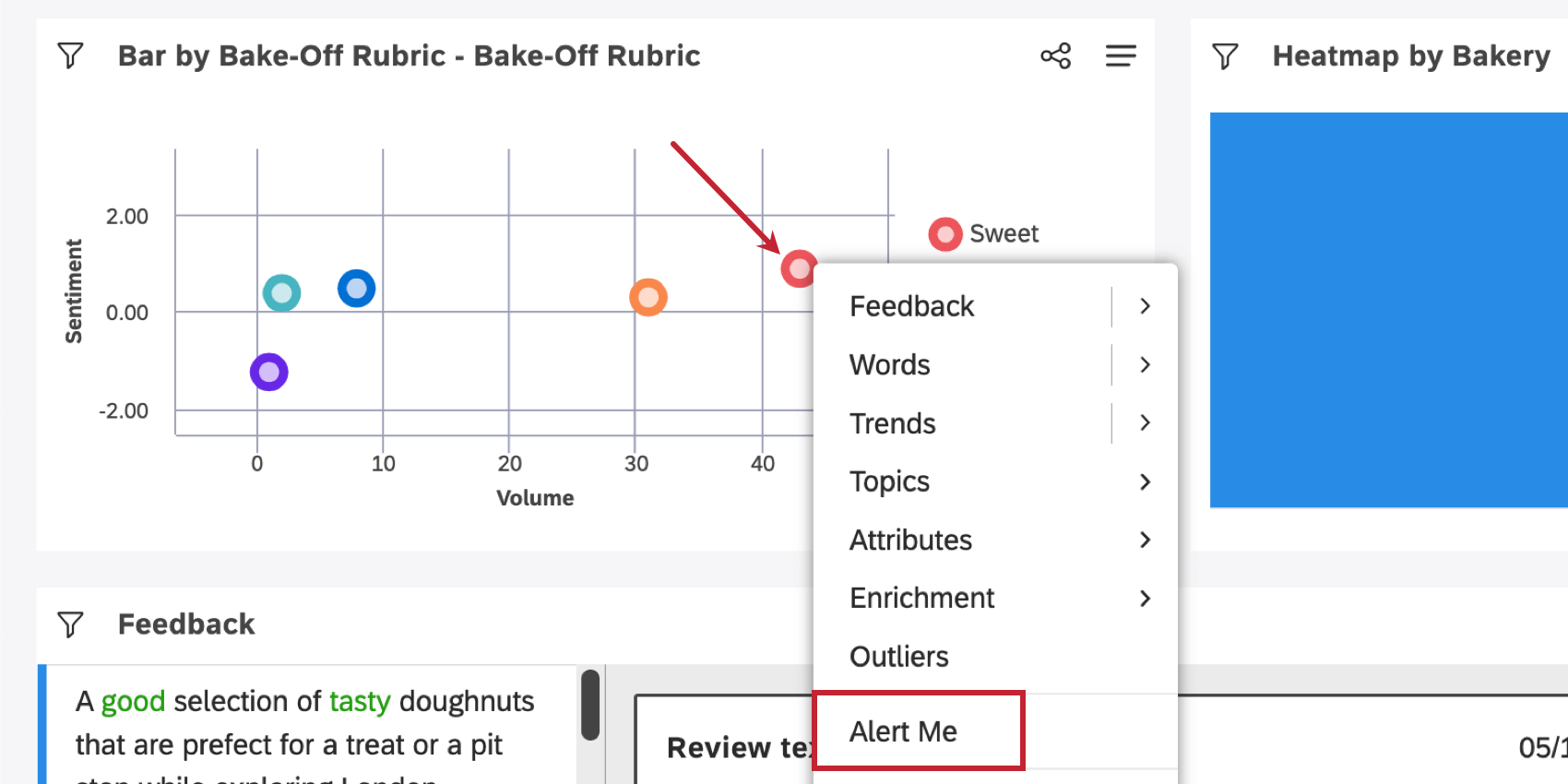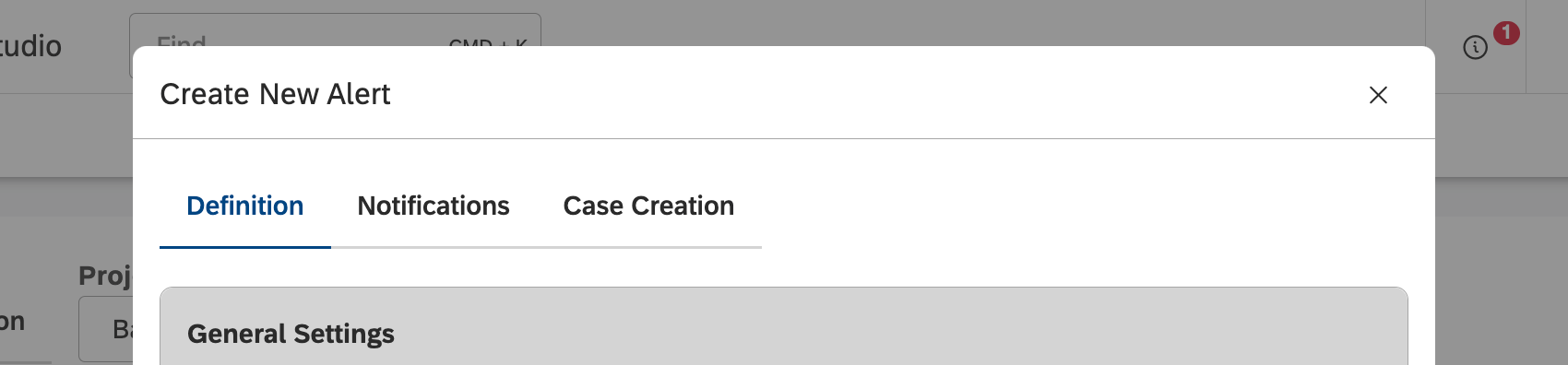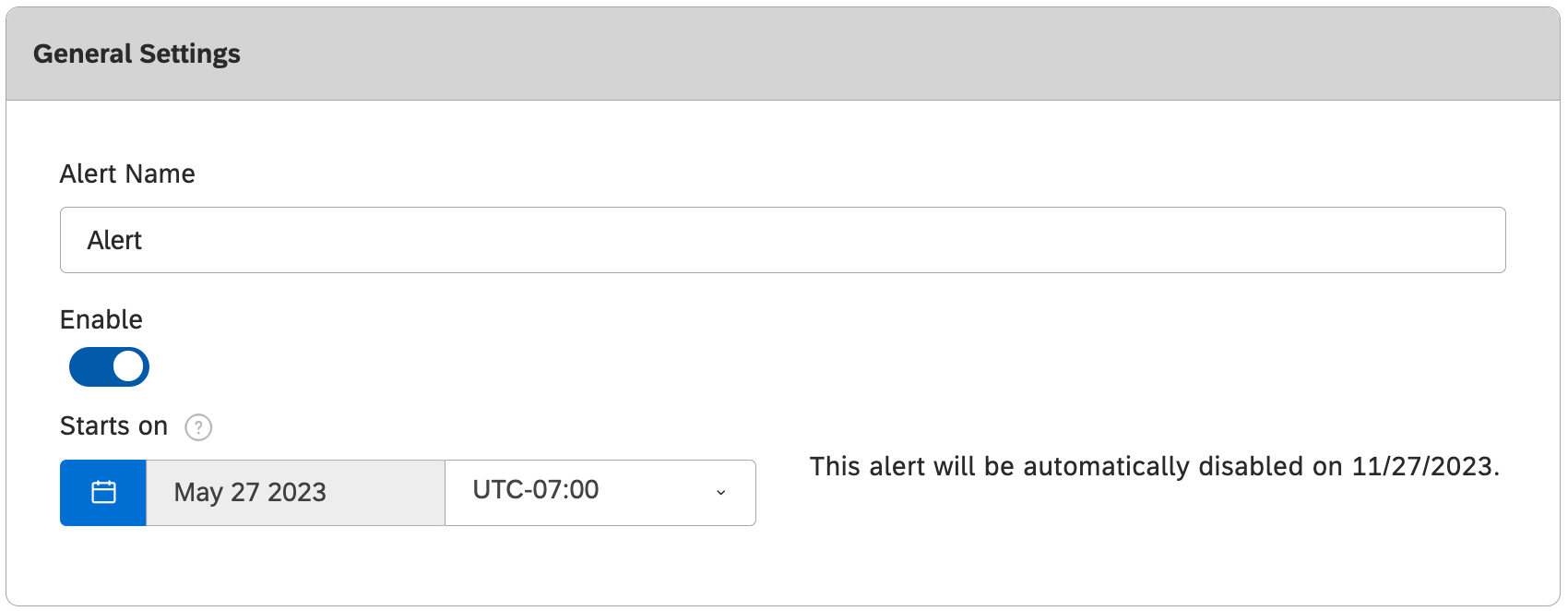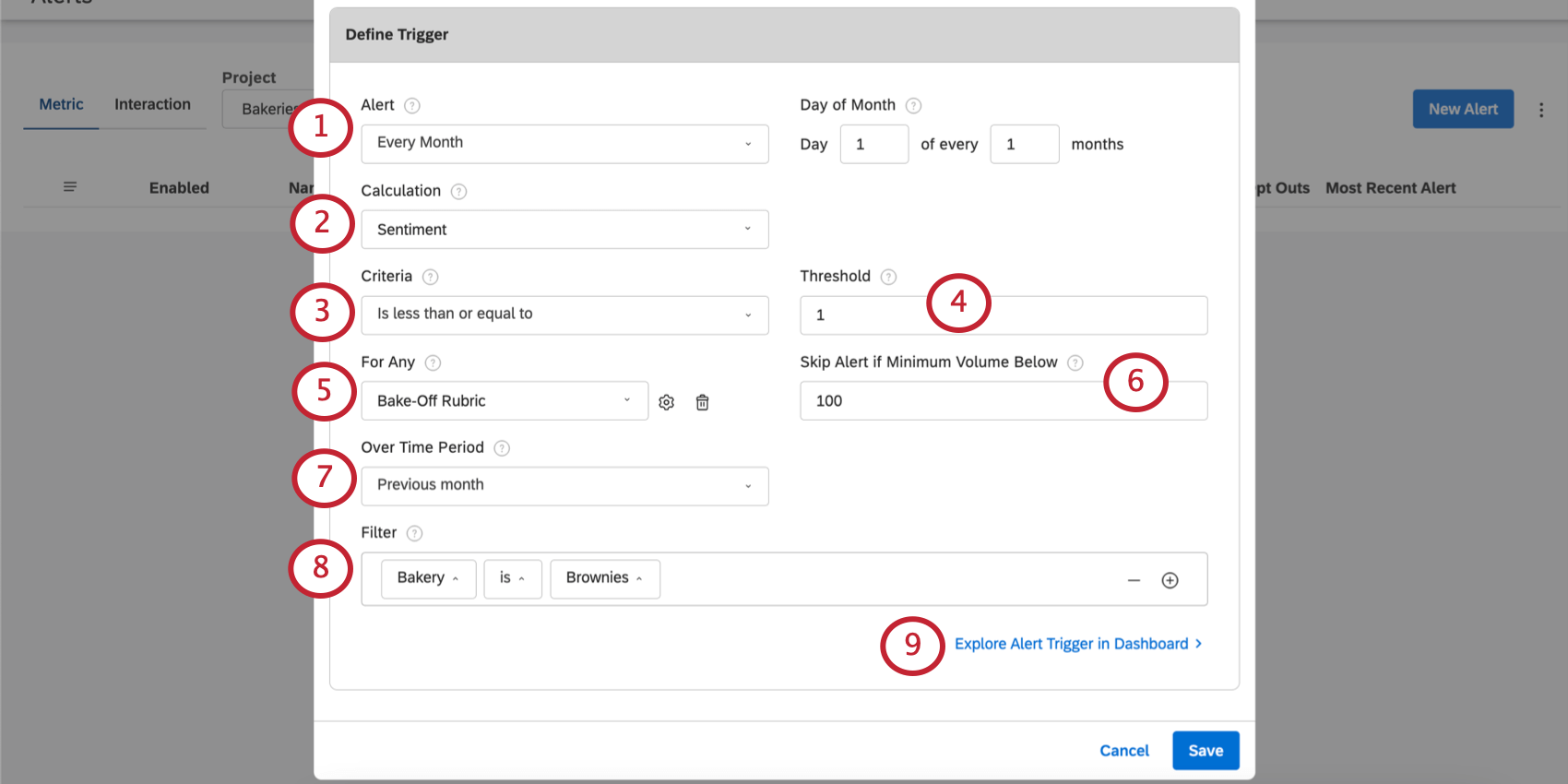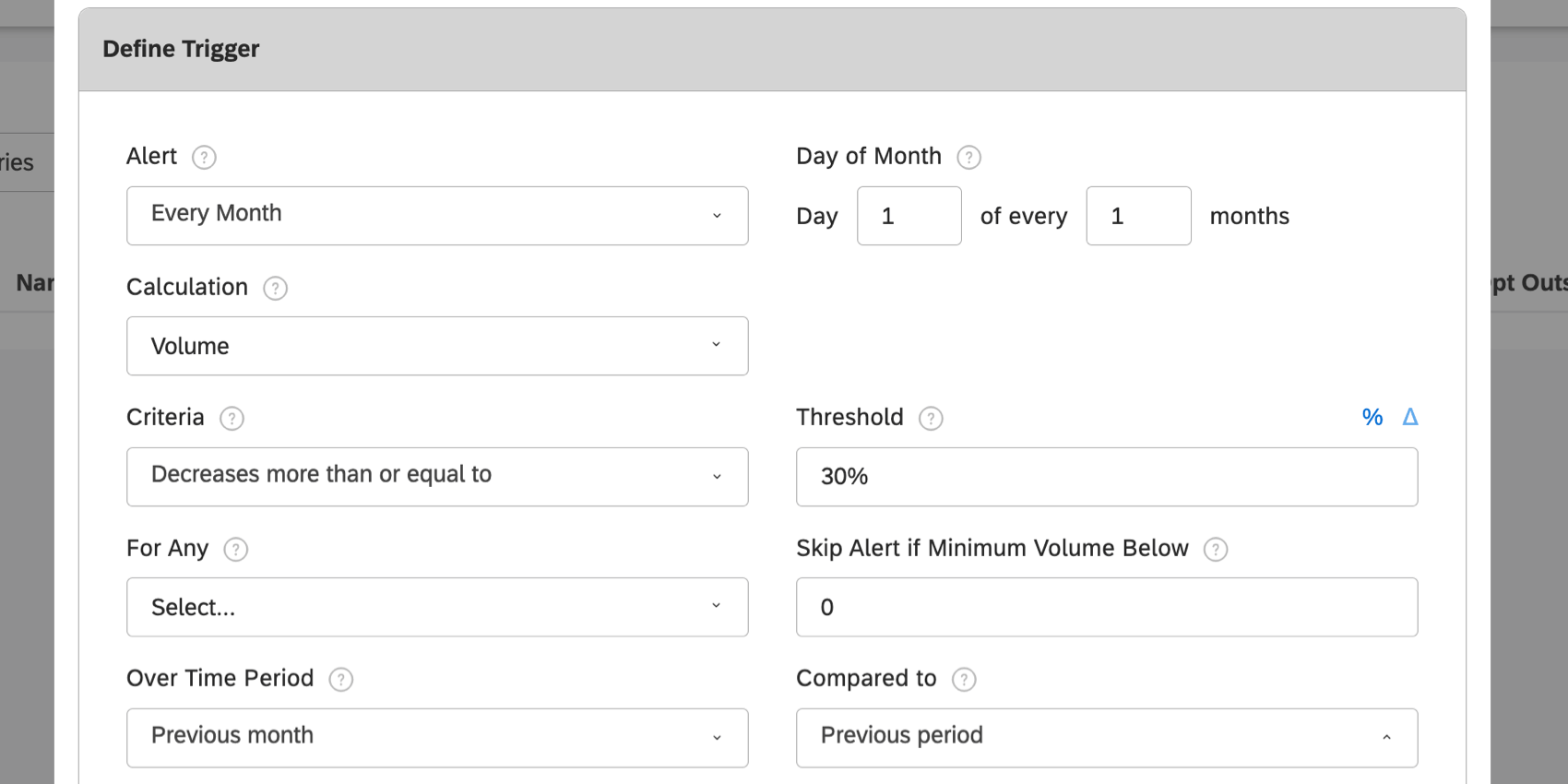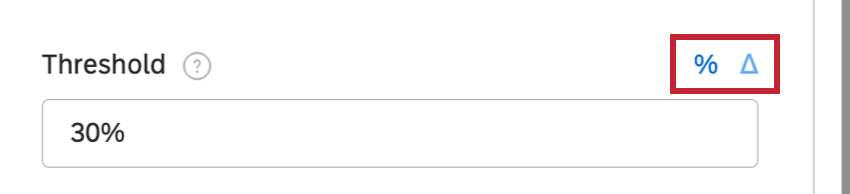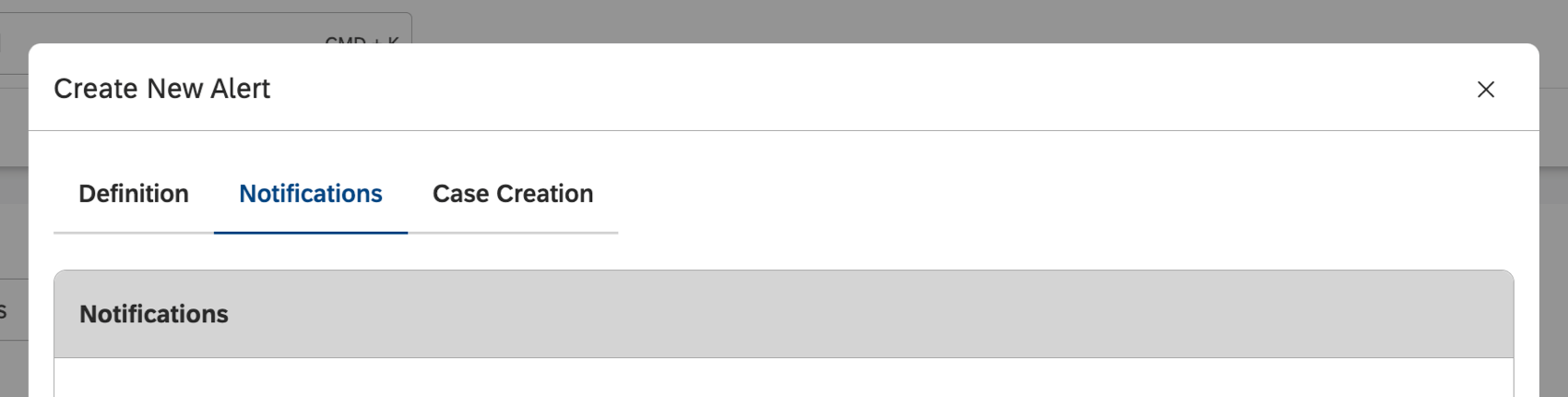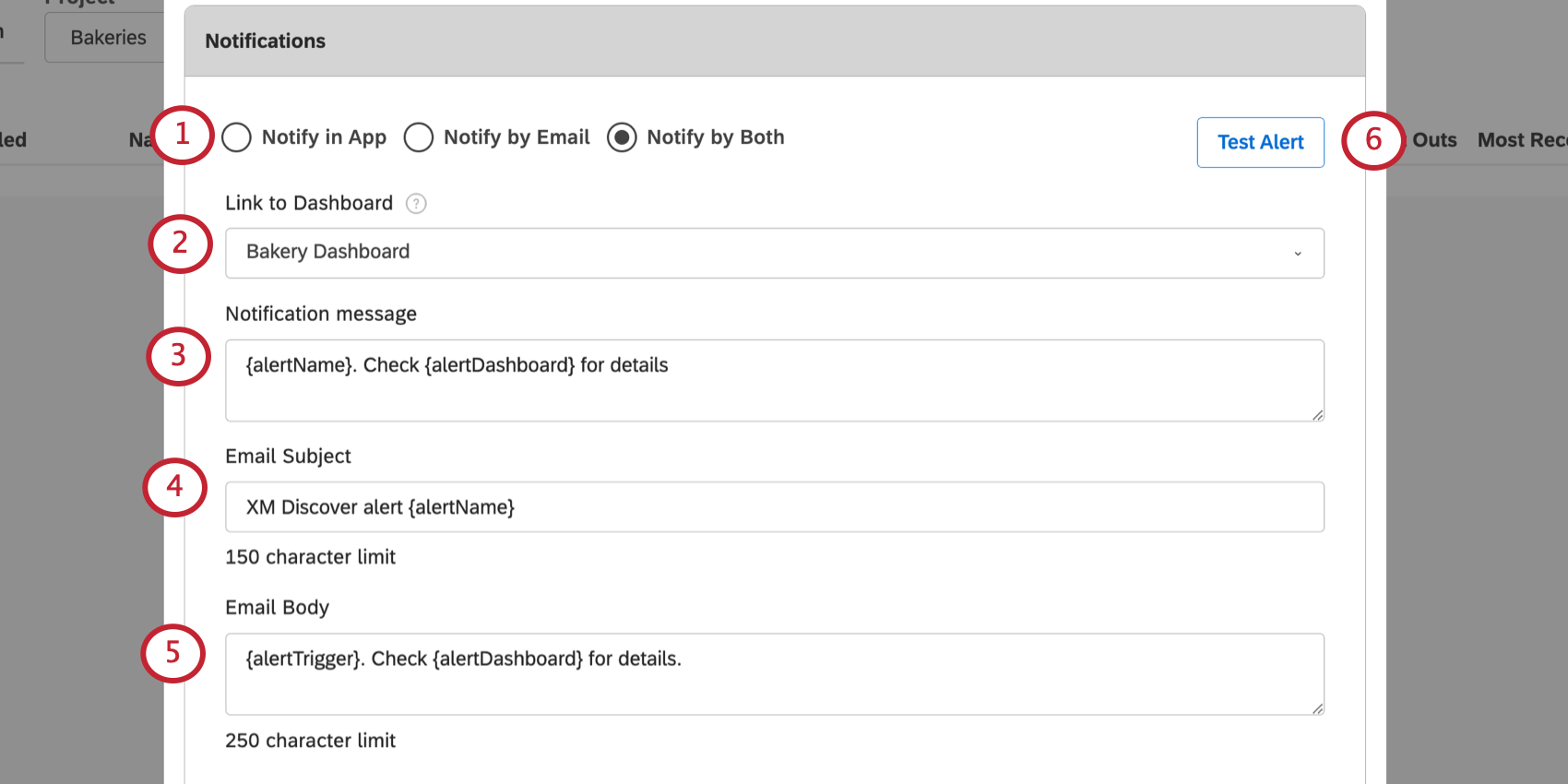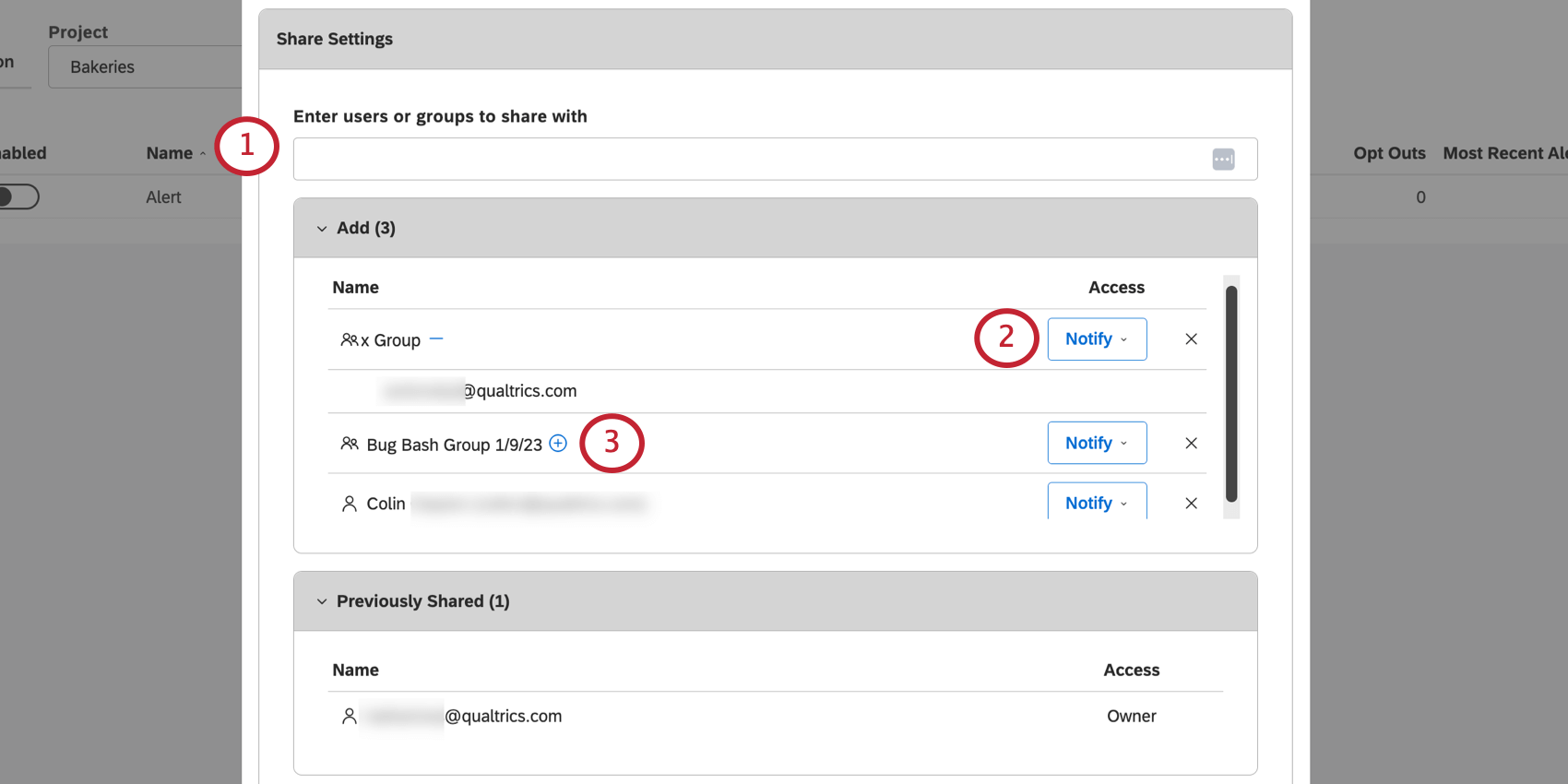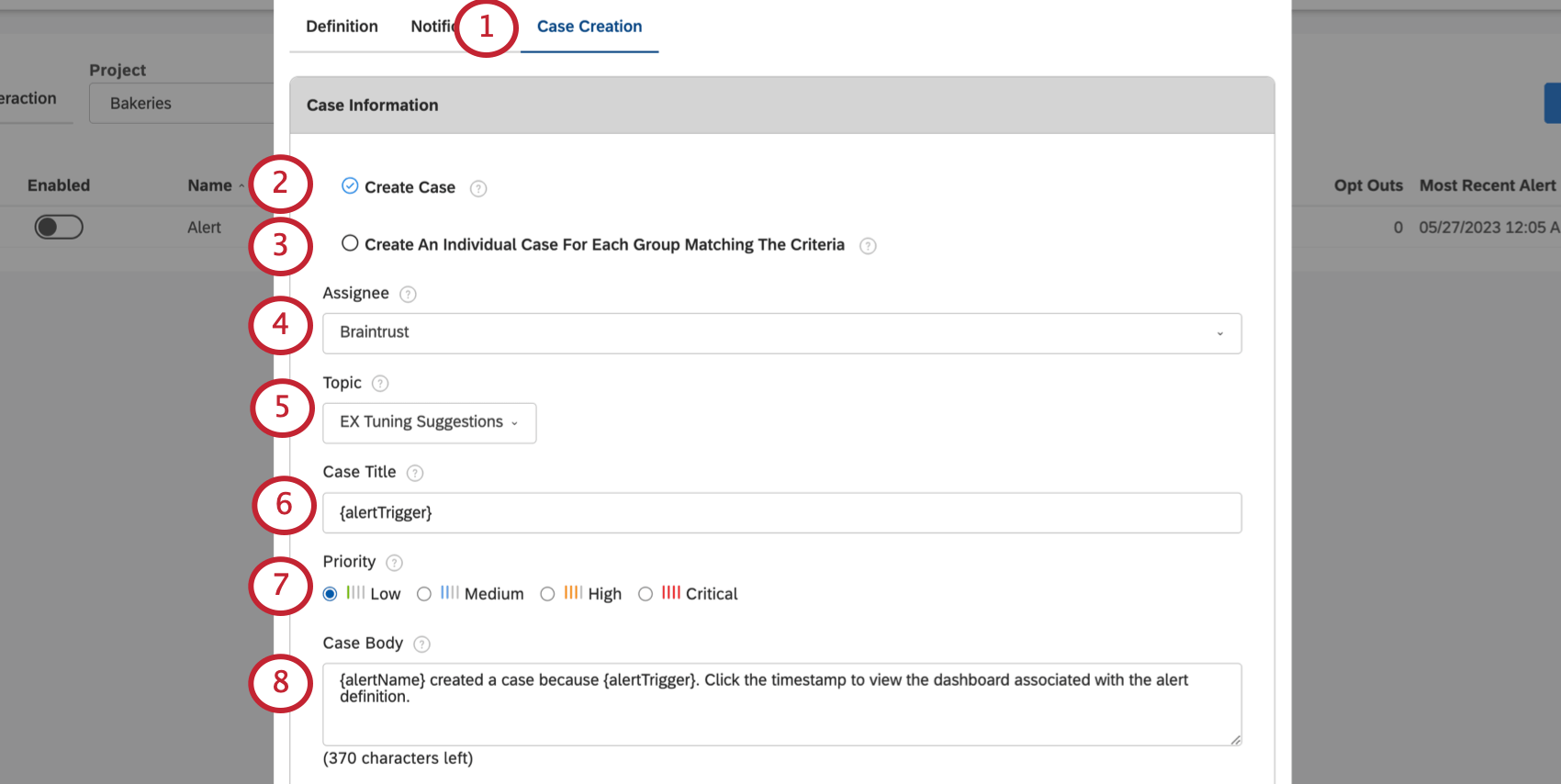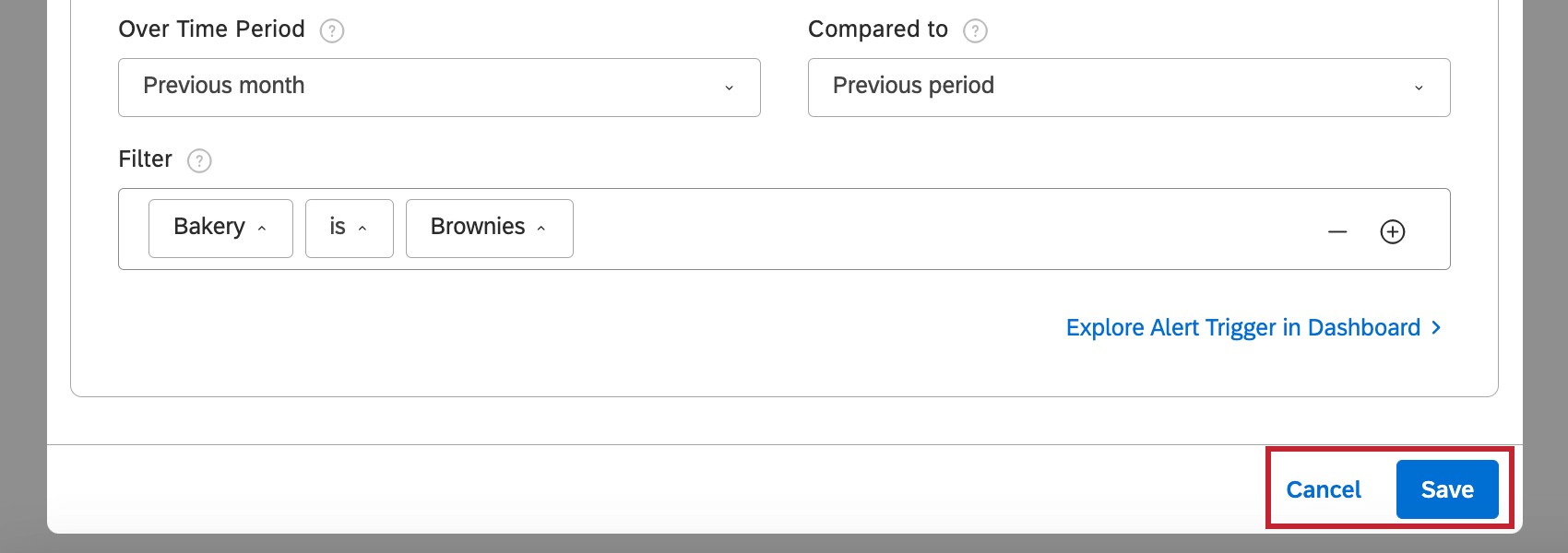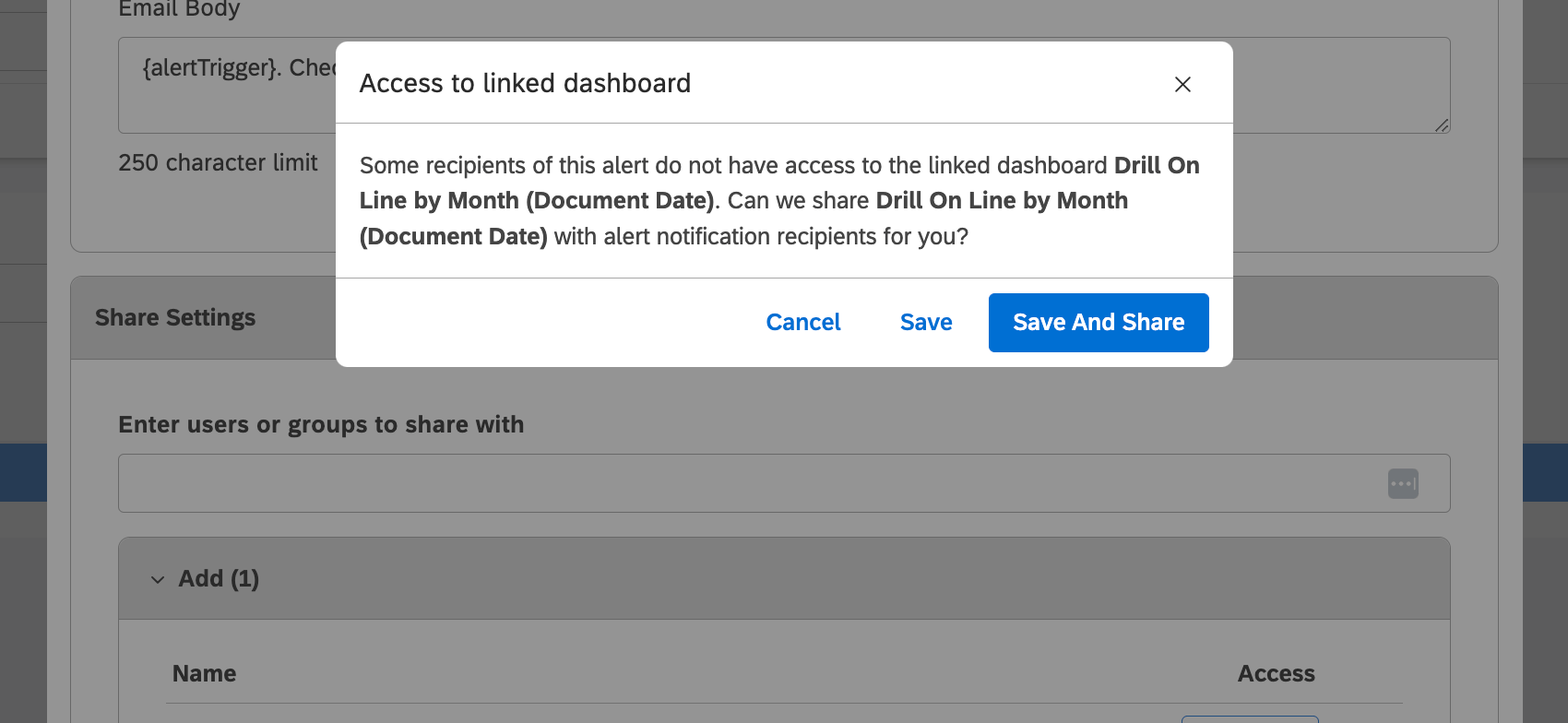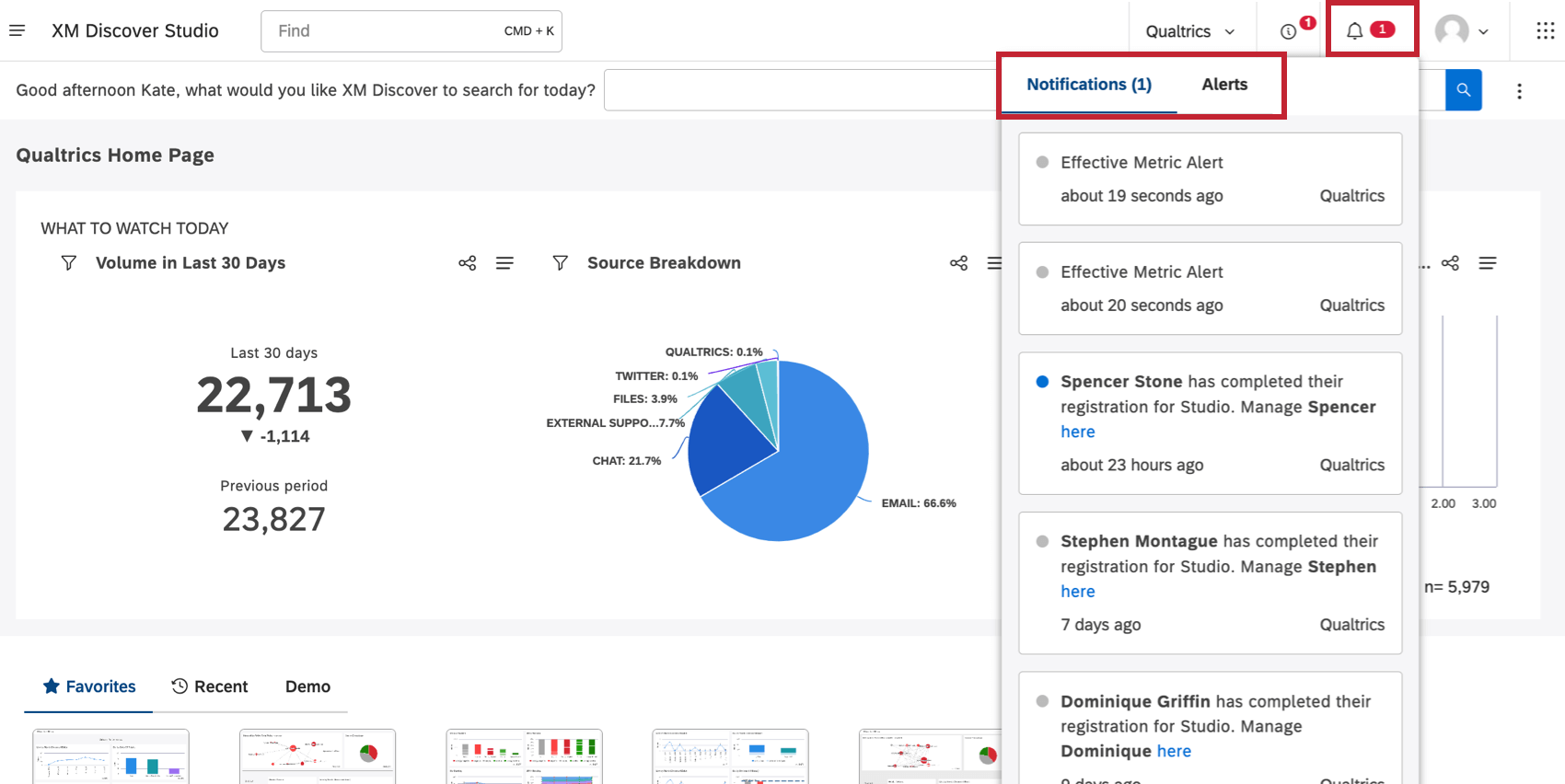Criação de um alerta de métrica (Studio)
Sobre a criação de um alerta de métrica
Você pode criar um alerta que será enviado às principais partes interessadas sempre que um determinado limite for atingido por uma de suas métricas. Você pode criar alertas de métricas diretamente em seus painéis, clicando nos pontos de dados que lhe interessam, ou pode criar alertas em uma página dedicada do Studio.
Criação de alertas a partir de Drilled Widgets
Você pode criar uma métrica ao pesquisar em um widget. Basta clicar em um ponto de dados e selecionar Alert Me.
A partir daí, você pode configurar o seguinte:
Criação de alertas na página Alertas
- Clique no menu Spaces.

- Clique em Alertas.
- Vá para a guia Metric (Métrica ).
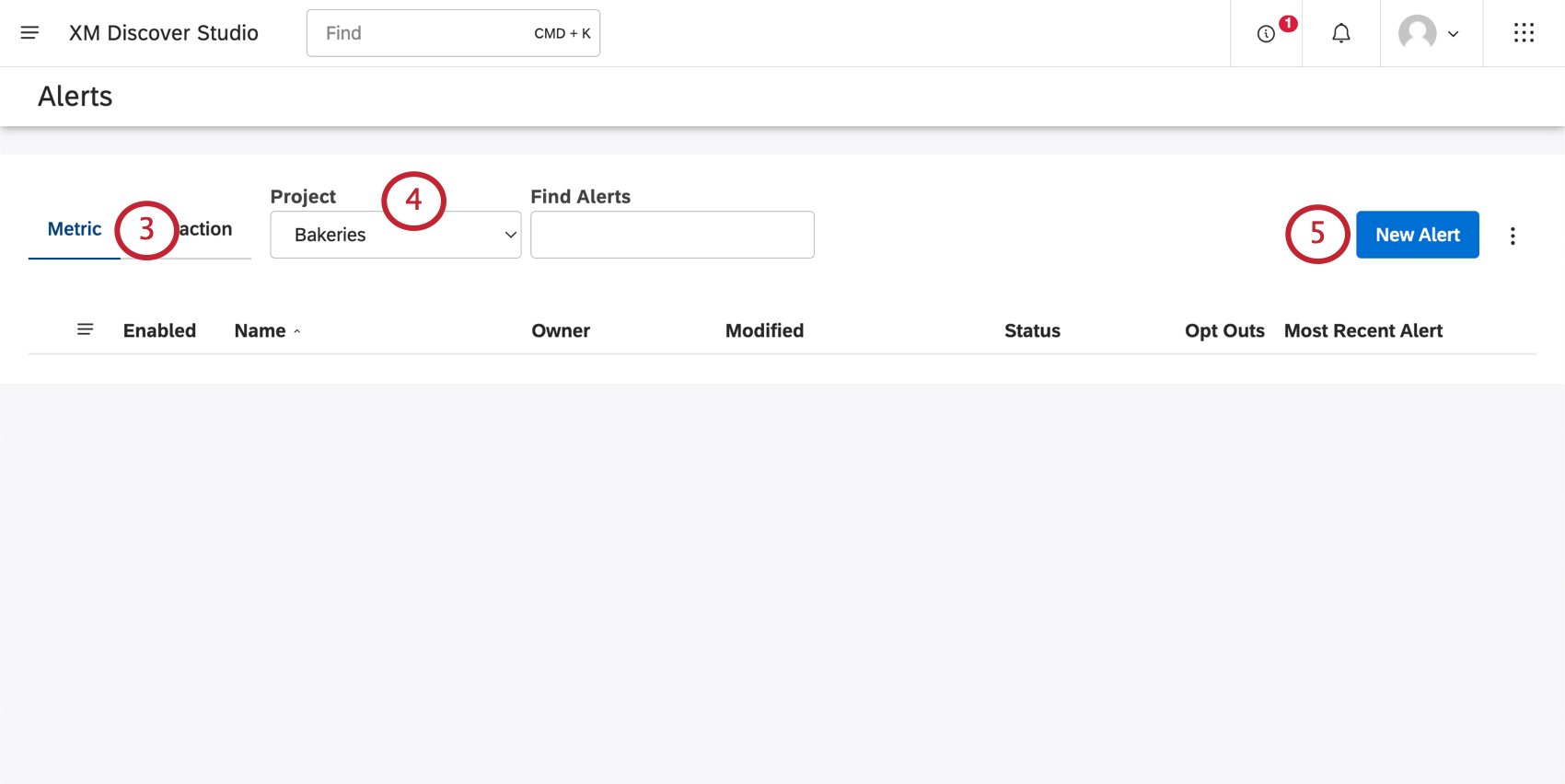
- Selecione o projeto em que sua métrica existe.
Qdica: talvez você também precise escolher uma conta e um provedor de conteúdo, dependendo do que você tem acesso.
- Clique em New Alert (Novo alerta).
A partir daí, você pode configurar o seguinte:
Definições gerais
As configurações gerais podem ser encontradas na guia Definition (Definição).
Em Configurações gerais, nomeie o alerta, ative ou desative-o e decida a data de início.
- Nome do alerta: Forneça um nome exclusivo para seu alerta. Nenhum outro alerta em sua conta pode ter esse nome.
- Ativar: Determine se o alerta deve ser ativado ou desativado quando você enviar suas alterações.
Qdica: você pode criar quantos alertas de métricas quiser, mas só pode ativar até 10 deles. Quando 10 alertas de métricas estiverem ativados, você precisará desativar um alerta de métricas antes de ativar outro. Os alertas compartilhados com você por outros usuários não contam para esse limite.
- Começa em: Clique no calendário para escolher uma data em que os alertas devem começar. Os alertas são executados entre meia-noite e 6h do zona horário selecionado.
Definir Acionador
A opção Definir Acionador pode ser encontrada na guia Definição.
Na seção Define Acionador (Definir acionador ), decida quais eventos de dados acionador alertas.
- Alerta: Escolha se o alerta deve ser emitido diariamente, semanalmente ou mensalmente.
- Para alertas semanais, você pode escolher um dia da semana em que o alerta será enviado.
- Quando você escolhe Mensal, o alerta pode ser emitido a cada poucos meses. Você será questionado sobre o dia do mês e a frequência com que o alerta deve ser emitido.
Qdica: os documentos podem levar pelo menos 4 horas para serem processados no Discover, portanto, recomendamos programar o alerta para ser acionador pelo menos 4 horas após o término do dia destino. - Cálculo: Selecione o cálculo a ser monitorado. Quando esse cálculo atingir um limite definido, um alerta será acionador. Você pode escolher qualquer um desses cálculos ou scorecards.
- Critérios: Selecione a condição a ser monitorada para o limite de cálculo:
- É menor que ou igual a: Enviar um alerta quando o cálculo for igual ou menor que o limite.
- É maior que ou igual a: Enviar um alerta quando o cálculo for igual ou maior que o limite.
- Aumenta mais do que ou igual a: Enviar um alerta quando o aumento do cálculo durante o período monitorado em comparação com o período anterior for igual ou maior que o limite.
- Diminui mais do que ou igual a: Enviar um alerta quando a redução do cálculo durante o período monitorado em comparação com o período anterior for igual ou maior que o limite.
- Alterações maiores ou iguais a: Enviar um alerta quando o aumento ou a redução do cálculo durante o período monitorado em comparação com o período anterior for igual ou maior que o limite.
- Alterações significativas: Essa opção é apenas para atributos numéricos agregados por média. Envie um alerta quando o aumento ou a redução do cálculo durante o período monitorado em comparação com o período anterior for estatisticamente significativo.
- Limite: Defina o valor mínimo/máximo (ou variação de alteração) necessário para enviar um alerta. Os cálculos de alteração de porcentagem não são compatíveis com as métricas de sentimento, esforço, intensidade emocional, satisfação, caixa superior e caixa inferior, pois as alterações de porcentagem são irrelevantes quando calculadas sobre valores que variam de negativo a positivo.
Exemplo: Enviar um alerta quando o volume for maior ou igual a 1000.Qdica: você pode usar um alerta de limite de volume zero para monitorar a ingestão de dados no Designer. Por exemplo, quando o volume cair para 0 na última semana para uma determinada fonte, um alerta será acionador e notificará as partes interessadas. Certifique-se de definir o volume mínimo como 0 também, caso contrário, o alerta não será disparado.
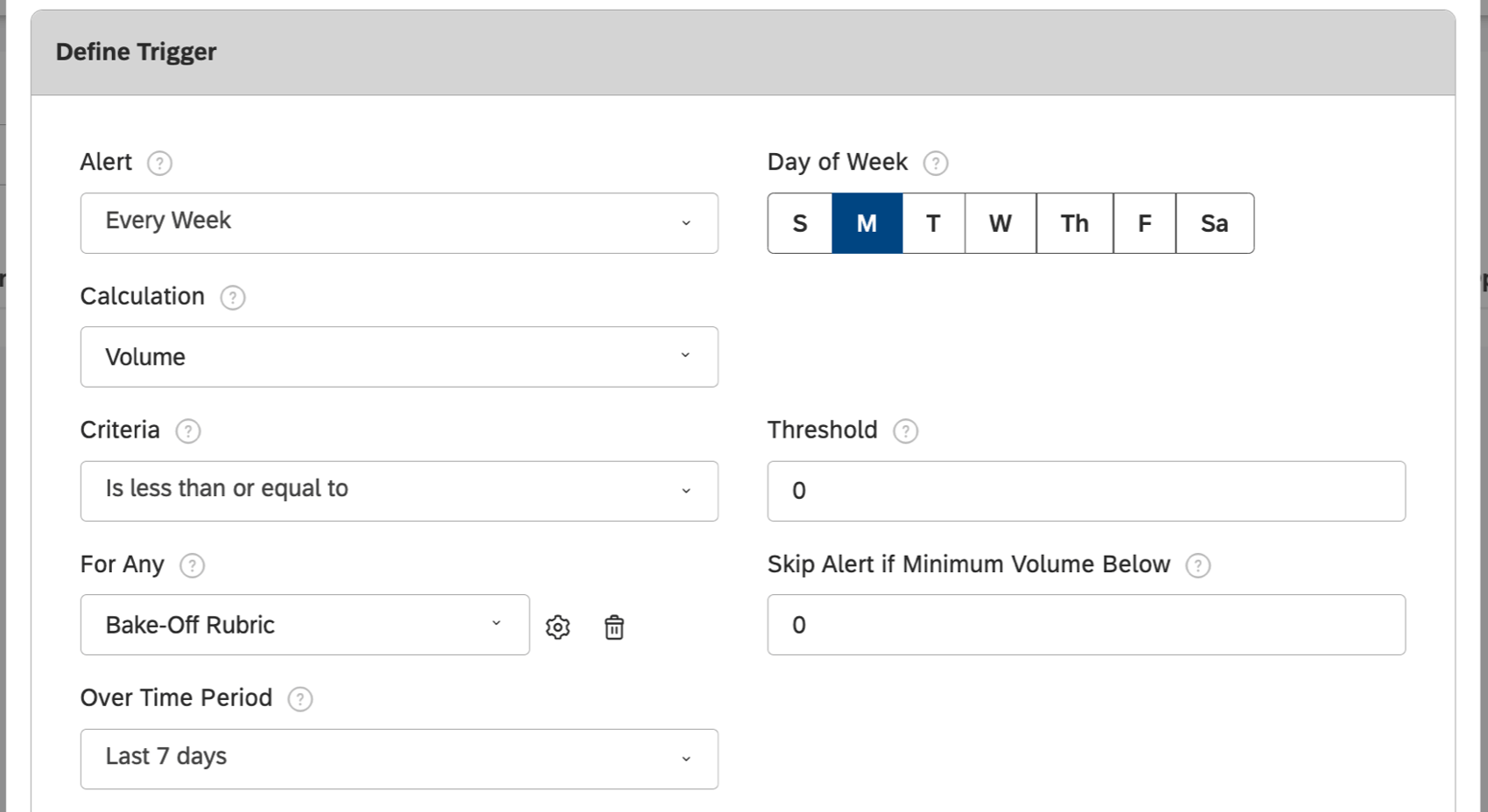
- Para qualquer: Essa configuração é opcional e permite monitorar agrupamentos de dados específicos, em vez de monitorar todo o projeto de uma só vez. Você pode clicar no ícone lixeira para remover o agrupamento.
Qdica: essa configuração é excelente para monitorar vários grupos sem precisar criar vários alertas separados. Por exemplo, ele pode economizar muito tempo quando você tem um conjunto de lojas ou produtos que deseja monitorar. O alerta enviará notificações se um ou mais grupos atenderem aos critérios de limite.
- Ignorar alerta se o volume mínimo estiver abaixo: Defina o número mínimo de registros necessários no intervalo de datas do Over Time Period para enviar um alerta.
- Período de tempo: Escolha o período de tempo durante o qual o cálculo será monitorado.
- Filtro: Defina critérios ou condições adicionais necessários para acionador um alerta. Você pode adicionar até 5 condições filtro. Para obter detalhes, consulte Criação de um Filtro.
- Explore Alert Acionador in Dashboard: Adicione um widget que corresponda aos parâmetros definidos para esse alerta em um dashboard novo ou existente. Se você tiver grupos For Any aplicados, será criado um widget de tabela . Caso contrário, será criado um widget de métrica .
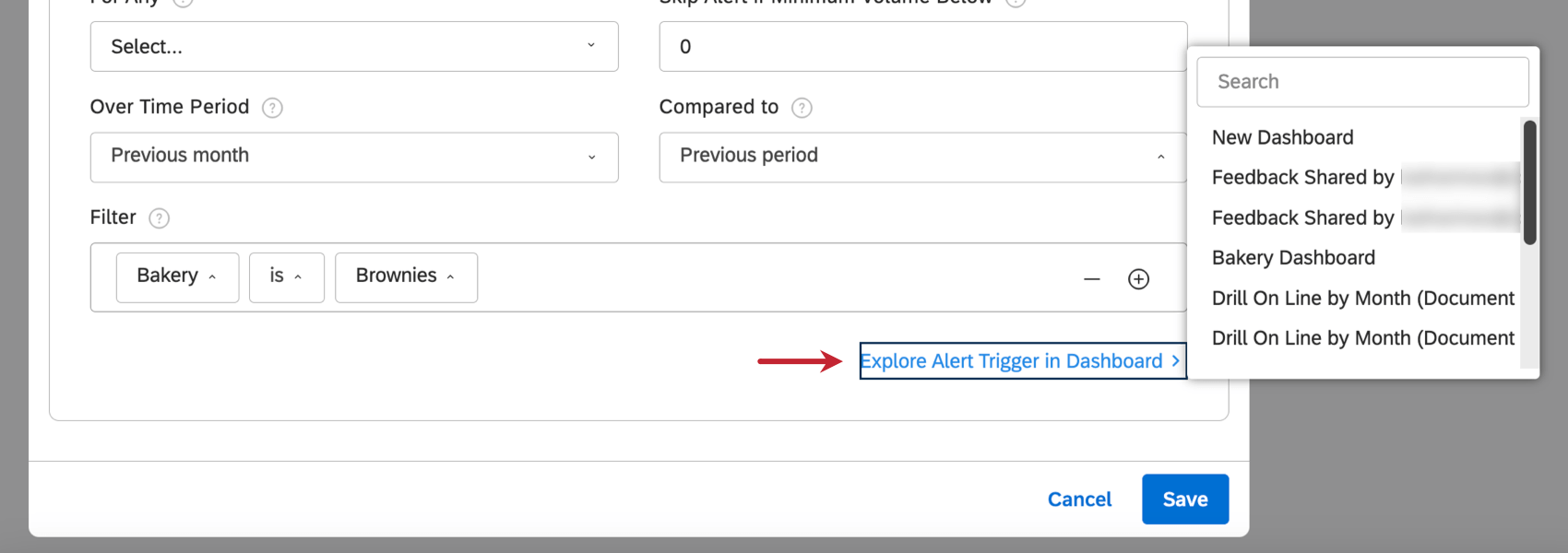
Notificações
A seção Notificações pode ser encontrada na guia Notificações.
Aqui, você pode definir o canal pelo qual o alerta é enviado e escrever a mensagem incluída.
- Canal de notificação: Escolha entre as seguintes opções:
- Notificar no aplicativo (o site do Studio para desktop)
- Notificar por e-mail
- Notificar por ambos
- Link para o Dashboard: Escolha um dashboard para vincular na notificação. Isso é especialmente útil se o dashboard for relevante para o alerta e puder ser usado para uma investigação mais aprofundada.
Qdica: Se alguns destinatários desse alerta não tiverem acesso ao dashboard vinculado, o Studio o avisará quando você salvar o alerta. Em seguida, você pode optar por salvar o alerta com ou sem compartilhar o dashboard com os destinatários do alerta.
- Mensagem de notificação: Escreva a mensagem apenas para as notificações no aplicativo. Use marcadores de posição de texto dinâmicos para fazer referência a várias configurações de alerta.
- Assunto do e-mail: Escreva o indivíduo do e-mail. Use marcadores de posição de texto dinâmicos para fazer referência a várias configurações de alerta.
- Corpo do e-mail: Escreva o corpo do e-mail. Use marcadores de posição de texto dinâmicos para fazer referência a várias configurações de alerta.
Espaços reservados para texto dinâmico
Você pode usar os seguintes espaços reservados na mensagem in-app, no indivíduo do e-mail e no corpo do e-mail do seu alerta.
| Espaço reservado | Descrição |
| {alertCalculation} | O cálculo que esse alerta monitora. |
| {alertCriteria} | Os critérios definidos para esse alerta. |
| {alertDashboard} | O nome do dashboard para explorar o alerta, se houver um dashboard vinculado. |
| {alertGroupValues} | Uma lista de até 15 valores de agrupamento para os quais esse alerta foi acionado, se você tiver Para quaisquer agrupamentos aplicado. |
| {alertName} | O nome de seu alerta. |
| {alertTreshold} | O valor mínimo ou a variação de alteração necessária para acionador esse alerta. |
| {alertTrigger} | Um espaço reservado que inclui 3 valores: {alertCalculation} {alertCriteria} {alertTreshold} |
Compartilhar configurações
A seção Share Settings (Configurações de compartilhamento) pode ser encontrada na guia Notifications (Notificações).
Aqui, você pode escolher quem receberá notificações quando esse alerta for acionado.
- Especifique quem deve receber as notificações desse alerta.
- Usuários individuais do Studio: Digite o e-mail do usuário ou parte dele e, em seguida, selecione-o na lista suspensa.
- Grupos de estúdio: Digite o nome do grupo ou parte dele e, em seguida, selecione-o na lista suspensa.
- Membros hierarquia Organização: Digite o nome da hierarquia organização ou parte dela e, em seguida, selecione-a na lista suspensa.
Qdica: se você selecionar a mesma hierarquia organização usada para agrupar o alerta, as notificações serão enviadas somente aos usuários que pertencem ao nível correspondente da hierarquia.
- Selecione uma permissão apropriada.
- Notificar: Os usuários receberão notificações quando o limite e as condições forem atendidos.
- Can Edit (Pode editar): os usuários receberão notificações e poderão editar as configurações desse alerta.
- Clique no sinal de mais ( + ) ao avançar do nome do grupo para expandir uma lista de membros do grupo.
- Adicione quantos usuários e grupos forem necessários antes de salvar.
Criação de casos
Você pode criar um caso sempre que uma métrica atingir um limite e sua notificação for enviada.
- Abra a guia Criação de caso.
- Selecione Criar caso para criar um caso sempre que essa notificação for acionada.
- Se você adicionou um agrupamento ao seu alerta (preenchendo o campo Para qualquer ), você pode criar casos separados para cada agrupamento. Para isso, selecione Criar um caso individual para cada correspondência de grupo.
- Em Assignee (Responsável), pesquise um grupo ou usuário para atribuí-lo ao caso.
Qdica: só é possível atribuir um grupo ou um usuário de cada vez.
- Selecione um Tópico para decidir em qual caixa de entrada o caso será criado.
- Crie um título para o caso.
- Selecione uma prioridade.
- Em Case Body (Corpo do caso), descreva o propósito do caso e a meta que o designado deve cumprir.
Salvando o alerta
Quando estiver pronto, clique em Save (Salvar ) para salvar o alerta ou em Cancel (Cancelar ) para fechar a janela sem salvar.
Se alguns destinatários desse alerta não tiverem acesso ao dashboard vinculado na notificação, o Studio lhe dará as seguintes opções:
- Salvar e compartilhar: Salve o alerta e compartilhe o dashboard vinculado com todos os destinatários.
Qdica: os destinatários receberão permissão somente de visualização do dashboard, não de edição.
- Salvar: Salvar o alerta sem compartilhar o dashboard vinculado.
- Cancelar: Não salvar o alerta.
Visualização de alertas de métricas
Quaisquer alertas no aplicativo que você tenha recebido podem ser encontrados clicando no ícone Notificações em qualquer página do Studio. Os alertas de métrica aparecem na guia Notificações.