Tarefa de fórmula de dados
Sobre as tarefas de fórmula de dados
As tarefas de fórmula de dados em fluxos de trabalho ajudam a transformar seus dados para que possam ser usados mais facilmente posteriormente no fluxo de trabalho. Um exemplo comum é calcular quanto tempo um cliente passou em seu site com base em quando ele carregou a página pela primeira vez e quando saiu do site. Em seguida, você pode usar o tempo calculado gasto nas condições fluxo de trabalho ou nas tarefas subsequentes fluxo de trabalho.
Com a tarefa de fórmula de dados, você pode:
- Alterar o caso dos campos de cadeia (por exemplo, transformar o texto de minúsculas para maiúsculas).
- Alterar o formato dos campos de data.
- Calcular a diferença entre duas datas.
Configuração de uma Tarefa de fórmula de dados
- Vá para a página global de Fluxosde trabalho ou para a guia Fluxos de trabalho em uma pesquisa.

- Certifique-se de que você está na seção Seus fluxos de trabalho.
- Clique em Criar um fluxo de trabalho.
- Decida se o fluxo de trabalho deve ser iniciado quando um evento for recebido ou iniciado em um momento específico. Consulte Fluxos de trabalho programados versus fluxos de trabalho programados. Fluxos de trabalho baseados em eventos para obter mais informações.
- Renomeie seu fluxo de trabalho.
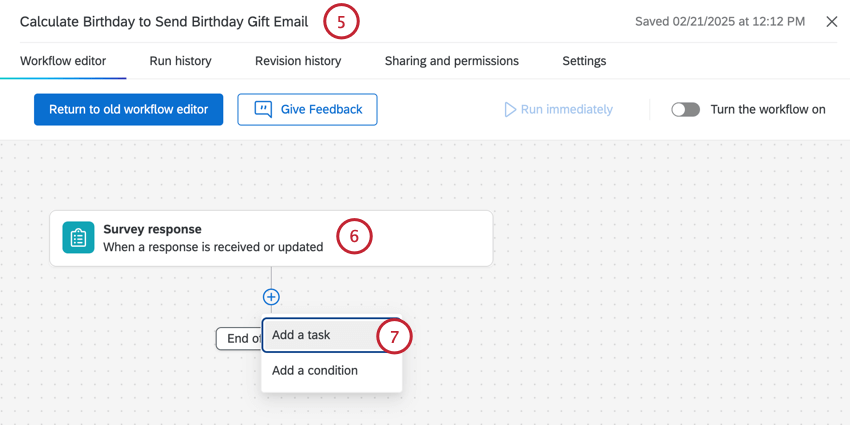
- Escolha o evento que inicia seu fluxo de trabalho (se for baseado em eventos) ou defina a programação (se for programado).
- Clique no sinal de mais ( + ) e selecione Adicionar uma tarefa.
- Selecione a tarefa Fórmula de dados .
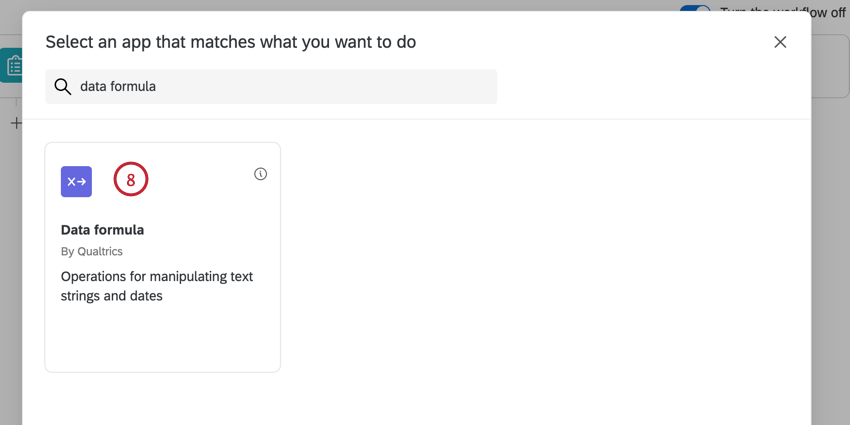
- Para alterar a formatação de uma cadeia de caracteres ou campo de data, clique em Adicionar um formato. Consulte Modificação da formatação do campo de cadeia de caracteres e Modificação da formatação do campo de data para obter mais informações.
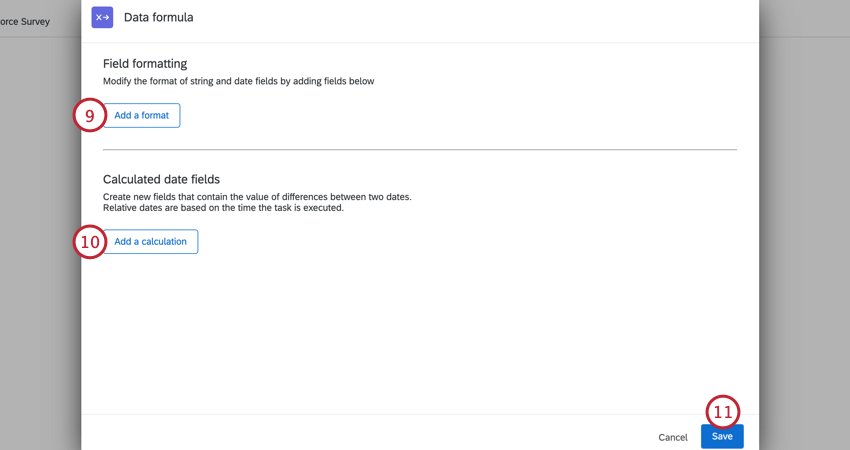
- Para calcular a diferença entre duas datas, clique em Adicionar um cálculo. Consulte Cálculo de diferenças entre datas para obter mais informações.
- Quando terminar, clique em Salvar.
- Continue criando seu fluxo de trabalho com mais condições e tarefas. Ao criar seu fluxo de trabalho, seus campos de dados transformados estarão disponíveis no menu texto transportado.
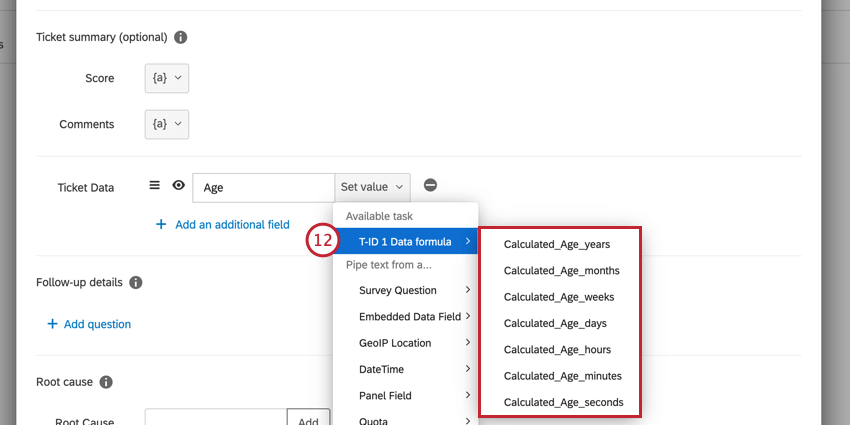
Modificação da formatação de campos de cadeia de caracteres
Com a tarefa fórmula de dados, você pode transformar uma cadeia de texto em outro caso. Por exemplo, alguns sistemas de dados de colaborador armazenam informações em letras maiúsculas. No entanto, ao ingerir esses dados no Qualtrics, você deseja transformá-los em maiúsculas e minúsculas (apenas a primeira letra de cada palavra é maiúscula) para que tenham uma melhor aparência em seus painéis do Qualtrics.
- Clique em Adicionar um formato.
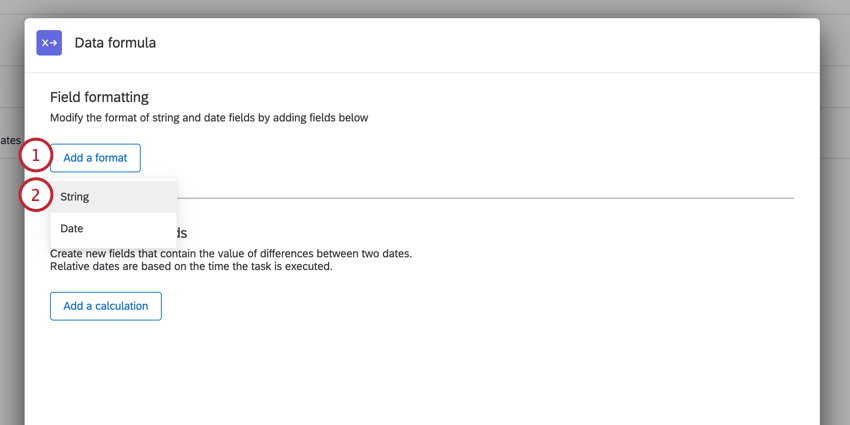
- Selecione String.
- Selecione o formato desejado. Suas opções incluem:
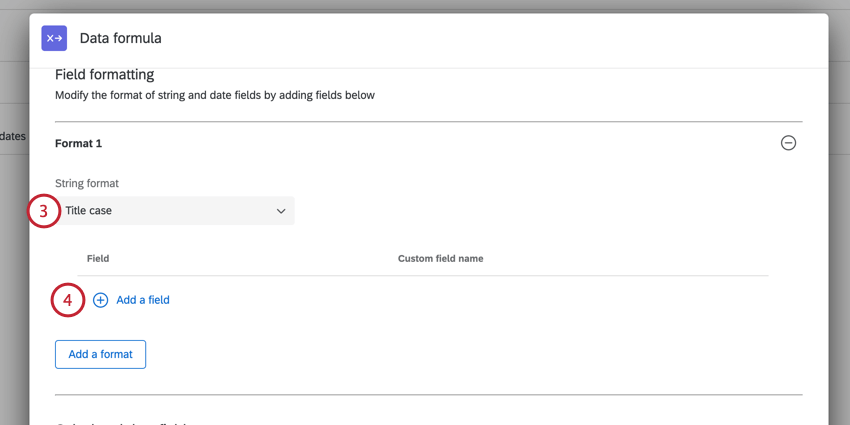
- Título em maiúsculas: A primeira letra de cada palavra é maiúscula (por exemplo, “Hello World”).
- Maiúsculas: Todas as letras são maiúsculas (por exemplo, “HELLO WORLD”).
- Minúsculas: Todas as letras estão em minúsculas (por exemplo, “hello world”).
- Clique em Adicionar um campo.
- Use o menu texto transportado, {a}, para selecionar o campo que deseja transformar.
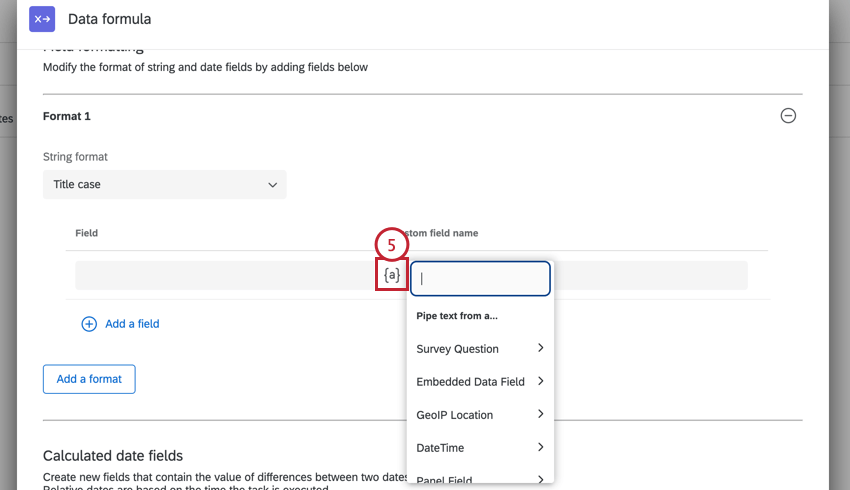
- Digite um nome para seu novo campo transformado. Observe que os espaços não são permitidos e serão automaticamente transformados em um sublinhado.
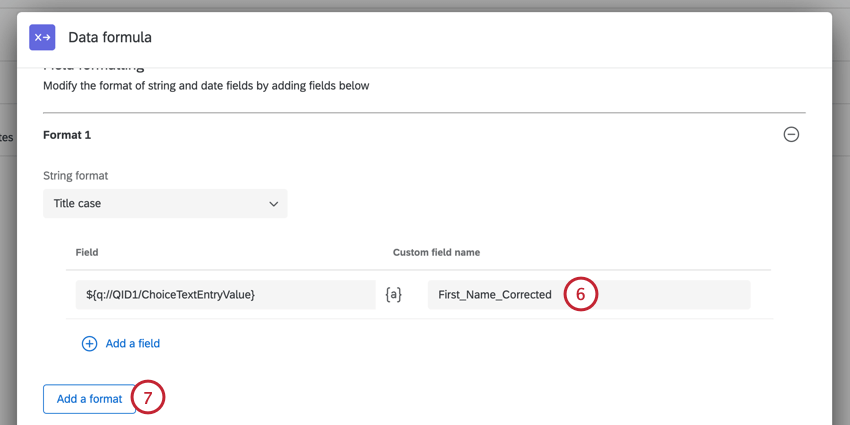
- Você pode transformar vários campos usando a mesma tarefa. Clique em Adicionar um formato para adicionar campos adicionais.
Modificação da formatação do campo de data
Com a tarefa fórmula de dados, você pode alterar o formato dos campos de data. Para transformar campos de data, o formato de data original deve ser o formato ISO-8601.
- Clique em Adicionar um formato.
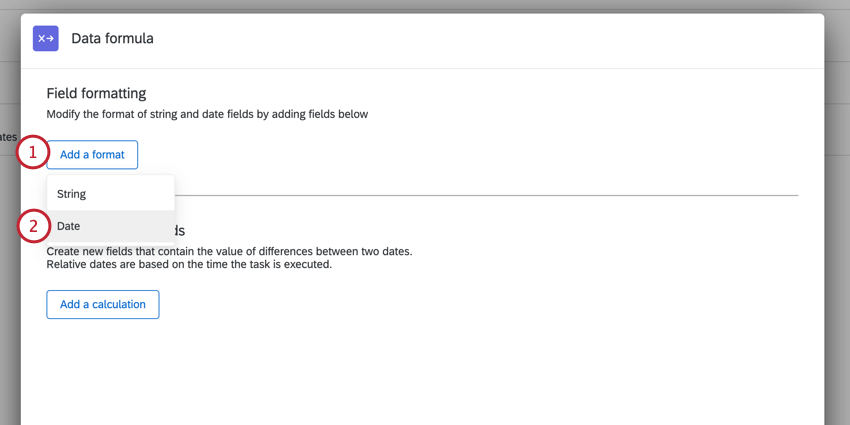
- Escolha a data.
- Selecione o formato de data desejado.
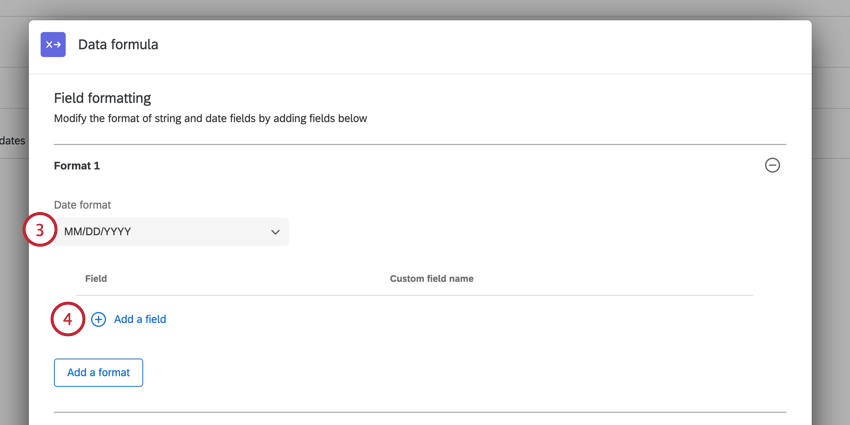
- Clique em Adicionar um campo.
- Use o menu texto transportado, {a}, para selecionar o campo que deseja transformar.
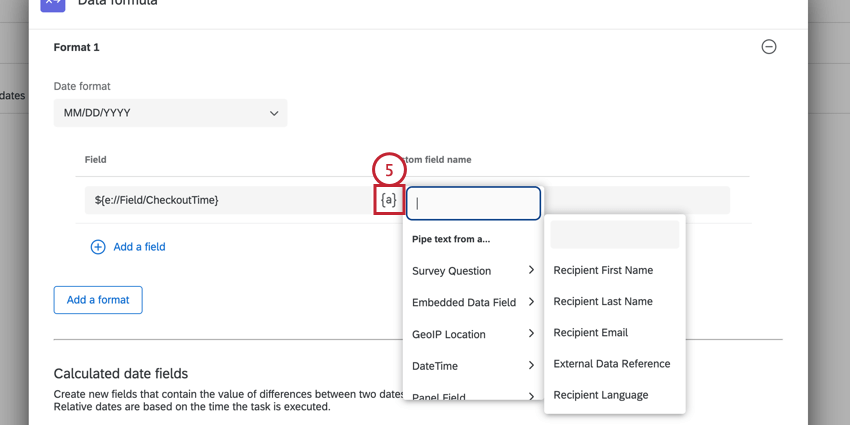
- Digite um nome para seu novo campo transformado. Observe que os espaços não são permitidos e serão automaticamente transformados em um sublinhado.
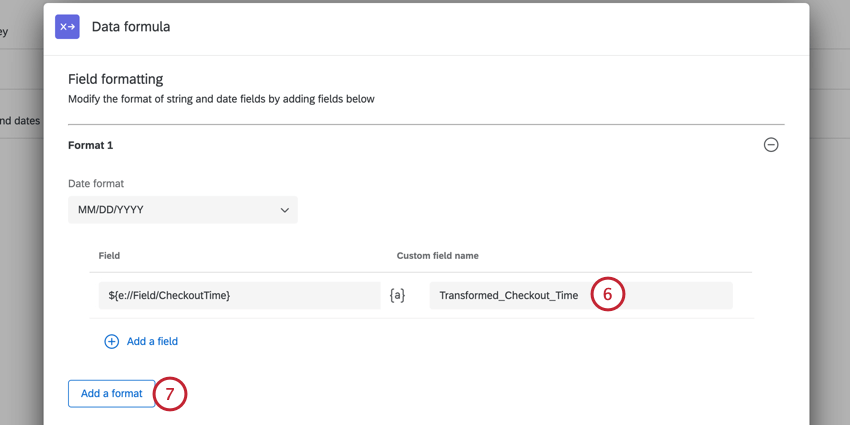
- Você pode transformar vários campos usando a mesma tarefa. Clique em Adicionar um formato para adicionar campos adicionais.
Cálculo de diferenças entre datas
Com a tarefa de fórmula de dados, você pode calcular a diferença entre duas datas. A tarefa retornará a diferença em uma variedade de unidades, permitindo que você escolha a que for mais útil para você. As datas devem estar no formato ISO-8601 para calcular a diferença entre elas.
- Clique em Adicionar um cálculo.
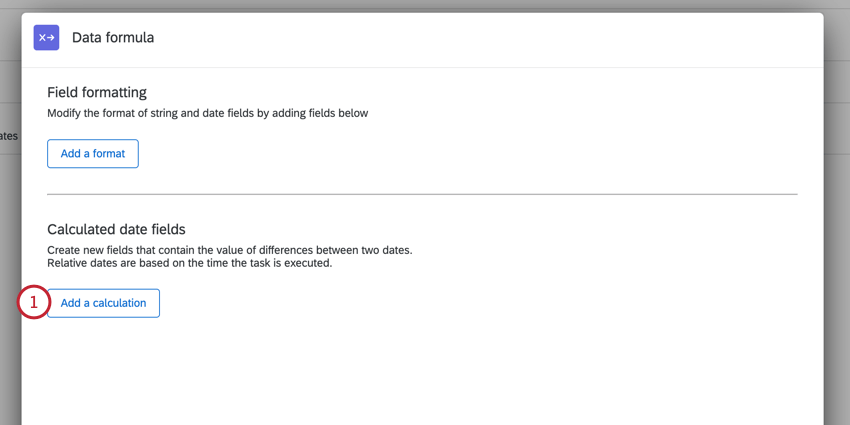
- Dê um nome à data calculada. Observe que os espaços não são permitidos e serão automaticamente transformados em um sublinhado.
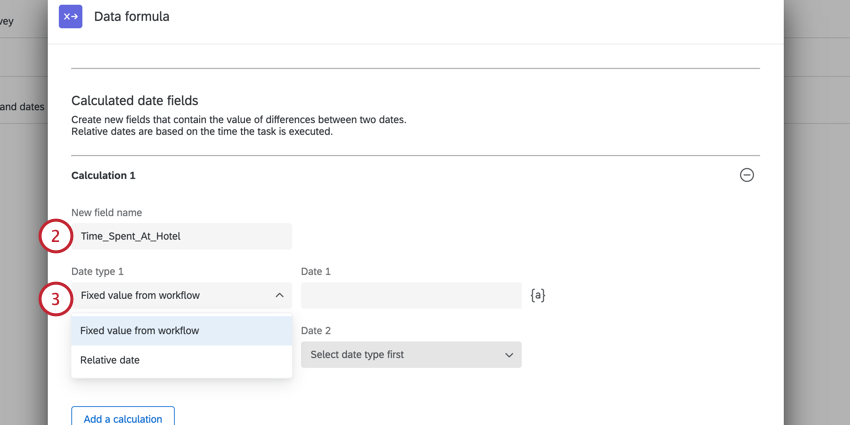
- Escolha o tipo de data para a primeira data que você gostaria de usar. Suas opções incluem:
- Valor fixo do fluxo de trabalho: Escolha um campo de seu fluxo de trabalho para usar como data.
- Data relativa: Escolha uma data relativa à data atual (por exemplo, “amanhã”).
Qdica: as datas relativas são calculadas quando a tarefa de fórmula de dados é processada. Por exemplo, se a tarefa começar a ser executada em 2022-01-26T20:14:02.000Z e você selecionar “tomorrow” (amanhã), a data usada no cálculo será 2022-01-27T20:14:02.000Z.
- Selecione a data que você gostaria de usar para o primeiro encontro. O modo como você escolhe uma data depende do tipo de data:
- Valor fixo do fluxo de trabalho: Use o menu texto transportado, {a}, para escolher um campo do seu fluxo de trabalho a ser usado como data.
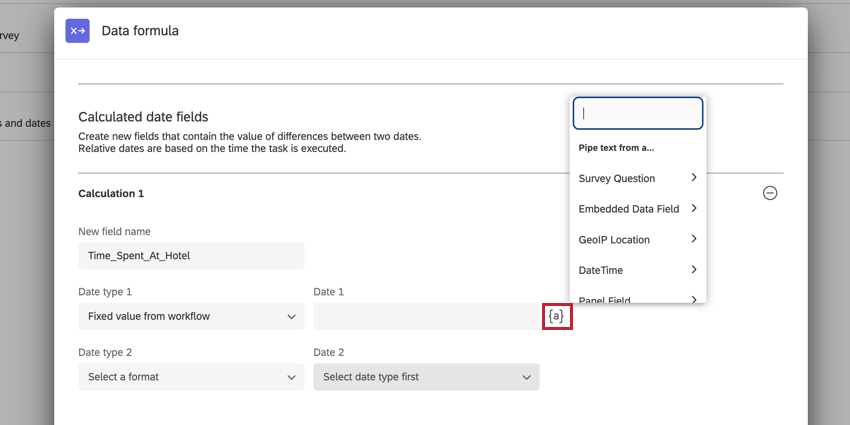
- Data relativa: use o menu suspenso para escolher uma data relativa.
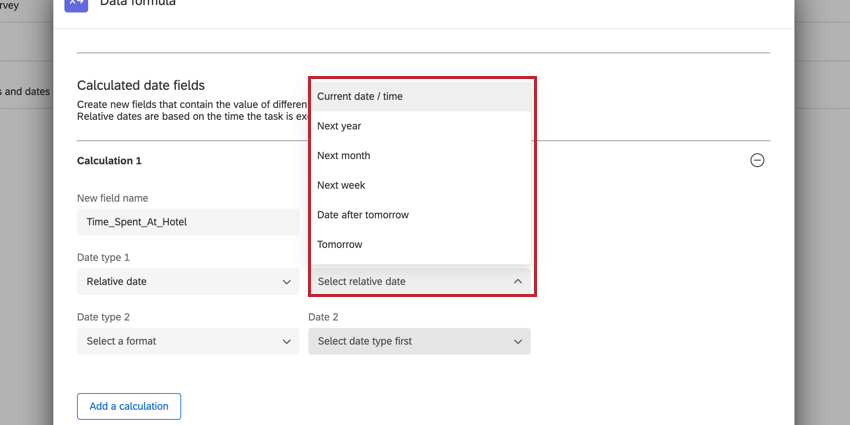
- Valor fixo do fluxo de trabalho: Use o menu texto transportado, {a}, para escolher um campo do seu fluxo de trabalho a ser usado como data.
- Selecione o tipo de data e a data para a segunda data em seu cálculo.
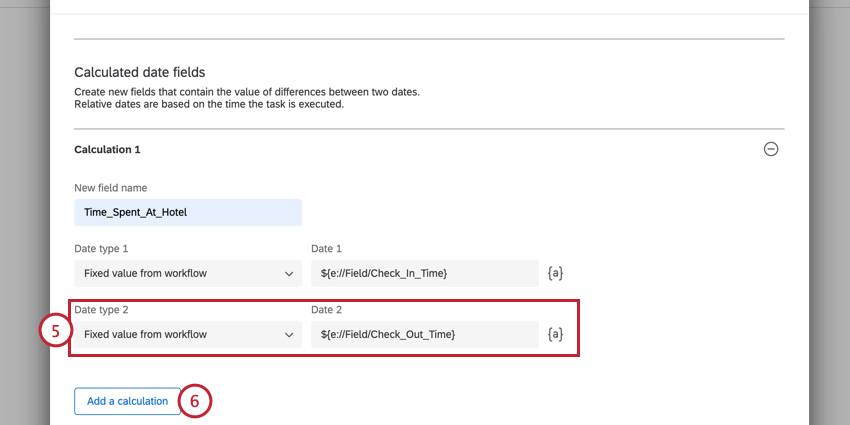
- Você pode calcular várias datas usando a mesma tarefa. Clique em Adicionar um cálculo para adicionar outro cálculo.