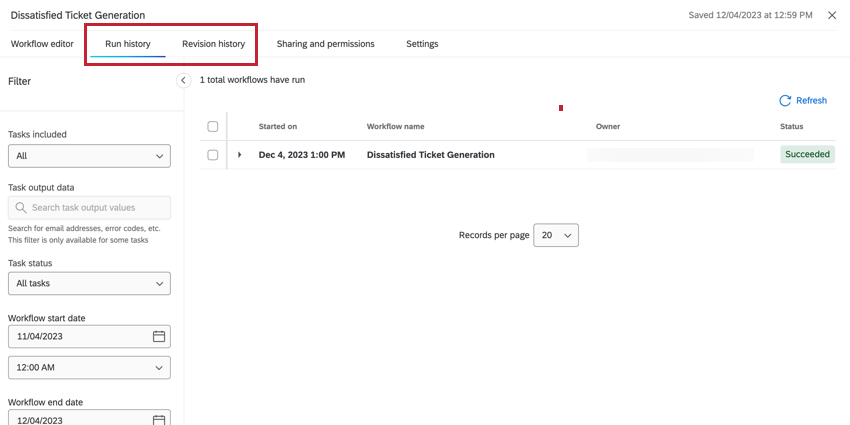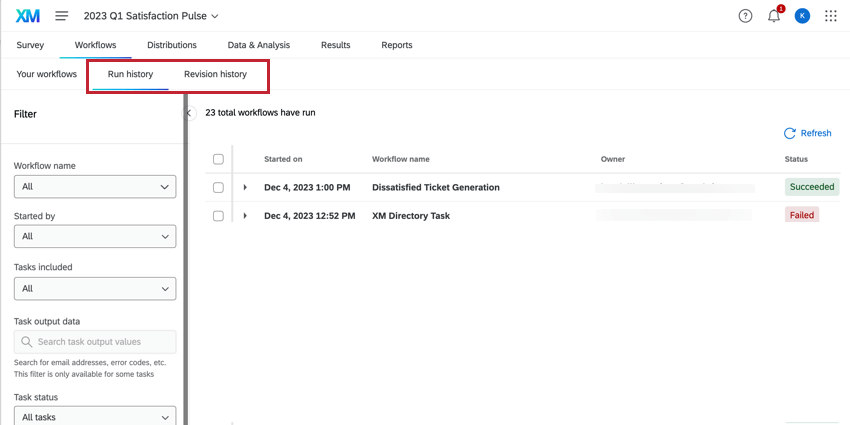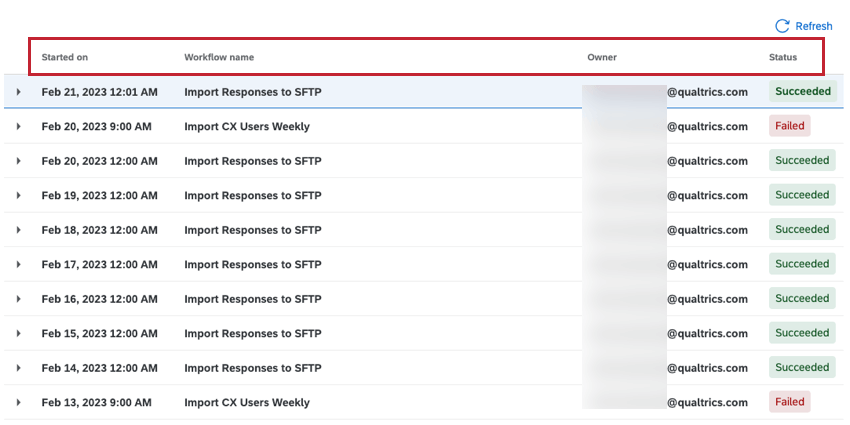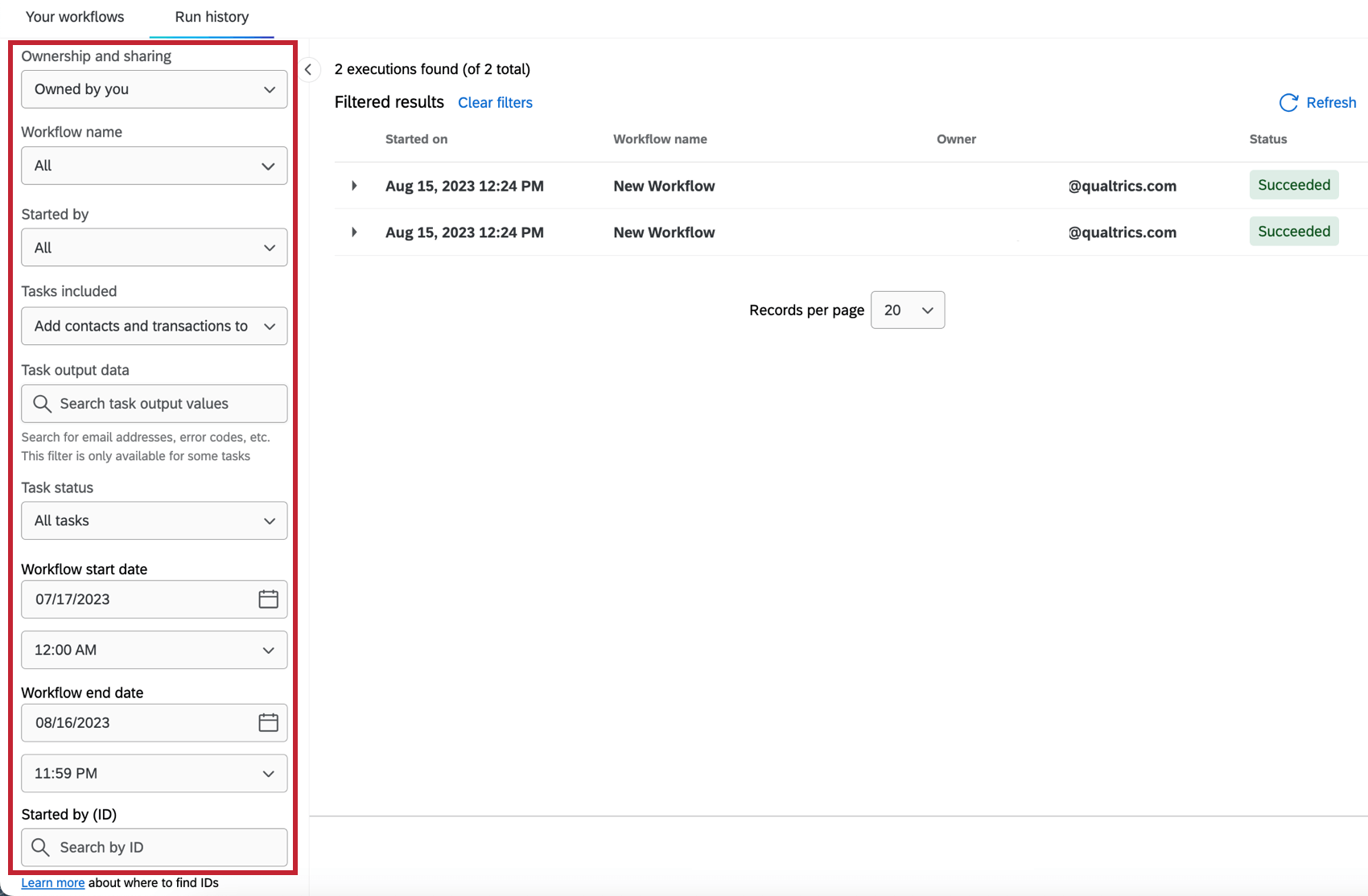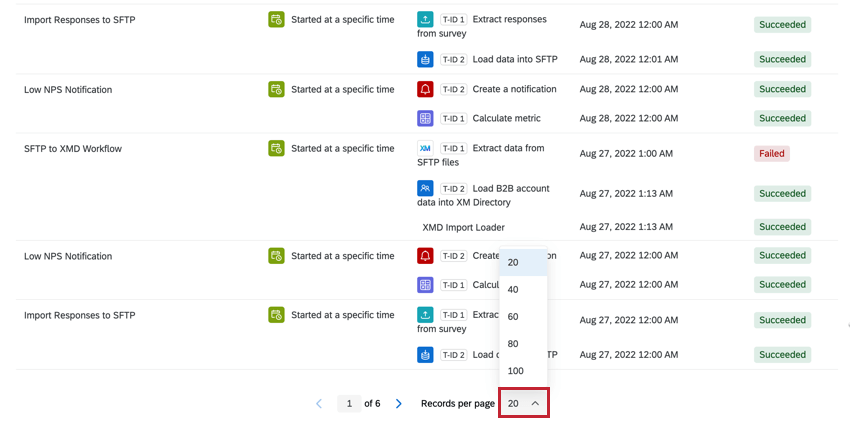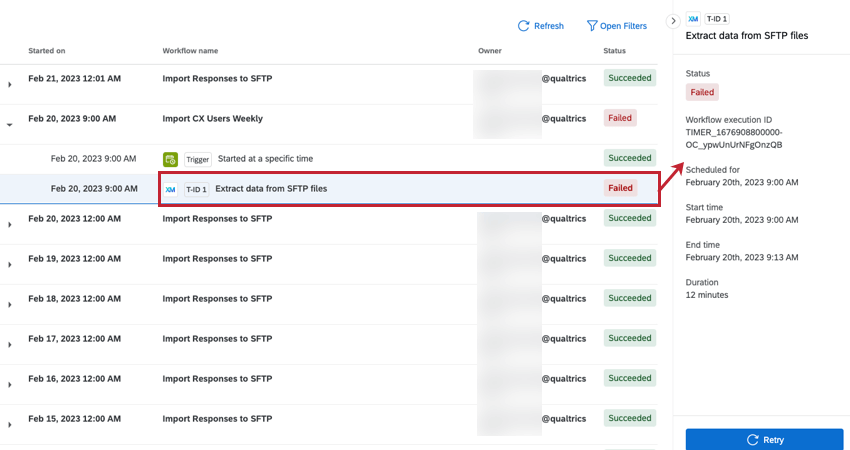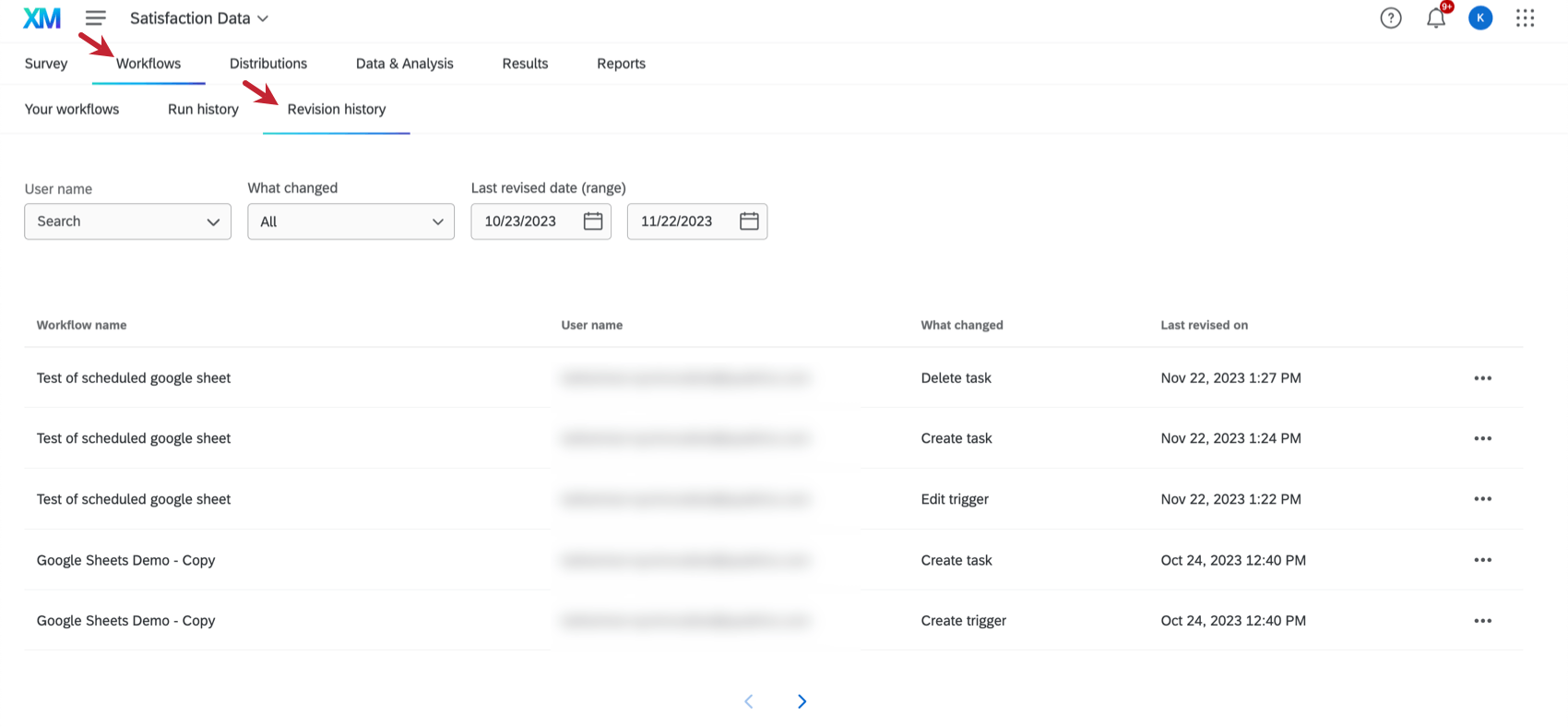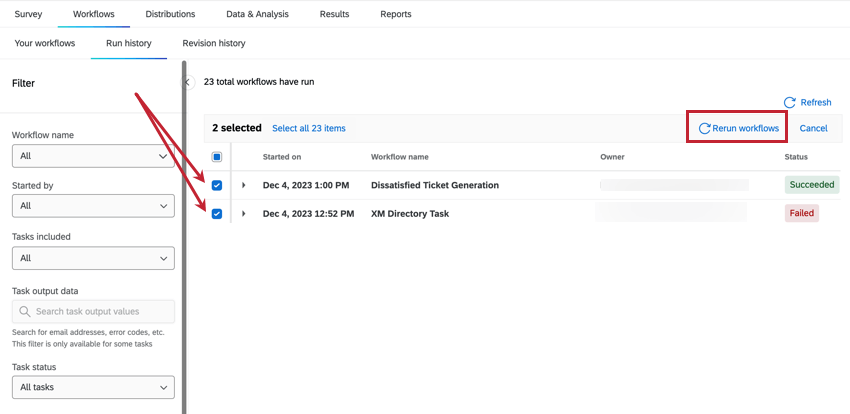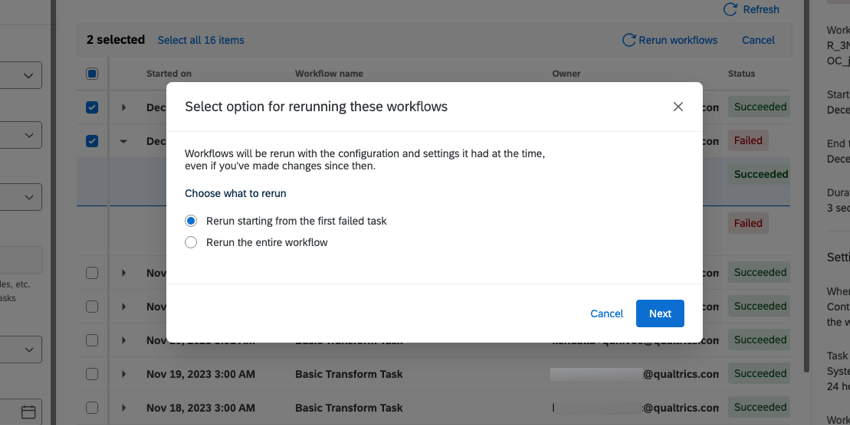Históricos de execução e revisão de fluxos de trabalho
Sobre os fluxos de trabalho Executar & amp; Históricos de revisão
Depois de configurar os fluxos de trabalho, você provavelmente desejará verificar o status e avaliar as alterações feitas neles. As seções Histórico de execução e Histórico de revisão em Fluxos de trabalho permitem ver as execuções anteriores dos fluxos de trabalho, os detalhes sobre essas execuções e as alterações feitas em qualquer fluxo de trabalho. Esta seção é particularmente útil para avaliar por que um fluxo de trabalho pode ter falhado. Os relatórios conterão informações sobre por que o fluxo de trabalho falhou ou se foi feita uma alteração, ajudando a identificar e corrigir o problema.
É possível visualizar o Histórico de execução e o Histórico de revisão de um fluxo de trabalho específico clicando no fluxo de trabalho e, em seguida, indo para a seção de seu interesse.
Você também pode visualizar o Histórico de execução de execução de todos os fluxos de trabalho em um projeto acessando diretamente Histórico de execução na guia fluxo de trabalho do projeto.
Histórico de execução
A página Histórico de execução permite que você visualize informações adicionais sobre as execuções fluxo de trabalho que você acionou. Esta página pode ajudá-lo a monitorar seus fluxos de trabalho, diagnosticar problemas e obter uma visão geral de quais fluxos de trabalho foram concluídos com êxito e quais falharam.
Ao visualizar histórico de execução fluxo de trabalho, você pode alternar entre duas visualizações de relatório diferentes usando o menu suspenso na parte superior da página: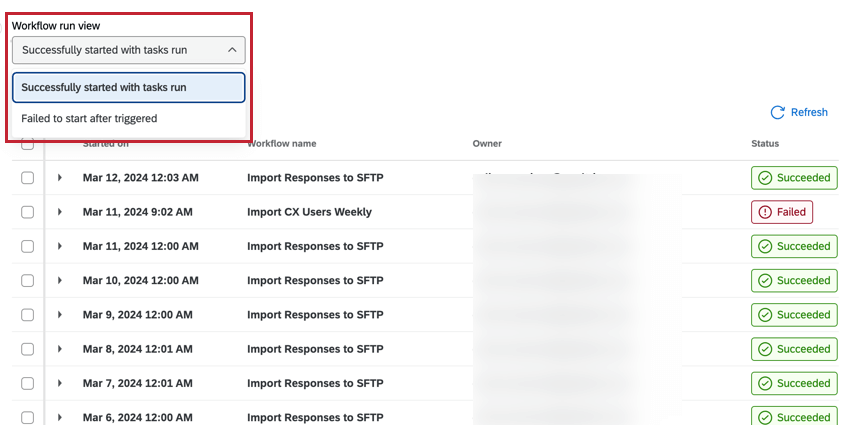
- Iniciado com sucesso com tarefas executadas: Exibir execuções fluxo de trabalho que foram acionadas com êxito.
- Falha ao iniciar depois de acionado: Exibir execuções fluxo de trabalho que falharam no acionador.
Sempre que seu fluxo de trabalho for acionado, ele será adicionado como uma nova entrada na página de histórico de execução fluxo de trabalho. Esta página contém uma tabela que exibe as seguintes informações sobre suas execuções fluxo de trabalho:
- Iniciado em: A data e a hora em que o fluxo de trabalho começou a ser executado.
- Nome do fluxo de trabalho: o nome do fluxo de trabalho.
Qdica: se você vir status para um fluxo de trabalho chamado ” Fluxo de trabalho excluído”, é provável que você tenha excluído o fluxo de trabalho anexado. Tenha cuidado ao fazer isso – os registros ainda estão lá, mas o fluxo de trabalho em si é irrecuperável.Qdica: essa coluna é excluída ao acessar o histórico de execução de um fluxo de trabalho específico.
- Proprietário: o nome de usuário do usuário que criou o fluxo de trabalho.
- Status: O status do fluxo de trabalho.
Você pode visualizar informações mais detalhadas sobre cada execução fluxo de trabalho. Clique em uma execução fluxo de trabalho para expandi-la e ver informações sobre cada componente do fluxo de trabalho.
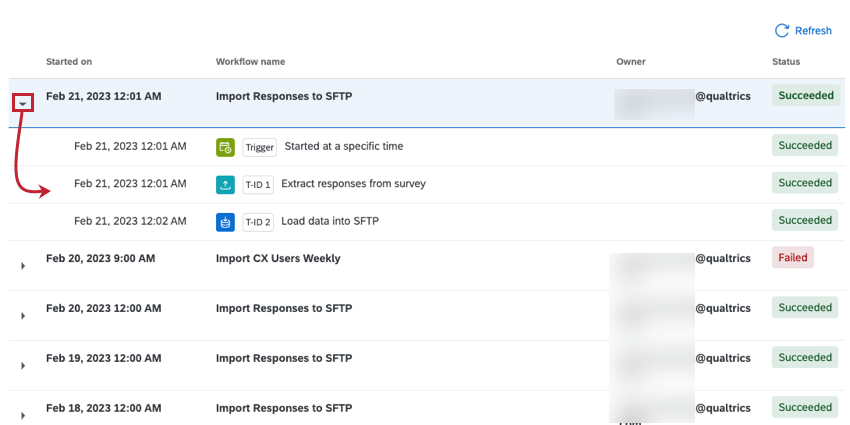
O evento que inicia o fluxo de trabalho fluxo de trabalho é rotulado como um “acionador”, enquanto as diferentes tarefas no fluxo de trabalho são rotuladas como “T-ID 1” para a primeira tarefa, “T-ID 2” para a segunda tarefa e assim por diante. Para obter mais informações sobre a ordem das tarefa e os rótulos, consulte A ordem das tarefas em um Fluxo de trabalho.
Em seguida, você pode clicar nos diferentes componentes de seus fluxos de trabalho para saber mais sobre eles. As informações e ações disponíveis dependerão do tipo de componente do fluxo de trabalho e se o fluxo de trabalho foi bem-sucedido ou não. Consulte as seções a seguir para obter mais informações:
- Exibição de execuções Fluxo de trabalho acionadas com êxito: fluxos de trabalho acionados com êxito. As tarefas podem ser bem-sucedidas ou ter falhado.
- Exibição de execuções Fluxo de trabalho com falha: fluxos de trabalho que não foram acionador com êxito devido a um problema com o acionador evento ou condições falsas fluxo de trabalho. As tarefas não foram executadas porque não foram acionadas.
Pesquisa de histórico de execução
Histórico de execução vem com filtros pré-configurados que permitem localizar facilmente o fluxo de trabalho seu interesse. Você também pode usar a barra de pesquisa para procurar valores de saída tarefa.
- Use o menu suspenso Propriedade e compartilhamento para filtro por fluxos de trabalho que você possui, fluxos de trabalho que foram compartilhados com você ou todos os fluxos de trabalho aos quais você tem acesso.
Qdica: Esse filtro é excluído se o histórico de execução for exibido em um projeto pesquisa.
- Use o menu suspenso Nome do Fluxo de trabalho de fluxo de trabalho para filtro por nome do fluxo de trabalho.
Qdica: esse filtro é excluído se você estiver visualizando o histórico de execução de um fluxo de trabalho específico.
- Use o menu suspenso Iniciado por para filtro pelo que inicia o fluxo de trabalho, seja um cronograma ou um evento específico fluxo de trabalho.
- Use o menu suspenso Tarefas incluídas para filtro pelas tarefas que resultam do fluxo de trabalho.
- Use a barra de pesquisa de dados de saída Tarefa para pesquisar os valores de saída tarefa no fluxo de trabalho. Quando você insere uma palavra-chave ou um valor específico na barra de pesquisa, a lista de execuções fluxo de trabalho exibe apenas as execuções que contêm essa palavra-chave ou esse valor.
Qdica: Esse filtro só está disponível quando você seleciona uma tarefa específica no menu suspenso Tarefas incluídas.Atenção: Esse filtro não está disponível no momento para todos os tipos tarefa.
- Use o menu suspenso Status das tarefas para filtro pelo status da tarefa fluxo de trabalho.
- Use os campos de datas de início e término do fluxo de trabalho para filtro por quando o fluxo de trabalho foi acionado. Clique no ícone do calendário para visualizar um calendário e escolher uma data.

- Use o menu suspenso Iniciado por (ID) para filtro por um ID de acionador de fluxo de trabalho específico. Consulte a seção Como encontrar um ID de Acionador abaixo para obter mais informações sobre como recuperar o ID acionador.
Qdica: a pesquisa por ID retornará apenas os últimos 10.000 resultados. Se uma execução fluxo de trabalho não for exibida, tente usar os filtros para data de início e de término.
Exibição de execuções Fluxo de trabalho acionadas com êxito
A página Iniciado com êxito com tarefas executadas exibe os fluxos de trabalho que foram acionados com êxito. Esses fluxos de trabalho podem ter tarefas que foram bem-sucedidas ou falharam. Ao visualizar esses fluxos de trabalho, você pode clicar em qualquer uma das tarefas para abrir um painel lateral com mais informações sobre a tarefa:
- Status: O status da tarefa.
- ID de execução Fluxo de trabalho: Sempre que um fluxo de trabalho é executado, cada aspecto do fluxo de trabalho recebe uma ID de execução exclusiva. Você pode usar esse ID para filtro seus fluxos de trabalho ou fornecê-lo ao suporte da Qualtrics se precisar de ajuda para solucionar problemas de falha em um fluxo de trabalho.
- Programado para: A data e a hora em que o fluxo de trabalho foi programado para ser executado. Isso aparecerá apenas para fluxos de trabalho programados.
- Hora de início: A data e a hora em que o fluxo de trabalho começou a ser executado.
- Hora de término: A data e a hora em que o fluxo de trabalho terminou de ser executado.
- Duração: O tempo total que o fluxo de trabalho levou para ser executado.
- Configurações: As configurações de repetição e falha do fluxo de trabalho no momento da execução.
- Arquivos: Se a tarefa processou algum arquivo, é possível fazer o download dos arquivos nessa seção. Consulte Download de arquivos de dados para obter mais informações.
Qdica: se a tarefa selecionada não processar arquivos, esse campo ficará oculto.
Além das informações acima, você pode ver como uma tarefa individual foi configurada no momento em que o fluxo de trabalho foi executado:
- Clique em Visualizar tarefa para visualizar a tarefa no editor de tarefa. Essa janela contém a configuração que essa tarefa tinha no momento em que o fluxo de trabalho foi executado. Edições feitas aqui não serão salvas.
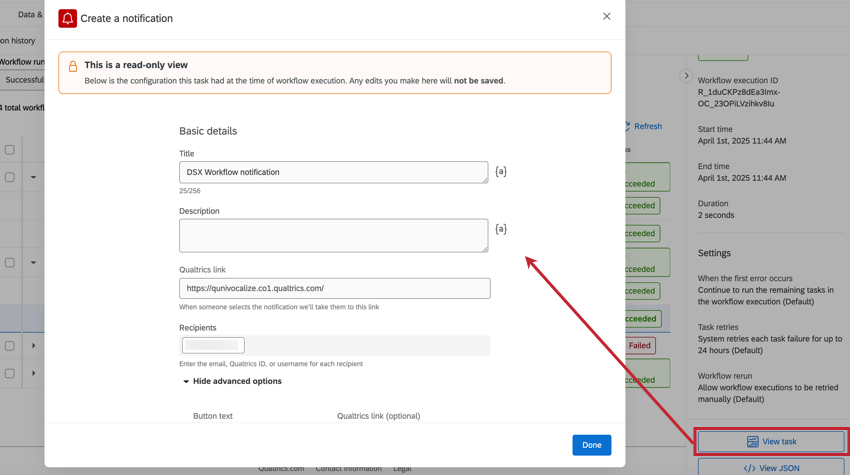 Qdica: essa visualização não está disponível para as seguintes tarefas: tarefa de e-mail, tarefa Diretório XM, tarefa de tíquetes, tarefa do Salesforce e configurações antigas da tarefa do Tango Card.
Qdica: essa visualização não está disponível para as seguintes tarefas: tarefa de e-mail, tarefa Diretório XM, tarefa de tíquetes, tarefa do Salesforce e configurações antigas da tarefa do Tango Card. - Clique em View JSON para visualizar a carga útil JSON da tarefa. O payload JSON pode ser útil para solucionar problemas em seus fluxos de trabalho, especialmente fluxos de trabalho ETL. A guia Input (Entrada) mostra as informações e os dados recebidos pela tarefa, enquanto a guia Output (Saída) mostra o resultado da tarefa.
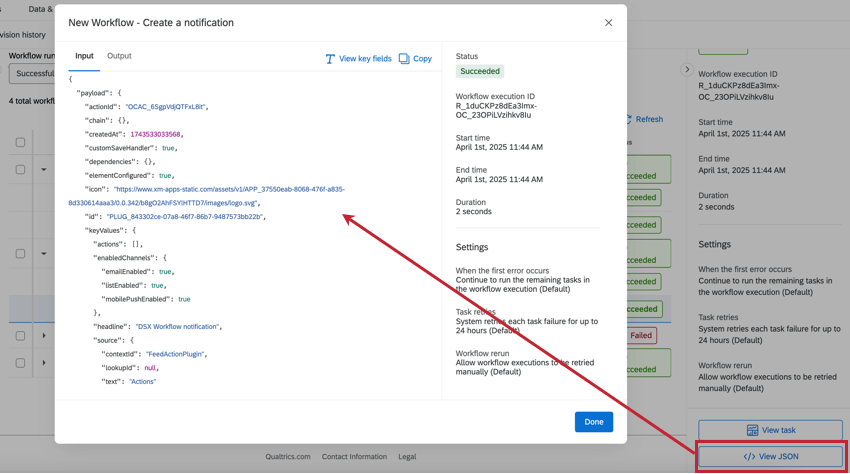
Condições de visualização
Você também pode ver como as condições de seus fluxos de trabalho foram avaliadas. Isso inclui condições após o acionador fluxo de trabalho e condições entre tarefas individuais. Clique em uma condição para ver mais informações sobre ela.
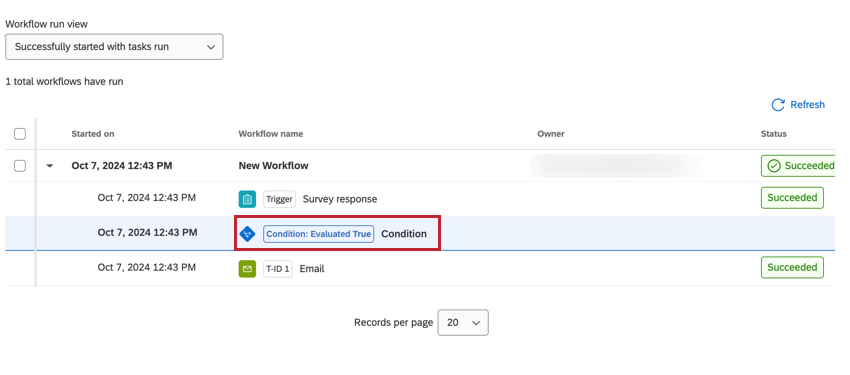
Cada condição ficará visível nessa janela. Você pode ver qual era a condição, o valor usado para avaliar a condição e como a condição foi avaliada.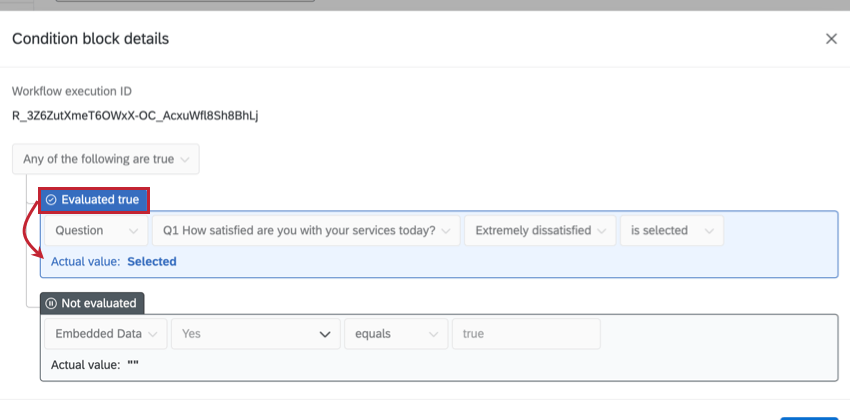
Uma condição pode ser avaliada como uma das seguintes:
- Avaliado como verdadeiro: a condição foi atendida e avaliada como verdadeira.
- Avaliado como falso: A condição não foi atendida e foi avaliada como falsa.
- Não avaliada: A condição não foi avaliada porque a lógica já foi passada por uma condição diferente no fluxo de trabalho (para condições separadas com “qualquer” lógica).
Exibição de execuções Fluxo de trabalho com falha
A página Falha ao iniciar após o acionamento exibe os fluxos de trabalho que não foram acionador com êxito. Isso inclui fluxos de trabalho cujo evento foi acionado com êxito, mas o fluxo de trabalho falhou porque as condições não foram atendidas.
Condições de Acionador com falha
Você pode ver como a lógica da condição foi avaliada para qualquer fluxo de trabalho. As condições verdadeiras e falsas aparecem na página de histórico de execução.
Para fluxos de trabalho que foram acionados com êxito, mas não foram executados devido a condições não atendidas que seguem o acionador, você pode clicar nas condições do fluxo de trabalho para ver exatamente quais valores foram usados para avaliar cada condição.
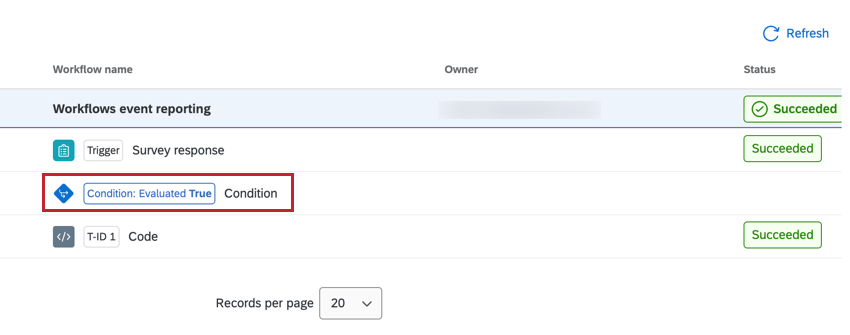
Isso abre uma janela que mostra sua lógica condição e os valores reais usados para avaliar as condições:
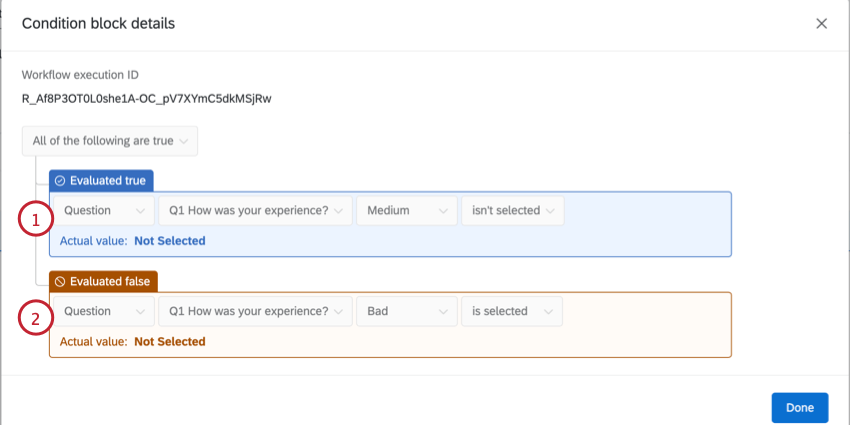
- As condições que foram atendidas com sucesso são rotuladas como Evaluated true (Avaliado como verdadeiro).
Exemplo: Na captura de tela acima, a resposta “Medium” não foi selecionada, portanto, a condição era verdadeira.
- As condições que não foram atendidas são rotuladas como Evaluated false (Avaliado como falso).
Exemplo: Na captura de tela acima, a resposta “Bad” (Ruim) não foi selecionada, portanto a condição era falsa.Qdica: se você vir “Valor real indisponível”, isso significa que o campo a ser avaliado estava totalmente ausente. Um cenário comum é quando uma condição é baseada em uma propriedade evento JSON e essa propriedade é excluída da carga útil JSON de um determinado evento.
Status Fluxo de trabalho
As tarefas Fluxo de trabalho podem ter uma variedade de status para informá-lo sobre o andamento do fluxo de trabalho:
- Em fila: A tarefa está programada para ser executada avançar.
- Em andamento: A tarefa está sendo executada no momento.
Exemplo: Você tem duas tarefas que são executadas sequencialmente em um fluxo de trabalho. Antes da execução, a primeira tarefa será definida como “Em fila” Enquanto estiver sendo executada, o status da primeira tarefa será “In-Progress” (Em andamento), enquanto a segunda tarefa não será exibida. Após a conclusão da primeira tarefa, a segunda tarefa aparecerá como “Em fila”
- Foi bem-sucedido: A tarefa foi executada. Para uma tarefa de e-mail, isso significa que ela deixou o servidor Qualtrics.
- Falhou: A tarefa não foi acionador. Isso geralmente é causado por um erro na configuração da tarefa. Por exemplo, se você inserir um e-mail inválido na tarefa de e-mail.
Qdica: os fluxos de trabalho que não são de ETL têm um tempo limite de 60 segundos. Isso significa que o fluxo de trabalho falhará se levar mais de 60 segundos para ser executado.Qdica: você pode tentar novamente um fluxo de trabalho se uma ou mais tarefas nesse fluxo de trabalho falharem. Consulte a seção de fluxos de trabalho de nova tentativa para obter mais informações.
- Repetição automática: Uma ou mais tarefas no fluxo de trabalho falharam e estão sendo repetidas. Consulte Falhas no Fluxo de trabalho e nas Tarefa para obter mais informações.
- Início atrasado: O fluxo de trabalho não foi executado porque tem configurações de início atrasado aplicadas. Há uma ou mais instâncias em que o fluxo de trabalho teria sido acionado e que agora estão sendo mantidas em uma fila até que o intervalo de tempo termine.
- Não executado: O fluxo de trabalho foi acionado, mas não foi executado porque não atendeu às condições do fluxo de trabalho.
- Bloqueado: Esse status significa que sua marca excedeu o limite de fluxos de trabalho que pode ser executado em um único dia. Qualtrics limita cada cliente a 300.000 execuções fluxo de trabalho por marca e por dia. Cada vez que um fluxo de trabalho é acionado, uma execução de fluxo de trabalho é contada. (O número de tarefas no fluxo de trabalho é irrelevante.) Os fluxos de trabalho com falha ainda contam como uma execução fluxo de trabalho. Os limites Fluxo de trabalho são redefinidos a cada 24 horas, à meia-noite, com base no zona horário do seu datacenter. Os fluxos de trabalho acionador após o limite ter sido atingido informarão o status de “Bloqueado” e poderão ser tentados novamente de forma manual no dia seguinte, quando o limite for redefinido. Consulte as dicas de solução de problemas para obter orientações sobre como diminuir os fluxos de trabalho bloqueados, incluindo opções para alterar os limites diários.
Qdica: um fluxo de trabalho que começa com uma decisão (como a primeira etapa) não será considerado se os critérios de decisão não forem atendidos. Por exemplo, se você tiver um fluxo de trabalho que só é executado se um tíquete tiver o status “fechado”, seus tickets abertos e em andamento não executarão o fluxo de trabalho e, portanto, não contarão para o limite.Qdica: pretendemos começar a aplicar os limites de 300.000 execuções diárias fluxo de trabalho a partir de 10 de setembro de 2025. A Qualtrics pode, a seu exclusivo critério e sem responsabilidade, alterar o temporizador de lançamento de qualquer característica do produto, alterar a funcionalidade de qualquer característica do produto em pré-visualização ou em desenvolvimento, ou optar por não lançar um característica ou funcionalidade do produto por qualquer motivo ou sem motivo.
Histórico de revisão
O Histórico derevisões permite visualizar as alterações feitas em qualquer fluxo de trabalho ao qual você tenha acesso. Isso significa que você pode ver quando exatamente um fluxo de trabalho foi desativado/ativado, quando as alterações condição foram feitas e quem editou o fluxo de trabalho.
Histórico de revisão está disponível para fluxos de trabalho específicos e para todos os fluxos de trabalho em um projeto. Abaixo, você verá uma captura de tela do histórico de revisão de um único pesquisa, mostrando todas as edições fluxo de trabalho em ordem.
O Histórico de revisão contém as seguintes informações sobre seus fluxos de trabalho:
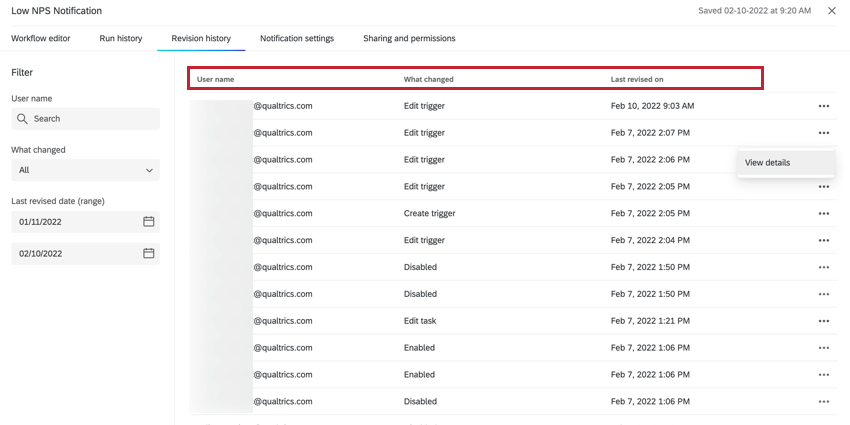
- Nome do fluxo de trabalho: o nome do fluxo de trabalho que foi editado. Só aparece se você estiver vendo o histórico de revisão de um projeto inteiro.
- Nome de usuário: O nome de usuário do usuário que fez a edição.
- O que mudou: Uma descrição da edição feita no fluxo de trabalho.
- Última revisão em: A data e a hora em que o fluxo de trabalho foi editado.
Há opções adicionais para visualizar a configuração da tarefa antes e depois das alterações: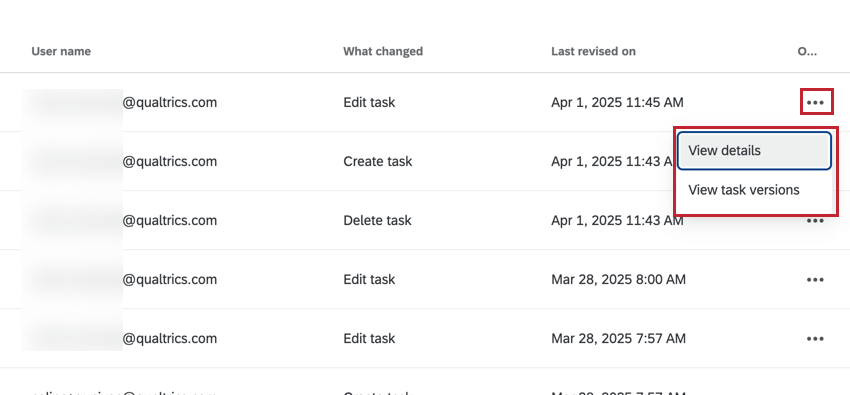
- Exibir detalhes: Visualize a carga útil de entrada JSON de sua tarefa antes e depois das alterações. O payload JSON pode ser útil para solucionar problemas em seus fluxos de trabalho, especialmente fluxos de trabalho ETL.
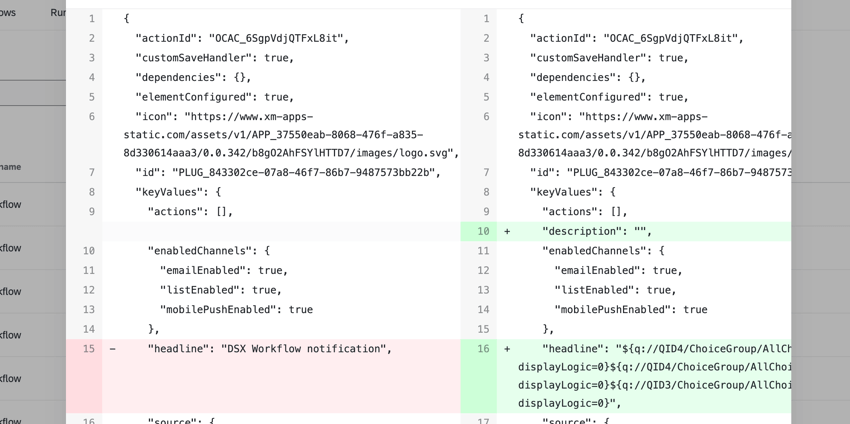
- Exibir versões tarefa: Visualizar a configuração da tarefa na janela do editor de tarefa. Você usa as guias na parte superior da janela para alternar entre a versão mais recente e a versão anterior da tarefa.
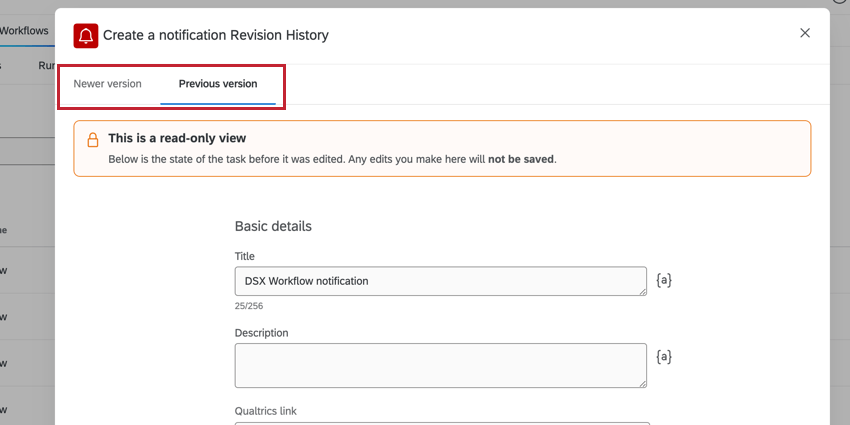 Qdica: essa visualização não está disponível para as seguintes tarefas: tarefa de e-mail, tarefa Diretório XM, tarefa de tíquetes, tarefa do Salesforce e configurações antigas da tarefa do Tango Card.
Qdica: essa visualização não está disponível para as seguintes tarefas: tarefa de e-mail, tarefa Diretório XM, tarefa de tíquetes, tarefa do Salesforce e configurações antigas da tarefa do Tango Card.
Pesquisa de histórico de revisões
Histórico de execução vem com filtros pré-configurados que permitem localizar facilmente alterações específicas no seu fluxo de trabalho.
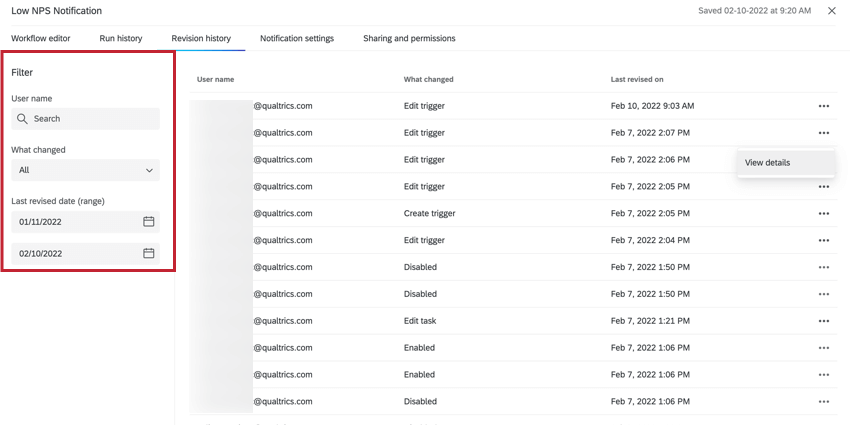
- Use o menu suspenso Nome do usuário para filtro pelo usuário que fez a alteração.
- Use o menu suspenso O que mudou para filtro pelo tipo de edição que foi feita no fluxo de trabalho.
- Use os filtros Última data revisada (intervalo) para escolher um intervalo de datas em que a edição foi feita. Clique no ícone do calendário para visualizar um calendário e escolher uma data.

Reexecução de fluxos de trabalho
Na página de histórico de execução, você pode reexecutar fluxos de trabalho para concluí-los novamente. Selecione os fluxos de trabalho que deseja reexecutar e clique em Reexecutar fluxos de trabalho.
Se você optar por executar novamente um fluxo de trabalho com falha, será perguntado se deseja iniciar a partir da primeira tarefa com falha ou do início do fluxo de trabalho.
Os fluxos de trabalho não podem ser executados nos seguintes cenários:
- As configurações de falhas fluxo de trabalho e tarefa não permitem que os fluxos de trabalho sejam repetidos ou não permitem que os fluxos de trabalho sejam repetidos fora de um determinado período de tempo.
- O fluxo de trabalho selecionado para ser executado novamente está em andamento, na fila ou já está sendo executado novamente.
- O fluxo de trabalho estava em um início atrasado quando foi executado originalmente.
- A reexecução do(s) fluxo de trabalho(s) de trabalho selecionado(s) excederá o limite máximo de fluxos de trabalho que podem ser executados.
Repetição de fluxos de trabalho
Se uma tarefa em um fluxo de trabalho falhar e você quiser tentar novamente o fluxo de trabalho inteiro, clique em Tentar novamente. Observe que o botão de nova tentativa só será exibido se houver falha em uma tarefa. Clicar no botão de repetição executará novamente todo o fluxo de trabalho.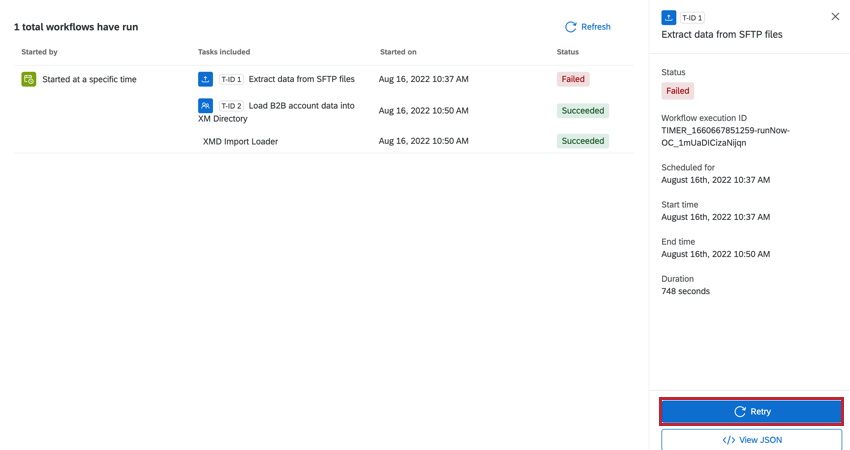
A repetição de um fluxo de trabalho executará novamente a tarefa com a mesma configuração exata da execução inicial. Você deve tentar novamente um fluxo de trabalho quando:
- Uma tarefa é interrompida devido a um erro interno do Qualtrics.
- Uma tarefa falha devido a um problema originado em um sistema de terceiros.
Exemplo:Quero importar funcionários do SuccessFactors, mas não configurei minha conta do SuccessFactors com as permissões corretas. Quando o fluxo de trabalho é executado no Qualtrics, ele falha, pois minha conta do SuccessFactors não tem permissão para visualizar os dados colaborador. No entanto, se eu atualizar minhas permissões do SuccessFactors, poderei tentar novamente a tarefa no Qualtrics e tarefa será bem-sucedida.
A repetição de tarefas que falharam devido a erros de configuração fará com que a tentativa falhe novamente. Em vez disso, você deve iniciar uma nova execução fluxo de trabalho depois de corrigir os erros de configuração.
Como encontrar uma ID Acionador
Sempre que um fluxo de trabalho é executado, cada componente de tarefa desse fluxo de trabalho recebe uma ID acionador exclusiva. Você pode usar esse ID para pesquisar a execução específica de um fluxo de trabalho ou fornecê-lo ao suporte da Qualtrics se precisar de ajuda para solucionar o motivo da falha do fluxo de trabalho.
- Navegue até a seção Histórico de execução ) do fluxo de trabalho em que está interessado.
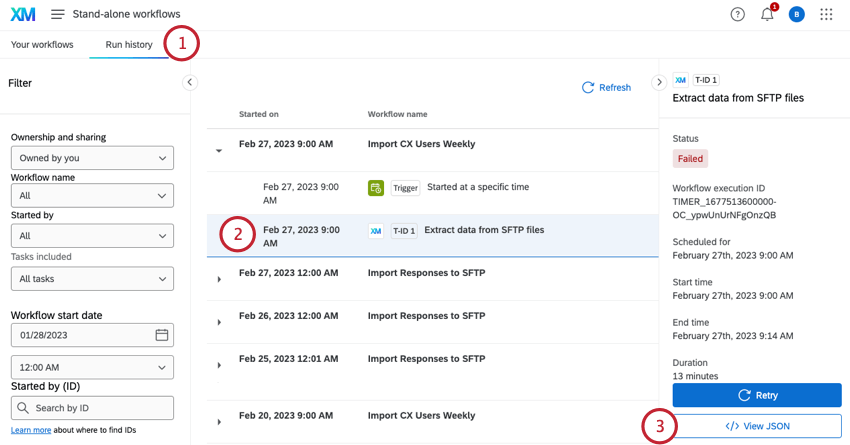
- Clique na tarefa e na execução específicas para as quais você deseja encontrar o ID do acionador.
- Clique em View JSON.
- Realize uma pesquisa de texto para “uniqueId”. No Mac, é CMD + F e, no PC, é CTRL + F. Uma caixa deve aparecer em seu navegador da Web para que você possa pesquisar.
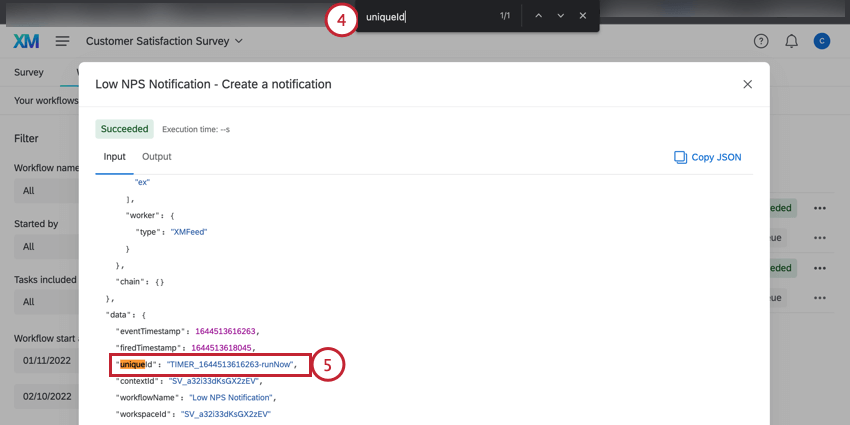
- Copie o valor de seu uniqueId (também conhecido como ID acionador ).
O ID acionador pode ser usado para pesquisar execuções fluxo de trabalho específicas em seus relatórios.
Download de arquivos de dados
Certas tarefas fluxo de trabalho permitem que você baixe um arquivo com os dados que foram processados por elas. Isso é útil para solucionar problemas e entender quais dados estão sendo transmitidos entre o Qualtrics e outros sistemas de terceiros.
Para fazer o download do seu arquivo de dados, clique no botão de download na seção Arquivos ao visualizar uma tarefa específica. Isso fará o download dos dados como um arquivo CSV no seu computador, que pode ser aberto com qualquer software de edição de planilhas.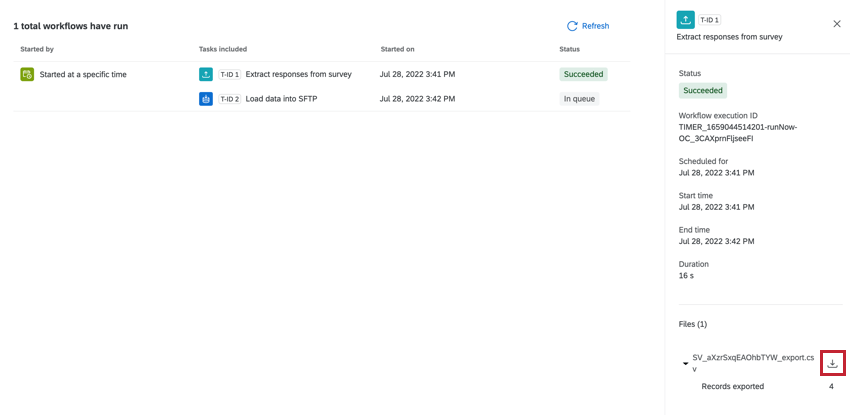
Você pode fazer download de arquivos de dados para algumas tarefas de ETL, como:
- tarefa de extração de dados de arquivos SFTP
- Carregar dados na Tarefa SFTP
- Extrair dados da tarefa do Google Drive
- Extrair Respostas de uma tarefa Pesquisa
- Adicionar contatos e transações à tarefa XMD
Qdica: algumas tarefas podem mostrar a mensagem “Não havia arquivos disponíveis quando esta tarefa foi executada”, mesmo que tenha havido uma execução bem-sucedida com um arquivo processado.
Solução de problemas de fluxos de trabalho bloqueados e limites de execução
Quando um fluxo de trabalho de
trabalho é bloqueado, isso significa que sua marca (ou seja, organização Qualtrics ) excedeu o limite de 300.000 execuções de fluxos de trabalho em um período de 24 horas. Esse é um limite compartilhado coletivamente por todos os usuários da sua organização.
Se a sua organização frequentemente atinge o limite de execução, há algumas coisas que você pode fazer como Administrador Marca e que pode incentivar a sua base de usuários a fazer ao criar fluxos de trabalho.
- Compreensão dos limites de execução: O limite diário se aplica às execuções fluxo de trabalho. Cada vez que um fluxo de trabalho é acionado, uma execução de fluxo de trabalho é contada. O número de tarefas no fluxo de trabalho é irrelevante. Os fluxos de fluxo de trabalho com falha ainda contam como uma execução de fluxo de trabalho.
Qdica: um fluxo de trabalho que começa com uma decisão (como a primeira etapa) não será considerado se os critérios de decisão não forem atendidos. Por exemplo, se você tiver um fluxo de trabalho que só é executado se um tíquete tiver o status “fechado”, seus tickets abertos e em andamento não executarão o fluxo de trabalho e, portanto, não contarão para o limite.
- Remova fluxos de trabalho desatualizados ou com falhas: A seção Execução do Fluxo de trabalho dos relatórios administrativos mostra os fluxos de trabalho executados com frequência para todos os usuários da sua organização. Aqui, você pode encontrar fluxos de trabalho que podem estar sendo executados com muita frequência e, talvez, até mesmo falhando cada vez que são executados. O relatório mostra o proprietário do fluxo de trabalho para que você possa entrar contato ele ou fazer login proxy na conta dele para alterar o fluxo de trabalho.
- Determinar o comportamento padrão quando um fluxo de trabalho falhar: Mesmo os fluxos de trabalho com falha contam para o total de execuções. Incentive seus usuários a definir o comportamento de falha do fluxo de trabalho e tarefa. Essas configurações podem diminuir a frequência com que os fluxos de trabalho com falha são tentados novamente.
- Diminuir a frequência fluxo de trabalho: Quando você criar fluxos de trabalho, considere cuidadosamente a programação. Se os seus fluxos de trabalho tendem a ser acionador com frequência, considere adicionar atrasos; essa opção está disponível para todos os tipos de fluxos de trabalho, inclusive os baseados em eventos e os programados.
- Use fluxos de trabalho de ETL para acionador em lotes: Quando você criar um novo fluxo de trabalho, considere o uso de fluxos de trabalho ETL. Os fluxos de trabalho de ETL processam vários arquivos em um lote, em vez de serem acionados para cada arquivo, o que pode reduzir drasticamente o número de execuções fluxo de trabalho.
Exemplo: Seu pesquisa coleta informações contato, que você deseja carregar no Diretório XM. Em vez de criar um novo contato após cada envio pesquisa, é possível criar um fluxo de trabalho que verifique se há novos contatos e os carregue em lotes em uma programação regular. Veja os fluxos de trabalho de importação de contato e extração de dados de pesquisas.
- Repetir manualmente os fluxos de trabalho bloqueados: Os limites do fluxo Fluxo de trabalho são redefinidos a cada 24 horas, à meia-noite, com base no zona horário do seu datacenter. Os fluxos de trabalho acionador após o limite ter sido atingido informarão o status de “Bloqueado” e poderão ser tentados novamente de forma manual no dia seguinte, quando o limite for redefinido.
- Configurar notificações de limite: Configure alertas para o consumo fluxo de trabalho. À medida que sua organização se aproxima do limite, você ou outros membros importantes da equipe podem ser alertados. Consulte Alertas para limites Fluxo de trabalho, localizado no relatório de execuções de fluxos de trabalho.
- Solicitar um aumento de limite: Antes de solicitar um aumento em seus fluxos de trabalho diários permitidos, certifique-se de ter seguido as orientações acima para limpar seus fluxos de trabalho. Se ainda achar que precisa de uma isenção, o Administrador Marca pode contato o Gerente sucesso técnico. Esse representante enviará uma solicitação de aumento de limite para sua organização.