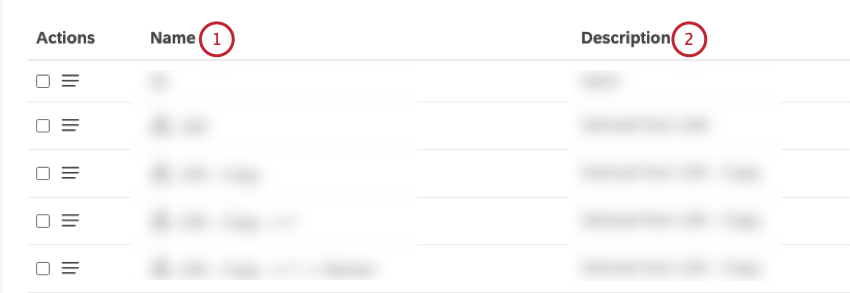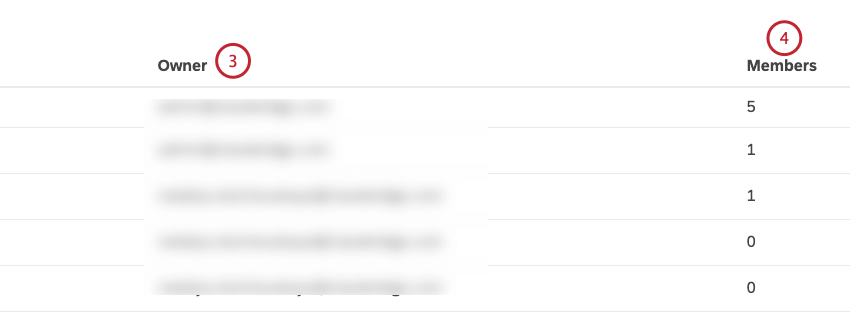Grupos (Discover)
Sobre os grupos no XM Discover
Um grupo é uma coleção de usuários com os quais você pode compartilhar seus painéis, livros, filtros e métricas. No Studio, você pode criar, editar, gerenciar e excluir grupos.
Para obter mais informações sobre o gerenciamento de usuários e grupos, consulte Gerenciamento de usuários.
Visão geral da página Users & Groups
Você pode gerenciar usuários e grupos na página Users & Groups (Usuários e grupos).
Para acessar a página Users & Groups (Usuários e grupos ), clique no ícone de perfil na área de navegação superior do Studio e selecione Users & Groups (Usuários e grupos ) no menu.
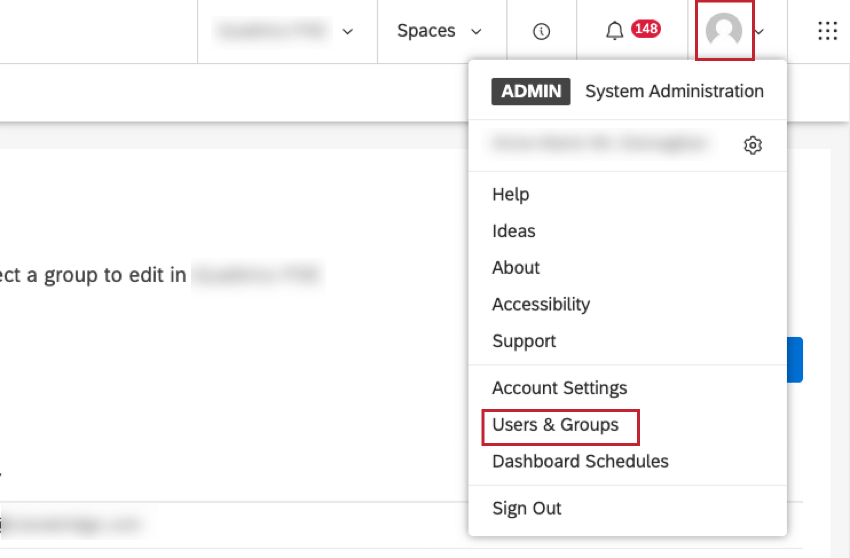
Guia Usuários
Você pode fazer o seguinte na guia Usuários:
- Clique em Licensing Information (Informações de licenciamento ) para mostrar ou ocultar informações de licenciamento, como o número de assentos usados.
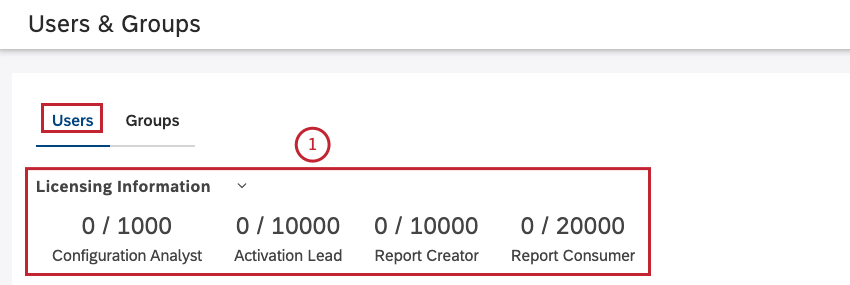
- Pesquise usuários inserindo qualquer uma das seguintes opções na caixa Localizar usuários e, em seguida, selecionando uma das seguintes opções correspondentes no menu:
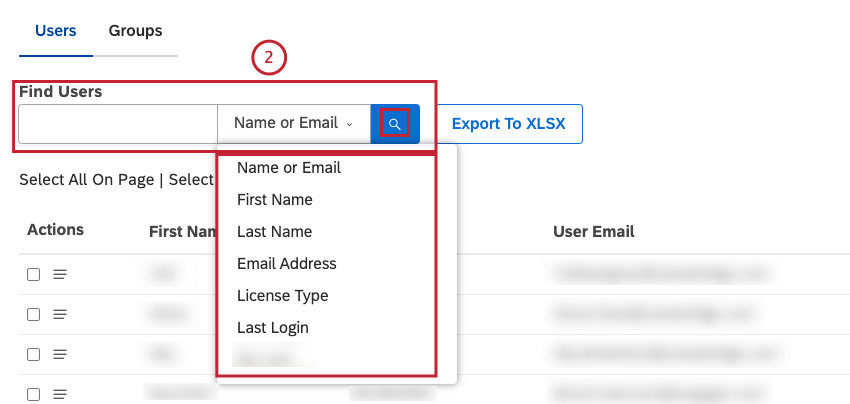
- Nome ou e-mail
- Nome
- Sobrenome
- Endereço de e-mail
- Tipo de licença
- Último Login
- Nome do grupo
Qdica: Os filtros de pesquisa e de coluna têm uma relação AND.
- Exibir os filtros de pesquisa e de coluna aplicados no momento.
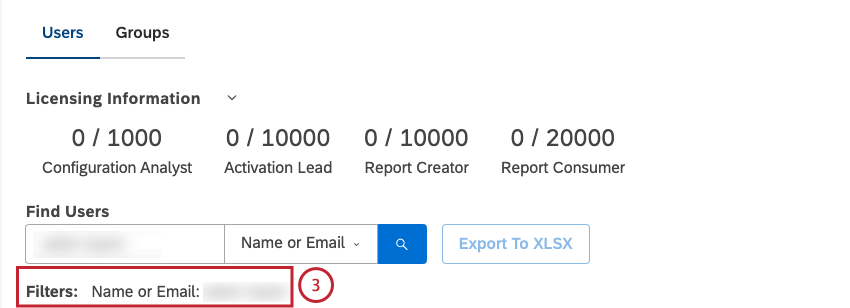
- Clique no botão New User (Novo usuário ) para criar e registrar um novo usuário.
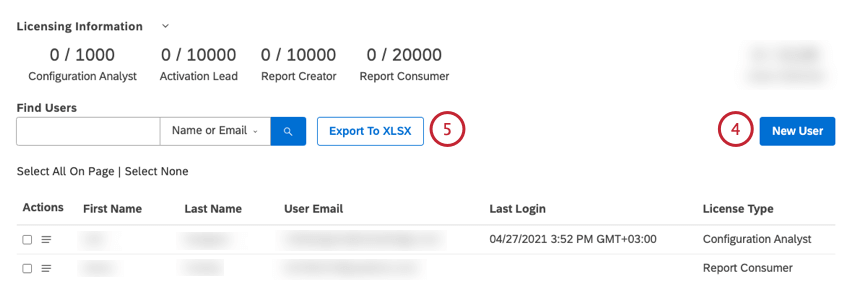
- Clique em Exportar para XLSX para exportar os usuários para um arquivo do Microsoft Excel (XLSX).
Qdica: se for aplicado um filtro de pesquisa ou de coluna, somente resultados filtrados serão exportados.
- Selecione 1 ou mais usuários para realizar ações em massa.
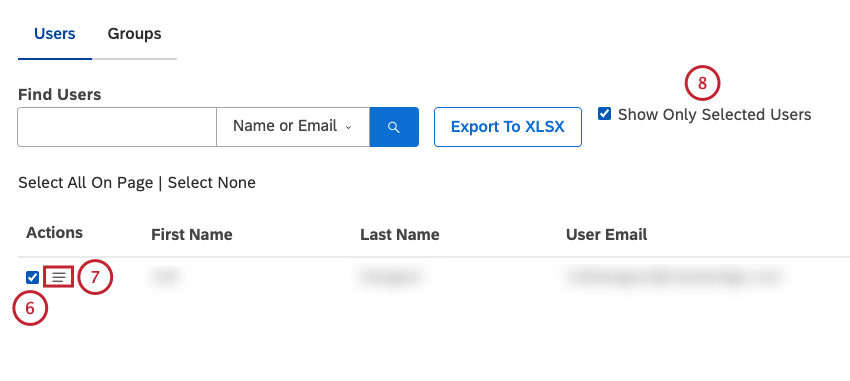
- Clique no menu de ações para visualizar um menu que mostra as opções para gerenciar um ou mais usuários.
- Marque a caixa de seleção Show Only Selected Users (Mostrar apenas usuários selecionados ) para exibir apenas os usuários que você selecionou na tabela.
- Filtro os usuários por 1 ou mais colunas. Passe o mouse sobre o título de uma coluna e clique no ícone filtro que aparece. Especifique sua condição filtro e clique em Aplicar. Para remover um filtro de coluna, abra a condição filtro e clique em Limpar.
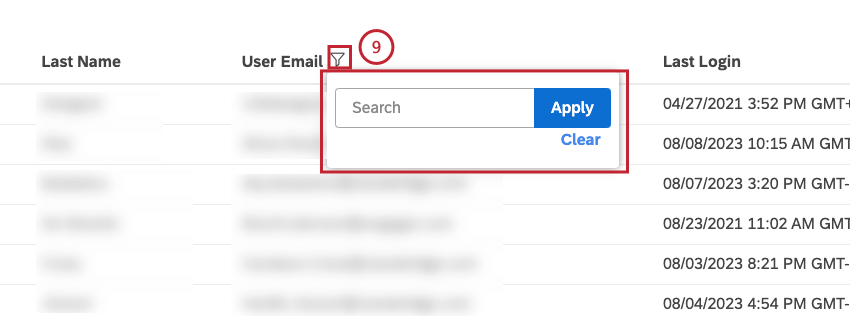 Qdica: vários filtros de coluna e sua consulta de pesquisa têm uma relação AND.
Qdica: vários filtros de coluna e sua consulta de pesquisa têm uma relação AND.
Você pode visualizar as seguintes informações sobre os usuários na tabela da guia Usuários :
- Primeiro nome: Primeiro nome do usuário
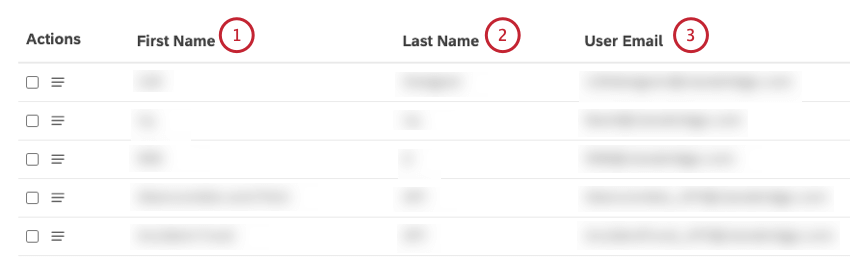
- Sobrenome: Sobrenome do usuário
- E-mail do usuário: E-mail do usuário (serve como um nome de login)
- Último login: Última vez que o usuário acessou o Studio
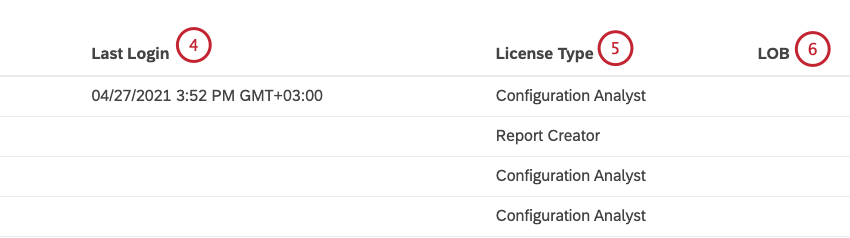
- Tipo de licença: Licença de usuário
- O proprietário Conta pode adicionar um campo personalizado a todas as propriedades conta do usuário. Somente o proprietário Conta pode modificar o nome do campo personalizado, mas os usuários com a permissão Manage Settings (Gerenciar configurações) podem preencher esse campo extra. Para obter mais informações sobre campos personalizados, consulte Propriedade personalizada em contas de usuário.
Qdica: O campo personalizado pode ser usado para agrupar usuários na seção Usuários.
Guia Grupos
Você pode fazer o seguinte na guia Grupos:
- Para obter mais informações, consulte a seção Editar um grupo abaixo.
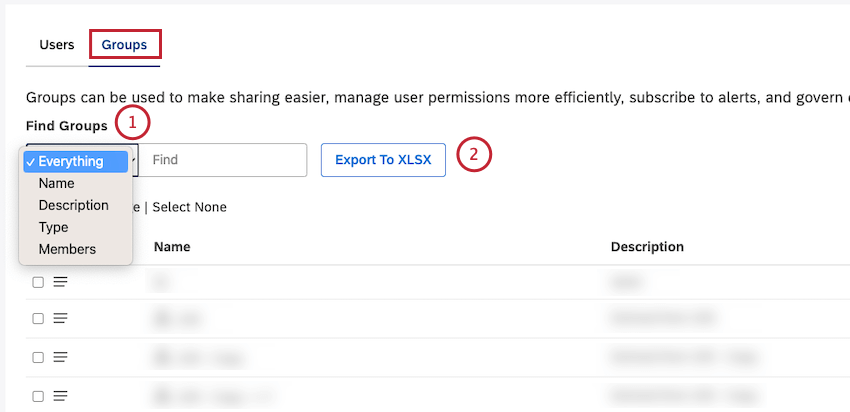
- Clique em Exportar para XLSX para exportar grupos para um arquivo do Microsoft Excel (XLSX).
- Clique no botão New Group (Novo grupo ) para criar um novo grupo.
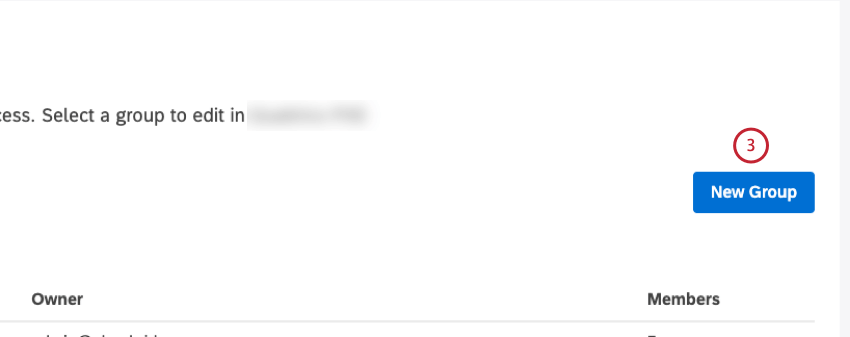
- Selecione um ou mais grupos para realizar ações em massa.
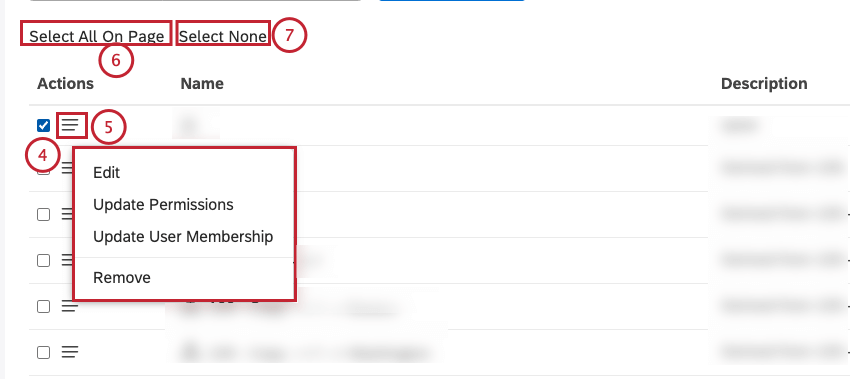
- Clique no menu de ações para visualizar um menu que mostra as opções para gerenciar um ou mais grupos.
- Clique em Select All on Page (Selecionar tudo na página ) para selecionar todos os grupos na página.
- Clique em Select None para desmarcar todos os grupos selecionados na página.
Você pode visualizar as seguintes informações sobre grupos na tabela da guia Groups (Grupos ):
Criação de um grupo
Use grupos para organizar os usuários do Studio para um compartilhamento mais conveniente dashboard e gerenciamento de permissões.
- Faça login no Studio.
- Clique no ícone do perfil.
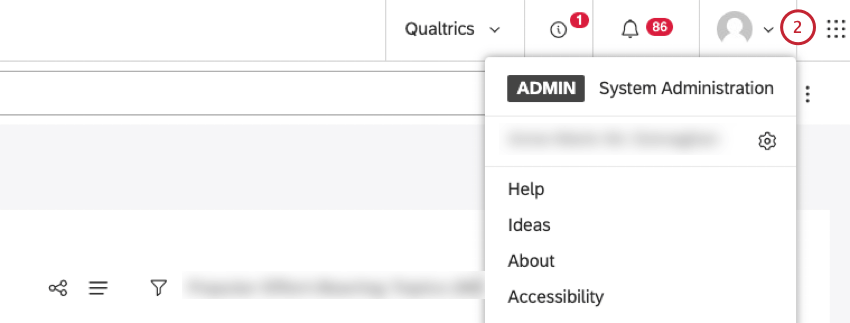
- Selecione Users & Groups (Usuários e grupos).
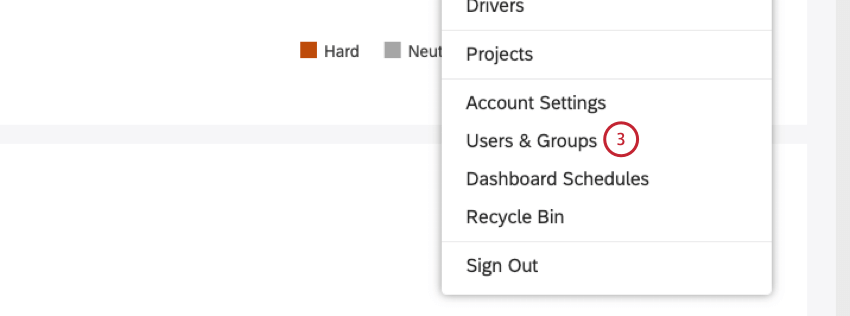
- Selecione a guia Grupos.
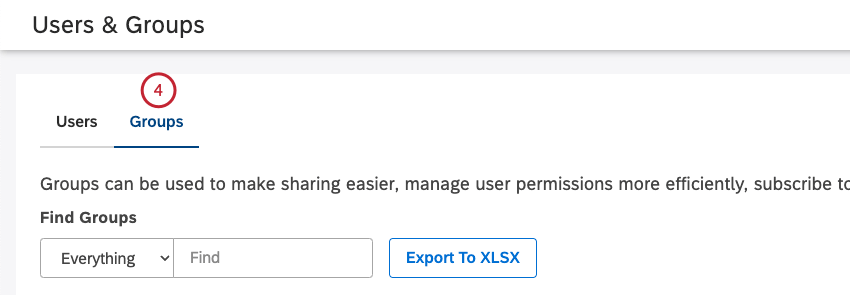
- Clique em New Group.
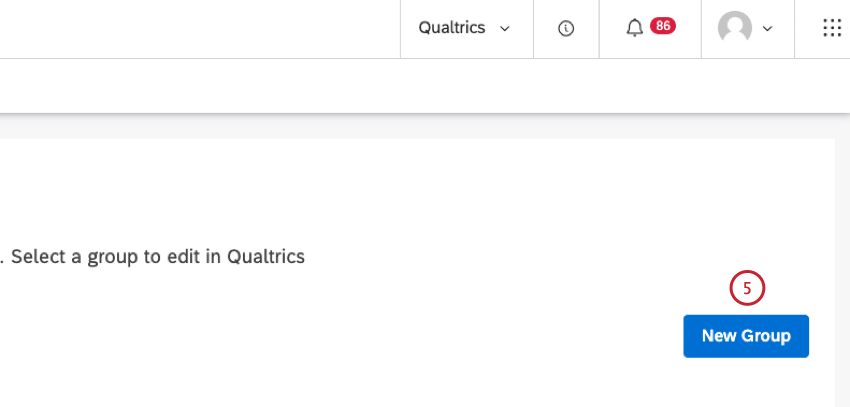
- Na janela Detalhes do grupo, você pode definir as propriedades do grupo. Selecione a guia Propriedades.
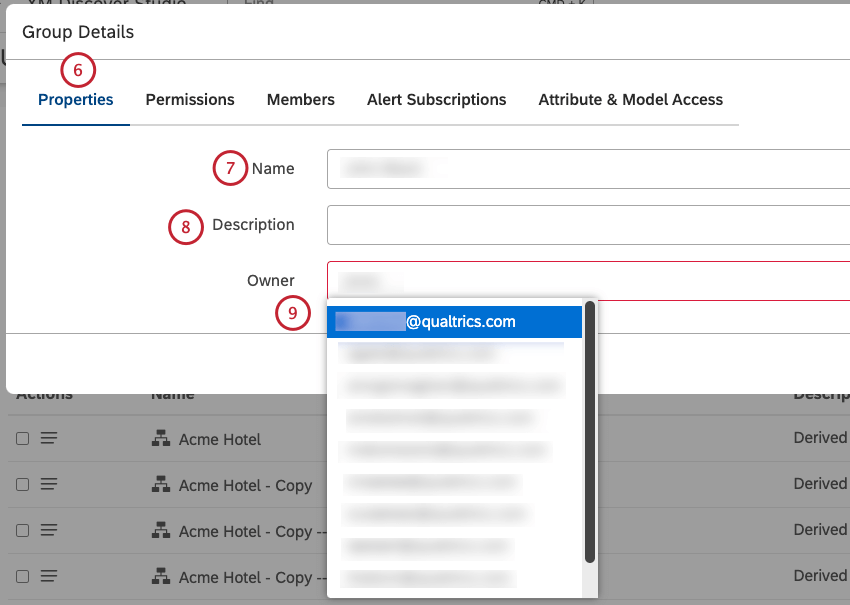
- Digite um nome exclusivo para o grupo na caixa Nome .
- Digite uma descrição do grupo na caixa Descrição. Essa etapa é opcional.
- Digite o endereço de e-mail do usuário ou parte dele no campo Proprietário aguarde até que o endereço de e-mail apareça na lista e selecione-o.
- Selecione a guia Permissões .
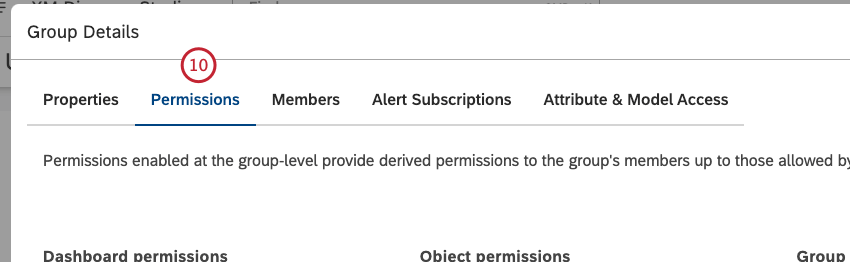
- Marque a caixa de seleção avançar do tipo de permissão para conceder permissões a todos os membros ativos desse grupo.
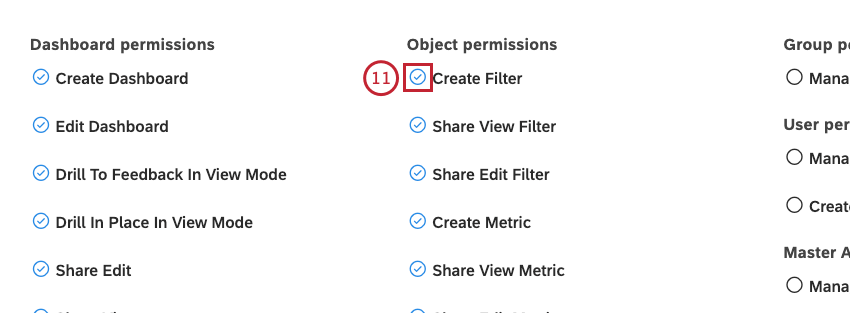 Qdica: as permissões de grupo não incluem as permissões relacionadas aos conectores, que são gerenciadas individualmente no nível do usuário.
Qdica: as permissões de grupo não incluem as permissões relacionadas aos conectores, que são gerenciadas individualmente no nível do usuário. - Você pode clicar em Select All para selecionar todos os tipos de permissão.
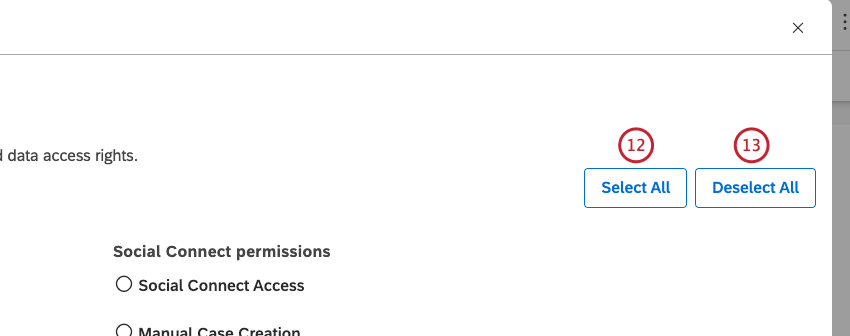
- Você pode clicar em Deselect All (Desmarcar tudo ) para desmarcar todos os tipos de permissão.
- Selecione a guia Membros.
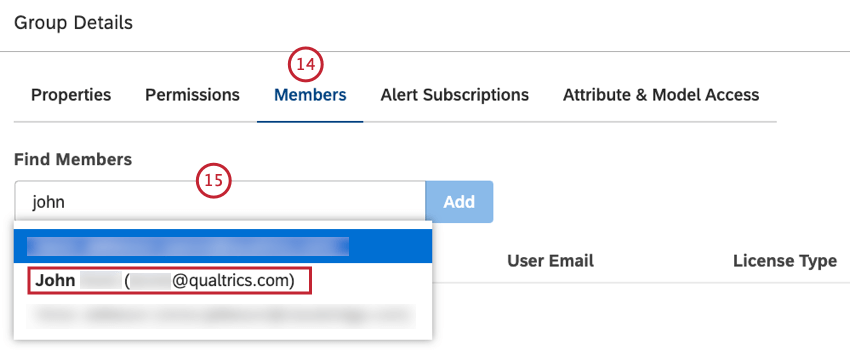
- Para adicionar um usuário a um grupo, comece a digitar o nome, o sobrenome ou o endereço de e-mail na caixa Localizar membros , aguarde até que o nome ou o endereço de e-mail apareça na lista e selecione-o.
- Clique em Adicionar.
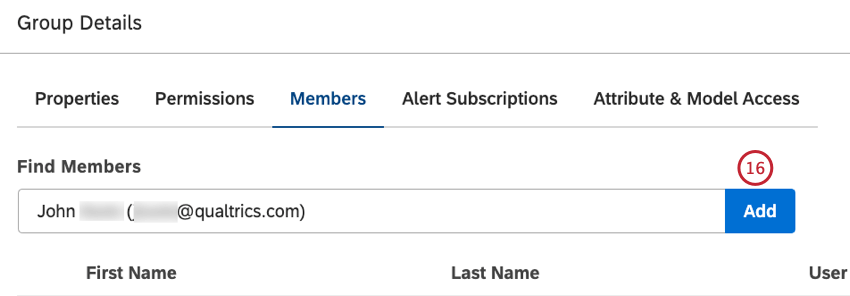 Qdica: Você pode adicionar e remover membros do grupo a qualquer momento. Para obter mais informações, consulte a seção Atualização da associação ao grupo por meio do gerenciamento de usuários abaixo.
Qdica: Você pode adicionar e remover membros do grupo a qualquer momento. Para obter mais informações, consulte a seção Atualização da associação ao grupo por meio do gerenciamento de usuários abaixo. - O nome e o sobrenome do usuário, o endereço de e-mail do usuário e o tipo de licença serão adicionados na guia Members (Membros ).
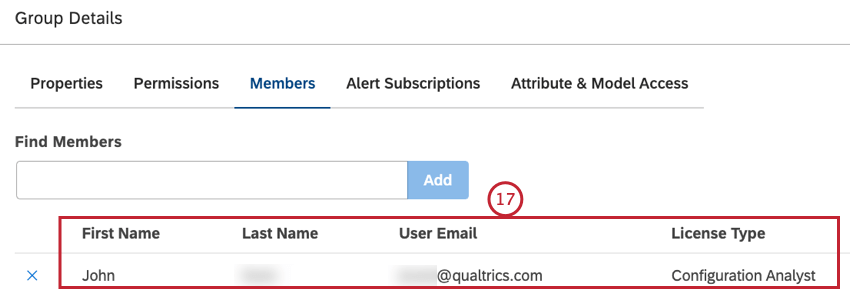
- Clique na guia Alert Subscriptions (Assinaturas de alertas ), onde você pode assinar esse grupo para receber alertas textuais.
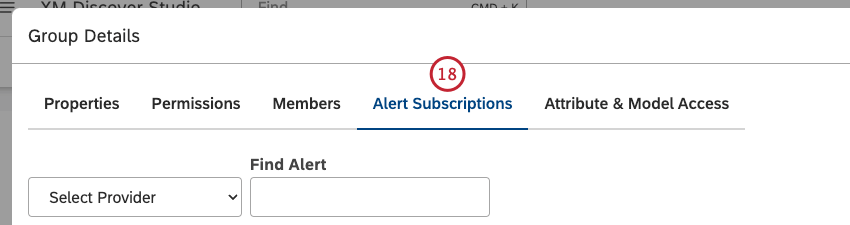
- Clique na guia Atributo & Model Access ( Atributo e modelo de acesso ), onde é possível ocultar atributos selecionados e modelos de classificação de todos os usuários do grupo. Para obter mais informações, consulte o Ocultação de atributos e modelos por meio de acesso de grupo seção abaixo.
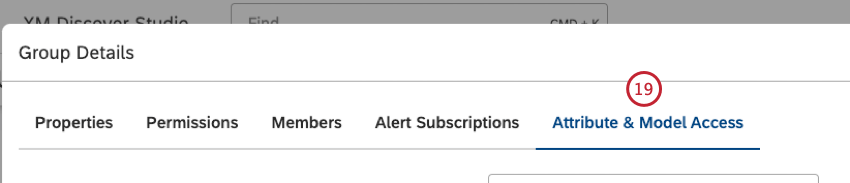
- Clique em Salvar para concluir a criação de um grupo.
Qdica: Depois de criar um grupo, você pode se remover como usuário desse grupo se não quiser receber notificações relacionadas a ele.
Edição de um grupo
Depois de criar um grupo, você pode alterar suas propriedades, permissões, membros e assinaturas de alerta.
- Faça login no Studio.
- Clique no ícone do perfil.
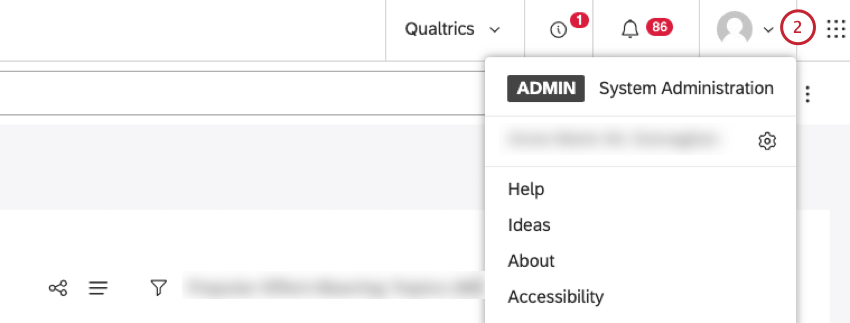
- Selecione Users & Groups (Usuários e grupos).
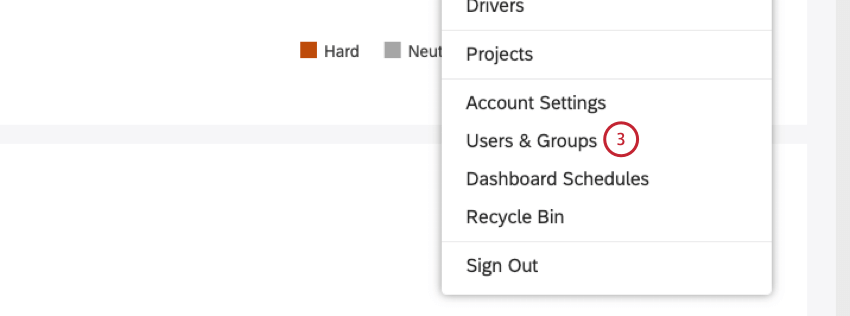
- Selecione a guia Grupos.
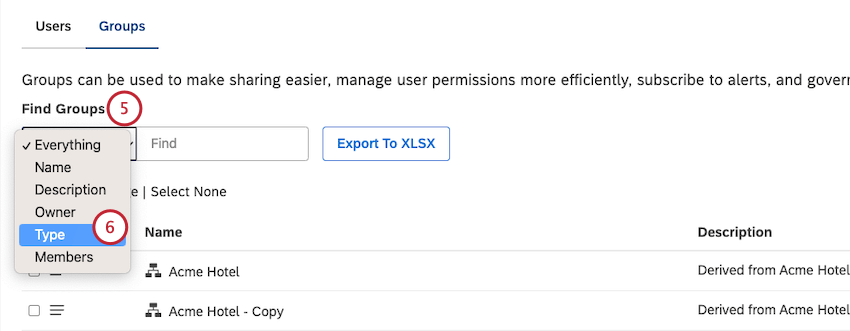
- Localize o grupo que você deseja editar usando os filtros Find Groups.
- Para filtro os grupos derivados da hierarquia e se concentrar nos grupos sobre os quais você tem controle total, selecione o filtro Type.
- Defina o filtro Type (Tipo ) como Custom (Personalizado).
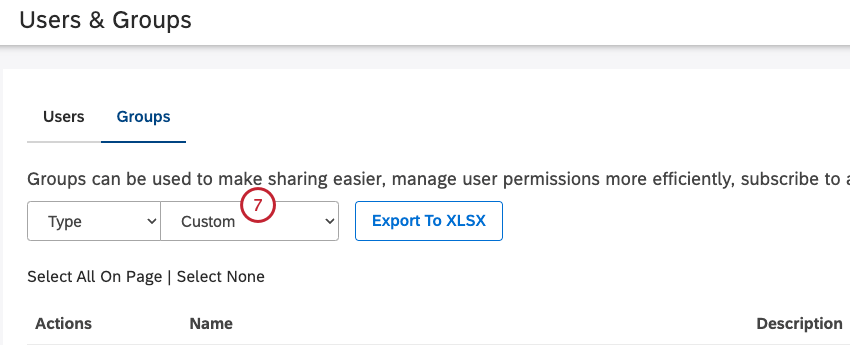
- Expanda o menu de ações avançar do grupo que você deseja editar.
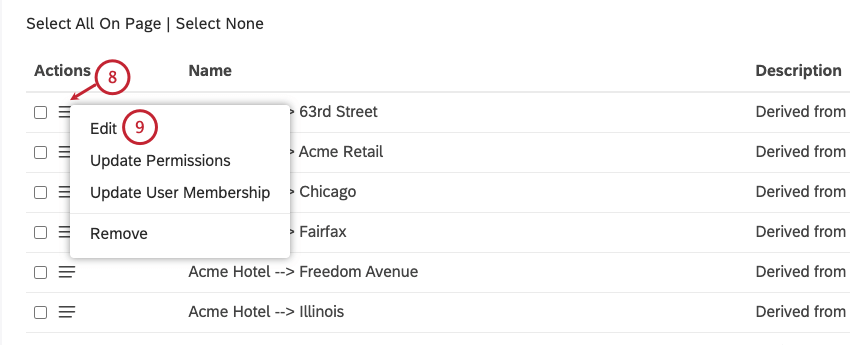
- Selecione Edit.
- Na janela Detalhes do grupo, você pode modificar as propriedades do grupo, as permissões, os membros e as assinaturas de alerta.
- Clique em Salvar.
Atualização da associação ao grupo
No Studio, você pode organizar os usuários em grupos para um gerenciamento mais conveniente do compartilhamento e das permissões. A associação ao grupo também é necessária para usar os alertas. Há duas maneiras de atualizar a associação ao grupo:
- Por meio do gerenciamento de usuários: Use essa opção quando precisar adicionar ou remover um ou mais usuários de vários grupos
- Via Group Management: Use essa opção quando precisar adicionar ou remover um ou mais usuários para um ou vários grupos.
Somente usuários registrados podem ser adicionados a grupos. Se um grupo for criado automaticamente a partir de uma hierarquia organização, sua associação só poderá ser atualizada por meio de uma hierarquia.
Quando um usuário entra em um grupo, ele recebe todas as permissões de grupo permitidas pelo tipo de licença do usuário. Eles recebem acesso a todos os painéis compartilhados com o grupo (mesmo que tenham sido compartilhados antes da entrada do usuário). Se os alertas estiverem configurados para o grupo, o usuário receberá todos os alertas acionados para esse grupo depois que o usuário entrar.
Quando um usuário sai de um grupo, ele é destituído das permissões do grupo e perde o acesso aos painéis compartilhados com os grupos.
Atualização da associação ao grupo por meio do gerenciamento de usuários
É possível atualizar a associação ao grupo para um único usuário e para vários usuários.
Atualização da associação ao grupo para um único usuário
- Faça login no Studio.
- Clique no ícone do perfil.
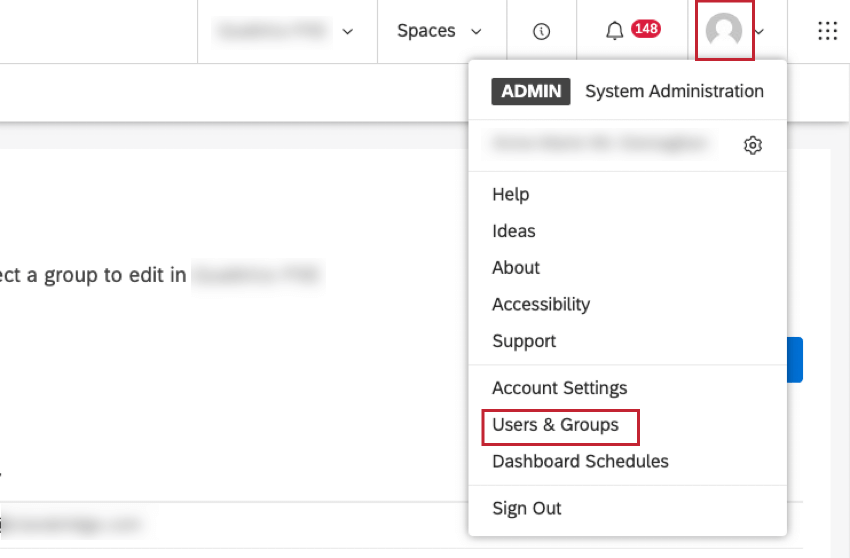
- Selecione Users & Groups (Usuários e grupos).
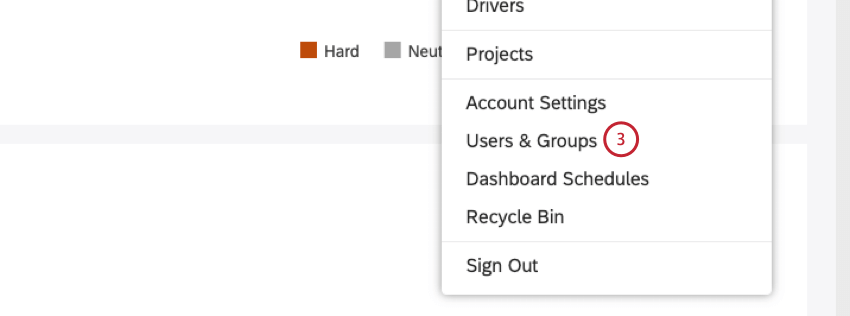
- Selecione a guia Usuários.
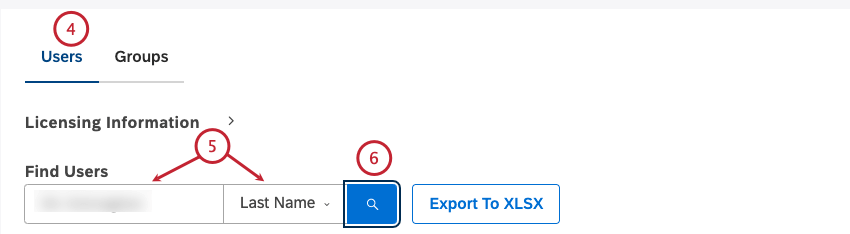
- É possível pesquisar usuários inserindo qualquer um dos seguintes itens na caixa Localizar usuários e, em seguida, selecionando a opção correspondente no menu:
- Nome ou e-mail
- Nome
- Sobrenome
- Endereço de e-mail
- Tipo de licença
- Último Login
- Nome do grupo
- Clique em Pesquisar.
- Expanda o menu de ações avançar da conta de usuário.
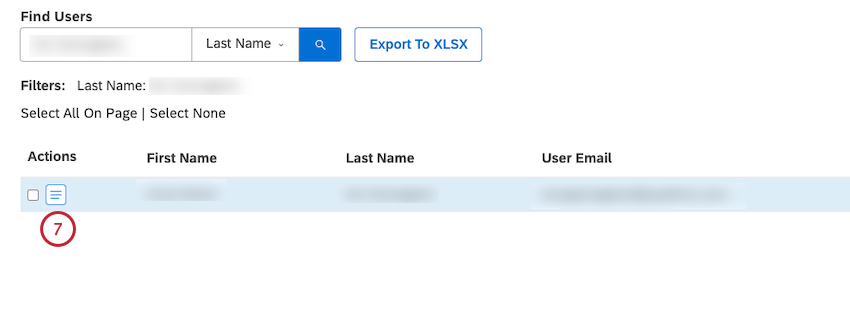
- Selecione Update Group Membership (Atualizar associação do grupo).
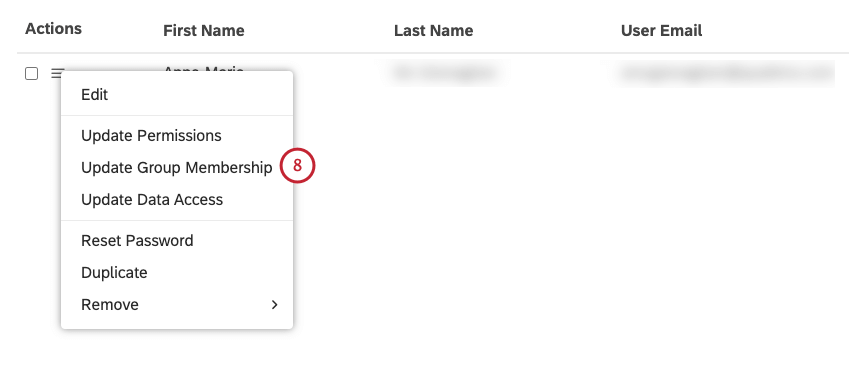
- Para adicionar o usuário a um grupo, selecione o grupo na coluna da esquerda(Grupos disponíveis).
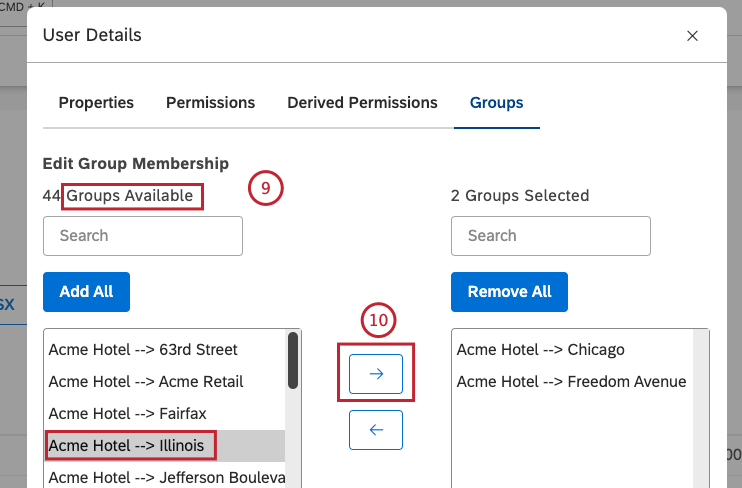
- Mova o grupo para a coluna da direita(Groups Selected) clicando na seta para a direita.
- Para remover um usuário de um grupo, selecione o grupo na coluna da direita(Groups Selected).
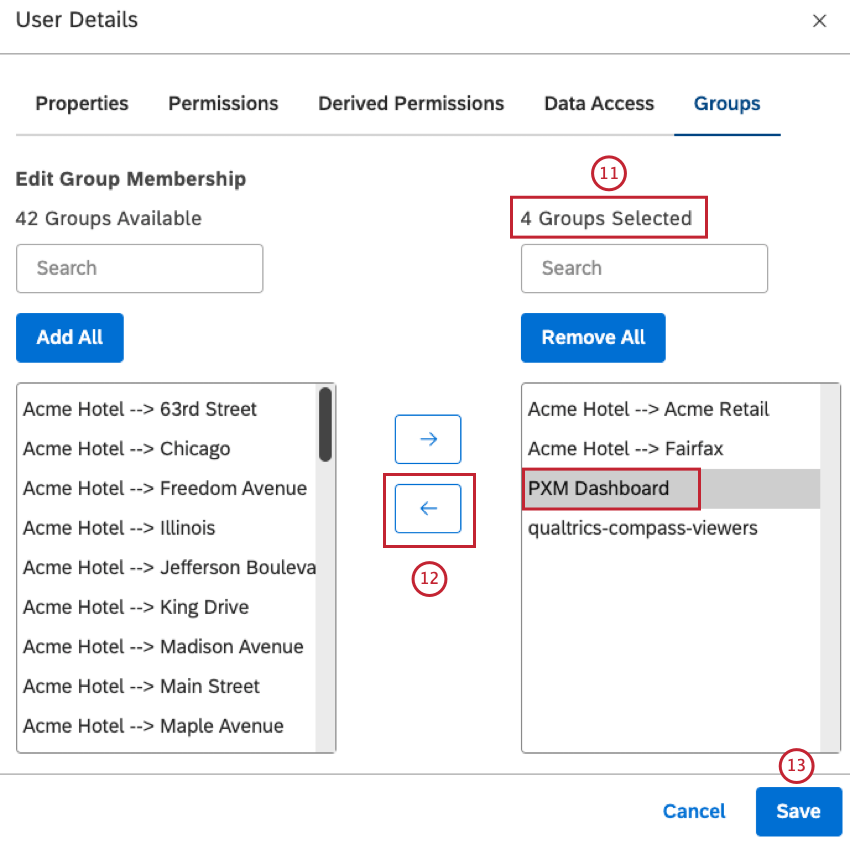
- Mova o grupo para a coluna da esquerda(Grupos disponíveis) clicando na seta para a esquerda.
- Clique em Salvar.
Atualização da associação ao grupo para vários usuários
- Faça login no Studio.
- Clique no ícone do perfil.
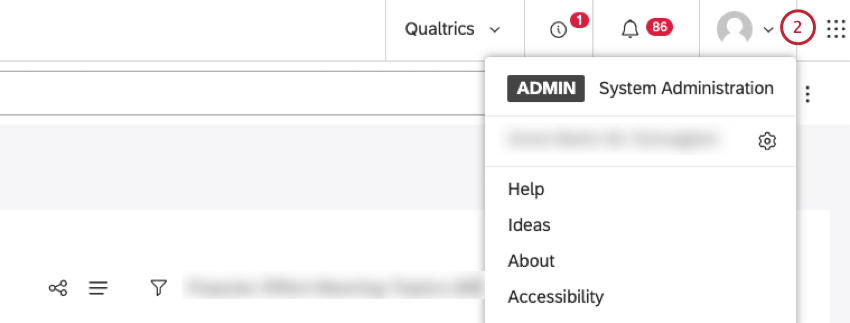
- Selecione Users & Groups (Usuários e grupos).
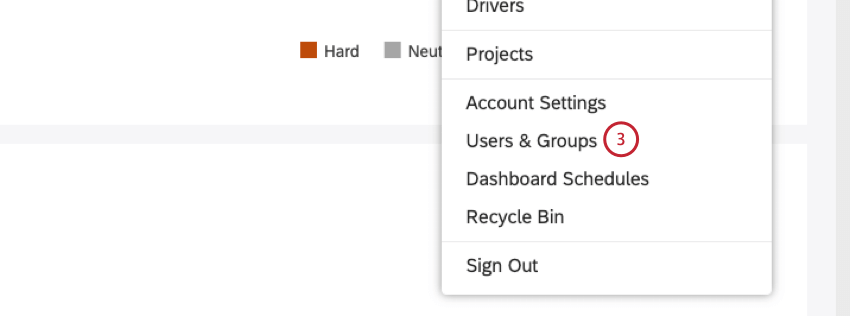
- Selecione a guia Usuários.
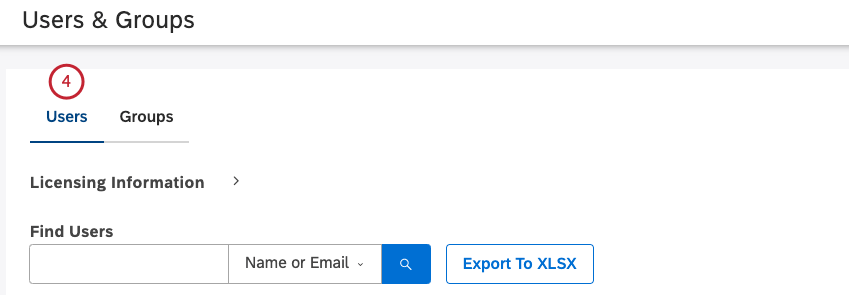
- Selecione várias contas de usuário marcando a caixa de seleção de cada conta de usuário na coluna Ações.
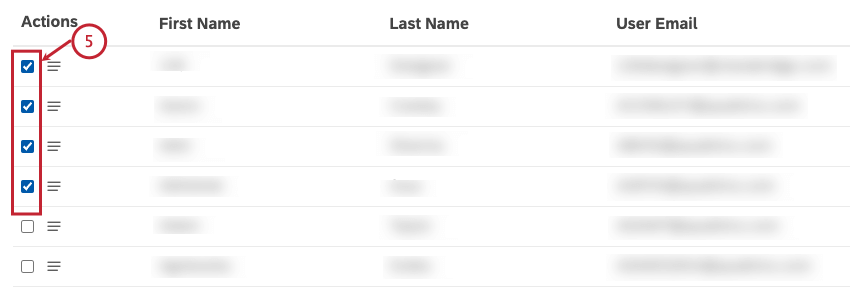
- Expanda o menu de ações avançar de uma das contas de usuário selecionadas.
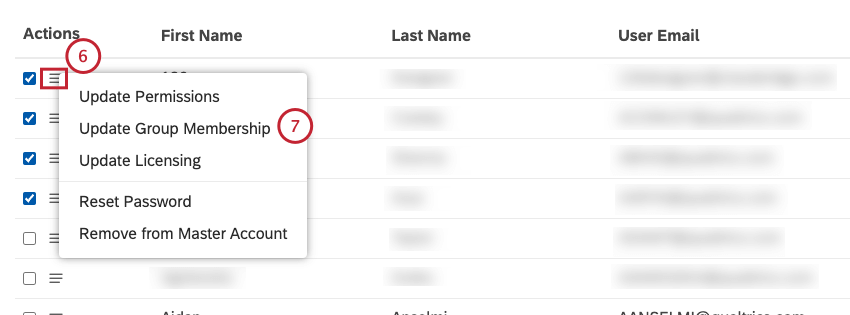
- Selecione Update Group Membership (Atualizar associação do grupo).
- Para restringir a lista de grupos, comece a digitar o nome do grupo na caixa Localizar grupo. O grupo será exibido na seção Grupos disponíveis. Essa etapa é opcional.
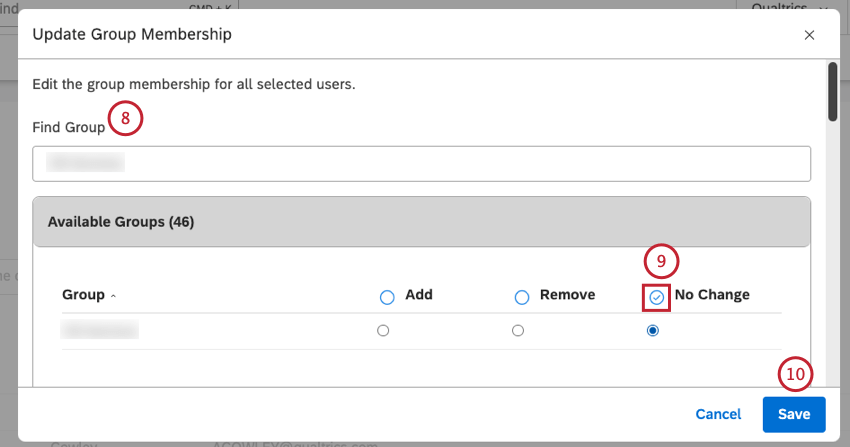
- Para cada grupo, selecione uma das opções a seguir:
- Adicionar: Adicionar usuários selecionados ao grupo.
- Remover: Remova os usuários selecionados do grupo.
- No Change (Padrão): Não faz alterações.
- Clique em Salvar.
Atualização da associação ao grupo por meio do gerenciamento de grupos
Você pode atualizar a associação de grupos para um único grupo e para vários grupos.
Atualização da associação a um único grupo
- Faça login no Studio.
- Clique no ícone do perfil.
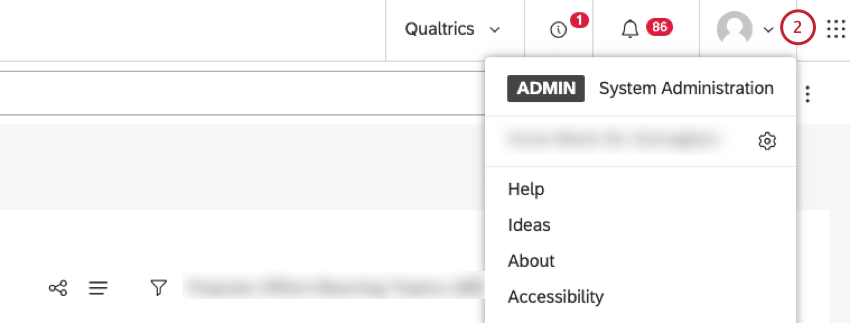
- Selecione Users & Groups (Usuários e grupos).
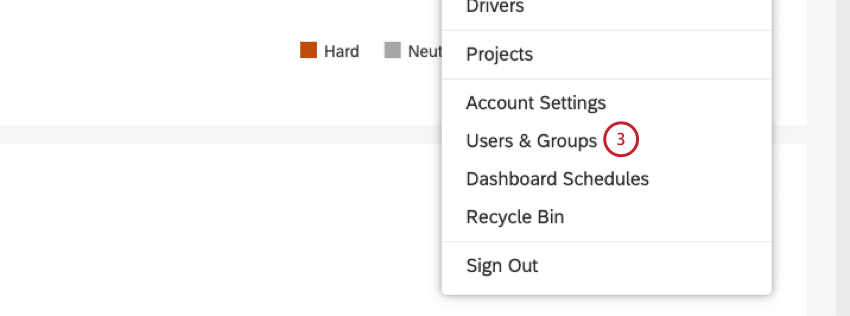
- Selecione a guia Grupos.
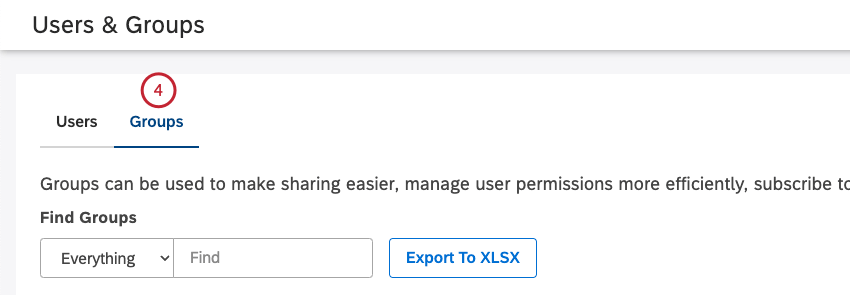
- Localize o grupo que você deseja editar usando os filtros Find Groups.
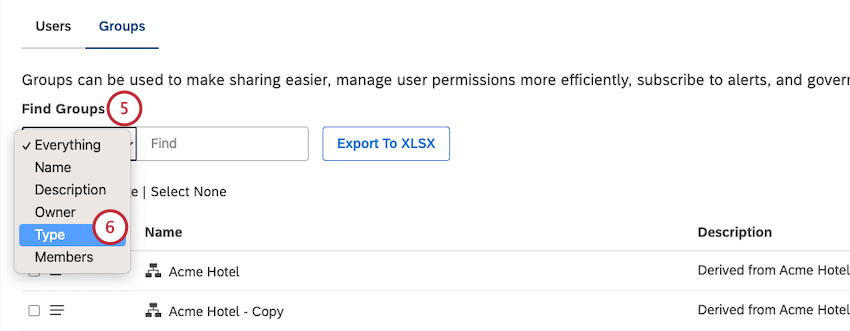
- Para filtro os grupos derivados da hierarquia e se concentrar nos grupos sobre os quais você tem controle total, selecione o filtro Type.
- Defina o filtro Type (Tipo ) como Custom (Personalizado).
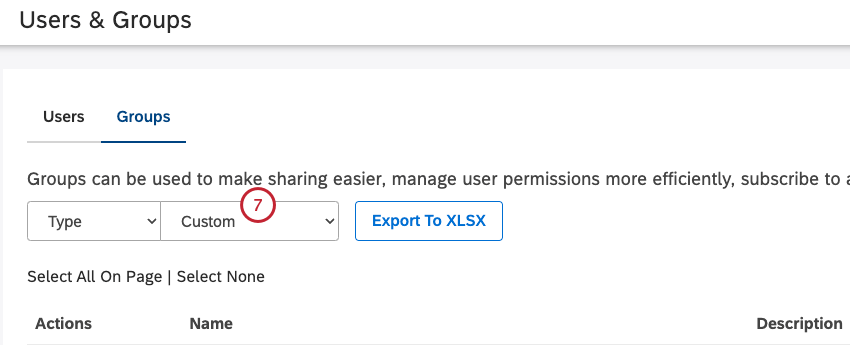
- Expanda o menu de ações avançar do grupo.
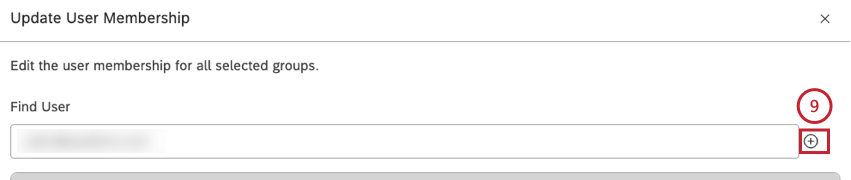
- Selecione Update User Membership (Atualizar associação de usuários).
- Para adicionar uma pessoa a um grupo, digite o e-mail dela na caixa de pesquisa.
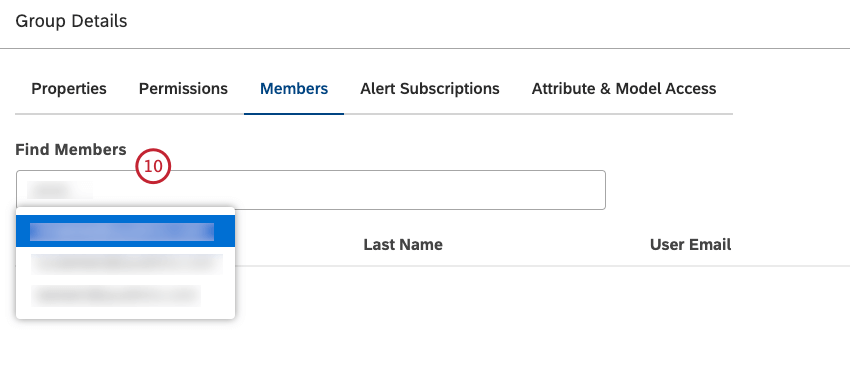
- Clique no botão de adição ( + ) que aparece à direita quando um e-mail válido é selecionado.
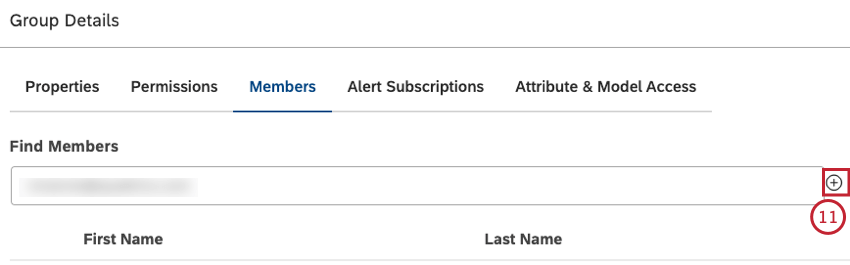
- Para remover uma pessoa de um grupo, clique no botão X ao avançar do nome dessa pessoa na lista de membros do grupo.
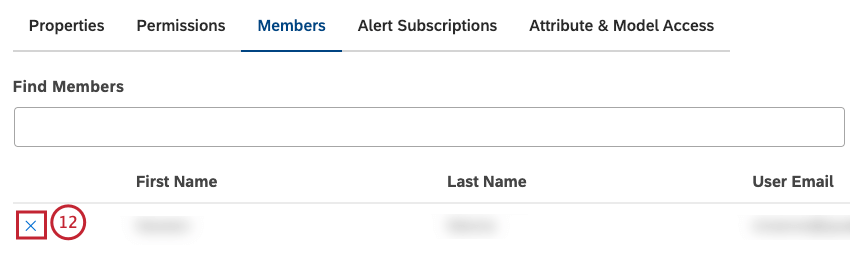
- Clique em Salvar.
Atualização da associação de grupos para vários grupos
- Faça login no Studio.
- Clique no ícone do perfil.
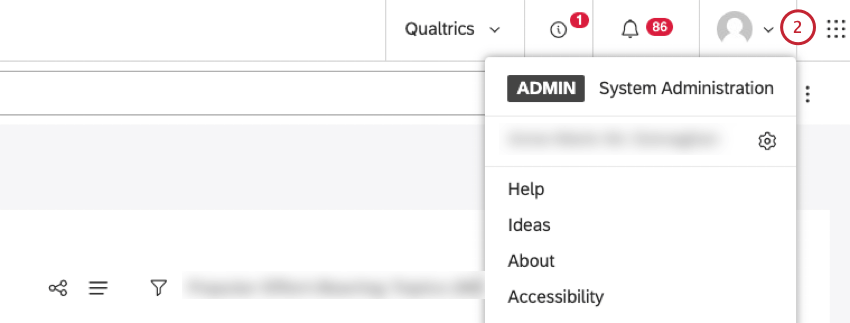
- Selecione Users & Groups (Usuários e grupos).
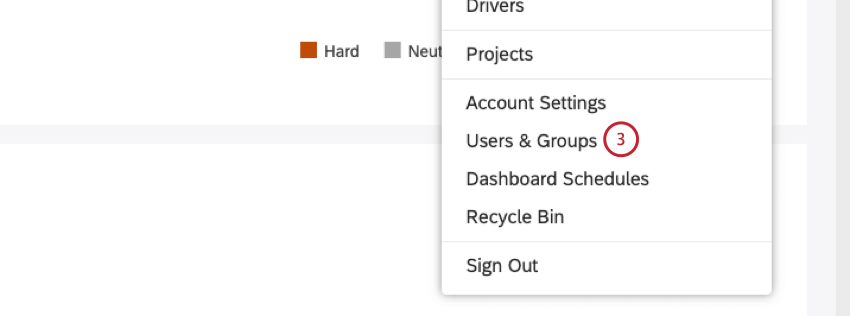
- Selecione a guia Grupos.
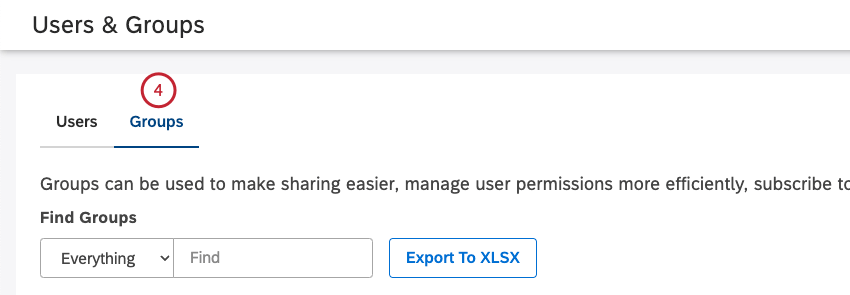
- Selecione vários grupos marcando a caixa de seleção de cada grupo na coluna Ações.
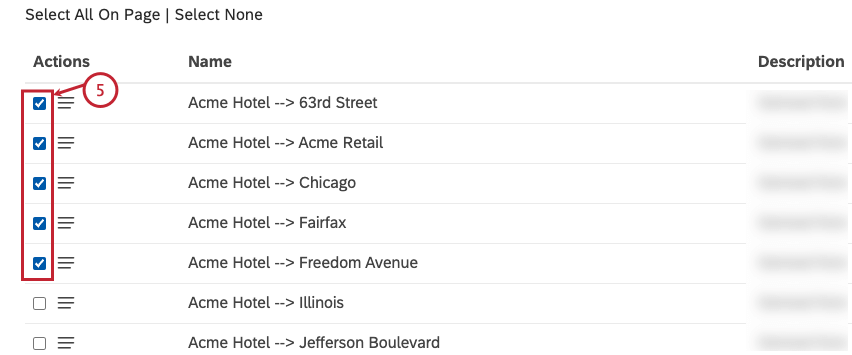
- Expanda o menu de ações avançar de um dos grupos selecionados.
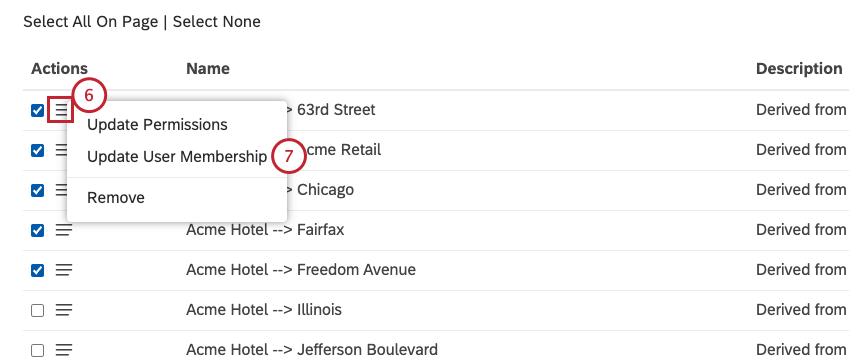
- Selecione Update User Membership (Atualizar associação de usuários).
- Digite o e-mail de um usuário na caixa de pesquisa.
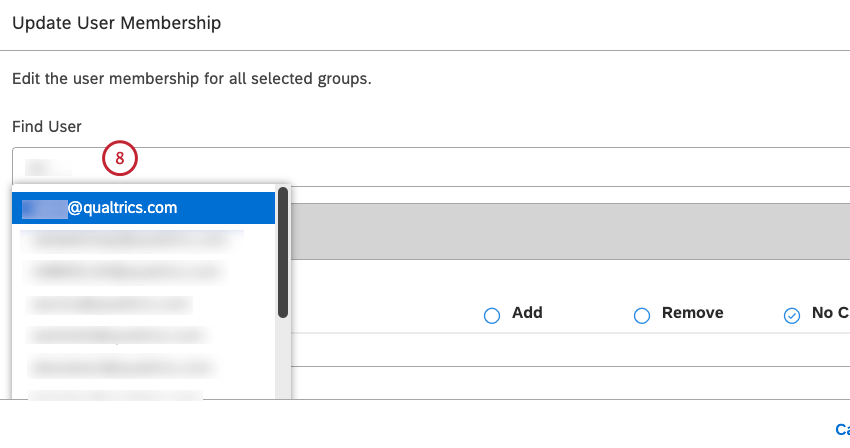
- Clique no botão de adição ( + ) que aparece à direita quando um e-mail válido é selecionado.
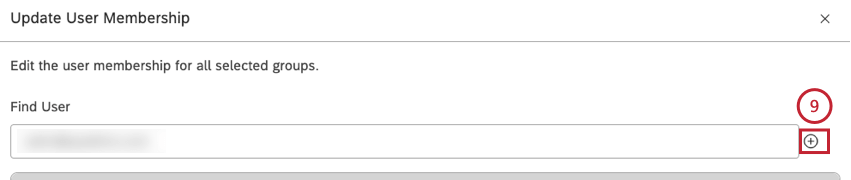
- Isso adiciona a conta usuário à seção Usuários disponíveis, onde é possível gerenciar a associação de grupos para grupos selecionados.
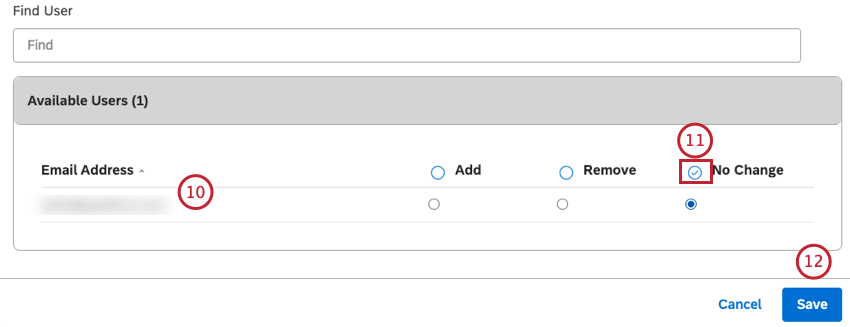 Qdica: você pode adicionar quantos usuários forem necessários.
Qdica: você pode adicionar quantos usuários forem necessários. - Na caixa Usuários disponíveis, selecione uma das seguintes opções para cada usuário:
- Adicionar: Adicionar usuários selecionados aos grupos.
- Remover: Remova os usuários selecionados dos grupos.
- No Change (Padrão): Não faz alterações.
- Clique em Salvar.
Exportação de grupos para o Microsoft Excel
Você pode exportar grupos do Studio para o Microsoft Excel para ver quais usuários pertencem a quais grupos.
- Faça login no Studio.
- Clique no ícone do perfil.
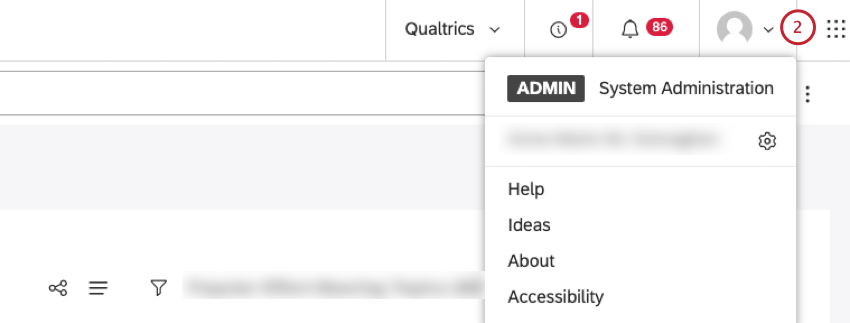
- Selecione Users & Groups (Usuários e grupos).
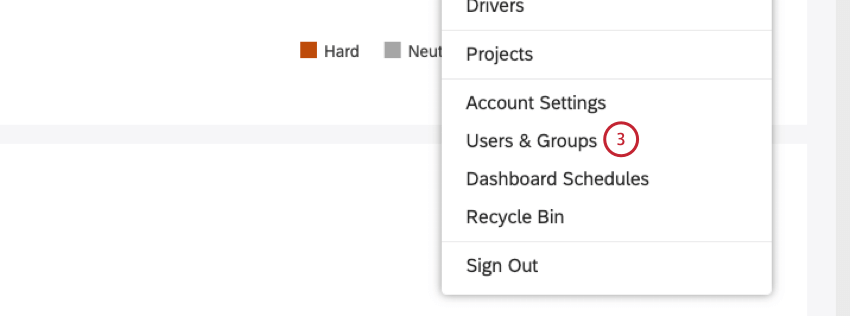
- Selecione a guia Grupos.
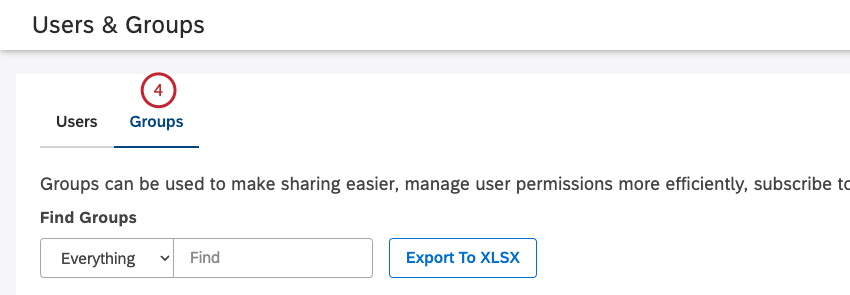
- Você pode filtro a lista de grupos selecionando um dos seguintes filtros e, em seguida, inserindo a opção correspondente no campo de pesquisa (isso é opcional):
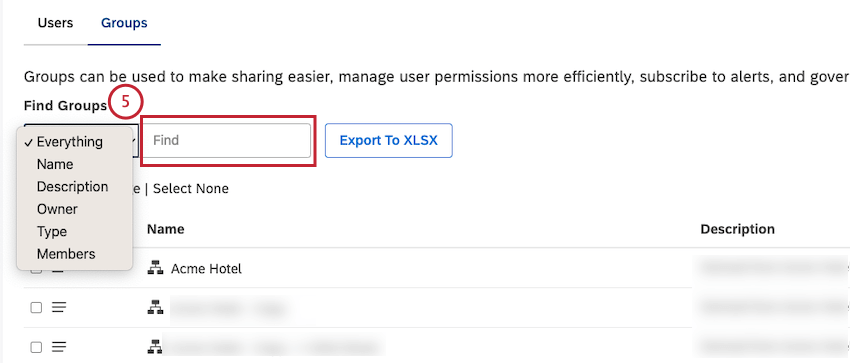
- Tudo
- Nome
- Descrição
- Proprietário
- Tipo
-
Qdica membro
: Se um filtro for aplicado, somente resultados filtrados serão exportados. Se nenhum filtro for aplicado, todos os grupos serão exportados.
- Clique em Exportar para XLSX.
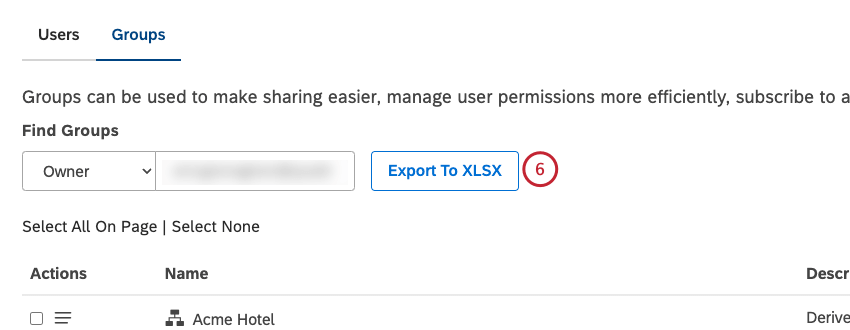
- Uma mensagem será exibida para confirmar que o relatório XLSX será enviado a você por e-mail.
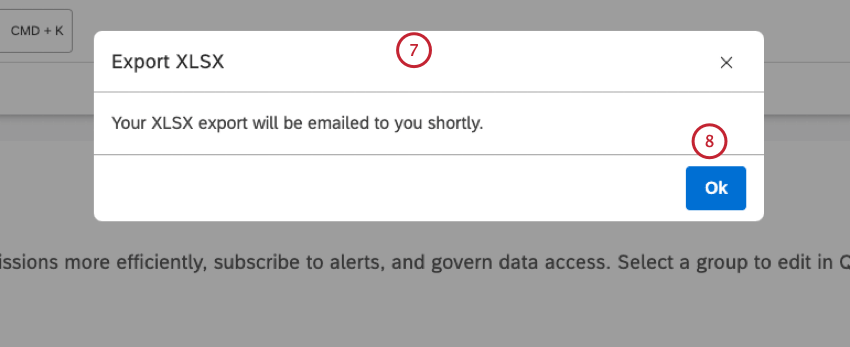
- Clique em Ok.
- Quando a exportação estiver concluída, o arquivo será enviado a você por e-mail.
- O nome do grupo está listado na coluna A , em Grupo , no relatório XLSX.
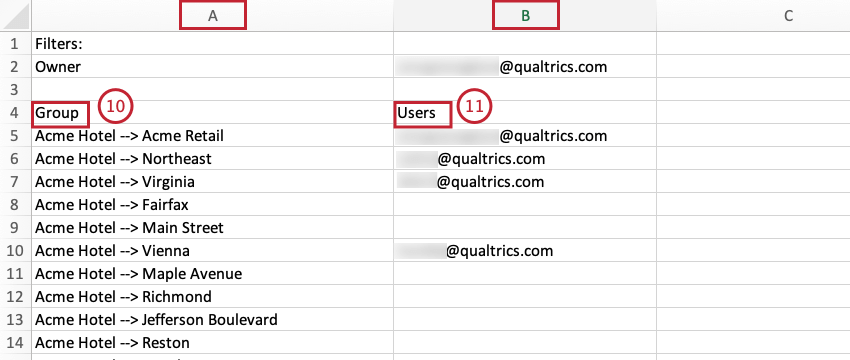
- Os endereços de e-mail dos usuários que pertencem ao grupo estão listados na coluna B , em Usuários.
Ocultação de atributos e modelos de categoria por meio de acesso de grupo
É possível ocultar atributos selecionados e modelos de categoria de todos os usuários de um determinado grupo. Os atributos e modelos de categoria ocultos por meio do acesso de grupo não aparecem quando os membros do grupo fazem o seguinte:
- Crie widgets, métricas e filtros.
- Usar perfuração.
- Exibir ou exportar feedback do Document Explorer.
Os membros do grupo podem ver atributos e modelos de categoria ocultos por meio do acesso de grupo nos seguintes casos:
- Quando um usuário avançado compartilha um dashboard com relatórios usando atributos ou modelos ocultos. Nesse caso, um membro do grupo não pode usar a perfuração nesses atributos ou modelos.
- Quando um usuário tiver criado anteriormente um widget, uma métrica ou um filtro usando atributos ou modelos ocultos.
A governança do modelo de Atributo e categoria consiste em restringir a visibilidade do próprio modelo de atributo ou categoria em várias exibições. Não se trata de controlar quais documentos um determinado usuário pode ou não ver.
Como dar acesso a atributos e modelos de categoria por meio de grupos
- Faça login no Studio.
- Clique no ícone do perfil.
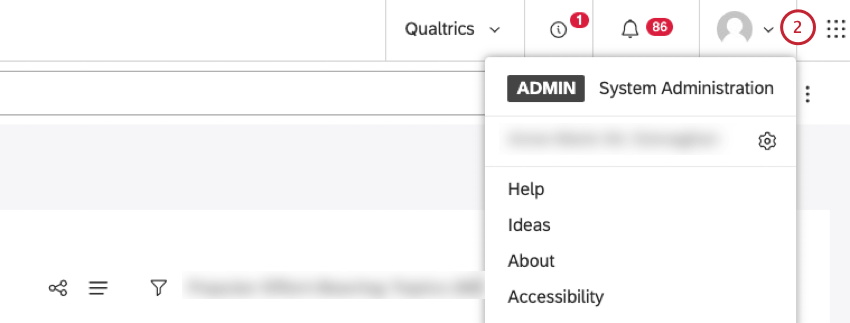
- Selecione Users & Groups (Usuários e grupos).
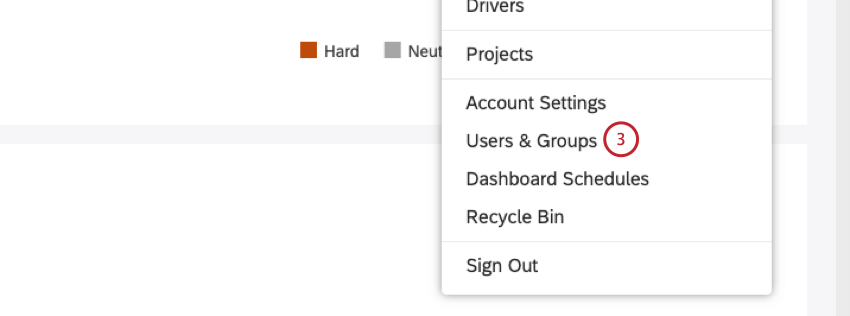
- Selecione a guia Grupos.
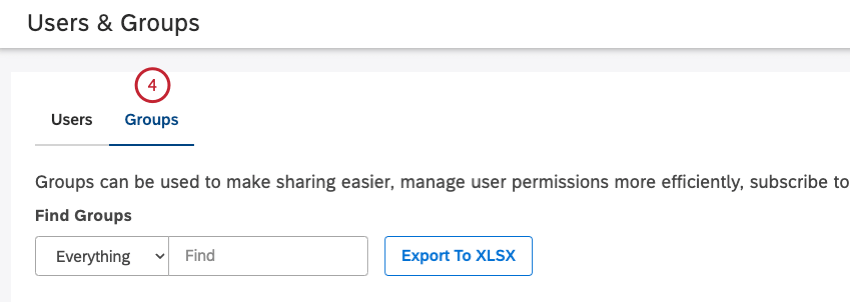
- Você pode encontrar o grupo que deseja editar selecionando um dos seguintes filtros e, em seguida, inserindo a opção correspondente na caixa de pesquisa: Nome, Descrição, Proprietário ou Tipo.
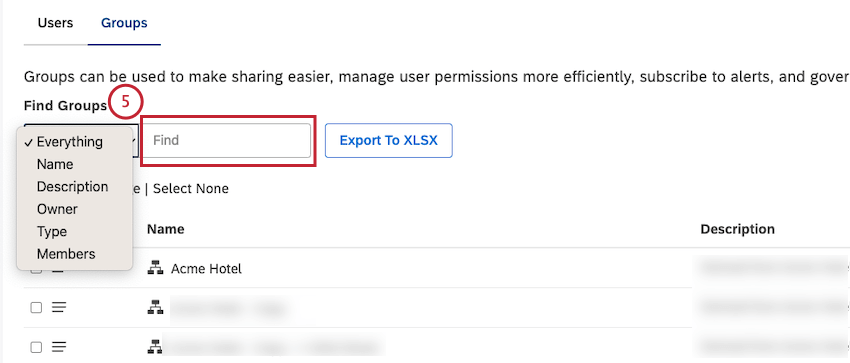
- Expanda o menu de ações avançar do grupo.
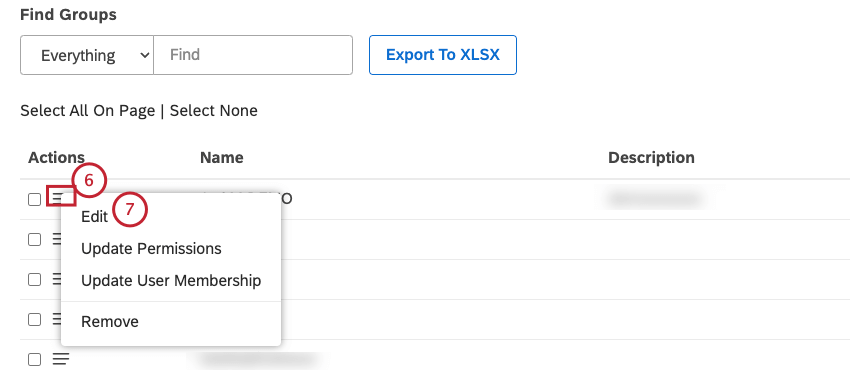
- Selecione Edit.
- Selecione a guia Atributo and Model Access (Acesso a atributos e modelos ).
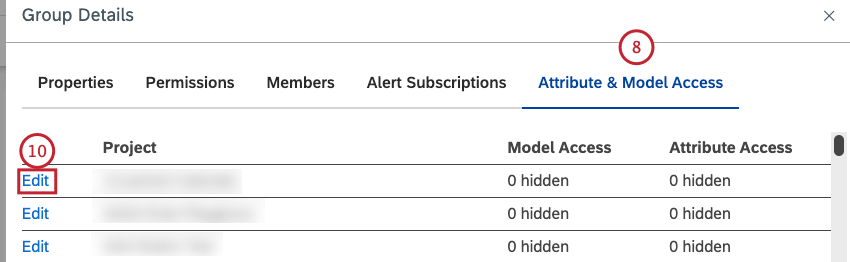
- Se você tiver acesso a vários provedores de conteúdo, selecione o provedor de conteúdo a ser usado. Essa etapa é opcional.
- Localize seu projeto e clique no link Edit (Editar ) avançar dele.
- Para ocultar um modelo de categoria, clique no ícone de mais ( + ) ao lado de Models (Modelos ) na coluna da esquerda.
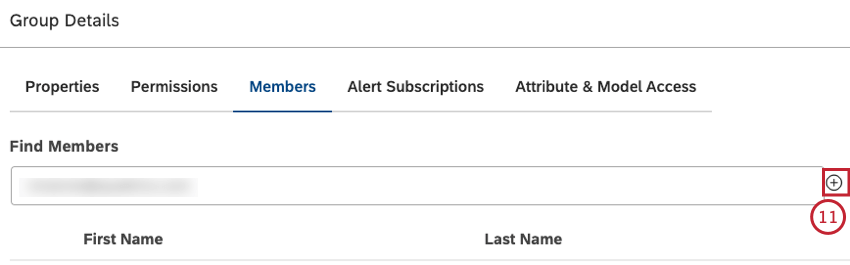
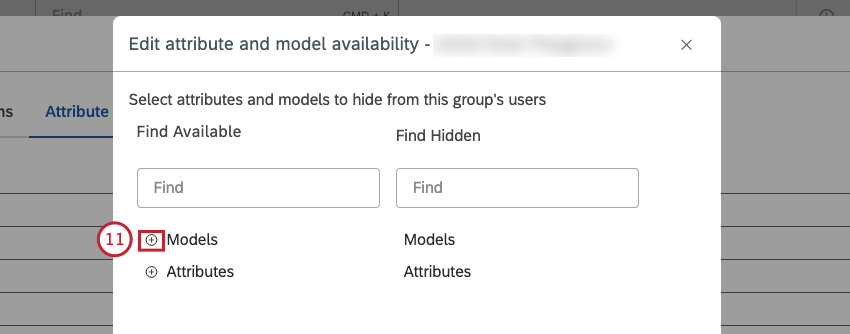
- Clique no nome do modelo que você deseja ocultar.
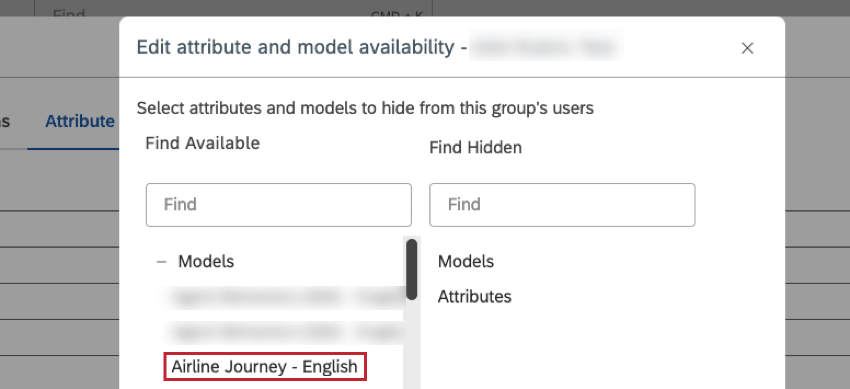
- Os modelos ocultos são movidos para a coluna da direita.
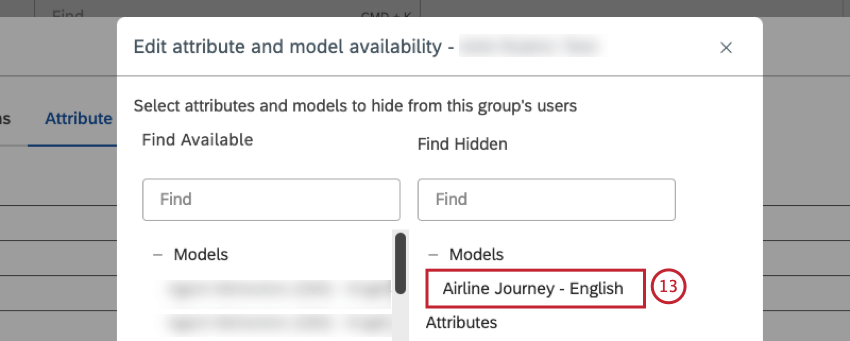
- Para ocultar um atributo, expanda a pilha Atributos na coluna da esquerda.
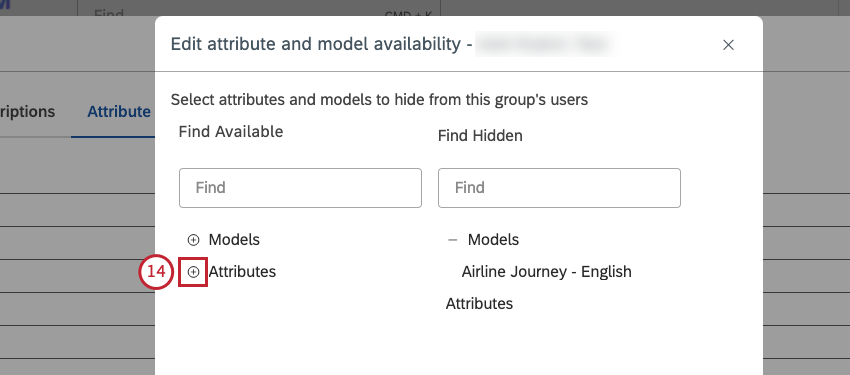
- Clique no nome do atributo que você deseja ocultar.
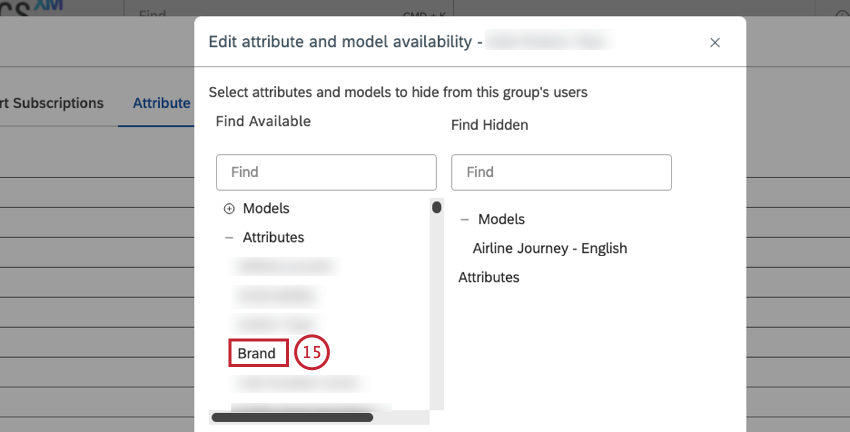
- Os atributos ocultos são movidos para a coluna da direita.
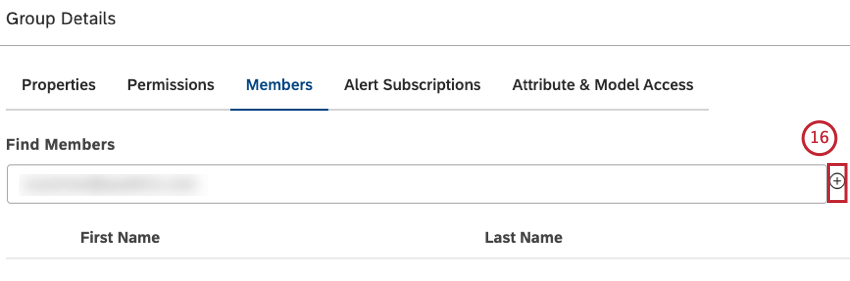
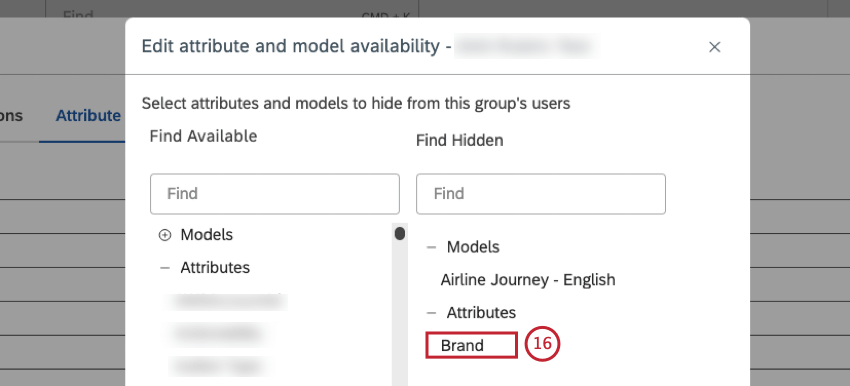
- Clique em Salvar.
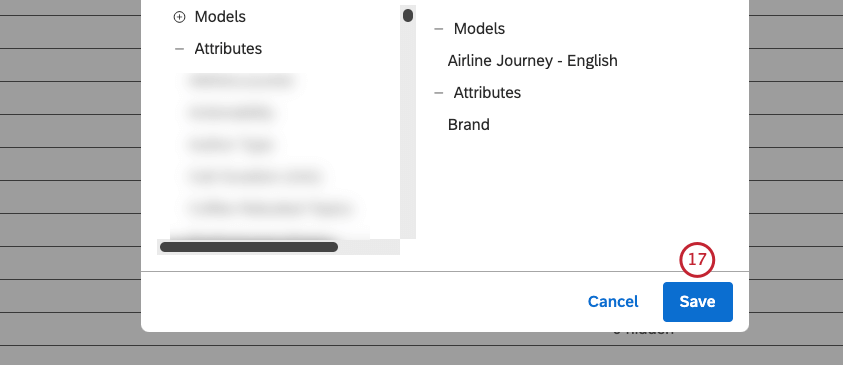
- O número de modelos de categoria ocultos é mostrado na coluna Acesso ao modelo e o número de atributos ocultos é mostrado na coluna Acesso ao Atributo na guia Atributo & amp; Acesso ao modelo.
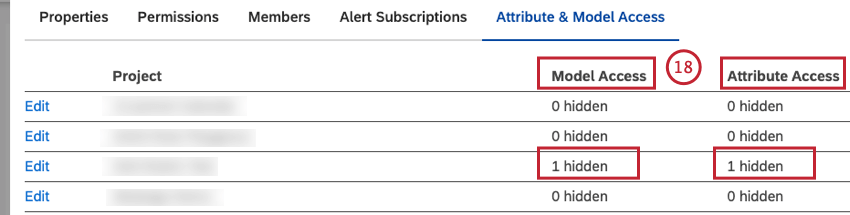
- Há várias maneiras de exibir atributos e modelos de categoria ocultos por meio do acesso de grupo. Você pode alterar o acesso ao grupo movendo atributos ou modelos ocultos da coluna da direita para a coluna da esquerda na coluna Atributo & Model Access.
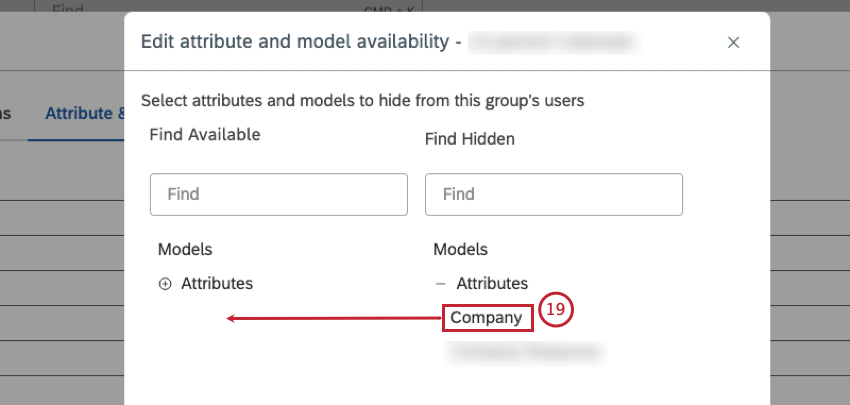
- Você pode remover um usuário específico do grupo para cancelar as restrições de acesso.
Qdica: Para um usuário em vários grupos, o conjunto resultante de atributos ocultos e modelos de categoria é a união dos membros do grupo do usuário. Se um usuário for membro do Grupo A (com atributo oculto A) e do Grupo B (com atributo oculto B), esse usuário não verá os atributos A nem B.
Exclusão de um grupo
Você pode excluir grupos do Studio. Quando um grupo é excluído, ocorre o seguinte:
- Todos os membros do grupo são removidos das permissões do grupo.
- Todos os membros do grupo perdem o acesso aos painéis compartilhados com esse grupo.
- Todas as assinaturas de alerta para esse grupo são canceladas.
- Faça login no Studio.
- Clique no ícone do perfil.
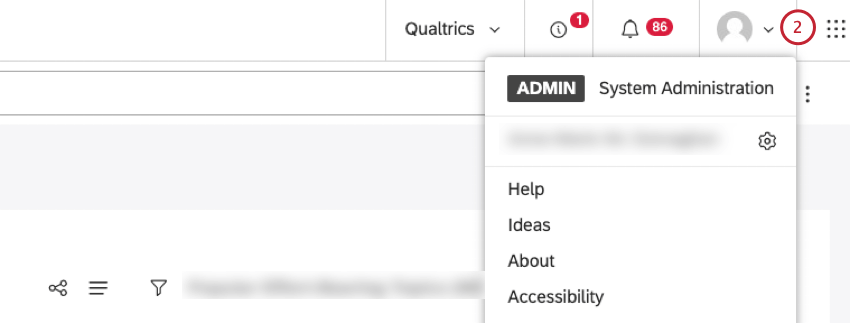
- Selecione Users & Groups (Usuários e grupos).
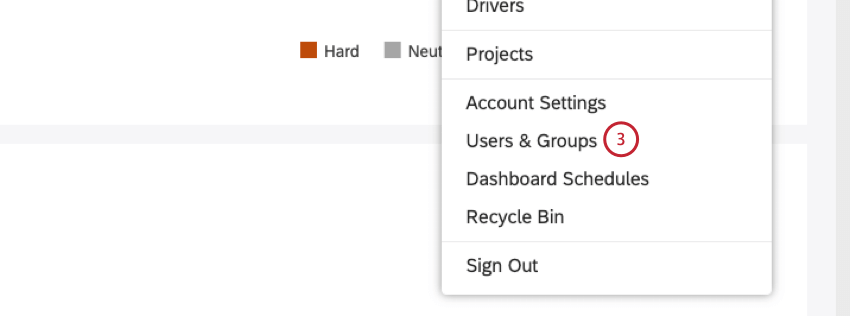
- Selecione a guia Grupos.
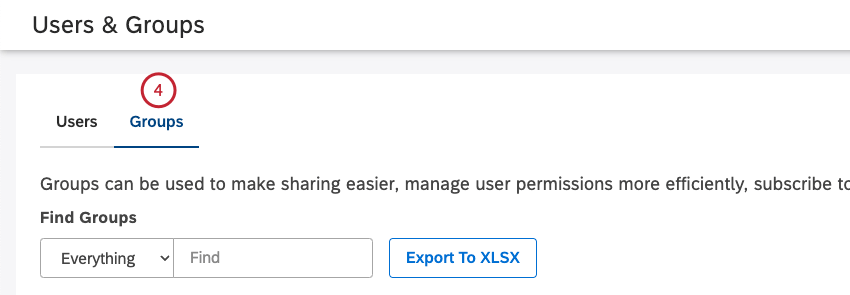
- Expanda o menu de ações avançar do grupo que deseja excluir.
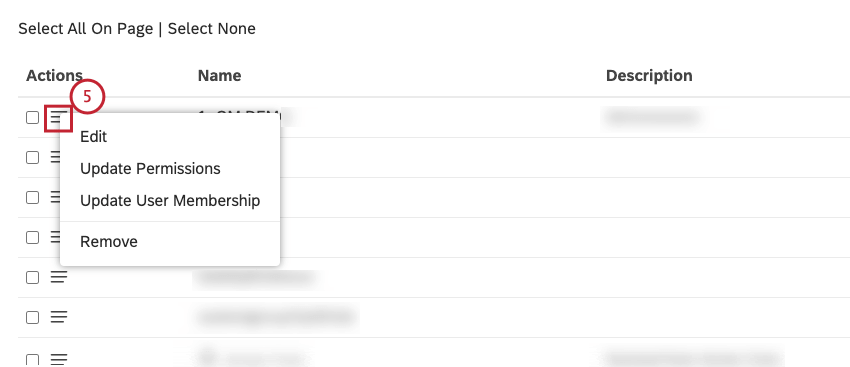
- Como alternativa, se você precisar excluir vários grupos, marque cada uma das caixas de seleção à esquerda.
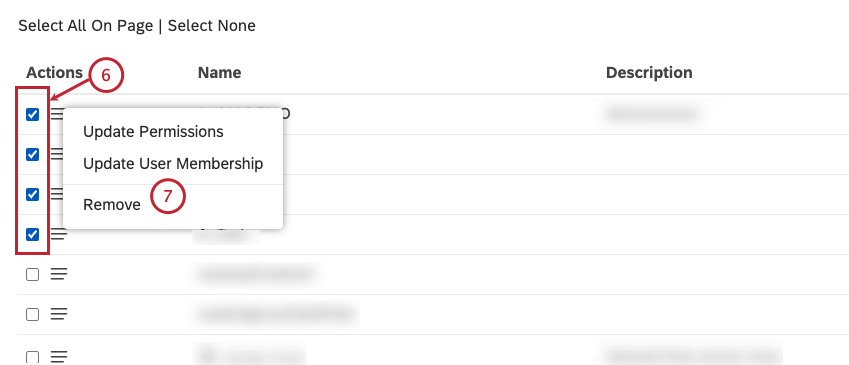
- Selecione Remover.
- Clique em Remove (Remover ) para confirmar que deseja excluir o grupo ou grupos.
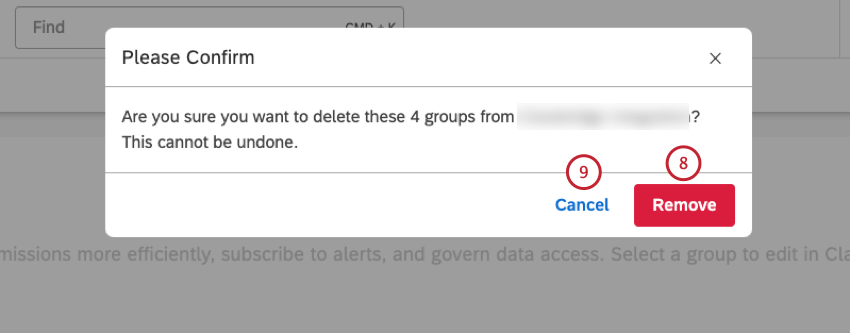
- Clique em Cancel para cancelar essa ação.
Exclusão de grupos derivados da hierarquia
- Faça login no Studio.
- Clique no ícone do perfil.
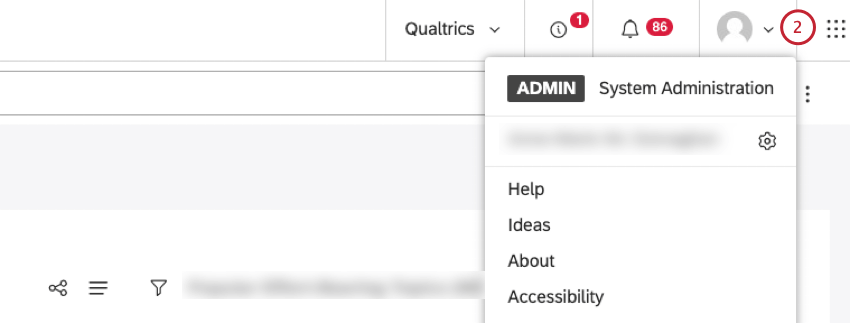
- Selecione Configurações Conta.
- Selecione a guia Organização.
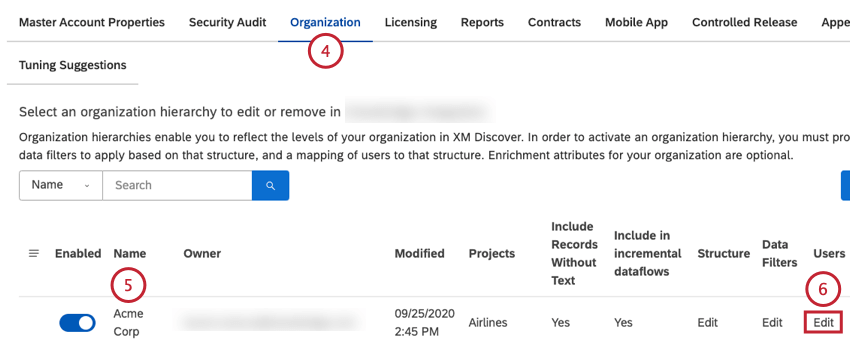
- Localize a hierarquia organização na lista.
- Clique no link Edit (Editar ) na coluna Users (Usuários ).
- Clique em Remove Groups (Remover grupos).
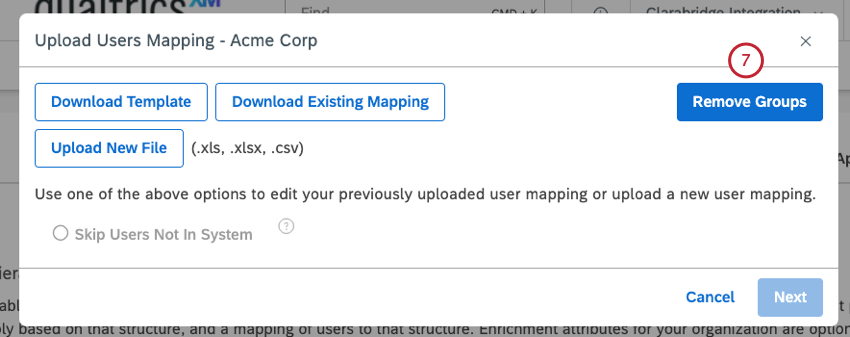
- Clique em Ok para confirmar que você deseja remover todos os grupos derivados dessa hierarquia organização.
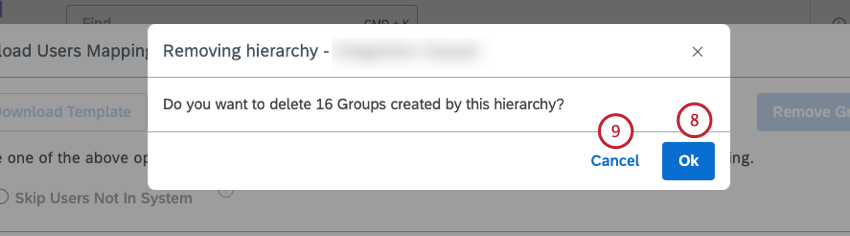
- Clique em Cancel para cancelar essa ação.