Acionadores de e-mail
Sobre acionadores de email
Quer você precise saber sobre uma resposta imediatamente ou enviar um e-mail de acompanhamento para seus entrevistados, os acionadores de e-mail fornecem uma solução simples. Os acionadores de e-mail permitem que você envie uma notificação por e-mail para alguém quando uma resposta da pesquisa for concluída e as condições especificadas forem atendidas.
Configuração de um acionador de email
Por padrão, um acionador de e-mail enviará um e-mail para seu endereço de e-mail sempre que um entrevistado concluir a pesquisa. Essas e muitas outras opções podem ser configuradas seguindo-se as etapas descritas abaixo.
Para configurar um acionador de e-mail
- Navegue até a guia Pesquisa e clique nas opções da Pesquisa.
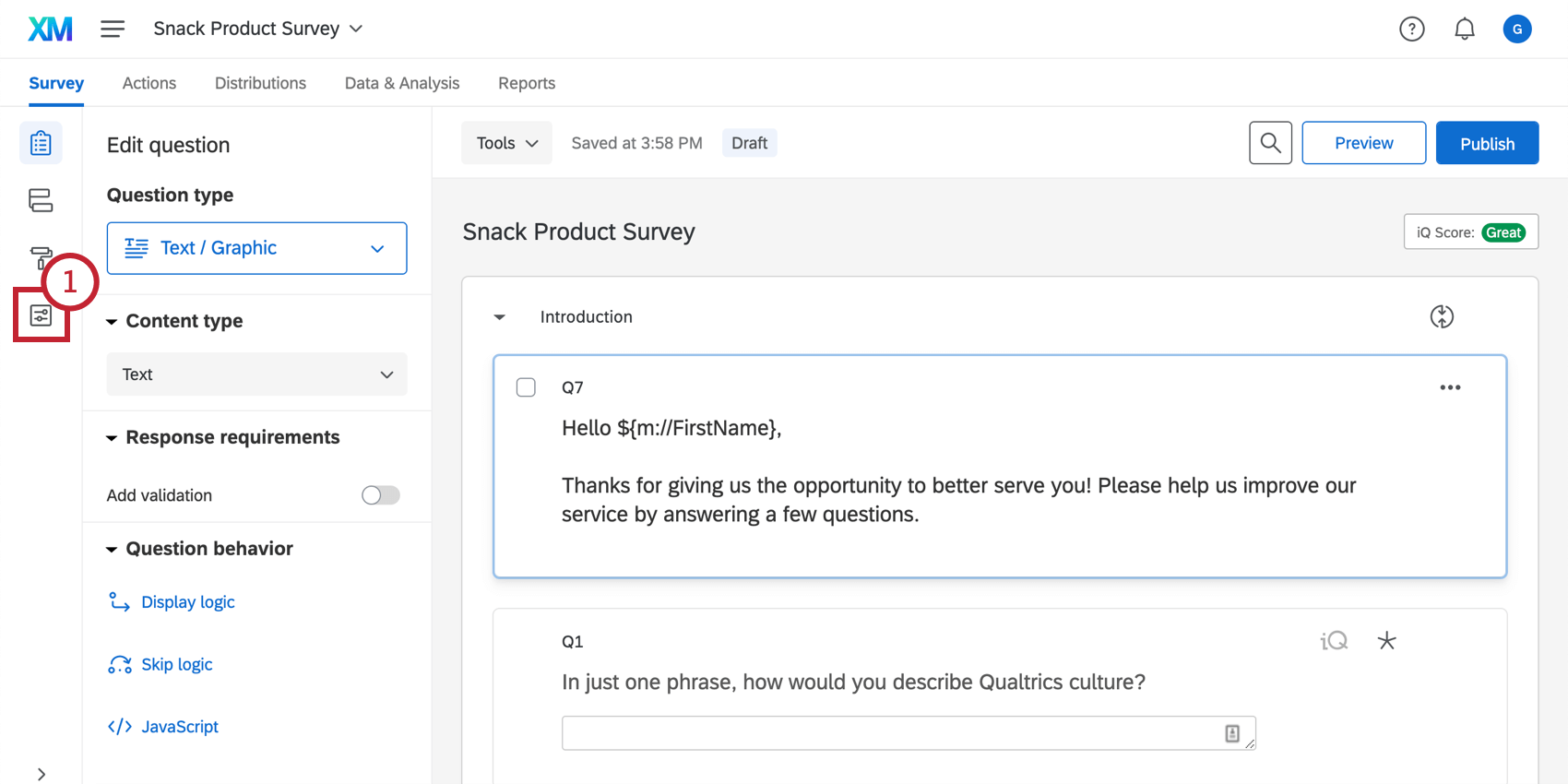
- Navegue até a seção Pós-pesquisa das opções da pesquisa.
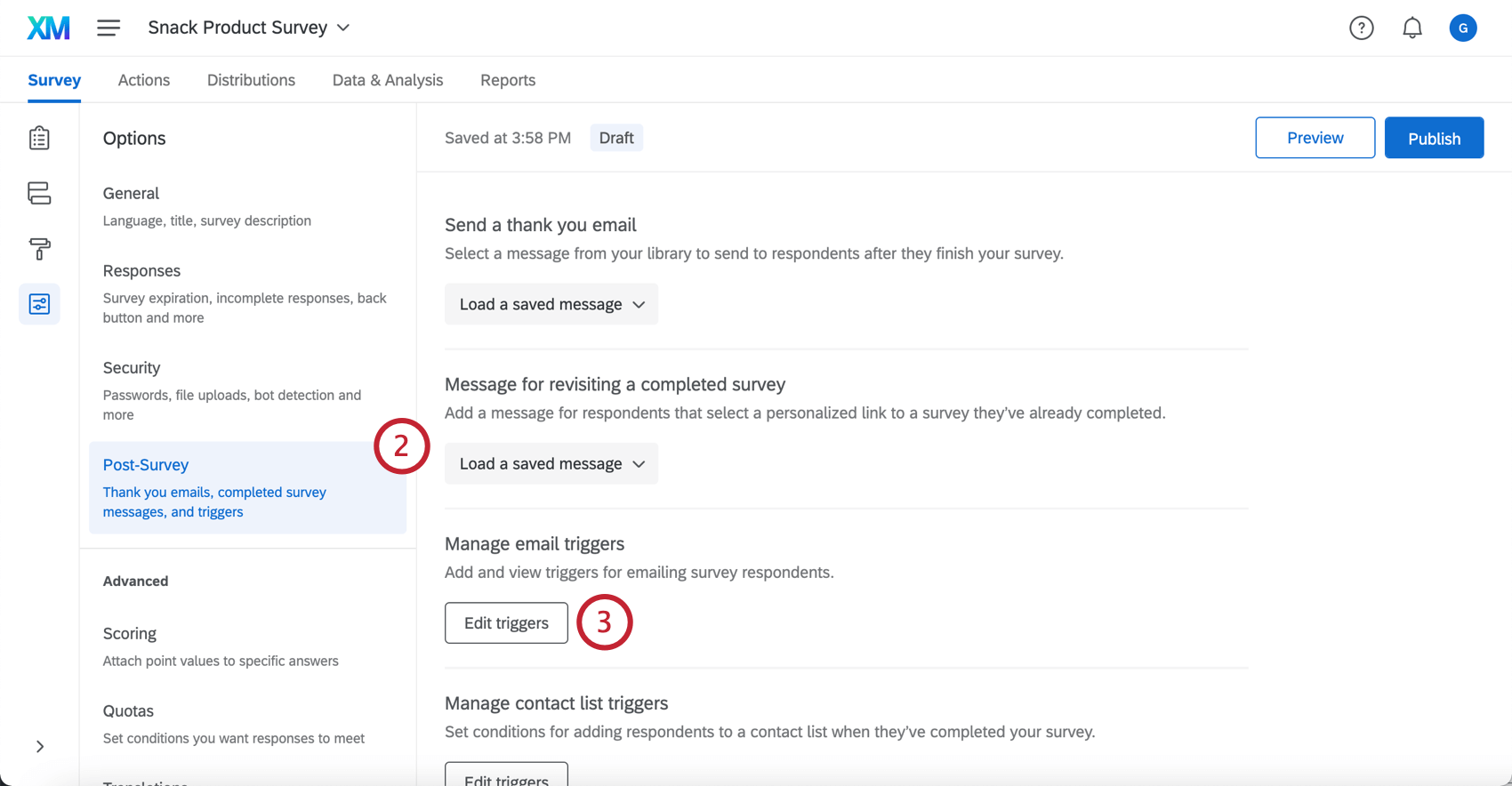
- No menu Gerenciar acionadores de e-mail, selecione Editar acionadores.
- Clique em Adicionar uma condição para definir o acionador a ser enviado quando a pesquisa for concluída E uma condição especificada for atendida (se você optar por não adicionar uma condição, o acionador de e-mail será enviado sempre que um respondente concluir a pesquisa).
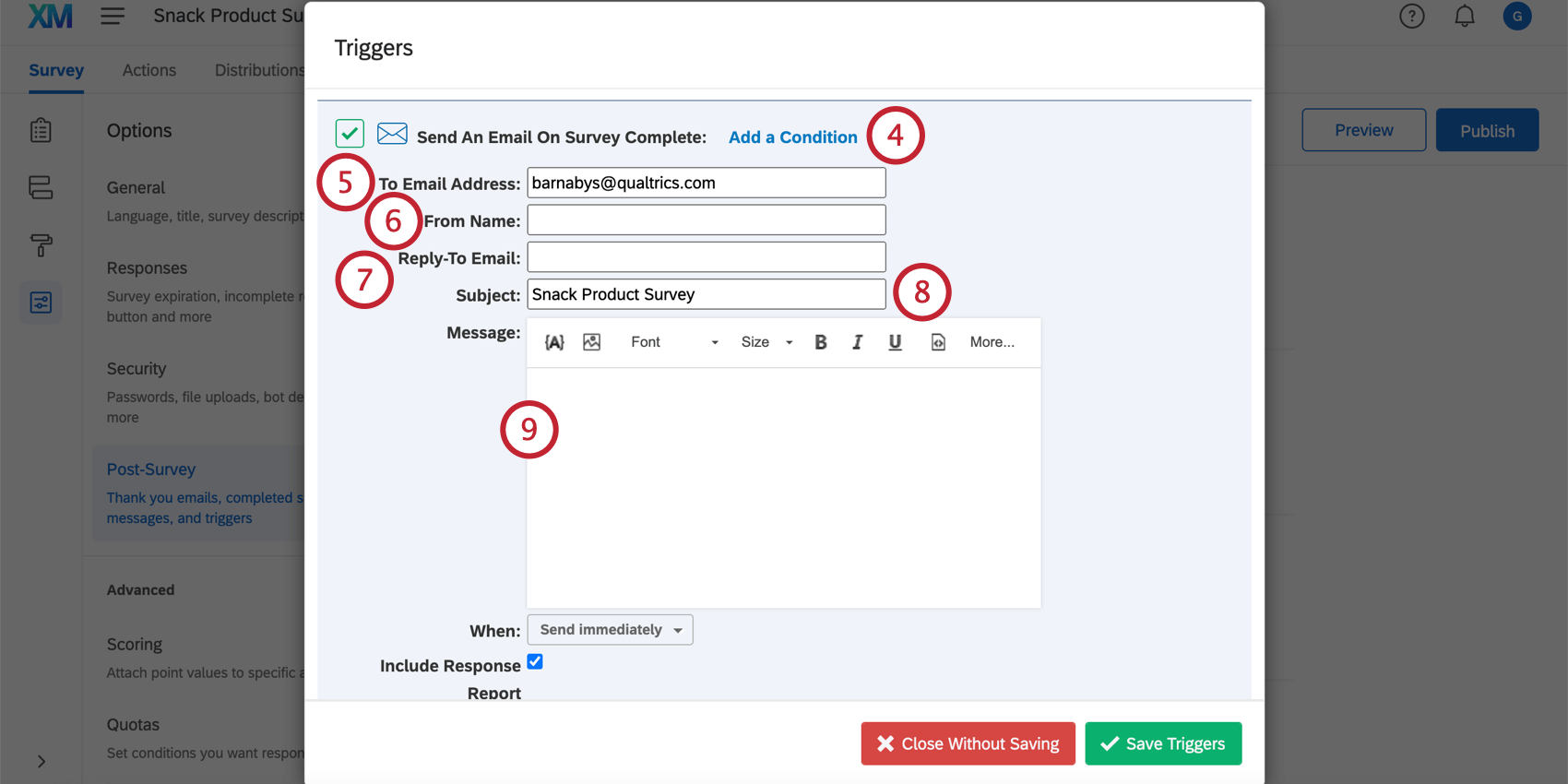 Qdica: Uma resposta incompleta à pesquisa fará com que um acionador de e-mail envie um e-mail somente se o gatilho tiver uma condição atendida pela resposta incompleta. Caso contrário, as respostas incompletas não farão com que um acionador de e-mail envie um e-mail quando gravado.Qdica: Se sua pesquisa foi distribuída em vários idiomas e você gostaria de enviar aos entrevistados um acionador no idioma em que eles responderam à pesquisa, você precisará criar um acionador para cada idioma. Você pode definir uma condição no acionador para enviar com base no código de idioma do destinatário, de modo que os destinatários recebam o acionador no idioma correto.
Qdica: Uma resposta incompleta à pesquisa fará com que um acionador de e-mail envie um e-mail somente se o gatilho tiver uma condição atendida pela resposta incompleta. Caso contrário, as respostas incompletas não farão com que um acionador de e-mail envie um e-mail quando gravado.Qdica: Se sua pesquisa foi distribuída em vários idiomas e você gostaria de enviar aos entrevistados um acionador no idioma em que eles responderam à pesquisa, você precisará criar um acionador para cada idioma. Você pode definir uma condição no acionador para enviar com base no código de idioma do destinatário, de modo que os destinatários recebam o acionador no idioma correto. - Preencha o campo de formulário Endereço de e-mail do destinatário com o endereço de e-mail do destinatário se ele for diferente do seu e-mail padrão.
Qdica: você pode enviar o acionador de e-mail para várias pessoas de uma só vez adicionando e-mails separados por vírgula neste campo. Consulte o Acionamento de e-mail para os entrevistados seção abaixo para mais opções e informações.
- Preencha o campo Nome do remetente.
- Preencha o campo E-mail de resposta. Se seus destinatários tiverem perguntas ou responderem ao acionador de email, esse é o email que recebe essas respostas. Se você deixar o e-mail de resposta em branco, será usado o trigger@qemailserver.com padrão.
- Digite um Assunto.
- Digite uma mensagem para seu acionador. Use o editor de conteúdo para personalizar sua mensagem.
- Selecione o menu suspenso Quando para escolher por quanto tempo um atraso deve ser aplicado ao acionador. Por padrão, ele será enviado imediatamente após o respondente concluir a pesquisa, mas você pode escolher diferentes tempos de adiamento, de apenas uma hora a 28 dias.
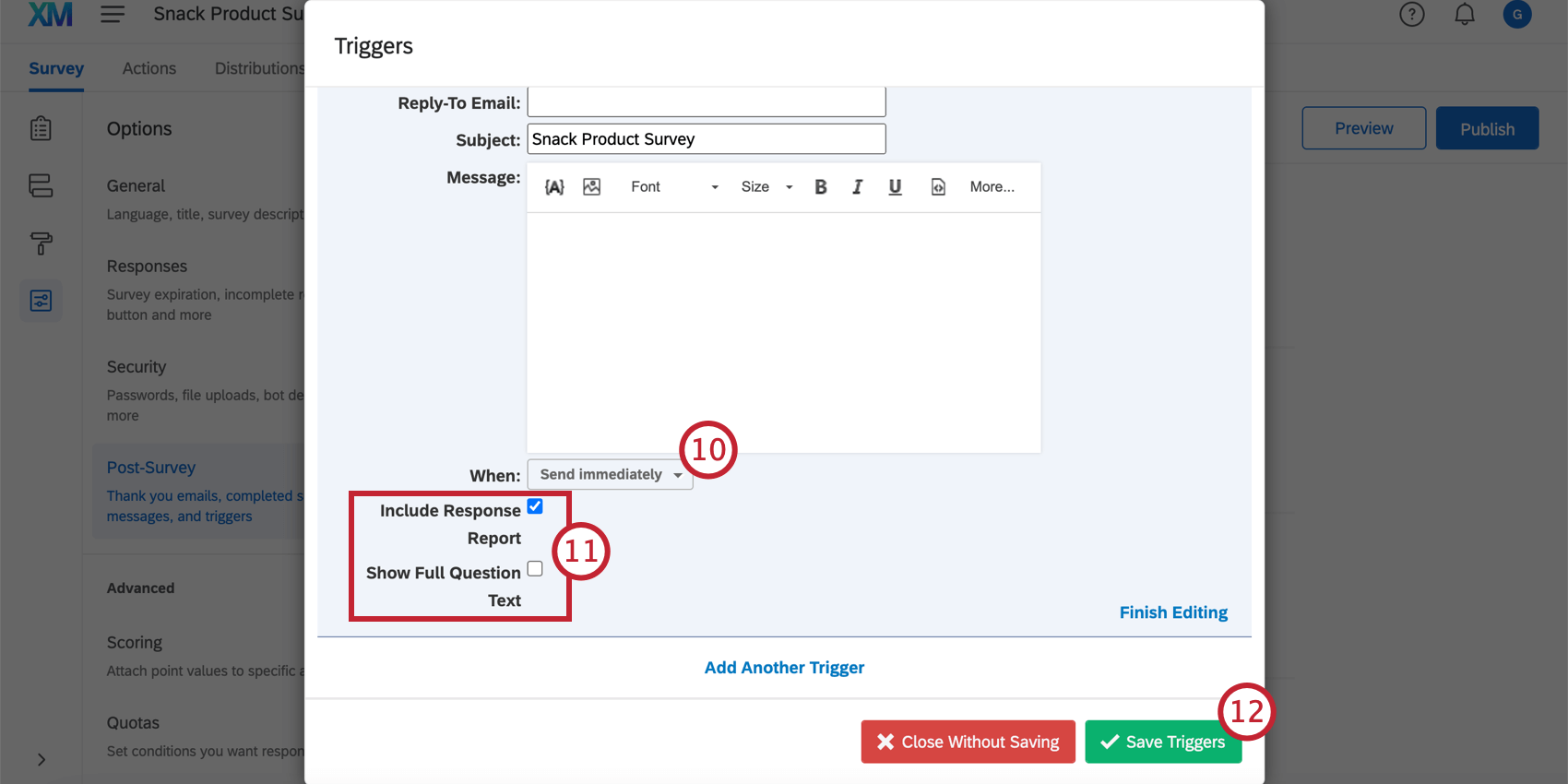 Qdica: Devido à natureza de como os e-mails são acionados, não é possível especificar a hora e a data exatas em que o e-mail será enviado (já que a data especificada pode já ter decorrido no momento em que o entrevistado termina a pesquisa).
Qdica: Devido à natureza de como os e-mails são acionados, não é possível especificar a hora e a data exatas em que o e-mail será enviado (já que a data especificada pode já ter decorrido no momento em que o entrevistado termina a pesquisa). - Decida se Incluir relatório de resposta e Mostrar texto completo da pergunta são apropriados para este e-mail.
Qdica: Incluir relatório de resposta adiciona um resumo das perguntas e das respostas do respondente ao corpo do e-mail (bem como inclui um link para uma versão on-line). Mostrar texto completo da pergunta exibe o texto inteiro para cada pergunta no relatório de resposta em vez de recortes do texto mais longo.Atenção: há alguns casos em que os relatórios de resposta podem ser desabilitados para uma marca. Consulte a página Permitir relatórios de resposta para obter mais informações.
- Clique em Salvar acionadores para salvar e retornar à guia Pesquisa.
Qdica: Remova um acionador de e-mail clicando em Terminar edição e depois em Excluir.
Você pode adicionar quantos acionadores de e-mail quiser, alterando as condições ou os endereços de e-mail do destinatário, conforme necessário.
Acionamento de emails para os respondentes
Se você estiver distribuindo sua pesquisa por meio de um lista de contatos ou pede seus endereços de e-mail aos entrevistados na pesquisa, você pode usar texto transportado para atualizar dinamicamente o endereço de e-mail que o acionador de e-mail envia (em vez de usar um endereço de e-mail fixo).
Para usar o texto transportado para enviar um acionador de e-mail
- Clique no ícone de texto transportado {A} na seção Mensagem do acionador.
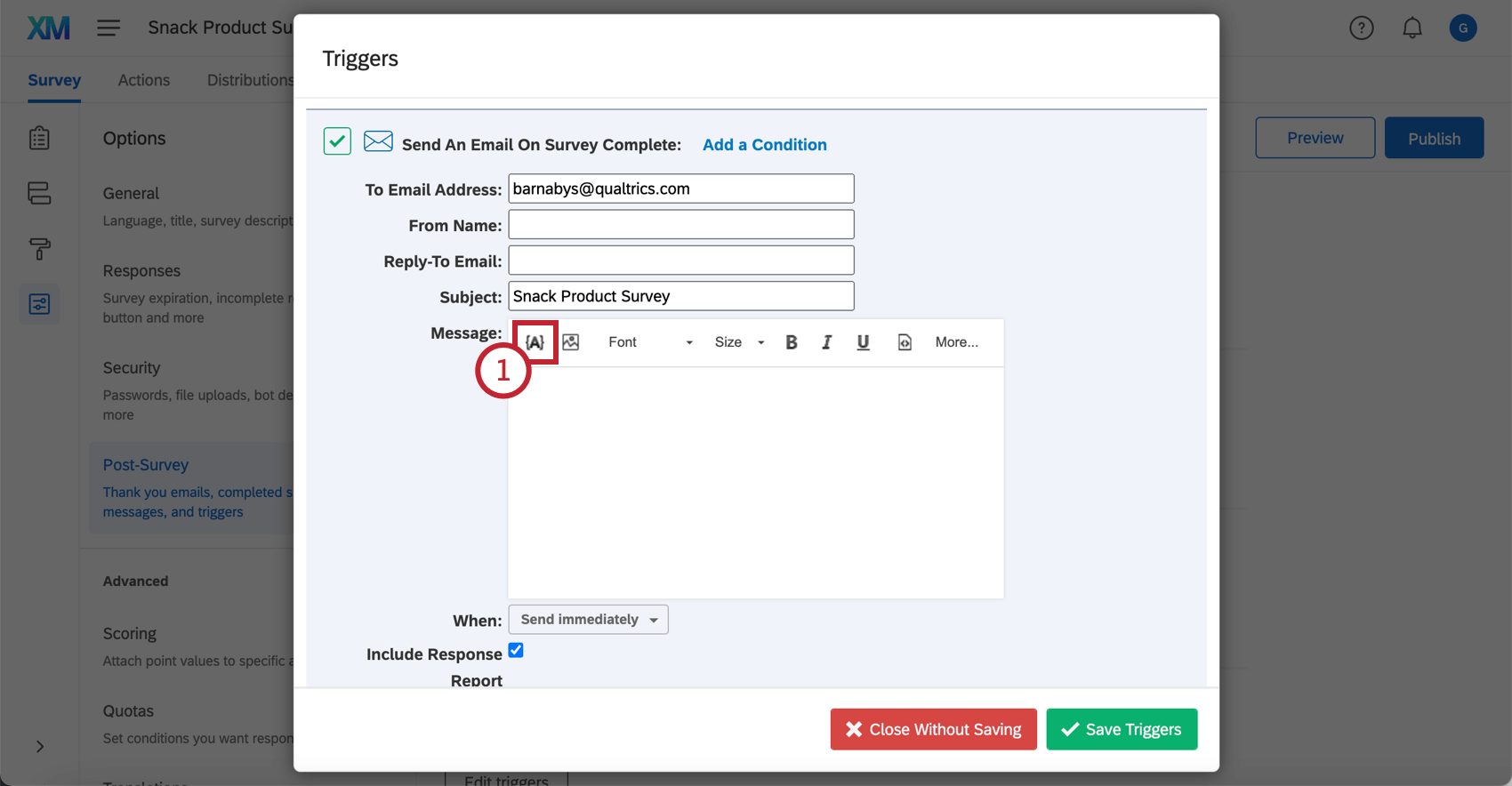
- Selecione a pergunta da pesquisa usada para coletar o endereço de e-mail do respondente ou…
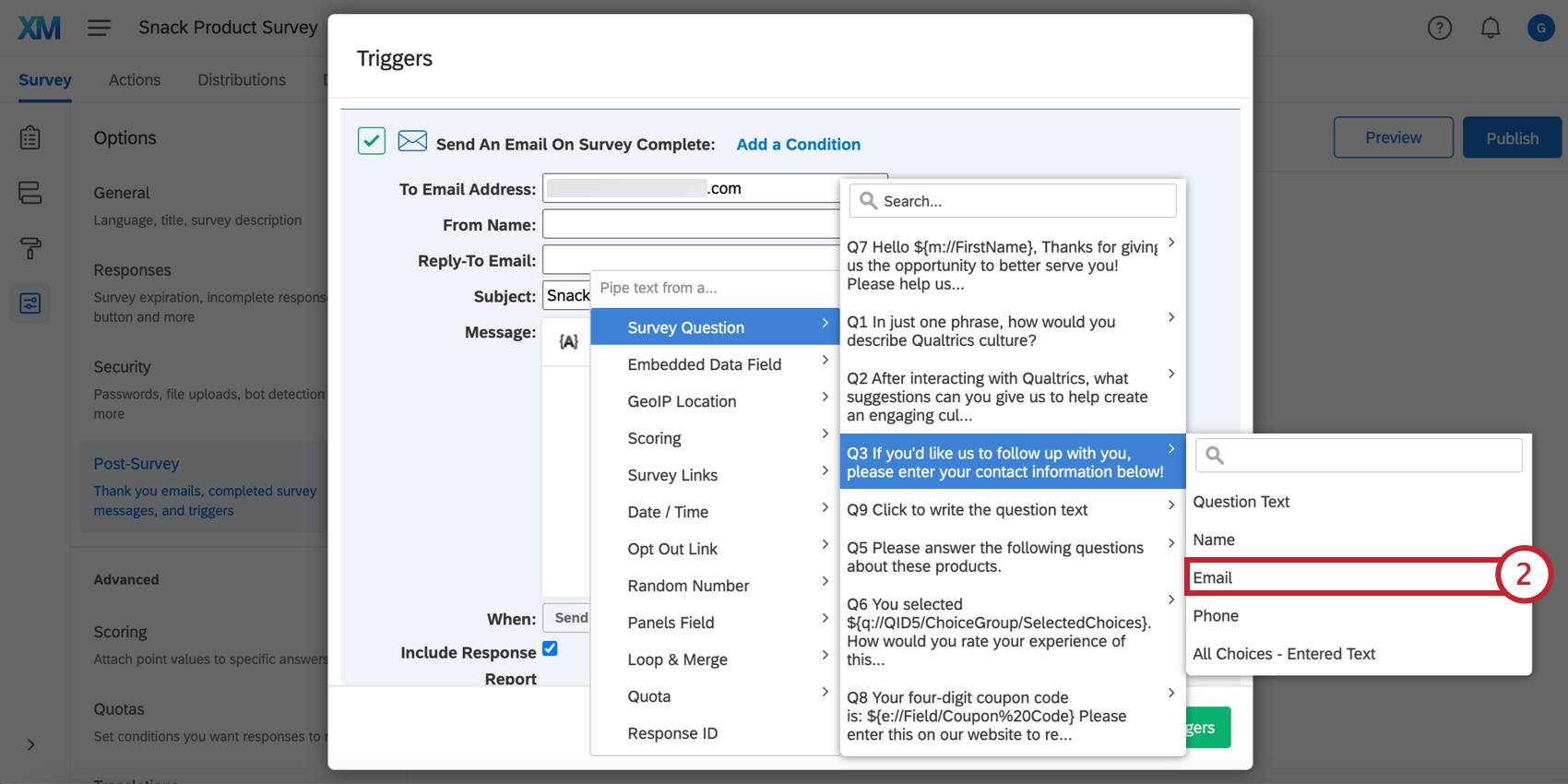
- Selecione o campo Painel para obter o endereço de email do destinatário, se você enviou originalmente sua pesquisa para uma lista de contatos.
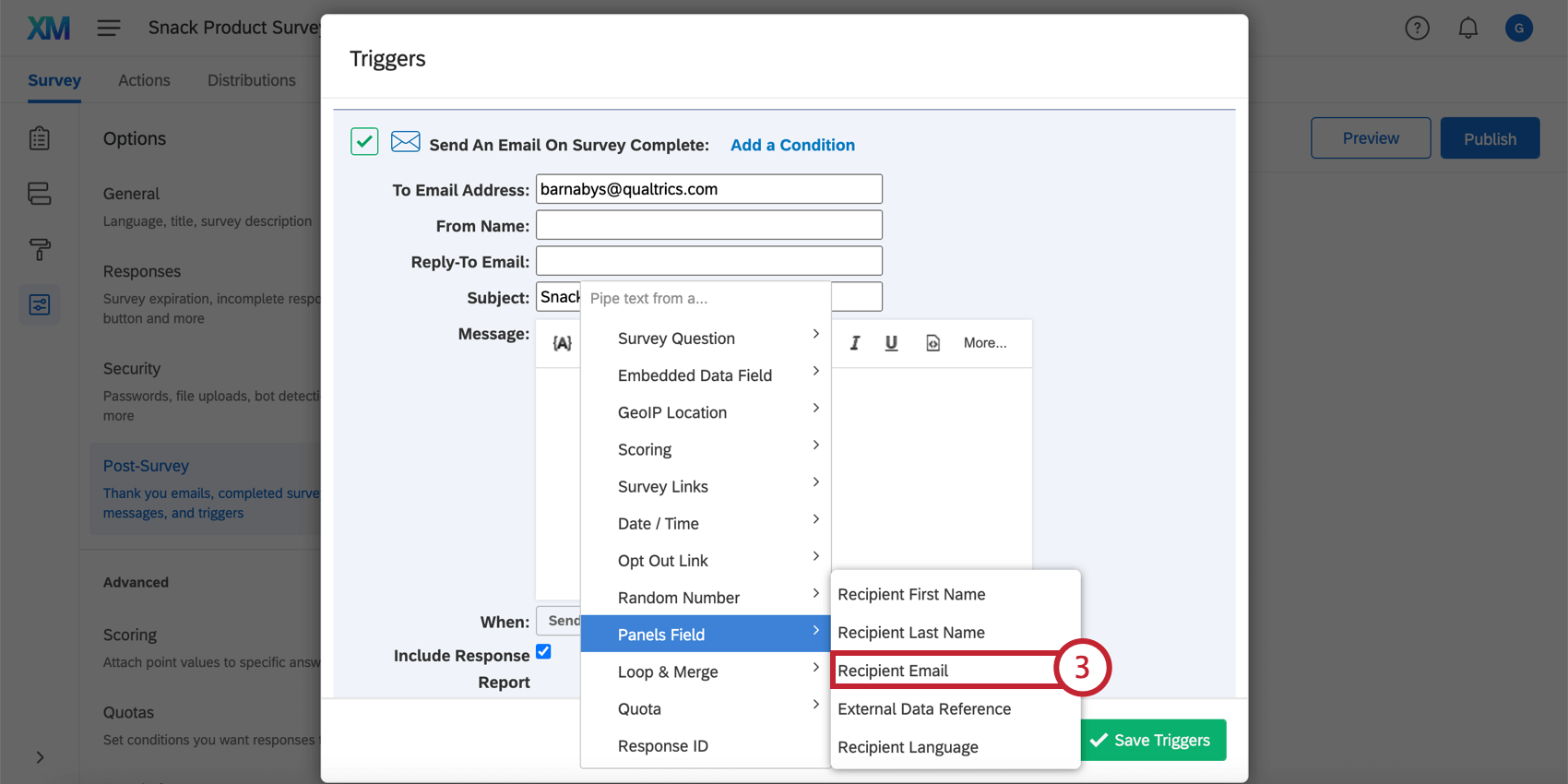
- Copie o código de texto transportado que é gerado.
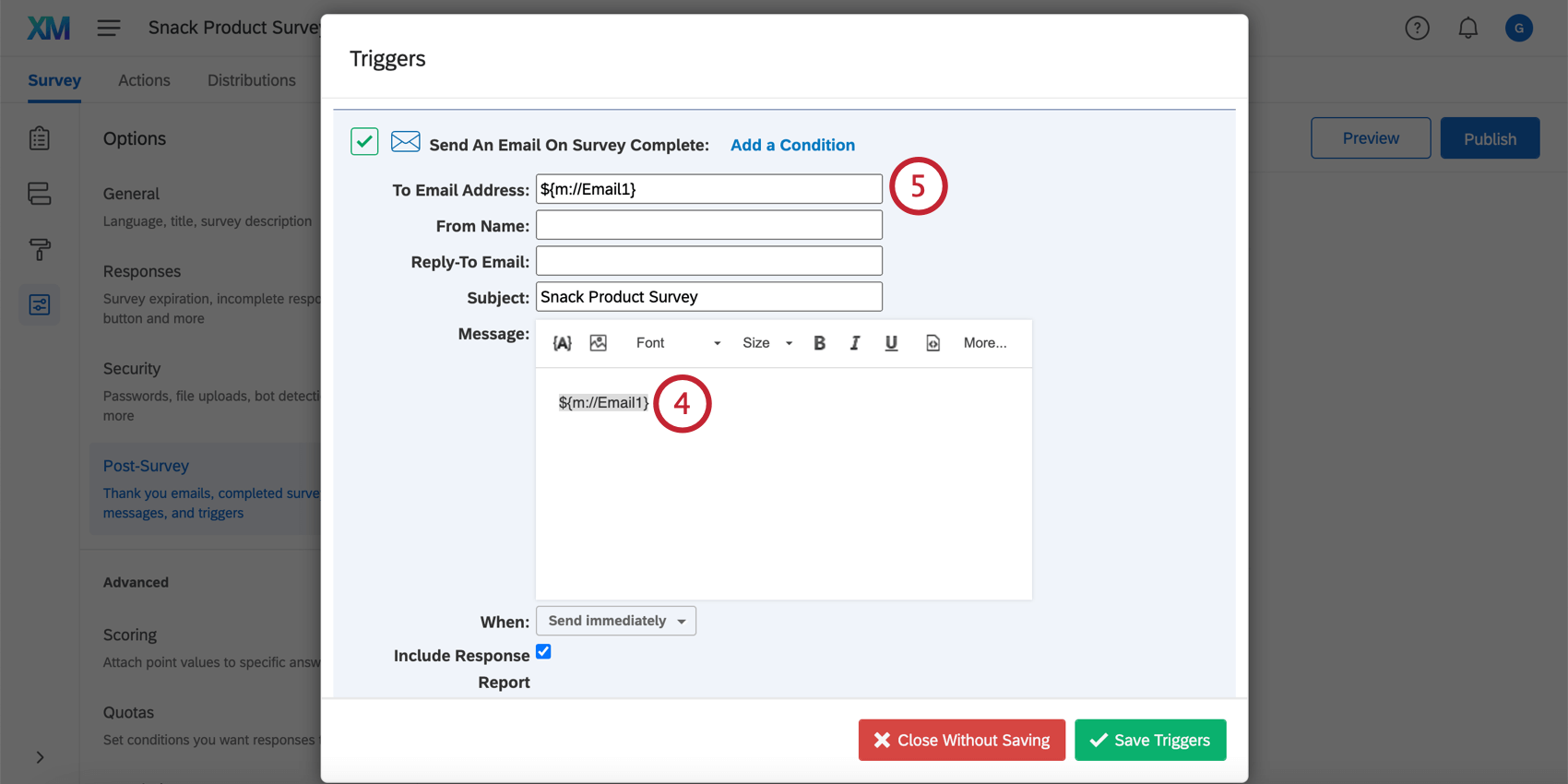
- Cole o código de texto transportado no campo Endereço de email do destinatário.
Qdica: Você tem um query string em seu acionador de e-mail que parece não estar funcionando? Isso pode ter a ver com o modo como seu texto transportado é formatado. A melhor prática é adicionar ‘?format=urlencode’ ao final dos valores de texto transportado, antes do último colchete. Isso garante que valores com espaços e caracteres especiais sejam transferidos corretamente para a query string. Por exemplo, puxe dados integrados chamados Departamento em sua query string usando ${e://Field/Department?format=urlencode} em vez de ${e://Field/Department}.
No entanto, não adicione format=urlencode aos campos de e-mail. Isso converterá o símbolo @ para %40.
Quando emails são acionados
Existem vários tipos de respostas que acionam emails, e há vários que não.
- Todas as respostas concluídas (pessoas que chegaram até o final da pesquisa) acionarão os e-mails para os quais se qualificam.
- As respostas incompletas da pesquisa (pessoas que nunca concluíram sua pesquisa) não acionam e-mails a menos que o acionador tenha uma condição adicionada.
- As respostas importadas não acionam e-mails.
- As respostas do aplicativo off-line acionarão e-mails assim que forem carregadas.