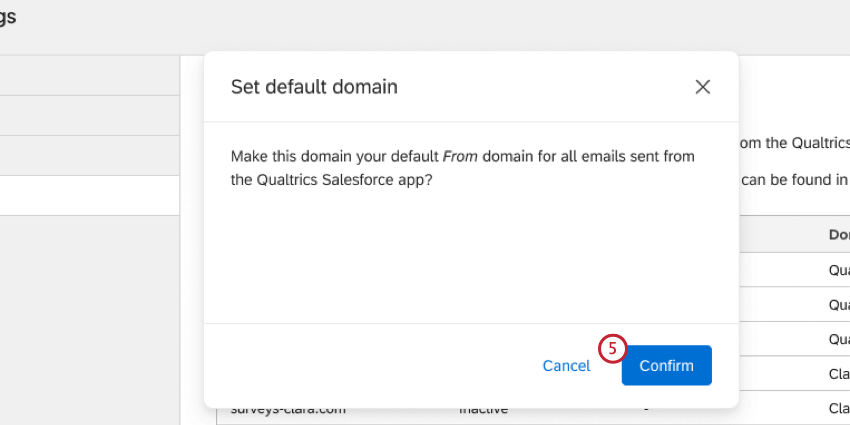Gerenciando o aplicativo Qualtrics no Salesforce
Sobre o gerenciamento do aplicativo Qualtrics no Salesforce
O aplicativo Qualtrics no Salesforce AppExchange possui determinados recursos que são gerenciados pelos administradores do Salesforce. As etapas dessa página devem ser concluídas por usuários com permissões de administrador do Salesforce.
Instalando o aplicativo
- Navegue até o Salesforce AppExchange.

- Pesquisar Qualtrics – Gerenciamento experiência de cliente, Customer Experience para Salesforce.
- Clique em Get It Now.
- Selecione a conta do Salesforce na qual você deseja instalar o aplicativo.
- Clique em Install in Production (Instalar na produção).
- Revise as informações e clique em Confirm and Install (Confirmar e instalar).
- Depois de ser redirecionado automaticamente, faça login na conta do Salesforce que você selecionou na etapa 4.
- Selecione Install for Admins Only (Instalar apenas para administradores).
 Qdica: Você pode conceder a outros usuários acesso ao aplicativo ativando a permissão Qualtrics Admin definida para eles.
Qdica: Você pode conceder a outros usuários acesso ao aplicativo ativando a permissão Qualtrics Admin definida para eles. - Clique em Install ou Upgrade.
- Aprovar o acesso de terceiros clicando na caixa de seleção avançar de Yes, grant access to these third-party web sites.

- Clique em Continuar.
Configurando o aplicativo
Depois de fazer o download do aplicativo Qualtrics XM no Salesforce App Exchange, siga as etapas abaixo para configurar o aplicativo.
- No Salesforce, abra o App Launcher.

- Pesquise por Qualtrics.
- Selecione Qualtrics.
- Escolha os usuários que você deseja que tenham acesso ao aplicativo.

- Clique em Add Selected.
Qdica: Clique em Add Entire Lista (Adicionar lista completa) se quiser dar acesso a todos os usuários em sua instância do Salesforce.
- Clique em Salvar.
A configuração da instalação está concluída! Você pode reiniciar o instalador a qualquer momento para alterar essas configurações.
Conectando sua Conta
Qdica: os usuários devem ter a permissão de usuário Enable SFDC App ativada para configurar a conexão.
Antes de enviar pesquisas pelo Salesforce ou visualizar respostas e os painéis do CX, é necessário conectar suas contas do Qualtrics e do Salesforce.
- No aplicativo Qualtrics, navegue até Qualtrics Settings.

- Vá para a guia Conectar.
- Clique em Connect to Qualtrics (Conectar ao Qualtrics).
- Digite seu nome de usuário e senha.
 Qdica: se a sua licença usa Single Sign On (SSO), clique em Sign in with SSO (Entrar com SSO ) e insira o ID organização. Mais informações sobre como fazer login com o ID da sua organização podem ser encontradas nesta página de suporte.
Qdica: se a sua licença usa Single Sign On (SSO), clique em Sign in with SSO (Entrar com SSO ) e insira o ID organização. Mais informações sobre como fazer login com o ID da sua organização podem ser encontradas nesta página de suporte. - Clique em Sign In.
- Clique em Finalize connection (Finalizar conexão).

Recursos personalizados
O aplicativo Qualtrics no Salesforce vem com recursos personalizados que ajudam no uso e na administração do aplicativo.
Conjuntos de permissões personalizadas
O aplicativo tem dois conjuntos de permissões personalizadas que são determinados quando o aplicativo é instalado. Essas permissões dão diferentes níveis de acesso aos recursos do aplicativo.
- Qualtrics Admin: Fornece acesso a ferramentas administrativas dentro do aplicativo. Os usuários com essa permissão podem distribuir questionários e editá-los, bem como ler e editar registros pesquisa e registros de respostas a pesquisa.
- Usuário Qualtrics: fornece acesso para distribuir pesquisas existentes, mas não pode editar ou criar novas pesquisas. Além disso, os usuários com essa permissão podem ler permissões nas respostas pesquisa pesquisas e ler e criar permissões em pesquisas.
Objetos personalizados
O aplicativo tem dois objetos personalizados que podem ser usados no Salesforce.
- Respostas Pesquisa: Esse objeto armazena cada resposta pesquisa com o registro do respondente pesquisa.
Qdica: Esse objeto vem com muitos campos que podem ser ocultados, excluídos ou adicionados por um administrador do Salesforce.
- Pesquisas: Esse objeto rastreia as pesquisas que foram distribuídas por meio do aplicativo Qualtrics. Cada vez que uma pesquisa é enviada, um novo registro é criado nesse objeto. Esse objeto permite que você rastreie respostas pesquisa para cada distribuição enviada.
Tabelas personalizadas
- Dashboard CX: se a sua licença tiver o CX Dashboards ativado, essa guia permitirá que você visualize os painéis aos quais tem acesso.
Distribuição de Pesquisas usando um endereço “De” personalizado
Por padrão, os e-mails enviados pelo aplicativo Qualtrics no Salesforce são provenientes do endereço de e-mail noreply@qemailserver.com. É possível configurar um domínio personalizado, permitindo que pesquisas do Salesforce sejam enviadas usando seu próprio domínio de e-mail.
- Siga estas etapas para configurar um novo domínio personalizado no Qualtrics. Você deve ter seu domínio personalizado criado no Qualtrics antes de poder usá-lo no Salesforce.
- No aplicativo Qualtrics no Salesforce, navegue até as Configurações Qualtrics.
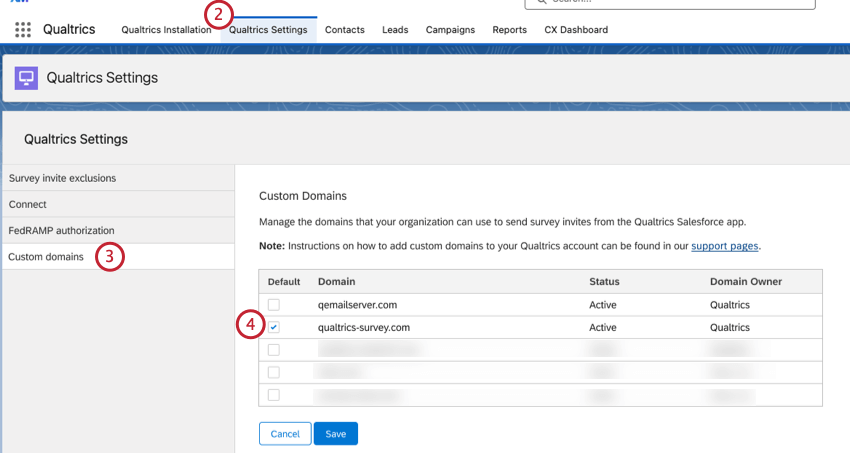
- Selecione Domínios personalizados.
- Selecione o novo domínio na lista de domínios ativos clicando na caixa de seleção.
- Clique em Confirmar.
- Clique em Salvar.
Adição de widgets às páginas de registro do Salesforce
Com o aplicativo Qualtrics no Salesforce, você pode incorporar widgets do seu dashboard CX em uma página de registro no Salesforce. Para ver os widgets ao visualizar uma página de registro, o usuário do Salesforce deve atender às seguintes condições:
- Suas contas do Salesforce e do Qualtrics estão conectadas.
- O usuário tem acesso ao dashboard que contém o widget.
Solução de problemas
Esta seção aborda os problemas mais comuns que surgem ao trabalhar com o aplicativo Qualtrics no Salesforce. Ao solucionar problemas com esse aplicativo, você deve trabalhar com sua equipe de TI, parceiro de implementação ou administrador para resolver o problema.
mensagem de erro “Você não tem acesso a esta página”
Se você receber a mensagem de erro “You don’t have access to this page” (Você não tem acesso a esta página), isso provavelmente significa que você não temas permissões de usuárioEnable SFDC App, Embedded Widgets e Embedded Dashboards ativadas. O administrador da marca Qualtrics deve habilitar essas permissões para acessar o aplicativo no Salesforce.
Aplicativo não exibido no Salesforce
Se o aplicativo Qualtrics não estiver mais disponível em sua organização Salesforce, a licença pode ter expirado. Certifique-se de que apermissão de usuárioEnable SFDC App (Ativar aplicativo SFDC ) esteja ativada no Qualtrics.
Atualizar o aplicativo Qualtrics no Salesforce
- Faça login no Salesforce AppExchange.
- Clique no ícone do seu perfil no canto superior direito.

- Selecione My Installs & Subscriptions (Minhas instalações e assinaturas).
- Avançar do aplicativo Qualtrics, clique em Update Available (Atualização disponível).
- Clique em Install for Admins Only (Instalar somente para administradores).

- Clique em Upgrade.
- Conclua as etapas de 4 a 6 na seção Configurando o aplicativo.
Os painéis e/ou widgets não são exibidos corretamente
A guia Dashboard CX pode conter um erro após a atualização do aplicativo Qualtrics devido à desativação da configuração de URLs confiáveis.