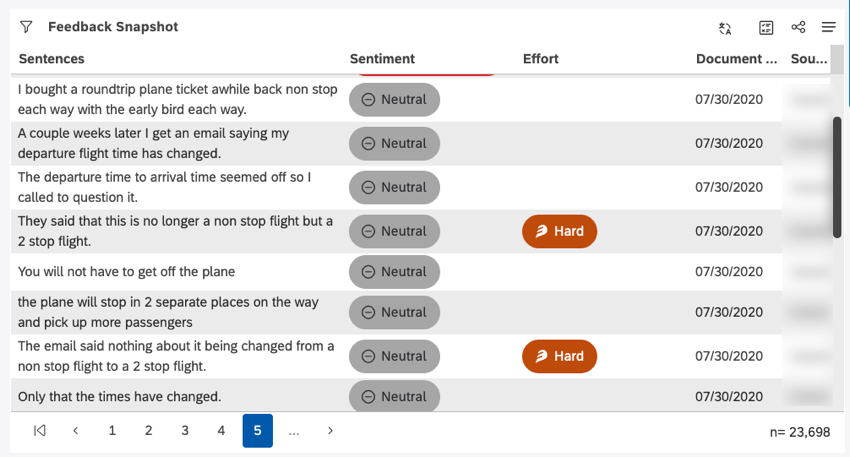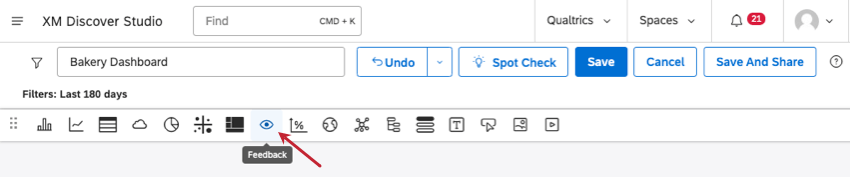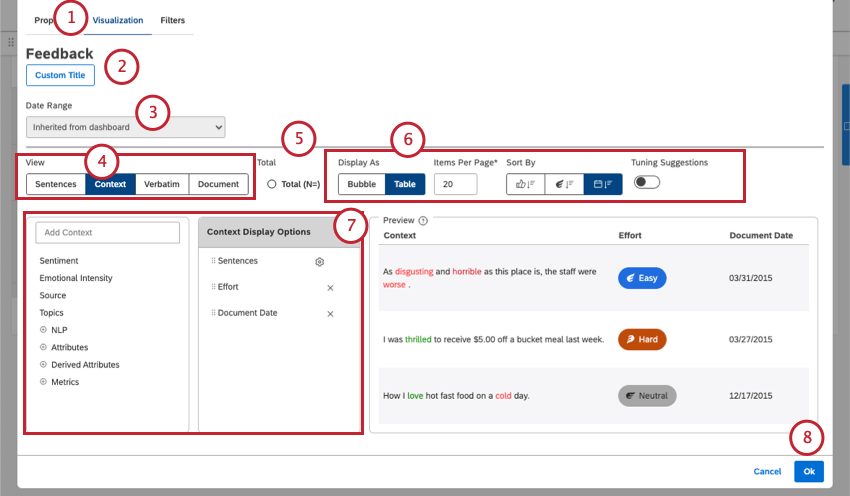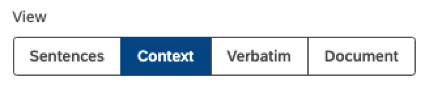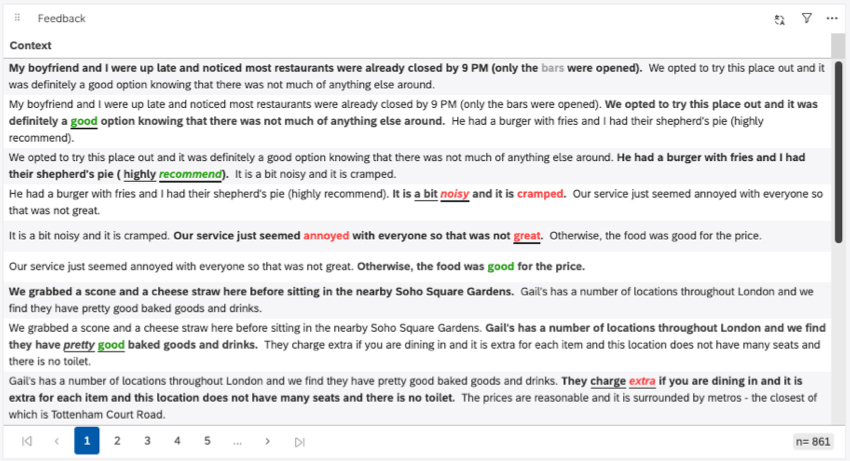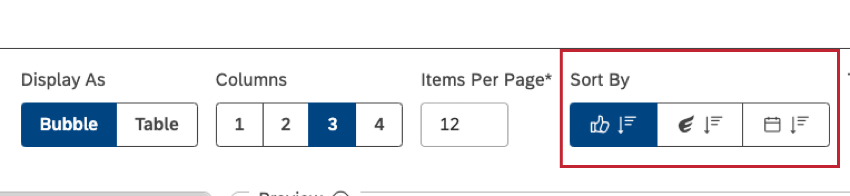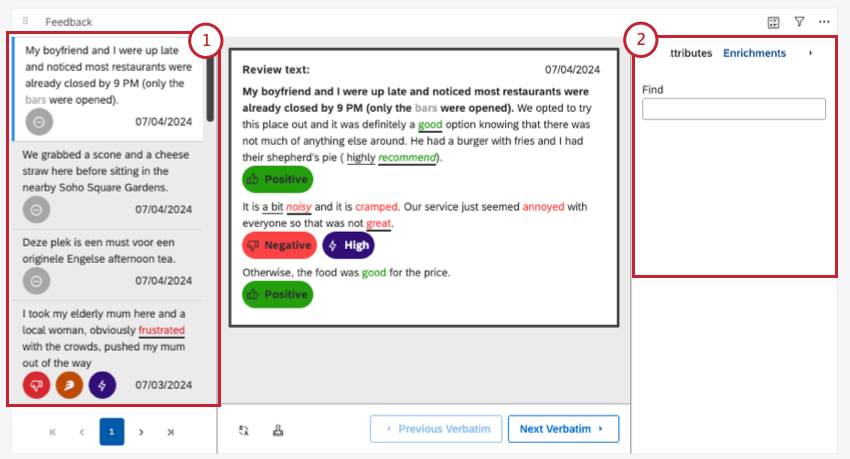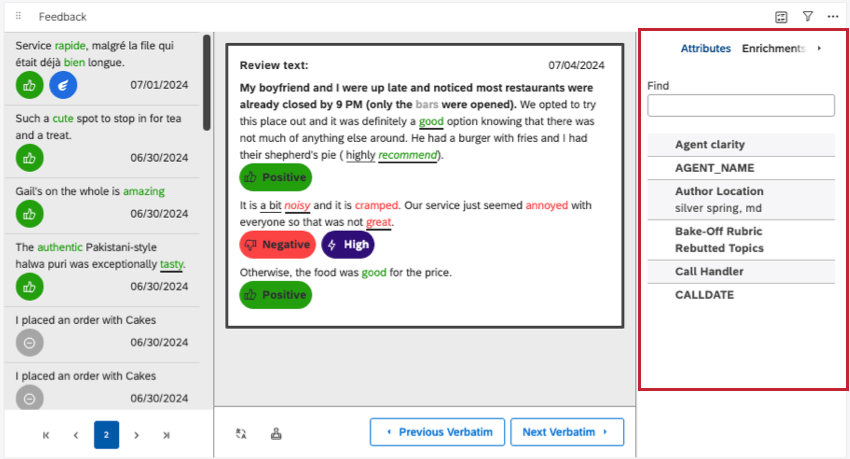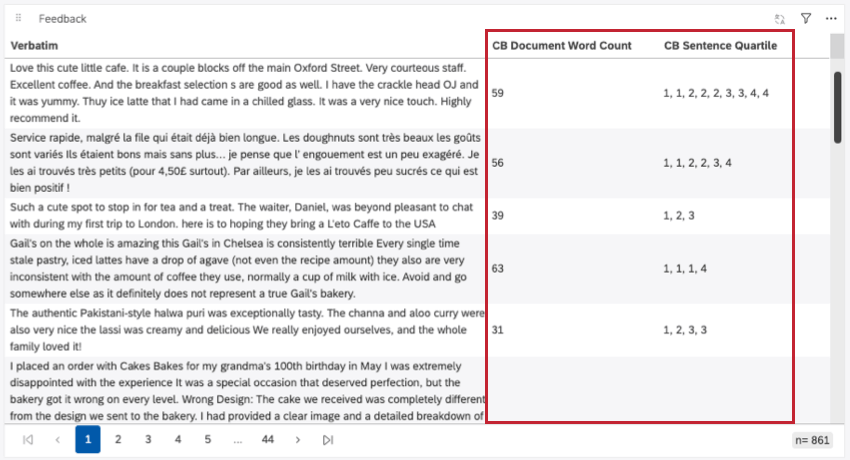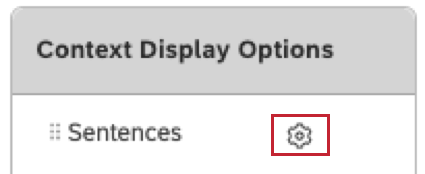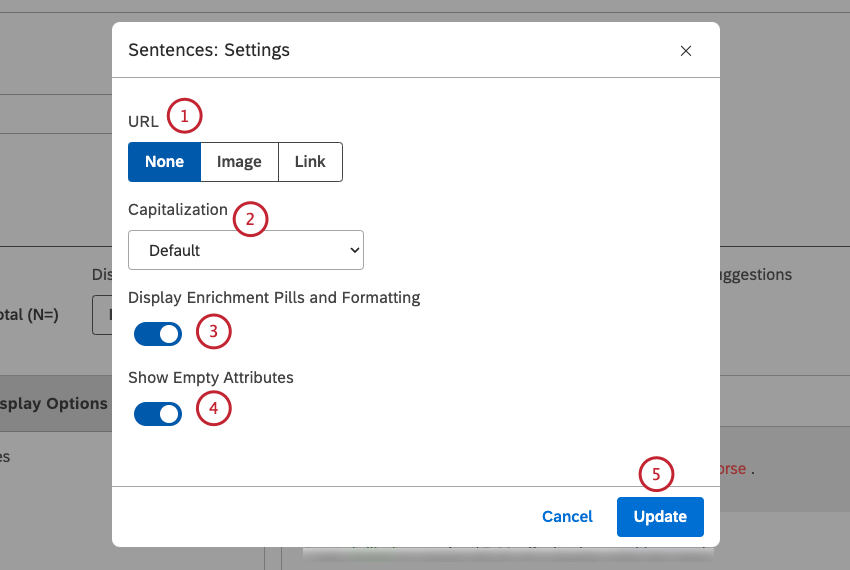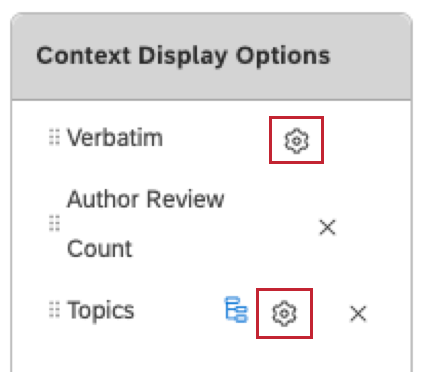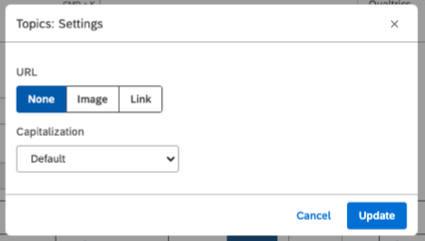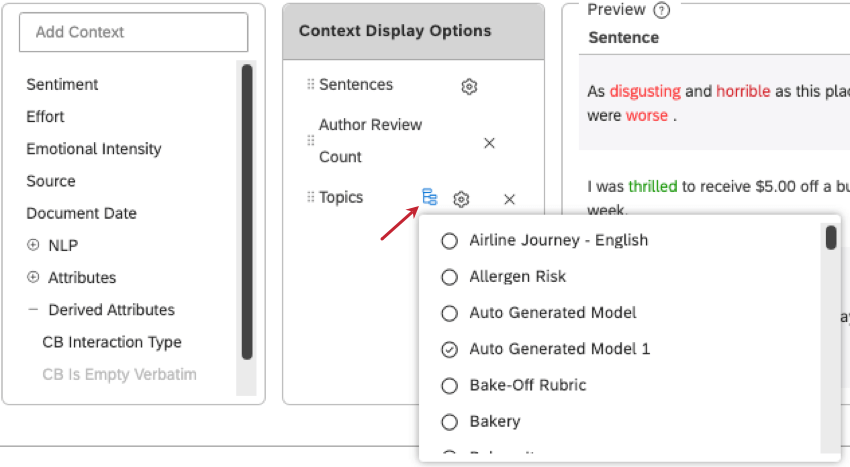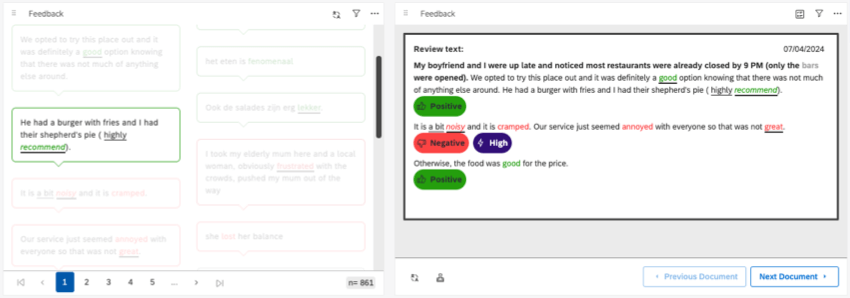Widget de feedback (Studio)
Sobre o Feedback Widgets
Os widgets de feedback exibem o feedback e as interações dos clientes diretamente em um dashboard do Studio. Os usuários podem clicar nas interações que mais lhes interessam para visualizar um documento maior e saber mais sobre a interação. Você pode personalizar seu widget para destaque o feedback mais relevante ou configurá-lo para interagir com outros widgets.
Criação de um Widget de feedback
Esse widget oferece muitas maneiras diferentes de exibir seu feedback. Abaixo, abordaremos as etapas básicas para configurar esse widget, com links para mais informações sobre cada opção.
- Você começará na guia Visualização ).
- Para dar um título ao widget, selecione Título personalizado.
Qdica: Clique em Auto Title (Título automático ) para manter o título do relatório gerado automaticamente.
- Selecione o intervalo de datas para o relatório. Para ver todas as opções disponíveis, consulte Filtros de intervalo de datas.
Qdica: configure seu widget para ignorar o intervalo de datas dashboard para garantir que o intervalo de datas dashboard substitua o intervalo de datas definido aqui.
- Escolha um Visualizar. Isso determina a parte de cada resposta de feedback mostrada no widget.
- Marque a caixa de seleção Total (N=) para exibir o número total de documentos que estão sendo exibidos no widget.
Qdica: para obter mais informações sobre o volume do documento, consulte Exibição do volume total em widgets (Studio).
- Selecione um estilo de exibição de feedback. Essas configurações variam de acordo com a visualização selecionada.
- Decida qual contexto será exibido. Esses são metadados de documentos diferentes que você pode escolher.
- Clique em Ok para concluir.
Seleção de uma visualização de feedback
A “visualização” determina como o feedback aparece em seu widget e quanto aparece de uma vez. Dependendo da visualização que você escolher aqui, diferentes opções de exibição estarão disponíveis.
- Frases: Mostre frases individuais. Essa visualização também pode fornecer informações sobre o sentimento e as pontuações de esforço das frases.
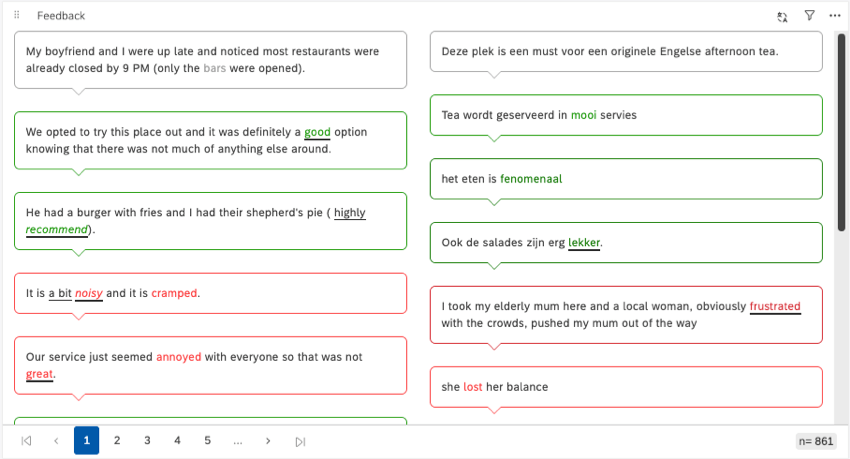
- Contexto: Exiba as frases no contexto de 2 frases adjacentes (1 frase antes e 1 depois). Essa visualização também pode fornecer informações sobre o sentimento e as pontuações de esforço das frases.
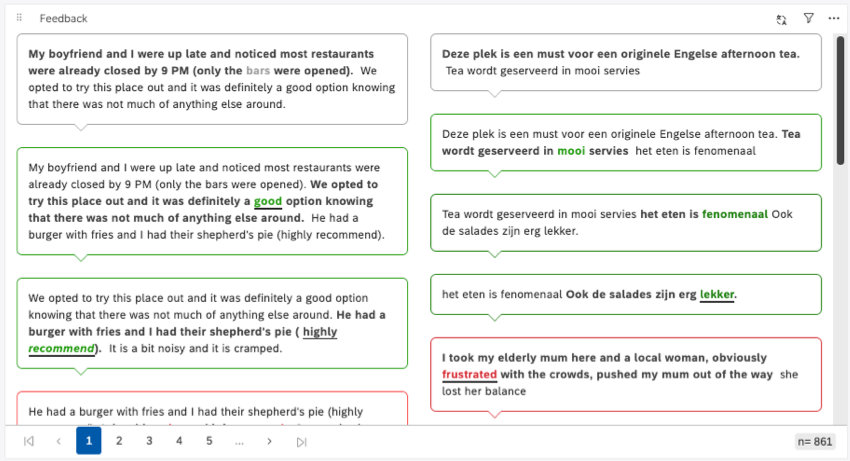 Qdica: nas visualizações de frase e contexto, você verá que várias frases do mesmo documento aparecerão como entradas separadas. Na captura de tela de contexto, você pode ver como as duas primeiras bolhas estão se referindo à mesma revisão. Isso ocorre porque ambas as frases atendem aos critérios dos filtros.
Qdica: nas visualizações de frase e contexto, você verá que várias frases do mesmo documento aparecerão como entradas separadas. Na captura de tela de contexto, você pode ver como as duas primeiras bolhas estão se referindo à mesma revisão. Isso ocorre porque ambas as frases atendem aos critérios dos filtros. - Verbatim: Mostrar um campo de feedback textual ou literal inteiro. Se um documento contiver apenas um verbatim, a visualização do verbatim será a mesma que a do documento. Essa visão não destaque sentimento e o esforço.
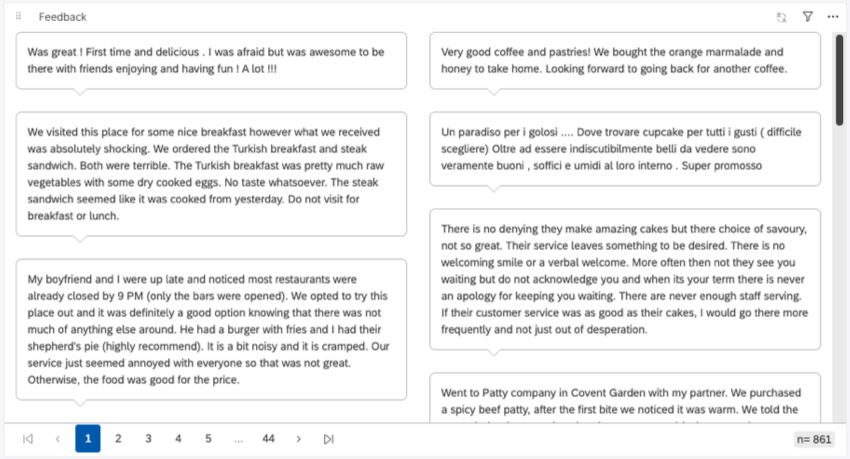
- Documento: Exibir um documento inteiro.

Metadados para cada visualização
Esta tabela mostra os metadados que você pode exibir como contexto em cada visualização. Observe que as opções de exibição também estão listadas para muitos deles, pois afetam essa lista. (Por exemplo, as exibições de bolhas e tabelas geralmente não podem exibir os mesmos dados)
| Frases e contexto – Bubble | Frases e contexto – Tabela | Verbatim – Bolha | Verbatim – Tabela | Verbatim – Painel e documento | |
| Sentimento | Sim | Sim | Não | Não | Não |
| Esforço | Sim | Sim | Não | Não | Não |
| Intensidade emocional | Sim | Sim | Não | Não | Não |
| Origem | Sim | Sim | Sim | Sim | Não |
| Data do documento | Sim | Sim | Sim | Sim | Não |
| Tópicos | Não | Sim | Não | Sim | Sim |
| PNL | Não | Sim | Não | Sim | Sim |
| Atributos | Não | Sim | Não | Sim | Sim |
| Atributos derivados | Não | Sim | Não | Sim | Sim |
| Métricas | Não | Sim | Não | Sim | Sim |
| Cartões de pontuação | Não | Não | Não | Não | Sim |
Escolha das opções de exibição de feedback
Depois de escolher uma visualização de feedback, você tem mais algumas opções que podem ser ajustadas para determinar como o feedback é exibido.
Bolha
A configuração Bubble (Bolha) está disponível para visualizações de frase, contexto e literal. Ele exibe informações como colunas de balões de fala.
Para a exibição de bolhas, você pode definir o número de colunas em que as bolhas aparecem e o número de itens por página. Se você adicionar mais itens por página do que cabe, o widget será rolado.
Tabela
A configuração Table (Tabela) está disponível para visualizações de frases, contextos e verbatim. Ele exibe respostas como uma coluna de linhas em uma tabela. Você também pode adicionar colunas de metadados às suas tabelas.
Para a exibição da tabela, você pode definir o número de itens por página. Se você adicionar mais itens por página do que cabe, o widget será rolado.
Classificação
Em muitas das exibições widget, você pode alterar a forma como as informações são classificadas.
As opções de classificação são listadas na ordem em que aparecem:
- Sentimento: Compatível apenas com a frase e o contexto.
- Pontuação de esforço: Compatível apenas com a frase e o contexto.
- Data do documento: Compatível com todas as visualizações, incluindo frase, contexto, literal e documento.
Opções do painel
Essas configurações só estarão disponíveis se você estiver usando uma exibição literal na configuração do Painel ou se estiver usando a exibição de documento. Essas configurações fazem com que novos painéis apareçam em seu widget.
lista as configurações, com cada número correspondendo ao painel que foi adicionado na captura de tela abaixo.
- Painel de Resultados: Veja uma lista de todos os documentos e clique neles para acessá-los. Quando esse painel está desativado, você só pode navegar em um documento de cada vez usando os botões de página na parte inferior do widget.
- Painel de contexto: Veja os atributos, tópicos, pontuações, enriquecimentos e outros metadados que você selecionou e que estão anexados a cada documento. Para saber mais sobre como configurar isso, consulte a avançar seção.
Adicionando contexto ao feedback
Ao configurar o widget de feedback, você pode decidir quais informações deseja exibir além do feedback.
Quando você abre o explorador de documentos, o painel de contexto mostra informações adicionais sobre um documento de feedback, como tópicos e metadados.
Nos widgets em estilo de tabela, o contexto aparece em novas colunas. Cada campo tem sua própria coluna.
Ativação do painel de contexto
Dependendo da visualização widget escolhida, você ativa o painel de contexto de diferentes maneiras.
Quando o widget está na exibição de documento ou o verbatim está definido para exibir painéis, você pode optar por ocultar ou mostrar o painel de contexto usando a configuração Painel de contexto destacada abaixo.
Não é necessário ativar o contexto para exibições de frases e contextos. O painel de contexto sempre aparece quando você abre um documento. O mesmo se aplica à maioria das visualizações literais, com uma exceção.
Nas exibições de tabela, o contexto aparece como novas colunas. Se você não tiver adicionado contexto ao widget, o contexto não será exibido.
Seleção de metadados a serem exibidos no painel de contexto
Aqui, abordaremos como você pode adicionar metadados a todo tipo de widget de feedback.
- No menu Add Context (Adicionar contexto ), selecione os itens que deseja exibir:
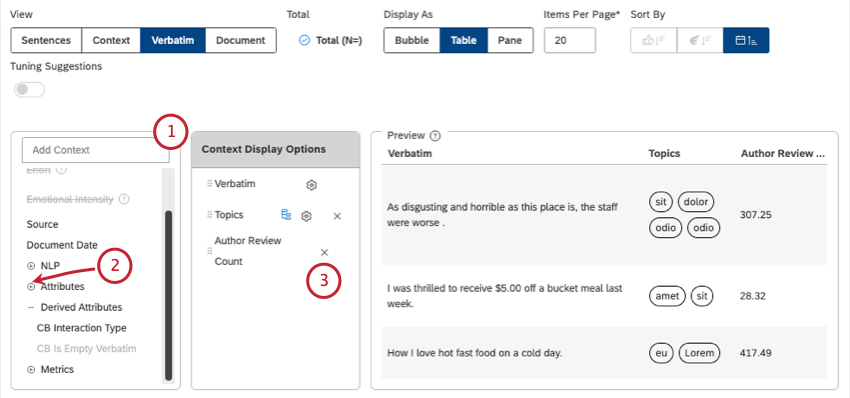
- Sentimento: Mostra sentimento geral da frase e permite que os visualizadores aplicar filtros rápidos baseados em sentimento.
- Esforço: Exibe a pontuação de esforço da sentença e permite que os visualizadores aplicar filtros rápidos baseados em esforço.
- Fonte: Mostra a fonte de feedback (por exemplo, Facebook ou Twitter).
- Data do documento: Para exibir a data do feedback.
- Tópicos: Exibir tópicos relacionados.
- NLP: mostra atributos derivados automaticamente do feedback do mecanismo de processamento de linguagem natural (NLP) XM Discover:
- Palavras: Exibir tipos de palavras específicas mencionadas no feedback do cliente.
- Enriquecimento: Mostrar tipos específicos de conteúdo mencionados no feedback do cliente.
- Idioma: Idioma de feedback da tela.
- Atributos: Exibir atributos estruturados disponíveis no feedback do cliente.
- Atributos derivados: Para mostrar atributos derivados de outros atributos ou modelos de classificação.
- Métricas: Exibir cálculos padrão e métricas derivadas.
- Quadros de pontuação: Mostrar critérios de avaliação na seção Pontuação inteligente do painel Contexto.
- Clique no ícone de adição ( + ) para exibir mais opções.
- Na janela Context Display Options (Opções de exibição de contexto ), você pode remover metadados clicando no X avançar deles.
- Em algumas exibições (como documento), você pode optar por exibir ou ocultar as diferentes categorias metadados que selecionou.
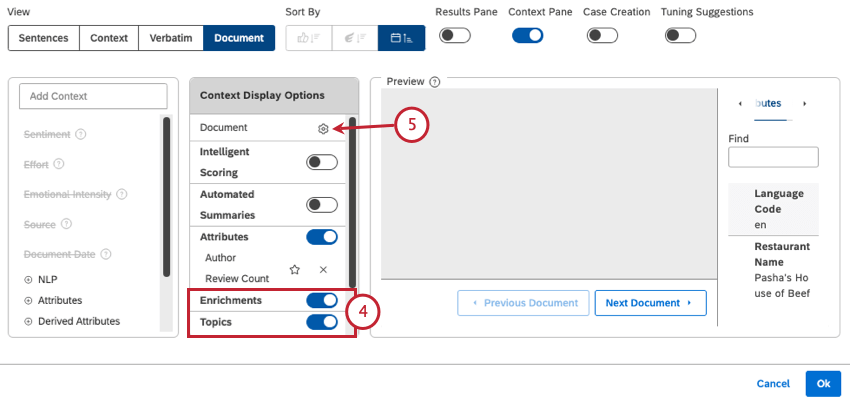
- Para algumas visualizações e opções de exibição, você verá um botão de engrenagem que leva a mais configurações. Abordaremos essas opções na seção a seguir.
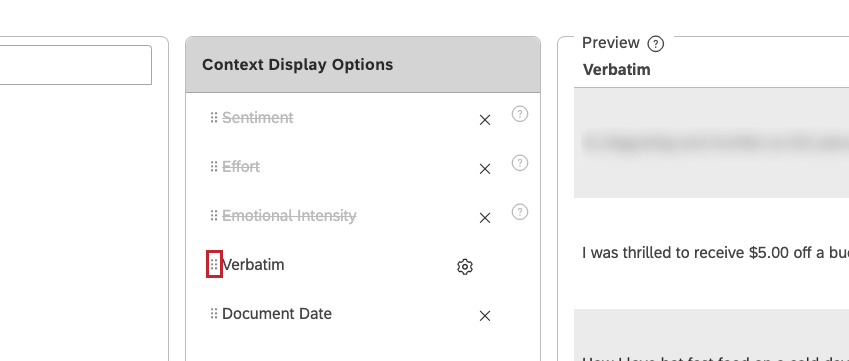
Opções de exibição de frases e contexto
Estas são as configurações disponíveis para as visualizações de frase e contexto.
- URL: Determina se os URLs nos atributos de feedback são exibidos como URLs, imagens ou hiperlinks clicáveis.
- Nenhum (padrão): Exibir valores atributo como texto simples.
- Imagem: Exibe valores atributo como imagens. Consulte Exibição de imagens em tabelas para obter mais detalhes.
- Link: Exibir valores atributo como links clicáveis.
Qdica: se desejar exibir um URL no widget de feedback na exibição de tabela, forneça o URL em um atributo que diferencia maiúsculas de minúsculas no Designer.
- Capitalização: Isso determina como o feedback é capitalizado no widget.
- Padrão: Exibir valores como foram fornecidos.
- minúsculas: Exibir valores usando apenas letras minúsculas.
- UPPERCASE: Exibe valores usando apenas letras maiúsculas.
- Caso de sentença: Coloque apenas a primeira letra da primeira palavra em maiúscula.
- Primeira letra de cada palavra: Coloque a primeira letra de cada palavra em maiúscula. As letras que seguem um hífen ou um sublinhado também são capitalizadas. Por exemplo: Wind-Powered, April_Surveys.
- Exibir pílulas de enriquecimento e formatação: Mostrar emblemas de enriquecimento (como sentimento e esforço) e formatação de sentimento. Desative essa opção para ocultá-las.
- Mostrar atributos vazios: Mostrar atributos que não têm nenhum valor associado ao documento atual nos painéis Atributos e Informações importantes. Desative essa opção para ocultar atributos vazios.
- Clique em Update quando terminar.
Configurações textuais, de documento e de tópico
Nas visualizações textual e de documento, há apenas as configurações de URL e capitalização descritas na seção anterior. Essa também é a aparência da configuração quando você adiciona tópicos e clica na engrenagem avançar deles.
Filtro tópicos
Essa configuração está disponível na configuração de Tabela para visualizações de frase e contexto. Aqui, você pode selecionar os modelos de classificação a serem exibidos.
Seleção de feedback específico para exibição
Depois de salvar o widget de feedback, você pode selecionar manualmente o feedback a ser incluído ou excluído do widget.
- Abra o dashboard no Modo de edição.
- Clique no menu de ações.
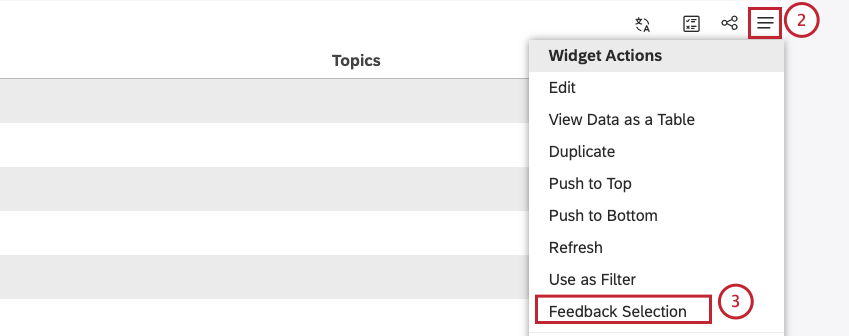
- Clique em Feedback Selection.
- Marque a caixa de seleção avançar de frases individuais, resumos ou documentos na coluna Selecionar .
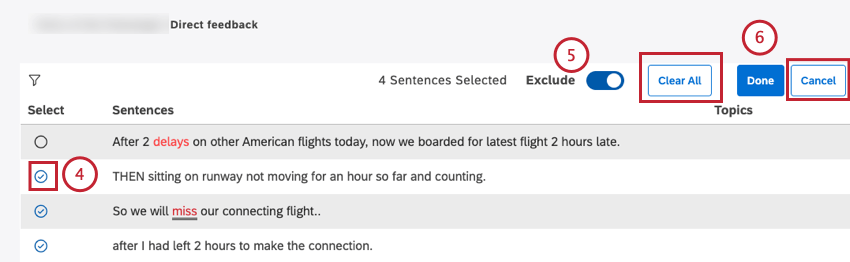 Qdica: você pode clicar em Clear All (Limpar tudo) para limpar todas as seleções.
Qdica: você pode clicar em Clear All (Limpar tudo) para limpar todas as seleções. - Ative o botão Excluir para excluir o feedback selecionado. Desative essa opção para incluir o feedback selecionado.
- Clique em Done (Concluído ) para confirmar a seleção de feedback.
Qdica: clique em Cancelar para cancelar a seleção de feedback.
Entendendo a visualização do documento
Você pode explorar documentos específicos usando uma interface chamada explorador de documentos. Você pode abrir essa exibição no widget de feedback de duas maneiras:
- Seleção de feedback: Não importa se o widget de feedback exibe frases curtas ou um contexto mais longo, você pode clicar duas vezes para ver o explorador de documentos.
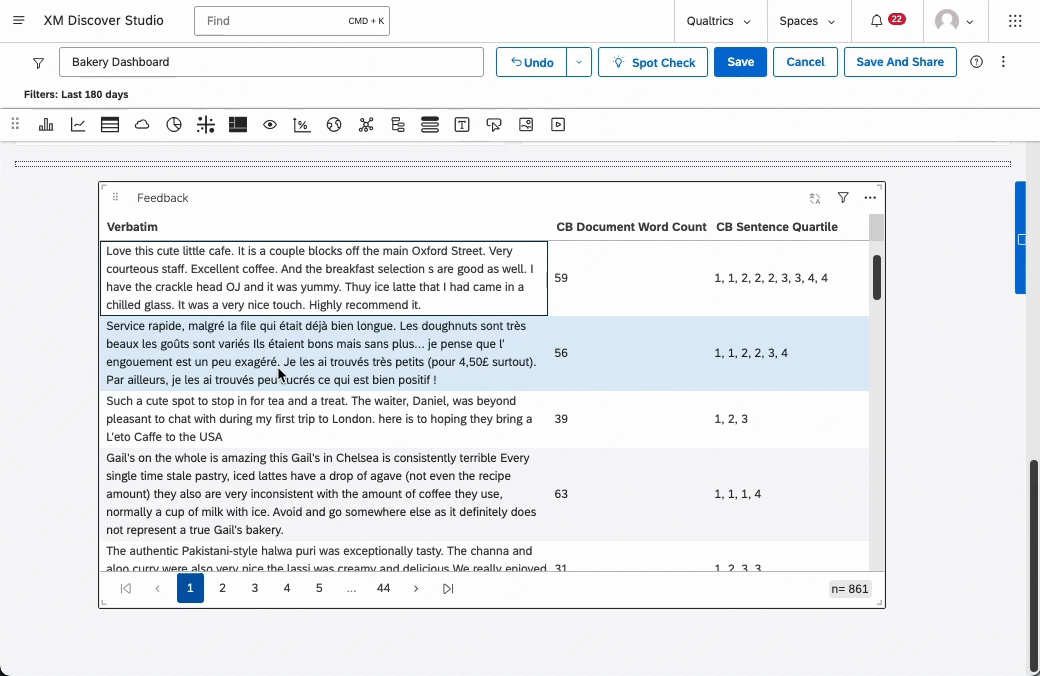
- Exibição de documento: Se você definir seu widget como visualização de documento durante a configuração, ele sempre estará em um formato de explorador de documentos.

Para saber como usar o explorador de documentos, consulte os seguintes recursos:
Filtros disponíveis para visualizadores Dashboard
Os visualizadores de seu dashboard podem filtro o feedback por sentimento, esforço ou intensidade emocional usando filtros rápidos.
- Vá para o dashboard.
- Clique no ícone filtro abaixo do título widget.
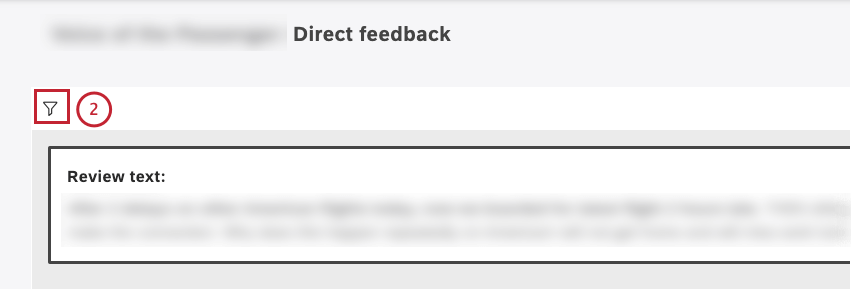
- Expanda o menu Quick Filtro.
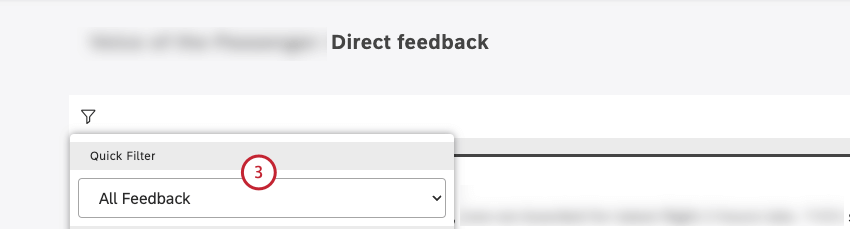
- Selecione uma das seguintes opções de filtragem:
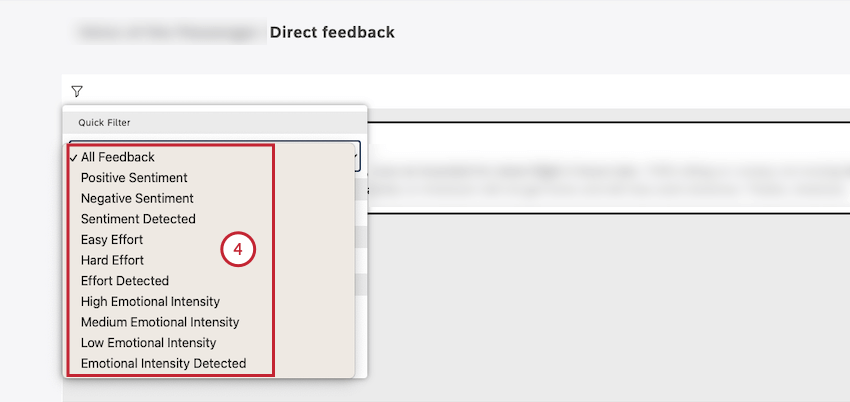
- Todos os comentários: Mostrar todas as frases (incluindo registros com verbatim vazio).
- Sentimento positivo: Exibir apenas frases com uma pontuação de sentimento frase positiva.
- Sentimento negativo: Mostra frases com uma pontuação de sentimento frase negativa.
- Sentimento detectado: Exibe todas as sentenças, exceto as que estiverem vazias.
- Esforço fácil: Mostra apenas frases em que a pontuação de esforço é fácil ou muito fácil.
- Esforço difícil: Exibe apenas frases em que a pontuação de esforço é difícil ou muito difícil.
- Esforço detectado: Mostra todas as frases em que foi detectada uma pontuação de esforço.
- Alta intensidade emocional: Exibir apenas frases em que a intensidade emocional é alta.
- Intensidade emocional média: Mostre apenas frases em que a intensidade emocional é média.
- Baixa intensidade emocional: Exibir apenas frases em que a intensidade emocional é baixa.
- Intensidade emocional detectada: Mostrar todas as frases em que a intensidade emocional é detectada.
Filtragem de um Widget de feedback por outro
No Studio, você pode usar widgets como filtros para outros widgets. Essa funcionalidade torna seu dashboard muito mais interativo, permitindo que os visitantes drill down em seus dados.
Um caso de uso comum é filtro um widget de feedback por outro.
Exemplo: Você vincula um widget de estilo de tabela de exibição de frase e um widget exibição de documento. Clicar em uma frase no primeiro widget mostra o documento correspondente no segundo widget.
Observe que isso não abrirá o documento na frase exata em que você clicou, nem destaque a frase em que você clicou de forma alguma.
Solução de problemas de widgets de comentários vinculados
Se você decidir filtro um widget de feedback por outro widget de feedback, é preciso ter em mente alguns aspectos:
- Ver: Se seus dois widgets de feedback estiverem configurados para exibições diferentes, isso pode afetar o que acontece quando você os filtro um pelo outro.
Exemplo: Uso de um widget de frase para filtro o que aparece em um widget documento.
- Filtros: Os filtros rápidos e os filtros de widget podem afetar os dados exibidos no widget. Se os dois widgets tiverem filtros diferentes um do outro, eles nem sempre terão resultados semelhantes.
Exemplo: Seu primeiro widget é filtrado para mostrar apenas dados de 2023. O segundo widget é filtrado para mostrar apenas os dados de 2024. Se você clicasse em feedback no primeiro widget, não seria possível retornar resultados no segundo.
- Seleção de feedback: A seleção de feedback permite que você personalize os documentos exatos incluídos em um widget. Se um dos widget tiver uma seleção de feedback personalizada, talvez você não obtenha os resultados esperados, pois eles estão extraindo de diferentes listas de documentos.