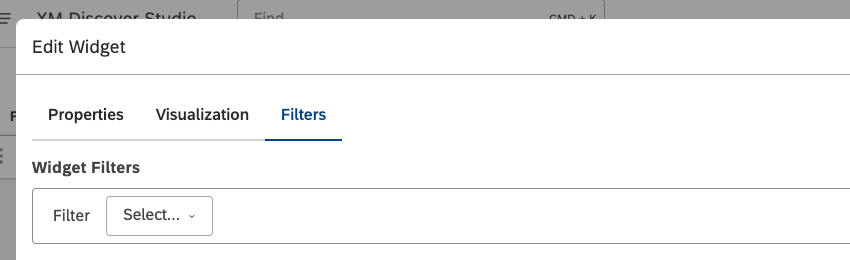Widget de rede (Studio)
Sobre o widget de rede
Você pode usar o widget de rede para exibir dados como uma web explorável de conexões. Em um widget de rede, os agrupamentos de dados são exibidos como nós. Os nós que têm um número qualificado de coocorrências são conectados com linhas. A proximidade entre os nós é baseada no volume bruto, o que significa que tópicos de grande volume geralmente têm clusters mais apertados ao seu redor devido à existência de mais co-ocorrências.
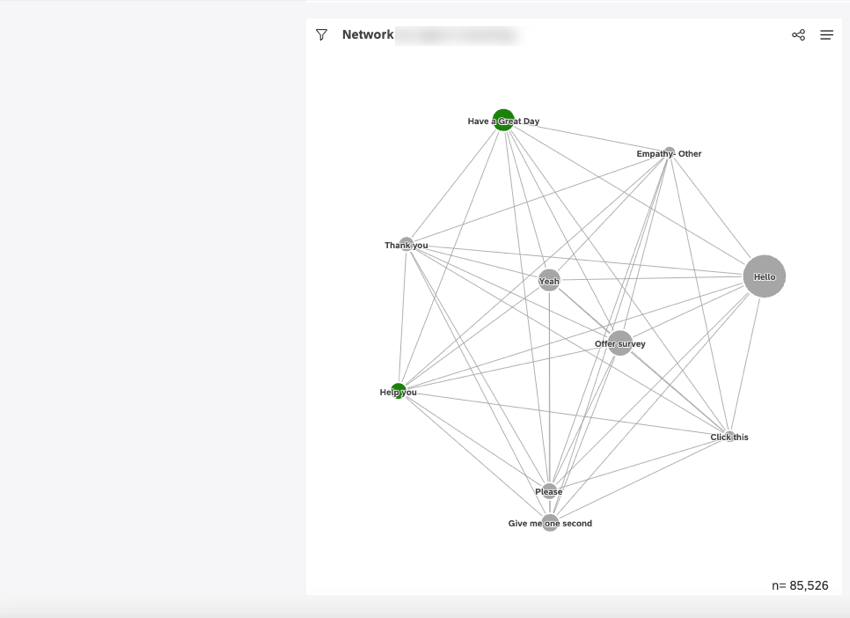
Para obter informações sobre como editar propriedades de widget e muito mais, consulte Widgets (XM Discover).
Adição de um widget de rede
Ficha de registro Características
Você pode editar as propriedades do widget na guia Propriedades. Para obter informações sobre como adicionar um widget, consulte Adição de um widget.
Guia Visualização
Você pode definir configurações de relatório na guia Visualização.
- Selecione a guia Visualização.
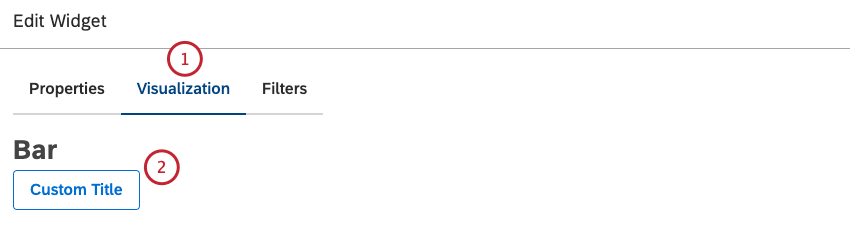
- Para inserir seu próprio título de widget, clique em Título personalizado.
- Insira um título de relatório personalizado na caixa.
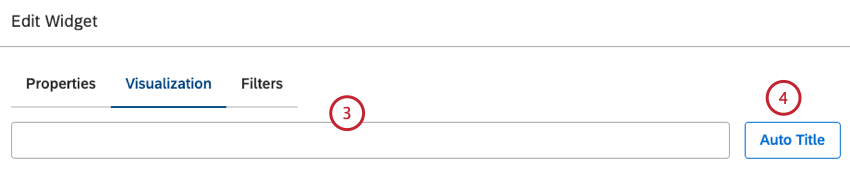
- Como alternativa, clique em Título automático para manter o título do relatório gerado automaticamente.
- Selecione o intervalo de datas para o relatório. Para todas as opções disponíveis, consulte Filtros de intervalo de datas.
 Qdica: a menos que você defina seu widget para ignorar o intervalo de datas do dashboard, o intervalo de datas do dashboard substitui completamente o intervalo de datas definido aqui.
Qdica: a menos que você defina seu widget para ignorar o intervalo de datas do dashboard, o intervalo de datas do dashboard substitui completamente o intervalo de datas definido aqui. - Selecione 1 das seguintes opções para agrupar dados em uma rede de nós:
- Tópicos
- NLP
- Atributos
- Atributos derivados Para uma síntese dos agrupamentos de dados disponíveis, consulte Dados de agrupamento.
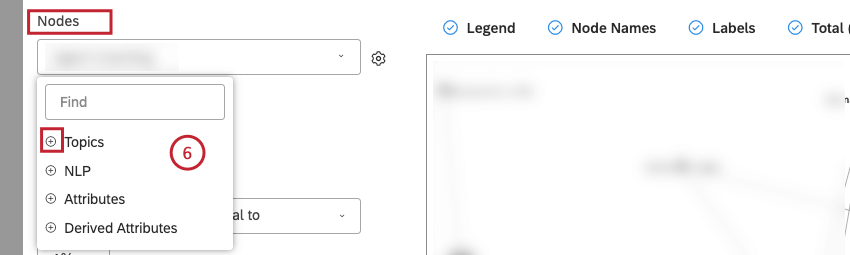 Qdica: Clique no ícone mais ( + ) para ver mais opções.
Qdica: Clique no ícone mais ( + ) para ver mais opções.
- Depois de selecionar uma opção de agrupamento, clique no ícone de engrenagem ao lado dela.

- Configure o subconjunto de dados que deve ser incluído nesse agrupamento para o relatório nas Configurações . Para uma síntese das configurações de agrupamento disponíveis, consulte Configurações de agrupamento.
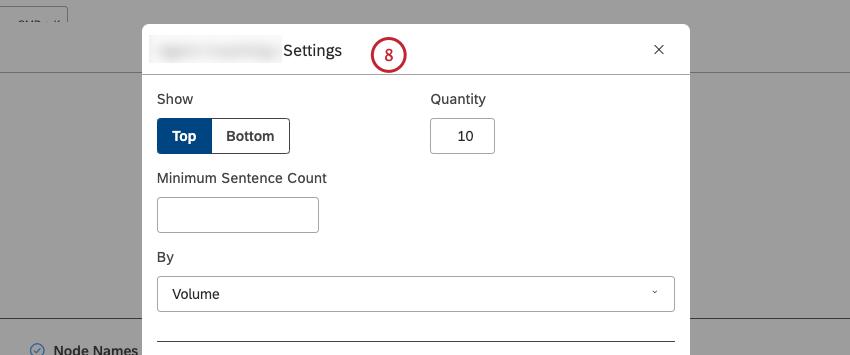 Qdica: as opções de agrupamento que provavelmente não são úteis estão acinzentadas. Um agrupamento fica acinzentado quando está vazio ou contém somente um valor individual sob os filtros atuais (tanto no nível do widget como no nível do dashboard). Isso deve ajudar você a concentrar seus relatórios nos agrupamentos de dados mais significativos sem ter que aplicar o método de tentativa e de erro. Se necessário, você pode selecionar agrupamentos em cinza.
Qdica: as opções de agrupamento que provavelmente não são úteis estão acinzentadas. Um agrupamento fica acinzentado quando está vazio ou contém somente um valor individual sob os filtros atuais (tanto no nível do widget como no nível do dashboard). Isso deve ajudar você a concentrar seus relatórios nos agrupamentos de dados mais significativos sem ter que aplicar o método de tentativa e de erro. Se necessário, você pode selecionar agrupamentos em cinza. - Clique em Atualizar.
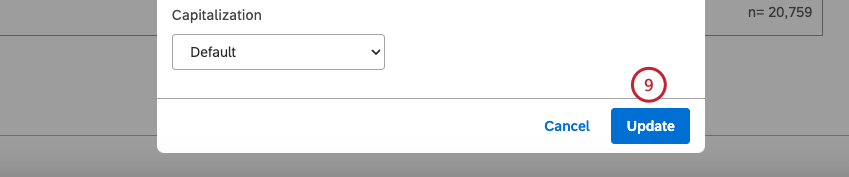
- Se você agrupar dados por tópicos no menu Nós, poderá selecionar Frase para desenhar uma linha entre os tópicos se eles ocorrerem na mesma frase.
 Qdica: como alternativa, selecione Interação para traçar uma linha entre tópicos se eles ocorrerem na mesma interação (por exemplo, dentro do mesmo chat, chamada ou feedback individual).Qdica: Se você selecionar Interação, quaisquer outros widgets que possam potencialmente filtrar esse widget com critérios no nível da frase serão desvinculados. Uma vez que a coocorrência de interação é baseada em um documento inteiro, ela perde referências a dados no nível da frase, como sentimento, esforço e outros enriquecimentos de NLP.
Qdica: como alternativa, selecione Interação para traçar uma linha entre tópicos se eles ocorrerem na mesma interação (por exemplo, dentro do mesmo chat, chamada ou feedback individual).Qdica: Se você selecionar Interação, quaisquer outros widgets que possam potencialmente filtrar esse widget com critérios no nível da frase serão desvinculados. Uma vez que a coocorrência de interação é baseada em um documento inteiro, ela perde referências a dados no nível da frase, como sentimento, esforço e outros enriquecimentos de NLP. - Selecione Volume (ou Contagem) maior ou igual a para especificar o número mínimo de documentos em que os 2 nós devem ocorrer juntos para mostrar uma conexão entre eles.
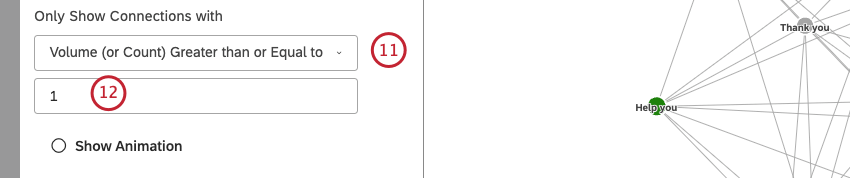
- Insira o número mínimo de documentos onde os 2 nós devem ocorrer juntos para exibir uma conexão entre eles na caixa abaixo do menu.
Qdica: Quanto maior for esse número, menos linhas serão exibidas no widget, mas as linhas exibidas provavelmente serão mais significativas.
- Como alternativa, você pode selecionar % total maior que ou igual a para especificar a porcentagem mínima do total para documentos em que os 2 nós devem ocorrer juntos para mostrar uma conexão entre eles.

- Insira a porcentagem mínima do total para documentos em que os 2 nós devem ocorrer juntos para mostrar uma conexão entre eles na caixa abaixo do menu.
Qdica: Quanto maior for esse número, menos linhas serão exibidas no widget, mas as linhas que provavelmente serão mais significativas.Qdica: recomendamos aumentar o parâmetro Mostrar somente conexões com ao usar coocorrências baseadas em interação entre tópicos para considerar a rede mais ampla de descoberta.
- Marque o campo de seleção Exibir animação para ativar a animação de nó.
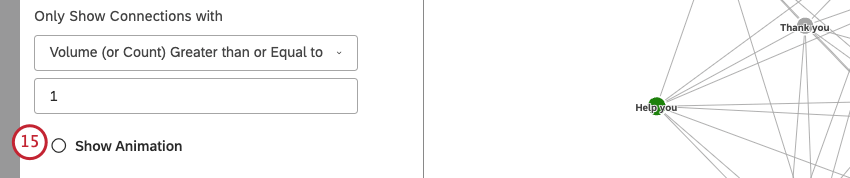 Qdica: desmarque esta caixa de seleção para desativar a animação do nó.
Qdica: desmarque esta caixa de seleção para desativar a animação do nó. - Selecione 1 dos seguintes cálculos para serem refletidos pelo tamanho dos nós de rede:
- Padrão: consulte a etapa 17 para obter informações sobre opções de ordenação.
- Métricas: o tamanho do nó reflete o valor de uma métrica matemática de caixa superior, caixa inferior, satisfação, filtrada ou personalizada.
- Atributos: o tamanho do nó reflete o valor calculado de um atributo selecionado.
- Scorecards: o tamanho do nó reflete a porcentagem de documentos que passam ou falham os critérios de uma rubrica selecionada.
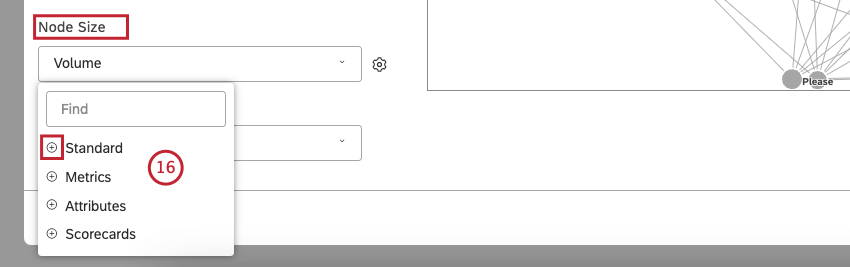 Qdica: Clique no ícone mais ( + ) para ver mais opções.
Qdica: Clique no ícone mais ( + ) para ver mais opções.
- Você pode ordenar a métrica Padrão por 1 das seguintes opções:
- Volume (padrão): o tamanho do nó reflete o número de documentos relacionados.
- Opinião: o tamanho do nó reflete a opinião média de frases de documentos relacionados.
- Esforço: o tamanho do nó reflete o escore de esforço médio de frases de documentos relacionados.
- Intensidade Emocional: O tamanho do nó reflete a força média das emoções expressas em documentos relacionados.
- % Total: o tamanho do nó reflete a contribuição do volume do agrupamento para o volume total do widget.
- % Superior: o tamanho do nó reflete a contribuição do volume do agrupamento para o volume do seu agrupamento superior.
- Tamanho constante: Tornar todos os nós do mesmo tamanho.
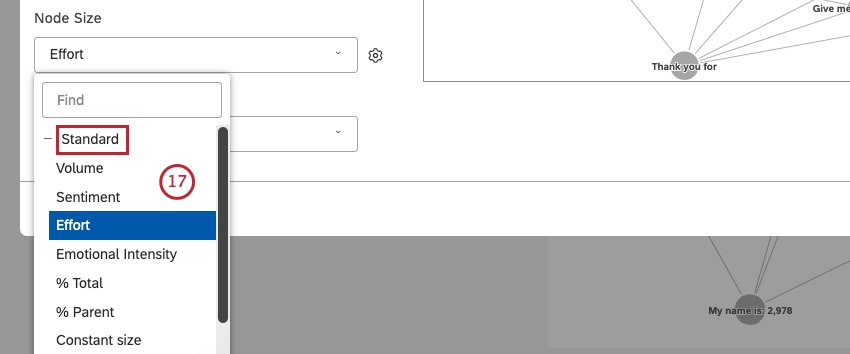
- Se você selecionar a opção Tamanho constante, também poderá modificar o tamanho geral do nó (opcional). Clique no ícone de engrenagem ao lado dele.

- Selecione um número de 10 (tamanho maior) a 1 (tamanho menor).
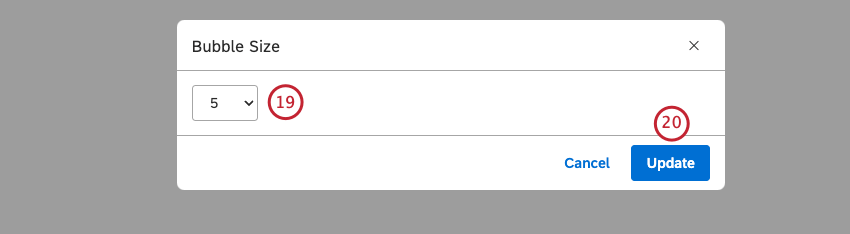 Qdica: o tamanho padrão é 2.
Qdica: o tamanho padrão é 2. - Clique em Atualizar.
- Selecione a paleta de cores para o gráfico.
 Qdica: por padrão, os nós são coloridos de acordo com a opinião média usando 5 faixas de opiniões.
Qdica: por padrão, os nós são coloridos de acordo com a opinião média usando 5 faixas de opiniões. - Marque o campo de seleção Etiquetas para exibir etiquetas numéricas ao lado dos itens do relatório.
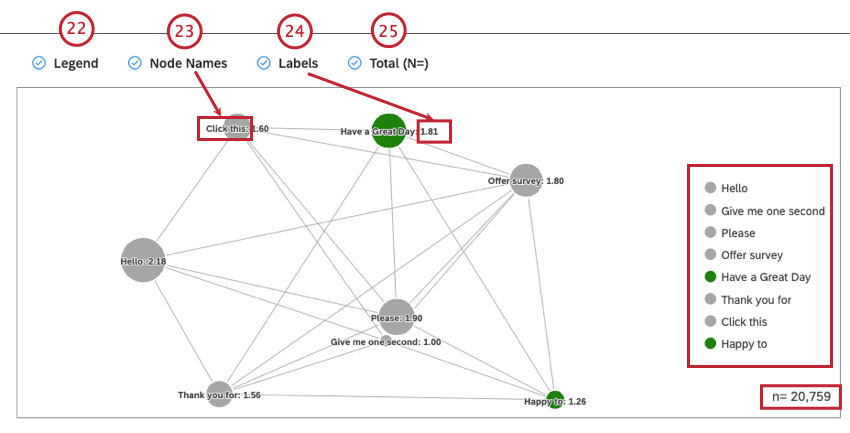 Qdica: desmarque a caixa de seleção Rótulos para ocultar rótulos numéricos ao lado dos itens do relatório.
Qdica: desmarque a caixa de seleção Rótulos para ocultar rótulos numéricos ao lado dos itens do relatório. - Marque este campo de seleção para exibir nomes de nó.
Qdica: desmarque esta caixa de seleção para ocultar nomes de nós.
- Marque o campo de seleção Legenda para exibir uma legenda de gráfico. Desmarque o campo de seleção Legenda para ocultar uma legenda do gráfico.
Qdica: os visualizadores podem ocultar e mostrar itens de relatório específicos clicando neles em uma legenda.
- Marque o campo de seleção Total (N=) para exibir o número total de documentos que correspondem a condições e filtros de relatório.
Para obter mais informações sobre o volume de documentos, consulte Exibindo volume total em widgets (Studio).Qdica: desmarque esta caixa de seleção para ocultar o número total de documentos que correspondem às condições e aos filtros do relatório.Qdica: para definir o valor padrão em todo o painel para novos widgets, use a configuração n= nas propriedades do painel.
Guia Filtros
Na guia Filtros, você pode restringir mais os dados do relatório. Para obter informações sobre propriedades de filtros de widget, consulte Aplicando filtros a um widget.