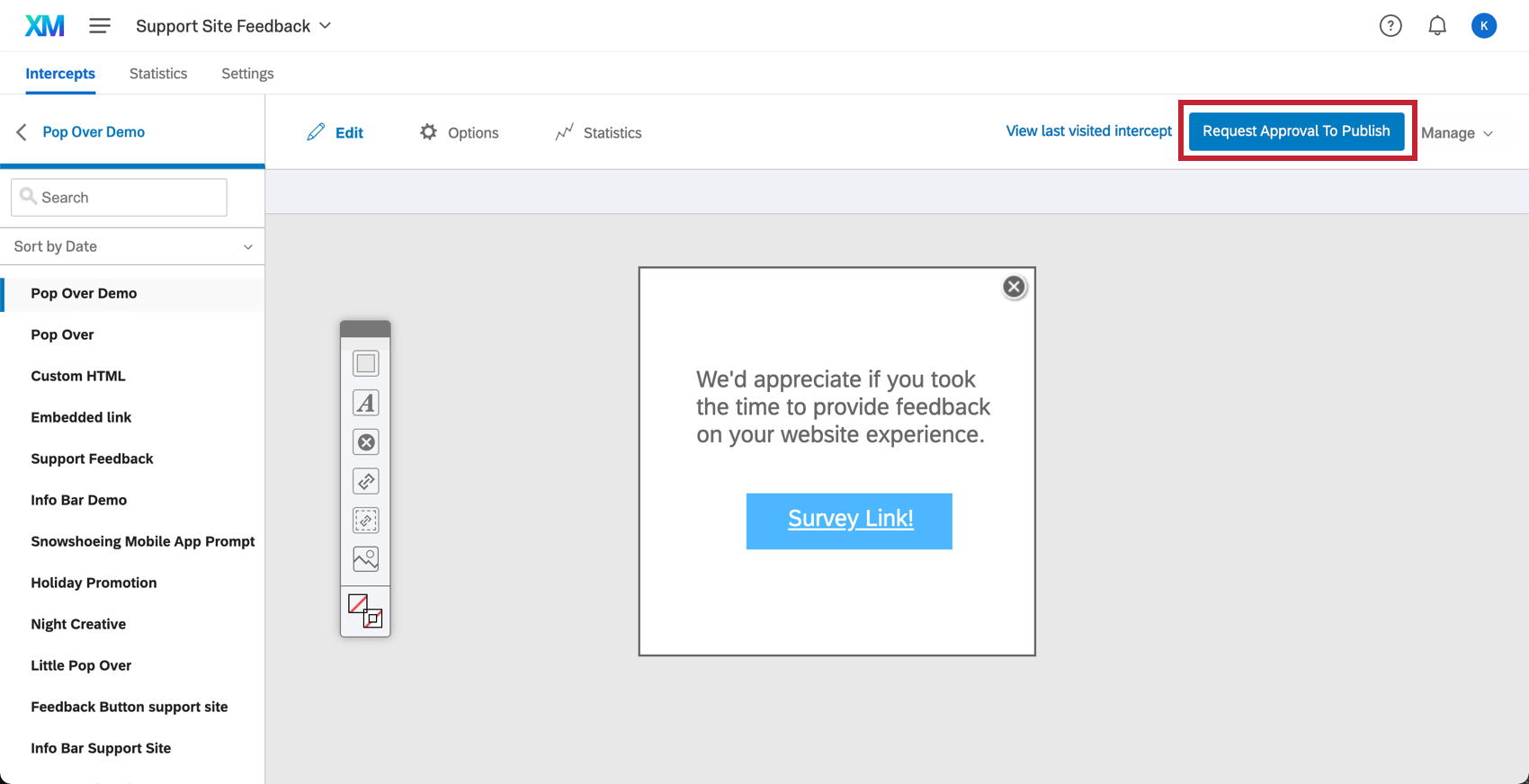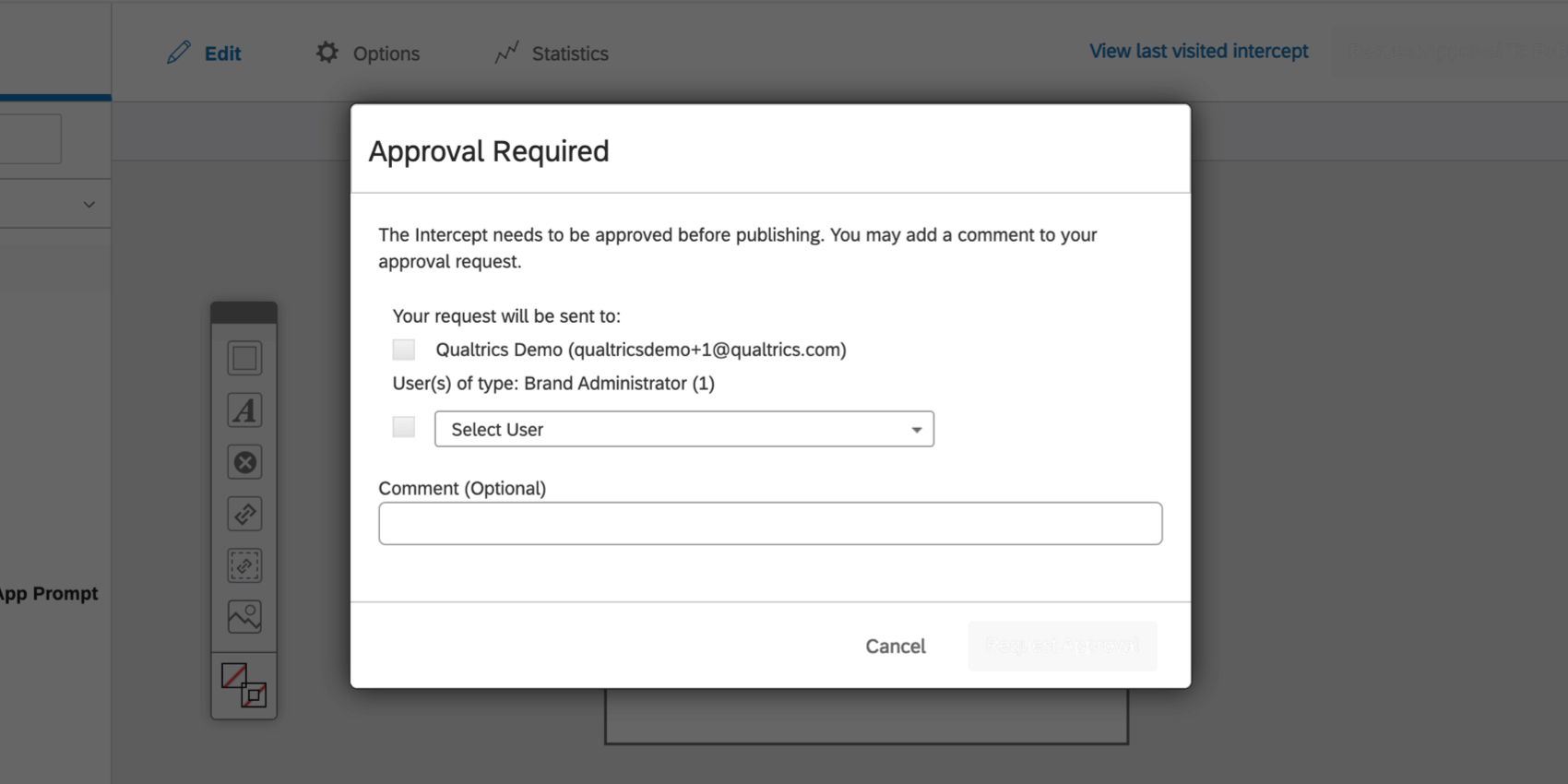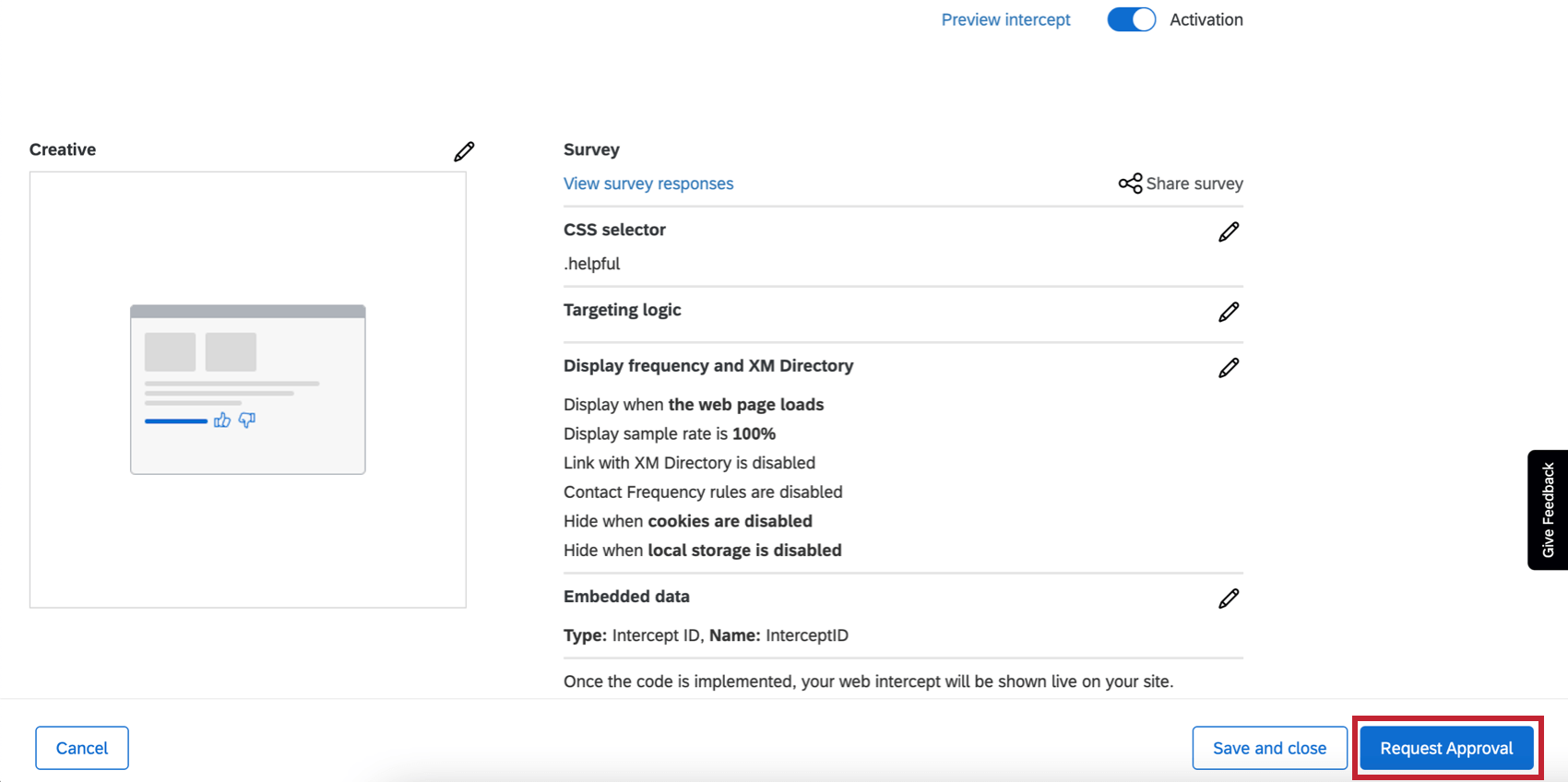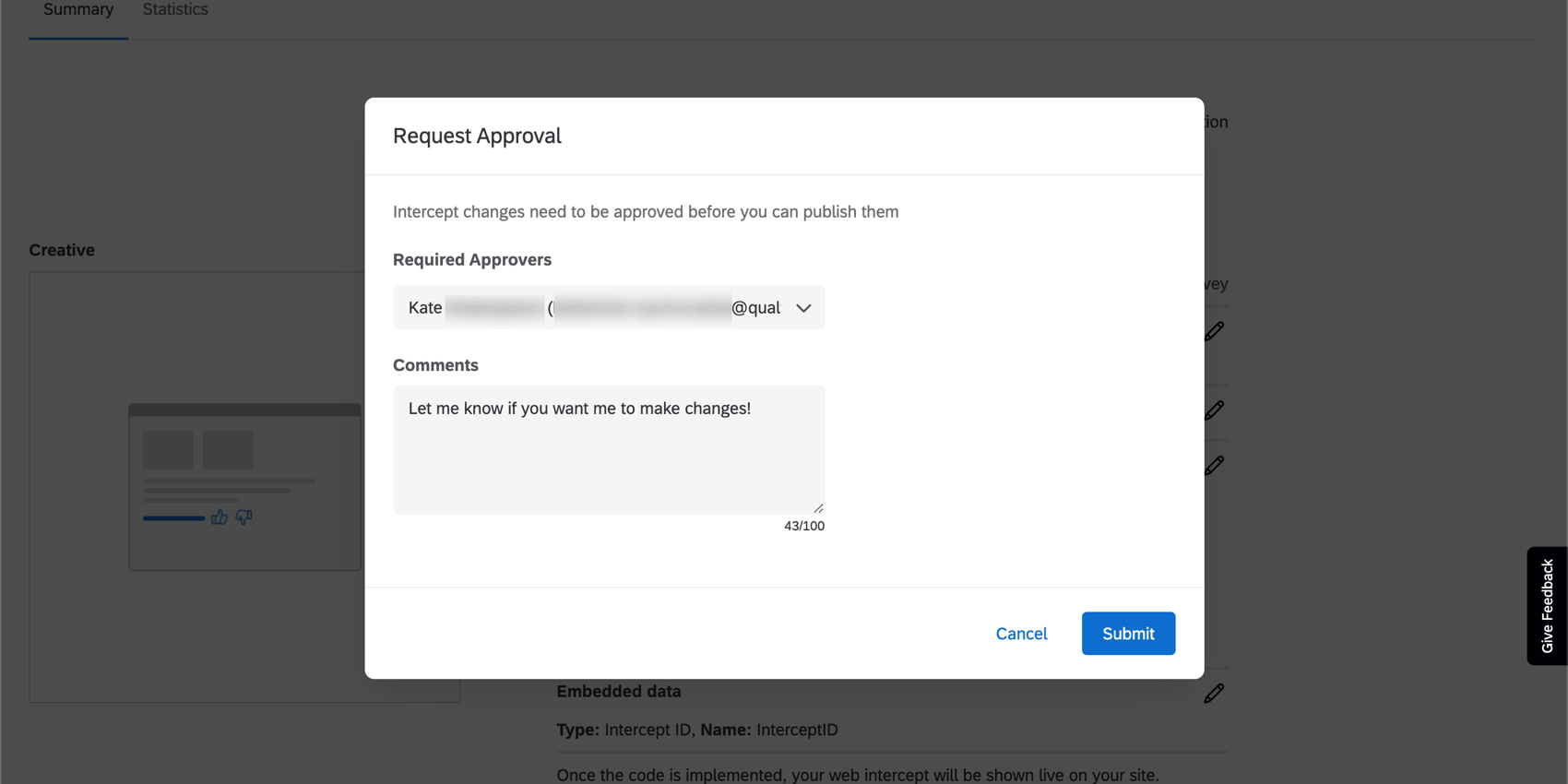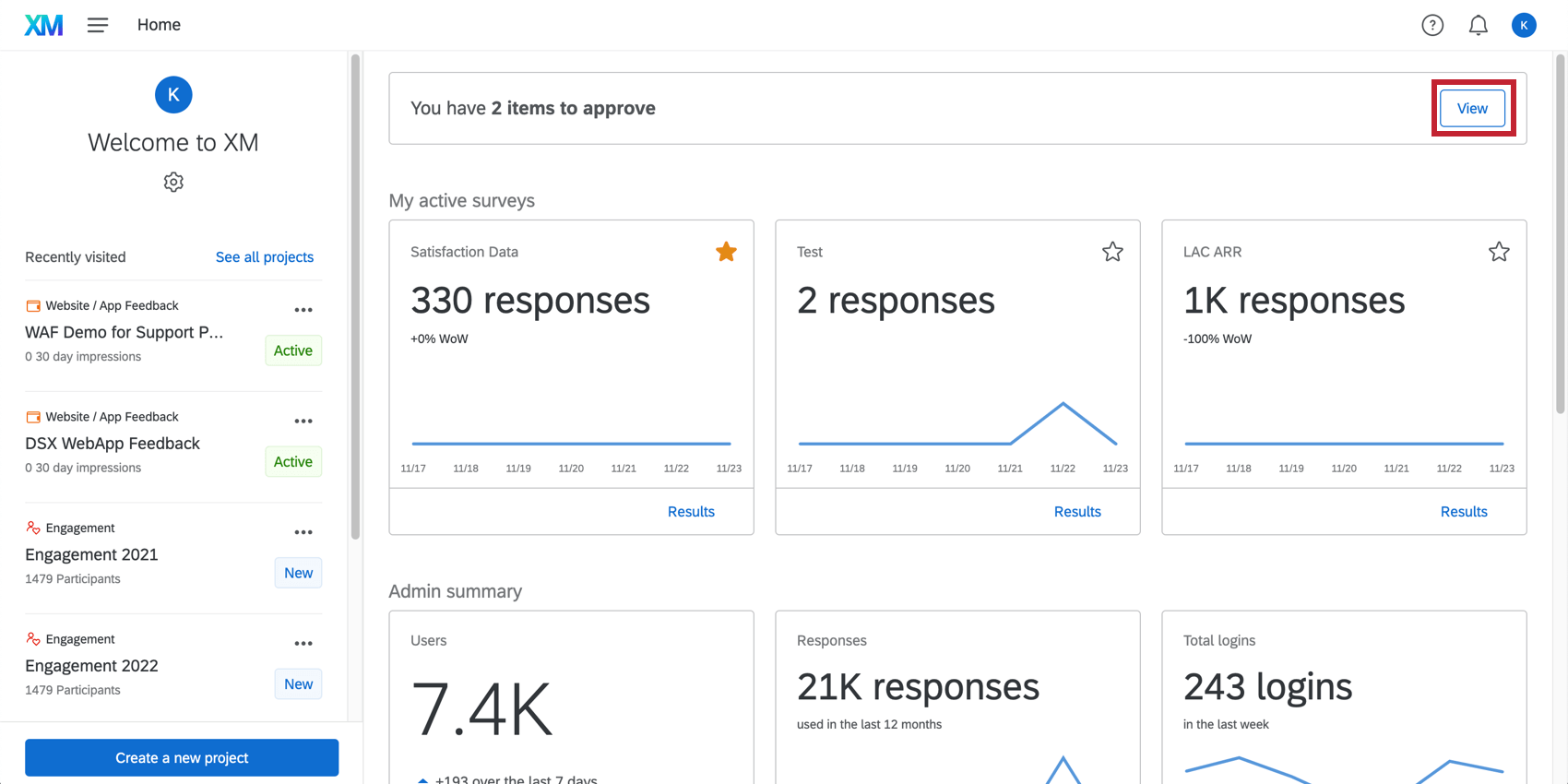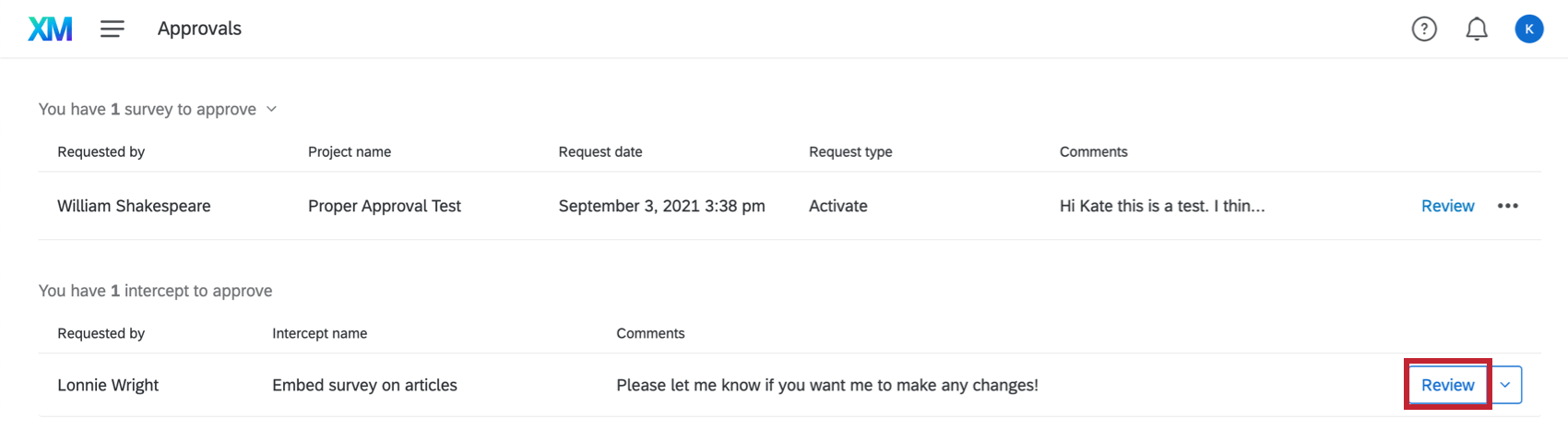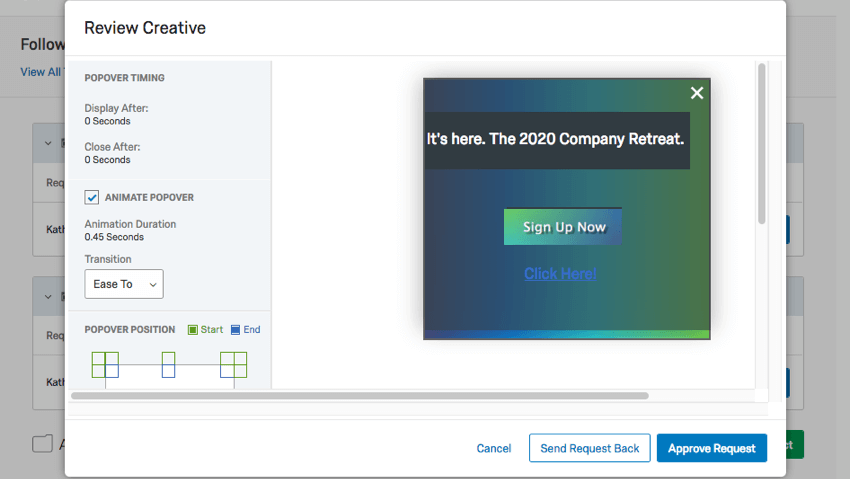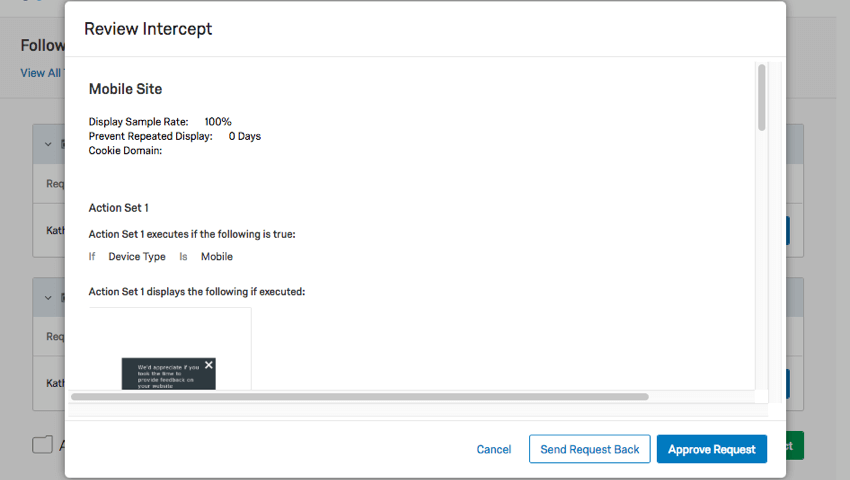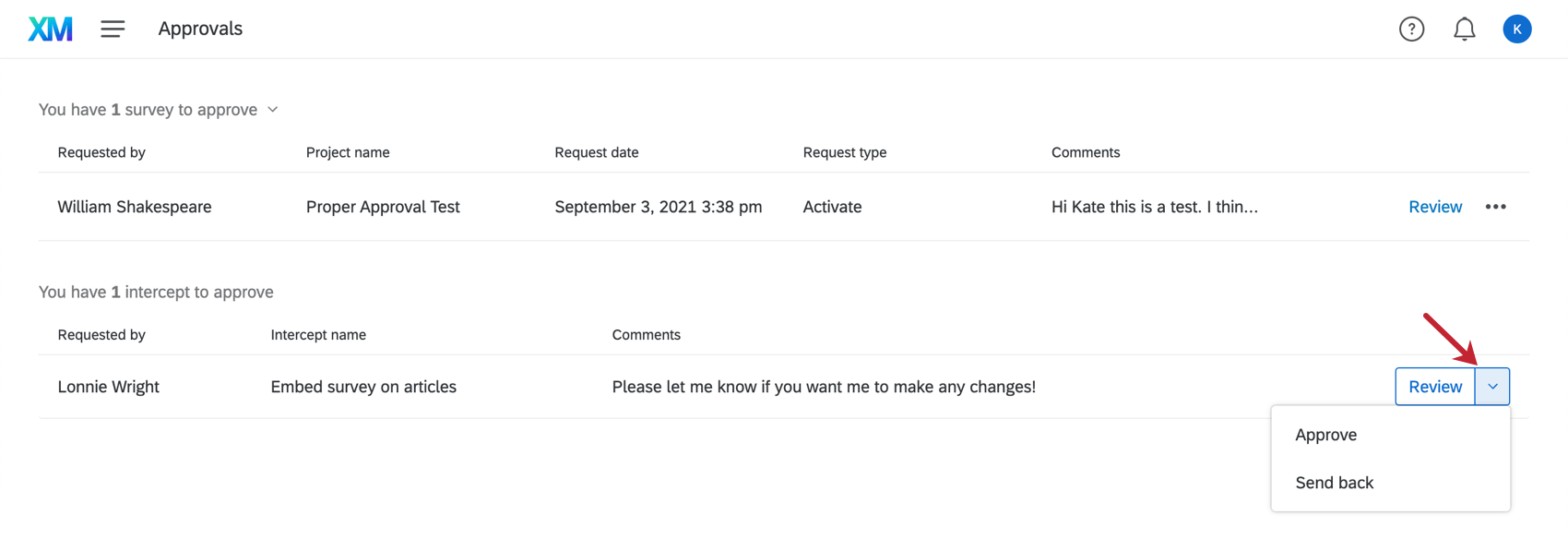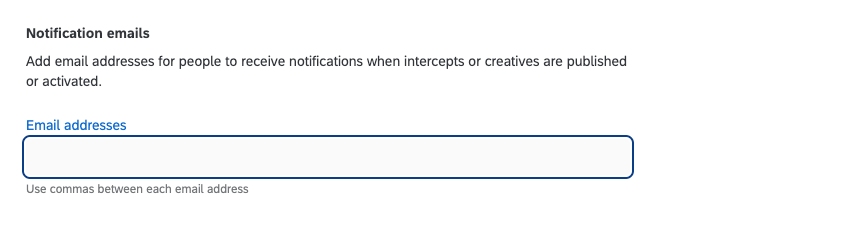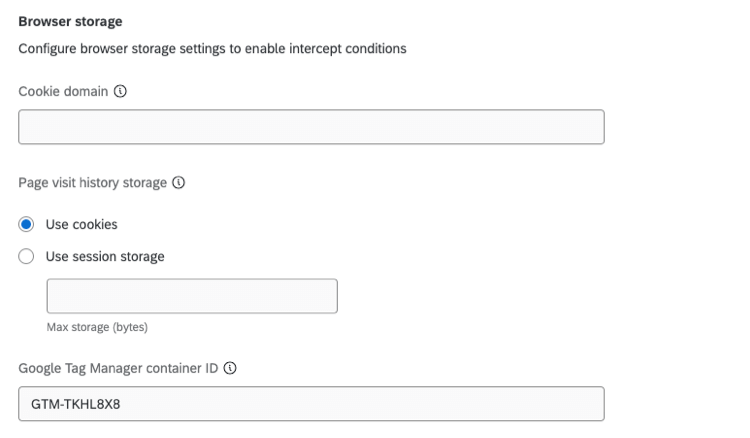Seção Interceptores
Sobre a seção Interceptações
Quando estiver pronto para testar ou ajustar as configurações do projeto do Website Insights, vá para a seção Interceptores da guia Configurações.
Testando alterações não publicadas
Ao criar um interceptor, você pode navegar para a seção Testando alterações não publicadas para visualizar como será seu interceptor em qualquer site que você desejar. Isso permite que você visualize modificações sem ter que publicá-las. Dessa forma, você pode testar as configurações em um interceptor ao vivo sem alterar o que os visitantes veem em seu site.
- Uma vez dentro da seção Testar alterações não publicadas, marque as caixas de seleção ao lado do nome dos interceptores que você deseja testar. Marque o campo de seleção superior para selecionar todos os interceptores.
- Salve o bookmarklet em seus marcadores. Se o seu navegador tiver uma barra de ferramentas de marcadores, você pode fazer isso arrastando o bookmarklet para a barra de ferramentas. Para instruções mais detalhadas, consulte a seção Exibição da barra de marcadores abaixo.
- Em uma nova janela ou guia, abra a página da Web na qual você deseja testar seu interceptor.
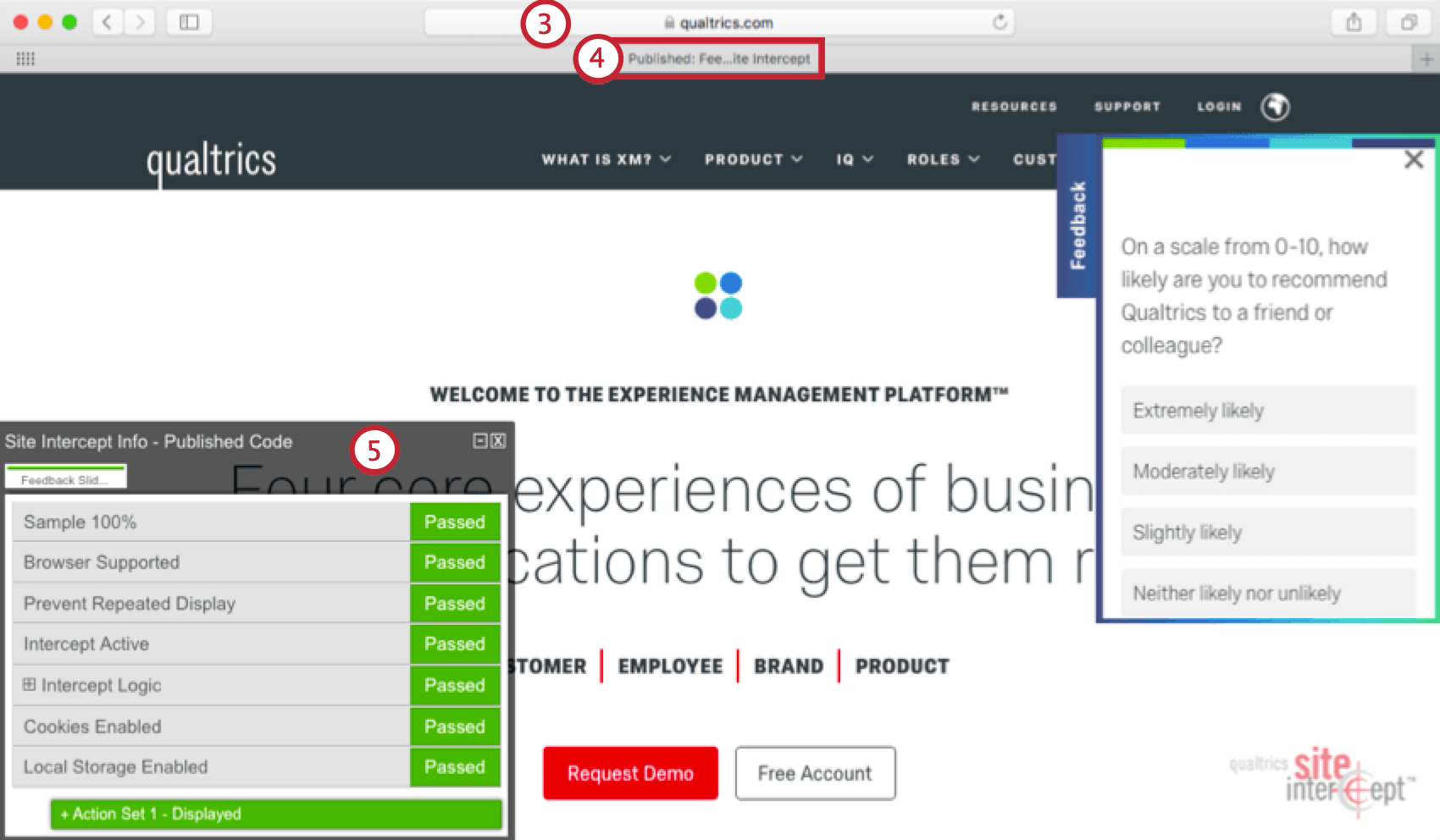
- Clique no bookmarklet, que executará o código para esse interceptor na sua página da Web.
- Uma janela no canto inferior esquerdo informará se alguma parte do interceptor falhou e, em caso afirmativo, qual parte você precisa corrigir para que ela passe da próxima vez.
Qdica: Quando você executa o bookmarklet no nível do interceptor individual, a lógica “Qualquer interceptor nesta zona” não funciona da mesma forma porque você está carregando um determinado interceptor em vez de uma zona ou projeto.
Para obter mais informações sobre testes de interceptores, consulte a seção Test Intercept.
Processo de aprovação
Os requisitos de aprovação podem ser usados para garantir que somente o conteúdo de qualidade seja publicado no seu site. Com o sistema de aprovação, você pode especificar usuários individuais ou grupos de usuários que devem receber permissão para que um criativo ou interceptor seja publicado.
ADICIONANDO REQUISITOS DE APROVAÇÃO
Nesta seção, aprenda a fazê-lo para que os usuários tenham que receber aprovação antes de suas modificações serem publicadas.
- Certifique-se de que você está na guia Configurações do seu projeto.
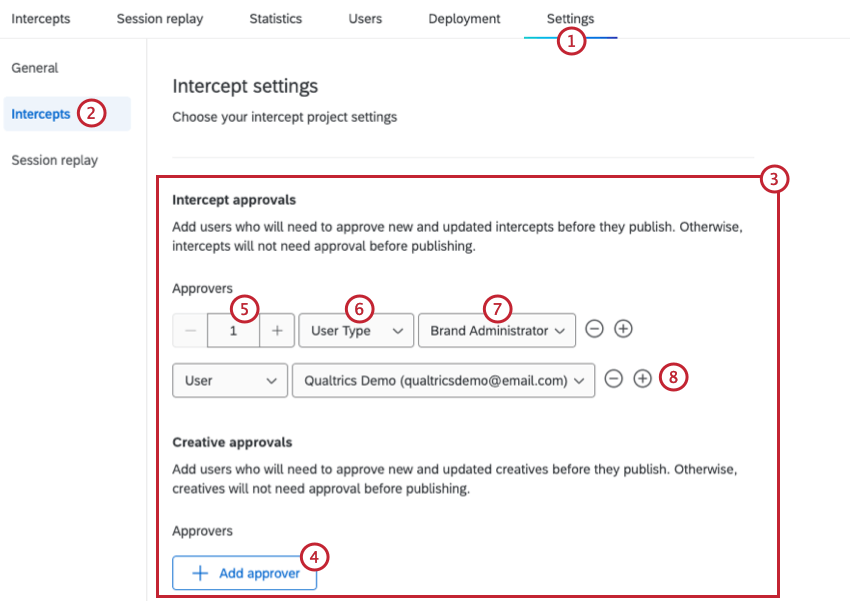
- Clique na seção Interceptores.
- Navegue até Aprovações de interceptores ou Aprovações criativas.
- Clique em Adicionar aprovador.
- Se definido como Tipo de usuário, você pode decidir quantos usuários do tipo selecionado devem aprovar um interceptor ou criativo antes que ele possa ser publicado.
Qdica: Independentemente de quem seja o usuário, o sistema ainda exigirá explicitamente uma aprovação. Por exemplo, digamos que você é um Administrador da marca. Se você configurou um interceptor para exigir a aprovação de um usuário Administrador da marca, você ainda precisará aprovar explicitamente sua própria solicitação para publicação.
- Selecione se você deseja solicitar aprovação por um usuário ou tipo de usuário.
- Se definido como Usuário, selecione o usuário que deve aprovar um interceptor ou criativo antes que ele possa ser publicado. Se definido como Tipo de usuário, selecione um tipo de usuário.
Exemplo: na imagem acima, criativos e interceptores precisam da aprovação de um administrador da marca e do usuário de demonstração da Qualtrics. - Clique no sinal de mais (+) para adicionar requisitos de aprovação adicionais ao mesmo recurso.
PROCESSO DE APROVAÇÃO
Quando um usuário for publicar novo conteúdo, ele verá um botão Solicitar aprovação para publicar em vez de um botão Publicar.
Depois de clicar nisso, o usuário terá que selecionar um indivíduo ou grupo de sua lista para aprovar a alteração. Essa pessoa receberá um e-mail com a oportunidade de aprovar ou rejeitar as alterações.
O mesmo é válido para interceptores guiados, como o diálogo responsivo, o feedback incorporado e o botão de feedback. No final da criação guiada, você verá um botão Solicitar aprovação e poderá escolher quem deseja analisar seu interceptor.
Você também pode optar por cancelar sua solicitação de aprovação atual e reenviar uma nova, se descobrir que gostaria de efetuar mais alterações.
PROCESSO DE APROVAÇÃO
Se você for um dos usuários solicitando a aprovação de um interceptor ou criativo, receberá um e-mail de notificação. Ao fazer login, você verá todas as aprovações pendentes na parte superior da página inicial.
Clique em Visualizar para ver a lista de criativos ou interceptores aguardando aprovação.
Clique em Revisar ao lado de um interceptor ou criativo para visualizá-lo.
Você pode decidir Devolver solicitação para rejeitá-la ou Aprovar solicitação para permitir que ela seja publicada.
Clique na lista de opções ao lado de Solicitação de aprovação para opções adicionais.
- Se você selecionar Aprovar, será perguntado se você tem certeza. Clique em Aprovar solicitação na janela seguinte para publicar as modificações.
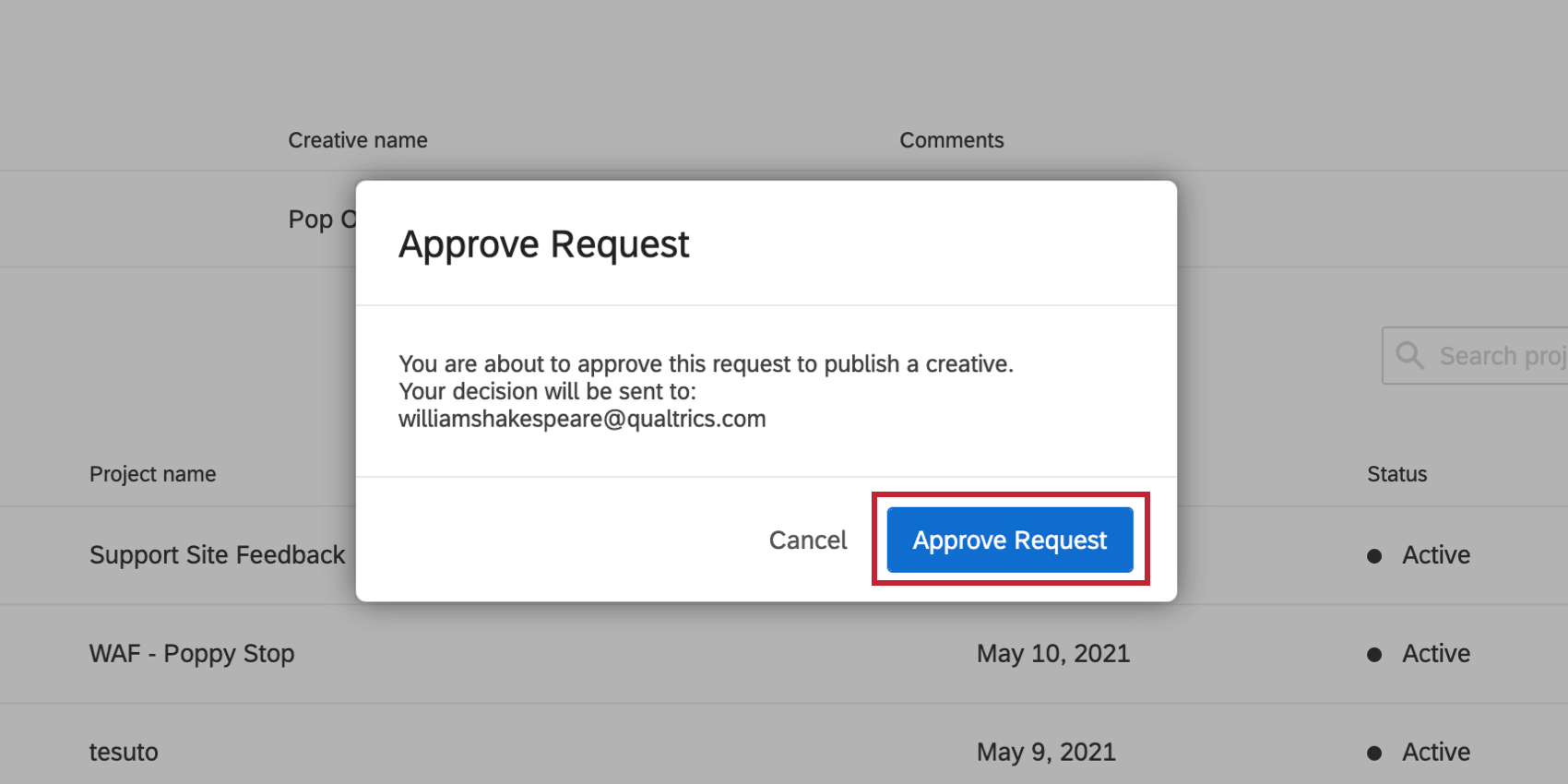
- Se você selecionar Devolver, as modificações não serão publicadas. Você poderá enviar um comentário explicando ao usuário por que você não aprovou para que ele saiba quais edições adicionar na próxima vez.
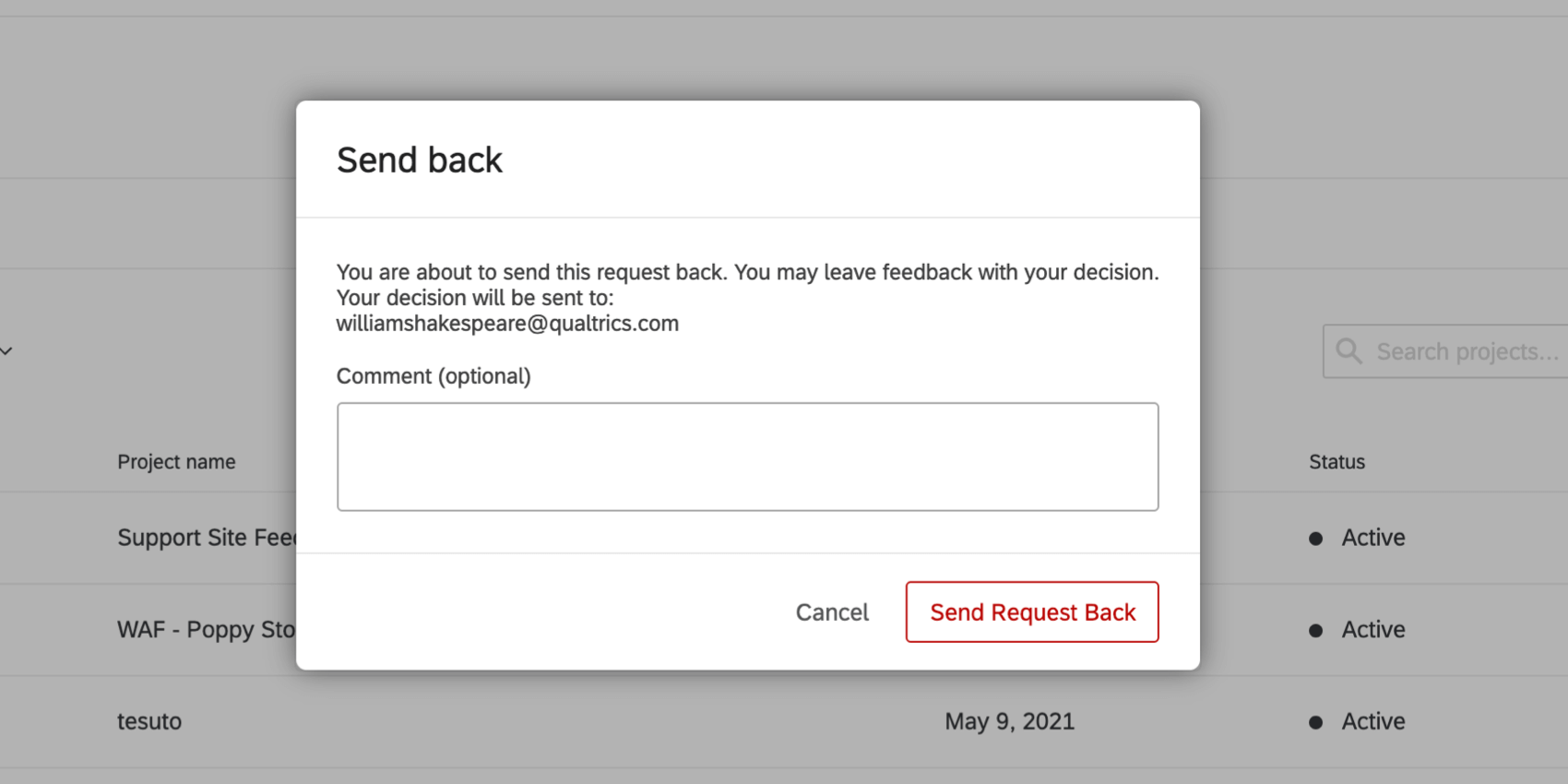
E-mails de notificação
Além de exigir aprovações, você pode inserir endereços de e-mail na área E-mails de notificação se desejar que você ou outros recebam uma notificação quando criativos ou interceptores são publicados ou ativados.
Suporte ao aplicativo de página única
Se você estiver usando um interceptor em um aplicativo de página única, poderá ativar uma configuração para verificar a lógica de exibição cada vez que o URL for alterado, mesmo que a página inteira não seja recarregada. Selecione Reavaliar lógica de interceptor quando o URL for alterado para ativar isso.
Opções de carregamento do interceptor
Esta opção permite que você carregue todo o projeto usando o código JavaScript. Apesar do projeto estar ativo, os interceptores não começarão a avaliar a lógica, nem serão exibidos quaisquer criativos, até que o código do projeto seja carregado manualmente com o código JavaScript, QSI.API.run().
Armazenamento do navegador
Na área Armazenamento do navegador, você pode definir as configurações de armazenamento do navegador para ativar as condições de interceptação.
- Domínio de cookies: especifique onde será armazenado o cookie que registra o histórico do site do visitante. Isso pode ser útil para sites com vários subdomínios (por exemplo, shop.siteintercept.com e about.siteintercept.com). Por padrão, os cookies são salvos de maneira independente para cada subdomínio para que cada um tenha seu próprio histórico do site, tempo no site e contagem de páginas. Você só pode adicionar 1 domínio de cookies por vez.
Exemplo: a definição do domínio de cookies como siteintercept.com garante que apenas um cookie seja usado em todo o site.
- Armazenamento do histórico de visitas da página: refere-se à forma como o histórico de visitas é armazenado. Essa opção só será usada se os critérios de segmentação histórico do site e contagem de páginas forem usados nos interceptores.
Qdica: para projetos mais antigos, o padrão é Usar cookies. Para todos os projetos feitos após 7 de maio de 2019, o padrão é Usar armazenamento de sessão.
- Usar cookies: O histórico da sessão de navegação e a contagem de páginas são armazenados como um cookie no navegador.
- Usar armazenamento de sessão: O histórico da sessão de navegação e a contagem de páginas são armazenados nessa sessão de navegação específica.
- Armazenamento máximo: em bytes, o tamanho máximo de armazenamento que você gostaria que as informações ocupassem em uma sessão ou cookie.
Atenção: o limite no nível da organização substitui o limite definido no nível do projeto.