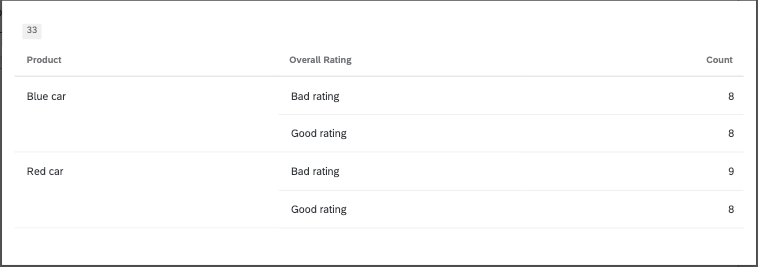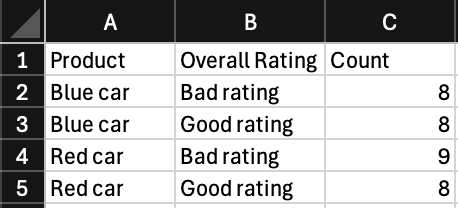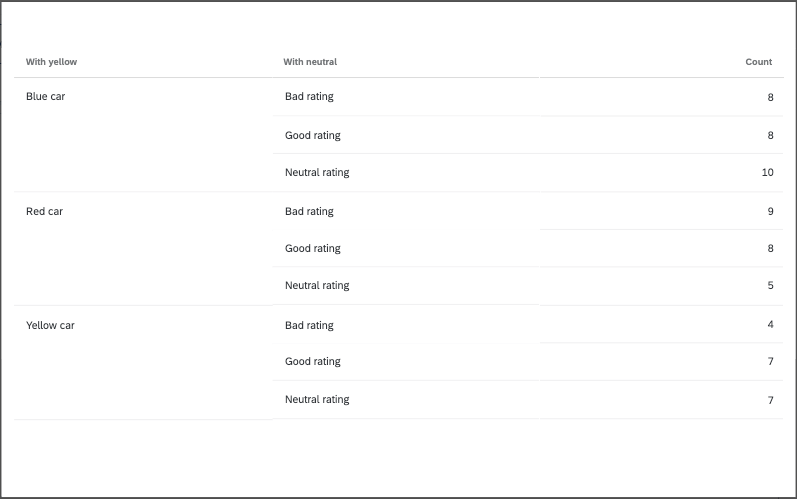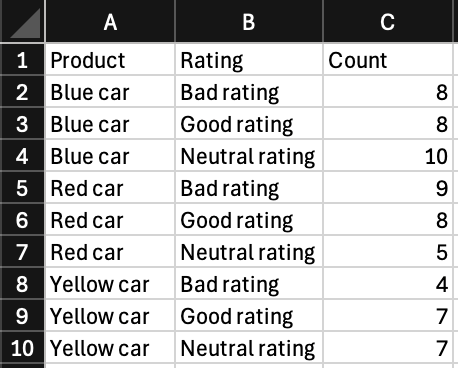Widget de tabela
Sobre o Table Widget
O widget de tabela permite que você exiba os dados dashboard em uma tabela. Você pode dividir os dados em linhas e colunas conforme necessário e até mesmo adicionar uma linha/coluna adicional para cálculos totais. Esse widget é fácil de configurar e é recomendado como uma alternativa às tabelassimples e dinâmicas.
Tipos de painéis
Esse widget pode ser usado em alguns tipos diferentes de dashboard. Isso inclui:
Compatibilidade de tipo de campo
As métricas widget de tabela são compatíveis com campos e categorias (EX) com os seguintes tipos de campo:
- Conjunto numérico
- Valor numérico
Somente os campos com os seguintes tipos de campo estarão disponíveis ao selecionar linhas ou colunas:
- Data
- Conjunto de texto
- Set de múltiplas respostas de texto
- Conjunto numérico
- Drill Down (somente CX)
- Grupo de medidas (somente CX)
Configuração básica
Esta seção aborda a configuração mais básica que você precisa saber para criar um widget de tabela. Toda essa configuração ocorre na guia Data padrão do painel de edição do widget.
Métrica
A métrica é o dado que você deseja exibir em sua tabela. Isso pode ser tão simples quanto uma contagem do número de respostas no dashboard ou o valor médio de um ponto de dados que você mapeou para seu dashboard.
- Para adicionar uma métrica à sua tabela, clique em Add (Adicionar ) em Metrics (Métricas).

- Selecione a métrica que deseja usar. Veja uma lista de métricas widget e o que elas significam.
- Se tiver adicionado ponderação ao seu dashboard, você poderá definir a métrica como Ponderada.
Qdica: para saber mais sobre como configurar ponderação, consulte Ponderação de respostas nos painéis do CX.
- Determine se você deseja incluir testes de significância.
Qdica: o teste de significância só está disponível para determinadas métricas, como média, caixa superior/inferior, NPS e métricas personalizadas. Consulte Teste de significância em widgets Dashboard para obter mais detalhes.
- Se desejar, você pode aplicar um cálculo de rolagem.
Qdica: para obter mais detalhes, consulte Cálculos de rolagem.
- Em Label (Rótulo), escreva um nome para esse campo como ele aparecerá em seu widget. Você pode deixar o texto padrão, se preferir.
- Para obter opções adicionais de configuração de métricas, consulte Métricas Widget.

Você pode adicionar métricas até que a cardinalidade do seu widget atinja 5.000. Se você exceder esse limite, verá a mensagem “Too many resultados, please add a filtro” (Muitos resultados, adicione um filtro) Para exibir dados em seu widget, filtro o widget para que a cardinalidade dos campos exibidos seja inferior a 5.000. Você pode calcular a cardinalidade dos dados do seu widget multiplicando o número total de valores possíveis para cada campo. Por exemplo, se o widget exibir dois campos diferentes, um com 300 valores possíveis e outro com 3 valores possíveis, a cardinalidade do widget será 900.
A métrica é a quantidade mínima de informações necessárias para exibir dados em uma tabela. No entanto, se você quiser fazer mais com sua tabela, há outros campos que podem ser preenchidos.
Linhas
Quando você adiciona um campo em Rows (Linhas), cada valor desse campo é adicionado a uma nova linha na tabela, permitindo que você divida a métrica escolhida por grupos específicos.

Você pode adicionar um máximo de 3 campos às suas linhas. Quando você adicionar um segundo e um terceiro campo, os dados serão divididos para que você possa ver os valores de cada combinação possível de valores de campo.

Colunas
Quando você adiciona um campo em Columns, os valores desse campo são adicionados como colunas à tabela. Não é possível adicionar colunas até que você tenha adicionado pelo menos um campo às suas linhas.

Você pode adicionar no máximo 3 campos às suas colunas. Quando você adicionar um segundo e um terceiro campo, os dados serão divididos para que você possa ver os valores de cada combinação possível de valores de campo.

Cálculos
Em Calculations (Cálculos), você pode adicionar uma coluna ou linha adicional à sua tabela. Isso pode ser usado para calcular a soma (total), a média, o mínimo ou o máximo de todos os valores nessa coluna ou linha.
- Em Cálculos, clique em Adicionar.

- Escolha se esse cálculo deve ser uma soma, média, mínimo ou máximo.
- Escolha se deseja aplicar isso a uma linha ou coluna.
- Altere como essa linha/coluna será rotulada no widget. Se desejar, você pode deixar o texto padrão.
Personalização de Widget
Como todos os widgets, você pode personalizar o título, a descrição e os filtros da tabela, além de decidir se deseja mostrar o número de respostas. Para obter mais dicas de edição de widget que aplicar a todos os widgets, consulte nossas páginas gerais de widgets(CX, EX). Para obter mais personalizações específicas do widget de tabela, continue lendo.
Remoção de campos
Clique em qualquer campo e, em seguida, clique no botão de remoção para excluí-lo do widget.
Reordenação de campos
Você pode reordenar os campos adicionados como colunas ou linhas. Clique nos pontos à direita e arraste e solte os campos.
Teste de importância
Os painéis podem ajudá-lo a entender se as diferenças que você vê ao longo do tempo ou entre grupos são estatisticamente significativas e, portanto, dignas de orientar decisões comerciais importantes. Com o teste de significância em tabelas, você pode discover quais alterações de dados são mais importantes.
Consulte Teste de significância em widgets Dashboard (CX) para obter mais informações. Embora esta seja uma página do CX Dashboards, a funcionalidade descrita é a mesma dos painéis EX.
Relatórios sobre dados ao longo do tempo
Ao adicionar linhas e colunas à sua tabela, você pode escolher campos de data. Esses campos de data permitem que você relate o desempenho de suas métricas em determinados agrupamentos ou períodos de tempo. Para saber mais sobre como eles funcionam, consulte Como separar os dados por datas.
Opções de exibição
Esta seção aborda as configurações na guia Exibir do painel de edição do widget.
Linhas
Em Sort axis by (Ordenar eixo por), escolha como os valores em suas linhas são ordenados por padrão. Suas opções são por rótulo (alfabético), personalizado ou qualquer coluna que você tenha adicionado.
- Se você escolher Label (Rótulo), também poderá escolher se as linhas devem ser classificadas em ordem crescente ou decrescente.
- Se você escolher Custom (Personalizado), poderá arrastar e soltar os valores de suas linhas na ordem de sua opção de resposta.
- Você também pode optar por classificar por qualquer coluna adicionada à tabela.
Exemplo: Na captura de tela acima, também podemos classificar pelas colunas Detrator), Passivo) e Promotor ). Por exemplo, podemos optar por classificar a tabela de modo que os departamentos com mais detratores apareçam primeiro e os com menos detratores apareçam por último.
Você também pode alterar os rótulos das linhas aqui.
Se você tiver adicionado vários campos diferentes às suas linhas, poderá ajustar as opções de classificação independentemente para cada linha. As linhas de cálculo (ou seja, totais, somas) são excluídas das regras de classificação e sempre aparecerão por último.
Colunas
As opções de exibição das colunas são as mesmas disponíveis para as linhas. Não é possível alterar a largura das colunas nesse widget.
Formatação condicional
Consulte Formatação condicional.
Valores de dados
Por padrão, os valores nulos (ausentes) são ocultados da tabela e de todos os seus cálculos e métricas. Portanto, mostramos uma célula vazia. No entanto, se quiser incluir esses valores, você pode ativar a opção Show null values (Mostrar valores nulos), que os mostrará como um traço ( – ).
Formatação condicional
A adição de formatação condicional à tabela permite especificar como os valores em um determinado intervalo são formatados de forma diferente – por exemplo, colocando resultados em negrito ou mudando a cor quando eles se enquadram em um determinado intervalo numérico. Isso é útil se você quiser diferenciar facilmente as células da tabela com base em seu valor.
Você pode adicionar várias regras de formatação.
- Vá para a guia Exibir.

- Clique em Formatação condicional.
- Clique em Adicionar.
- Dê um nome à sua regra.

- Selecione a métrica à qual você gostaria de aplicar essas regras. Se você tiver apenas uma métrica, selecione-a.
- Defina o valor ou o intervalo de valores.
- Determinar o estilo (negrito, sublinhado, itálico) que os valores devem assumir se corresponderem ao valor/intervalo de valores especificado.
- Escolha a paleta de cores que será usada para destaque o valor/intervalo de valores. Você tem as seguintes opções:
- Semântica: Use nossa paleta semântica predefinida. Em seguida, você pode escolher entre 1 de 3 rótulos de limite:
- Bom (verde)
- Ok (amarelo)
- Ruim (vermelho)
- Personalizado: Escolha a cor de sua opção de resposta.
- Semântica: Use nossa paleta semântica predefinida. Em seguida, você pode escolher entre 1 de 3 rótulos de limite:
Tanto o estilo do texto quanto a paleta de cores são etapas opcionais, portanto, você pode misturar e combinar o que usar para destaque os valores escolhidos.
Formatação do layout
Isso determina como o realce é aplicado a valores/intervalos de valores que atendem a uma regra. Você pode escolher entre os destaques que são colocados:
Exportação de dados de tabela
Você pode exportar o widget de tabela em vários formatos diferentes. Ao exportá-lo para PDF, somente respostas que estiverem visíveis no momento no widget serão exportadas. Marque Include all widget content (Incluir todo o conteúdo do widget ) para exportar todos os dados do widget.
Quando você exporta o widget de tabela como CSV ou TSV, as tabelas são convertidas em um formato de planilha, o que pode afetar a forma como vários breakouts são exibidos.
Cada combinação de quebra tem sua própria linha. Se cada dimensão que você estiver usando tiver muitos valores possíveis, isso significa muitas combinações e muitas linhas. Assim, o número de linhas no arquivo pode aumentar drasticamente com base nas informações que você está exibindo na tabela, aumentando a probabilidade de você atingir o limite de tamanho do arquivo.
Exemplo: Aqui está um widget de tabela que divide dois produtos (um carro vermelho e um carro azul) de acordo com as duas classificações que os clientes podem dar a eles (bom ou ruim).
Quando exportada para CSV, essa tabela tem a seguinte aparência. Observe como cada combinação possível de cor e classificação tem sua própria linha.
E se adicionarmos mais uma classificação e mais uma cor de carro? Seriam 3 produtos divididos em 3 classificações.
Agora, o número de linhas aumentou para levar conta as novas combinações. Esse é um exemplo muito simples, mas você pode imaginar como um conjunto de dados muito mais complexo poderia aumentar o tamanho da tabela de forma muito mais drástica.
Tamanho da tabela de solução de problemas
A maneira mais fácil de diminuir o tamanho do widget de tabela é limitar os breakouts em sua tabela. Aqui estão algumas maneiras de fazer isso:
- Use filtros para excluir valores.
- Tente criar várias tabelas separadas. Se você quiser ver o produto por classificação, talvez seja melhor criar uma tabela de classificação para cada produto, em vez de usar breakouts.
- Agrupar valores. Por exemplo, as idades individuais poderiam se tornar faixas etárias.
- Exclua da análise os valores nos quais você não está interessado.