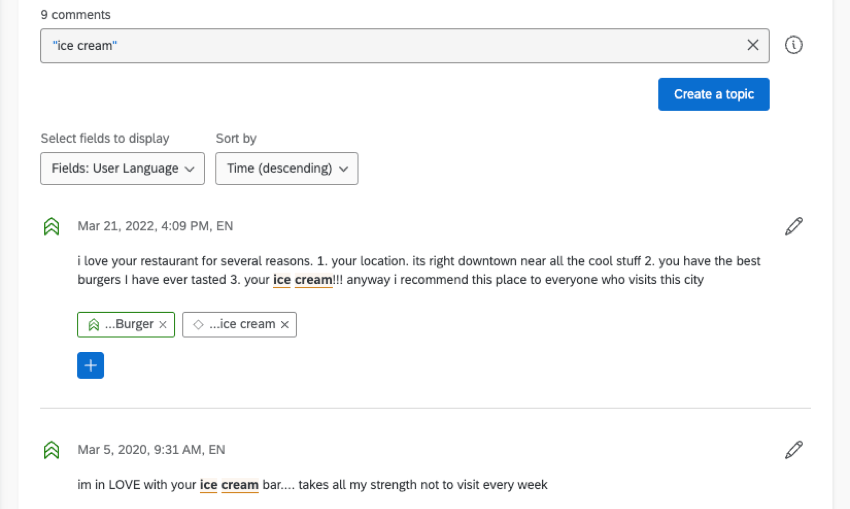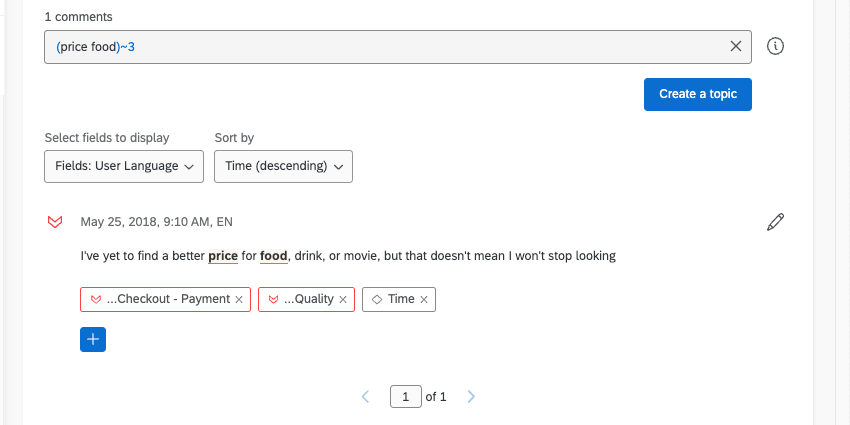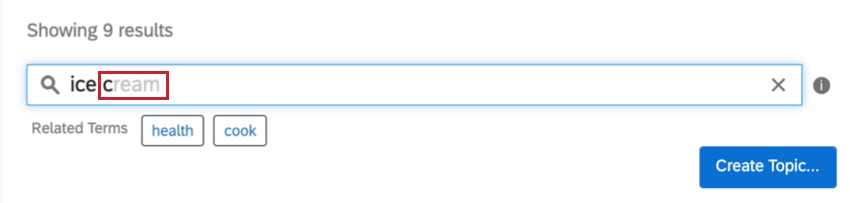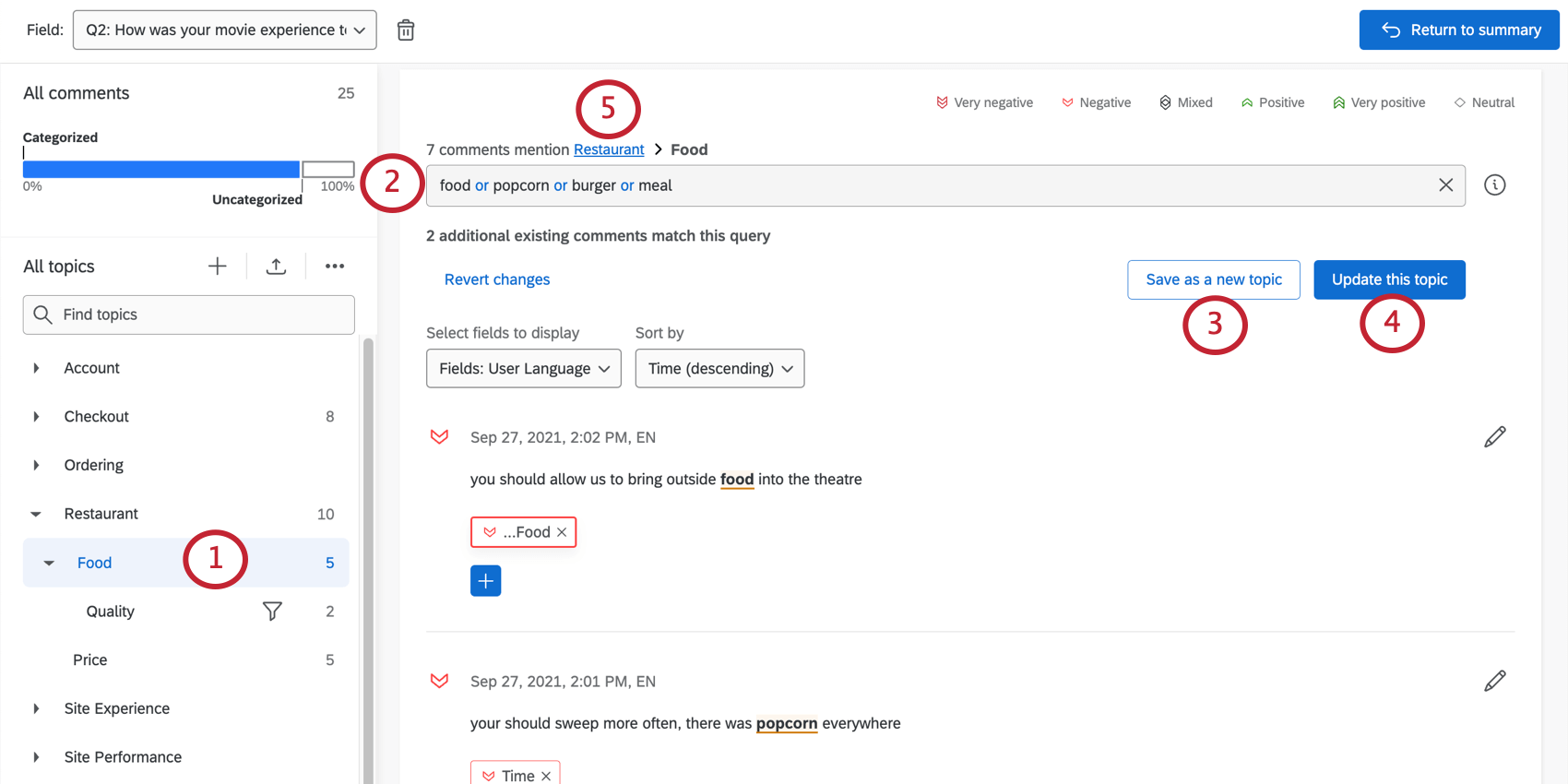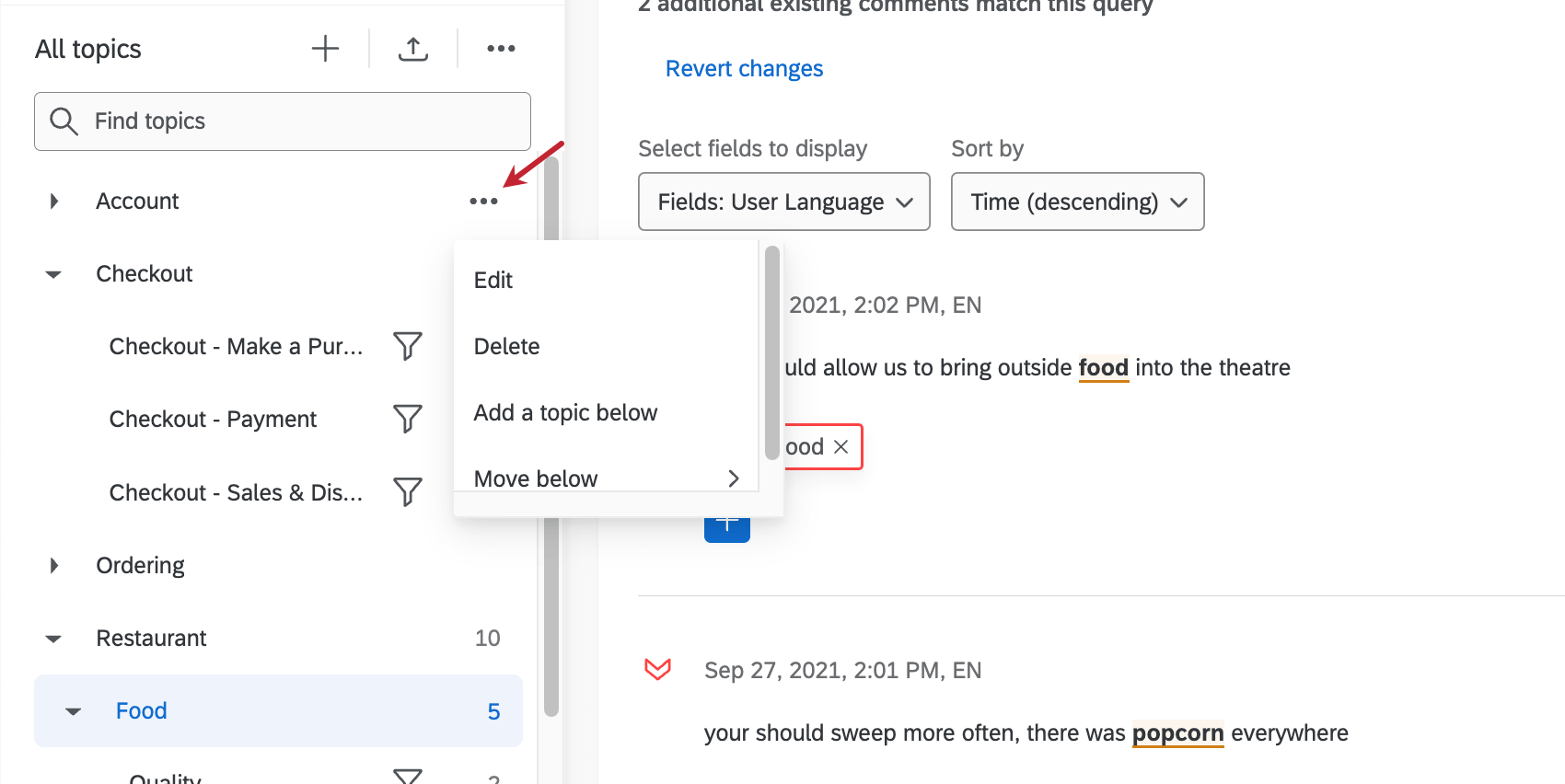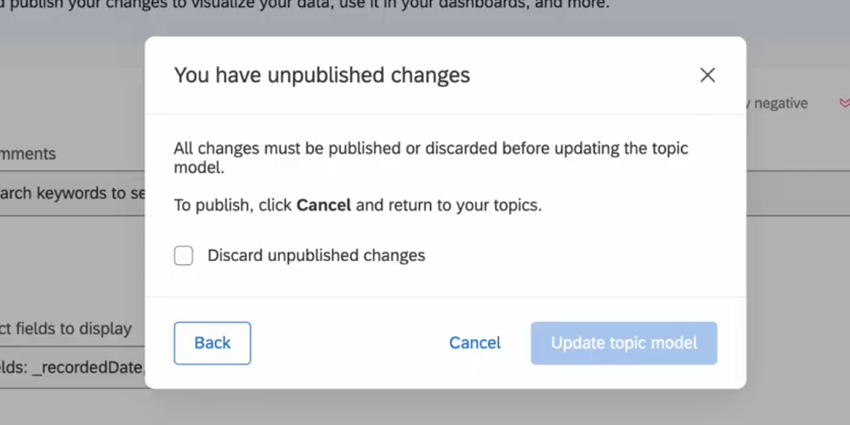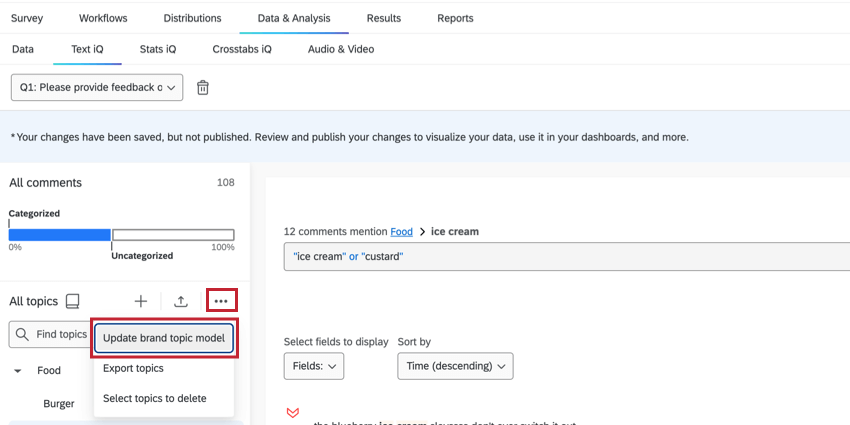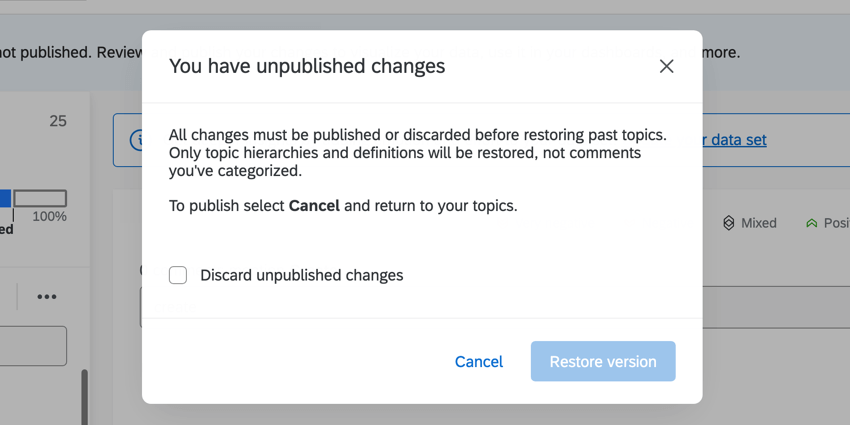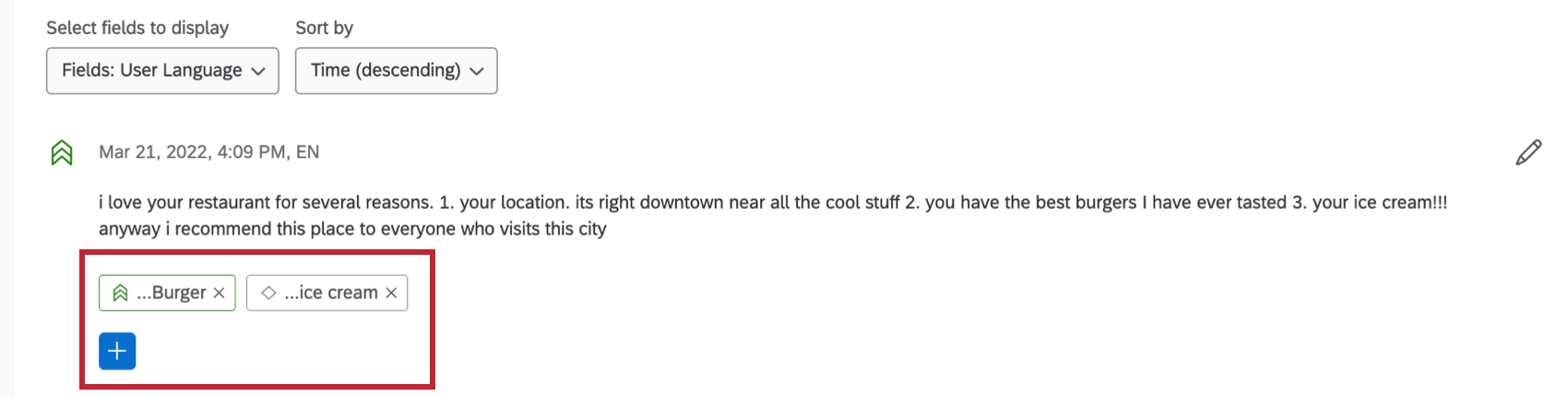Tópicos em Text iQ
Sobre a criação de tópicos de texto
Os tópicos são uma ótima maneira de marcar suas respostas de texto no Text iQ. Eles o ajudam a descobrir temas comuns no feedback e podem ser usados em gráficos e tabelas nos relatórios.
Há várias maneiras de criar tópicos.
- Pesquisa de respostas de texto : Crie tópicos pesquisando termos complexos e relacionados. Isso pode ser útil para marcar muitas respostas de uma só vez ou para marcar automaticamente respostas que correspondem aos parâmetros.
- Usando tópicos recomendados: O Qualtrics recomendará tópicos para você com base em termos frequentemente discutidos.
- Importação de tópicos: Importe tópicos usados em outras análises ou use tópicos da biblioteca tópicos do Qualtrics.
- Adição manual de tópicos às respostas: Você pode adicionar e remover manualmente tópicos de uma resposta específica. Isso lhe dá a liberdade de categorizar o feedback fora de sua pesquisa inicial.
Criação de tópicos a partir de pesquisas
Você pode usar a função de pesquisa para criar tópicos que são atualizados à medida que você adiciona novas respostas. Isso significa que você não precisa marcar manualmente cada comentário que fale sobre sua comida como “comida” – isso acontecerá automaticamente!
- Se estiver usando um campo de texto existente, clique em Edit (Editar). Se estiver criando um novo campo de texto, essa etapa será omitida.
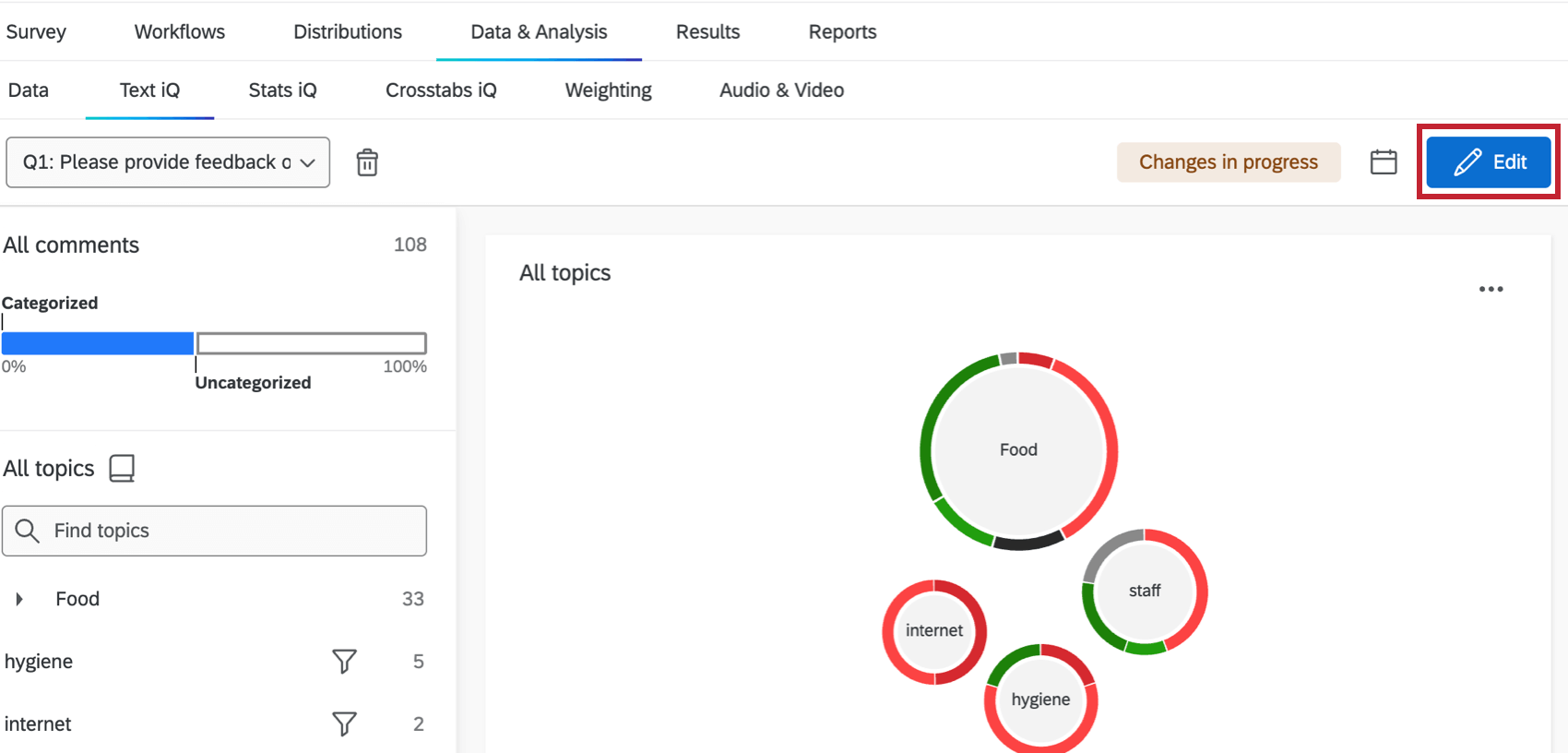
- Digite um termo de pesquisa e pressione Enter ou Return em seu teclado.
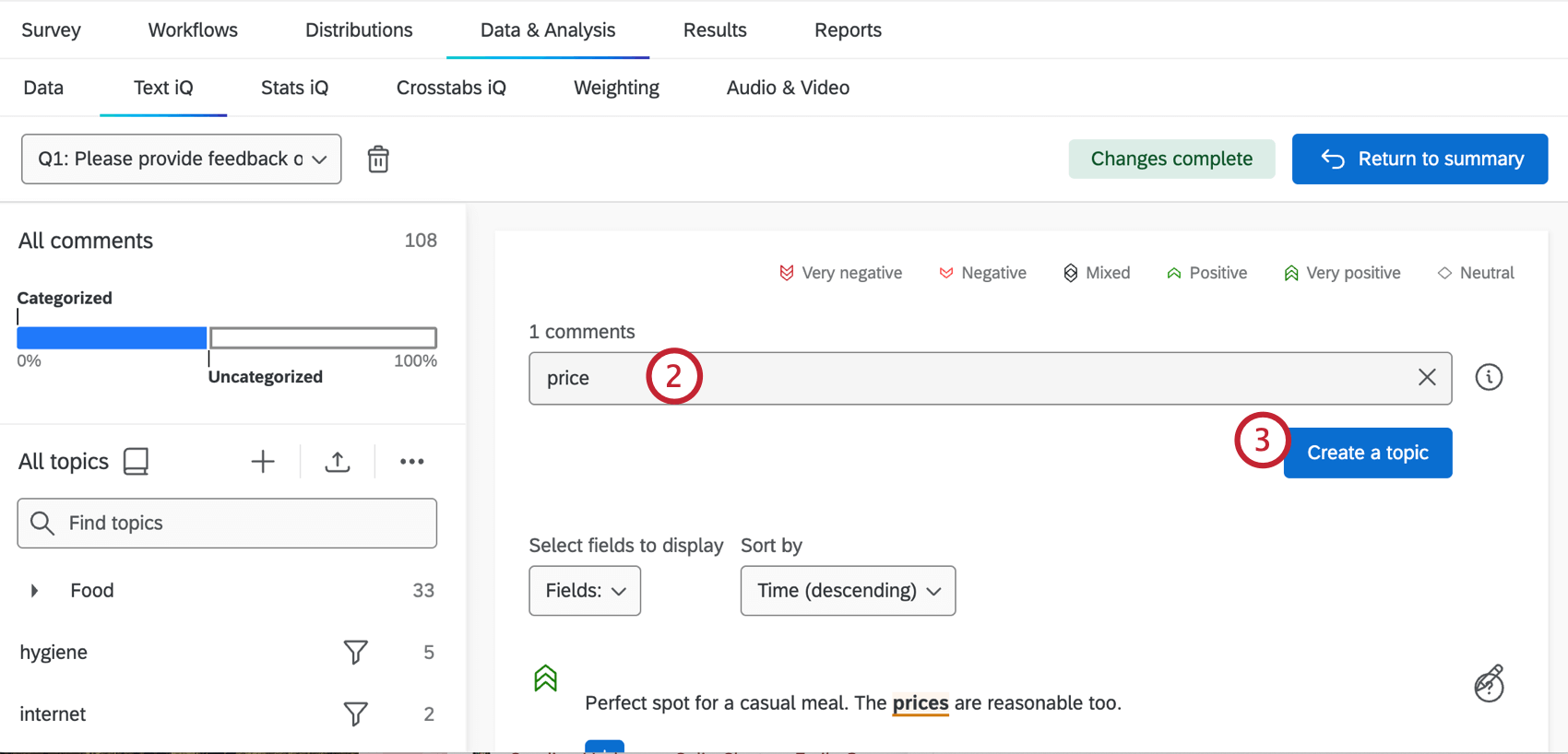
- Clique em Criar um tópico.
- Dê o nome do tópico.
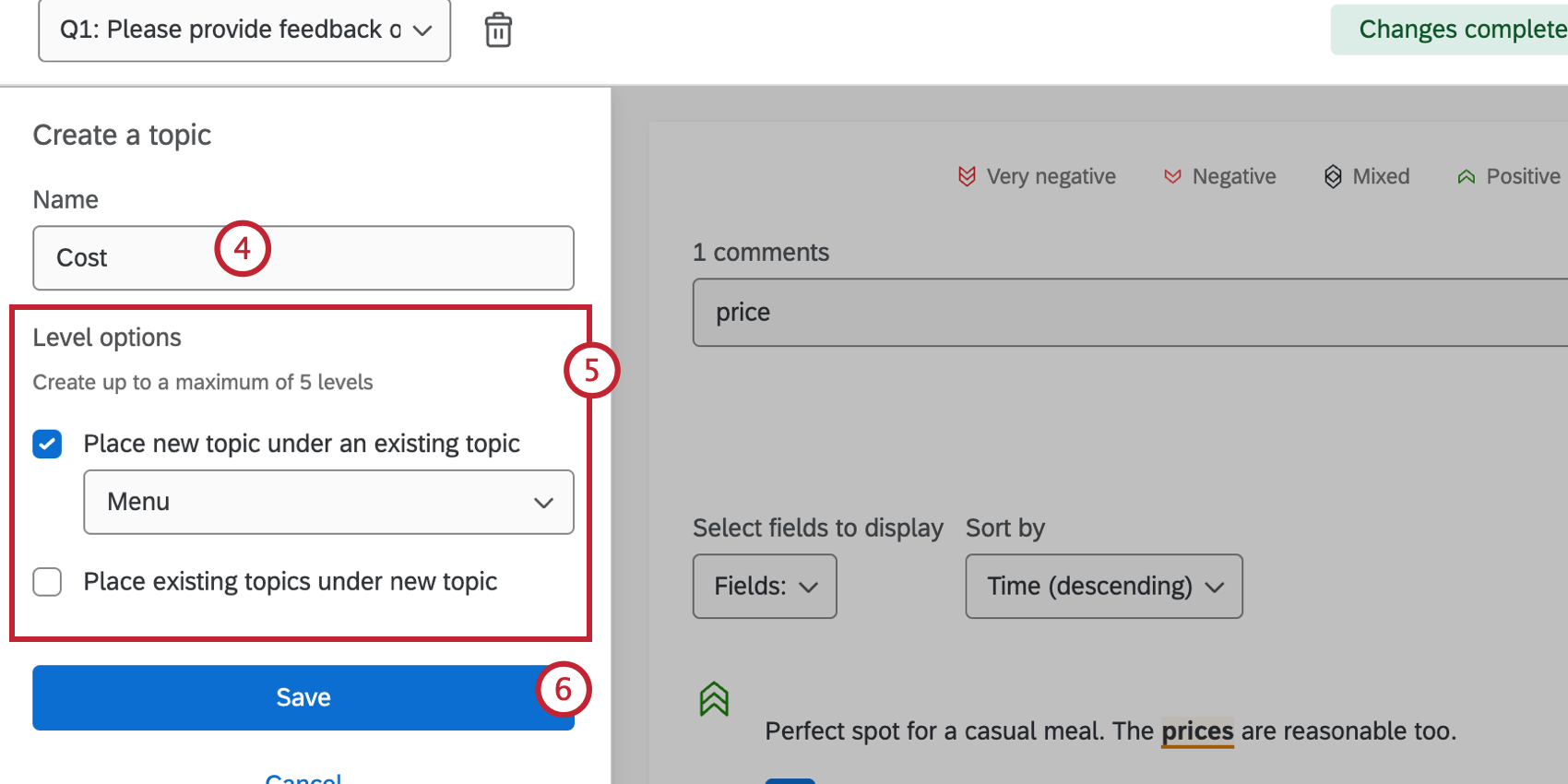
- Escolha as opções de Nível para seu tópico. Isso determina em que posição da hierarquia tópicos o novo tópico deve ser colocado. Você pode optar por Colocar um novo tópico em um tópico existente e Colocar tópicos existentes em um novo tópico. Quando você selecionar essas opções, será exibido um menu suspenso para que você escolha o(s) tópico(s) associado(s).
- Quando terminar, clique em Salvar.
Agora, sempre que uma resposta com a consulta de pesquisa correspondente for criada, ela será marcada com esse tópico.
Criação de consultas
Como muitos sistemas de palavras-chave, Text iQ pode reconhecer sequências lógicas complexas criadas com alguns comandos simples.
- Palavra única
- Por exemplo, se você pesquisar a palavra dress, encontrará não apenas respostas com a palavra dress, mas também erros de ortografia e variações (driss, dresses etc.).
- Frase
- Por exemplo, se você pesquisar a frase vestido formal, encontrará respostas que contêm a frase “vestido formal”
- E / & / &&
- Une duas palavras. Em vez de pesquisar apenas o preço, seria mais útil pesquisar preço e caro para garantir que recebamos apenas os comentários que desejamos.
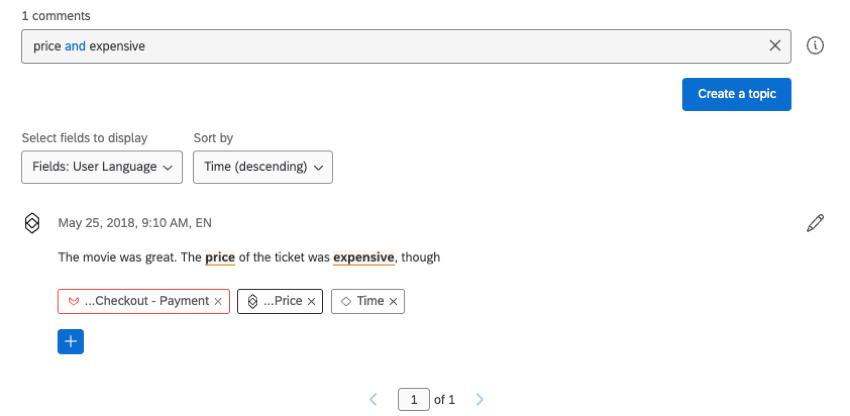
- Ou / | / ||
- Busca 2 palavras de forma independente. Em vez de procurar apenas custo, pode ser útil procurar custo ou preço, pois as palavras tendem a ser usadas de forma intercambiável.
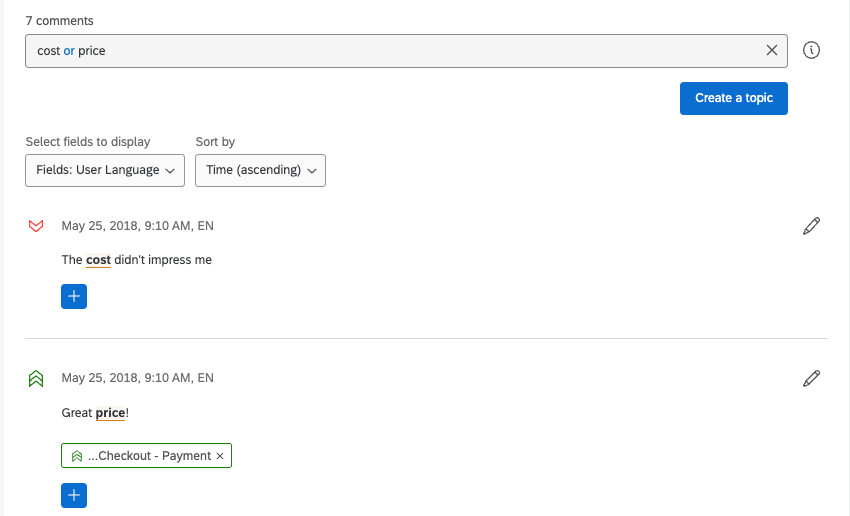
- Não / – /
- Busca uma palavra sem a outra. Em vez de pesquisar apenas comida, talvez seja melhor dizer comida e não hambúrguer para ver comentários sobre nossa comida, mas não sobre nossos hambúrgueres. Você também poderia formular essa pesquisa como food -burger para obter os mesmos resultados. Como muitos outros operadores, você também pode usá-lo com parênteses; por exemplo, food -(burger || sandwich) para pesquisar alimentos, mas excluir tanto o hambúrguer quanto o sanduíche.
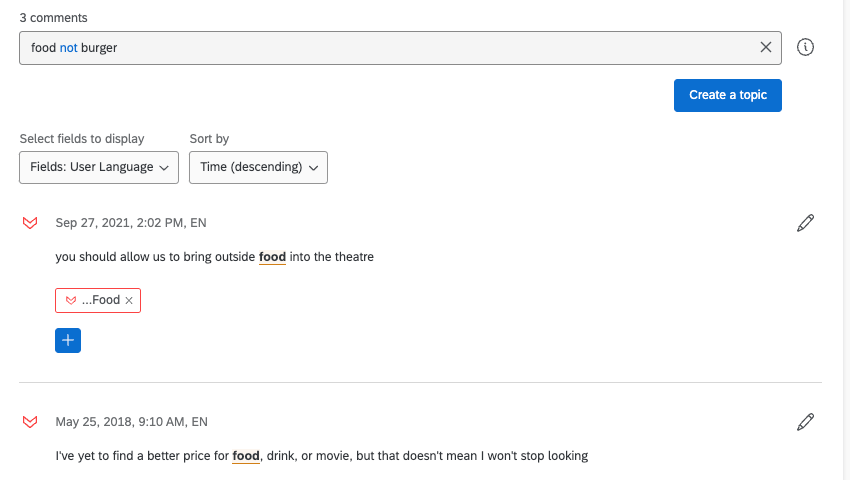
- Parênteses
- Permite agrupar declarações lógicas e garantir que a consulta seja suficientemente específica para seus objetivos. O uso de uma cadeia de caracteres como tíquete and (cost or sale or price) not (popcorn) nos permite definir exatamente o que queremos marcar tíquete informações sobre vendas de ingressos.
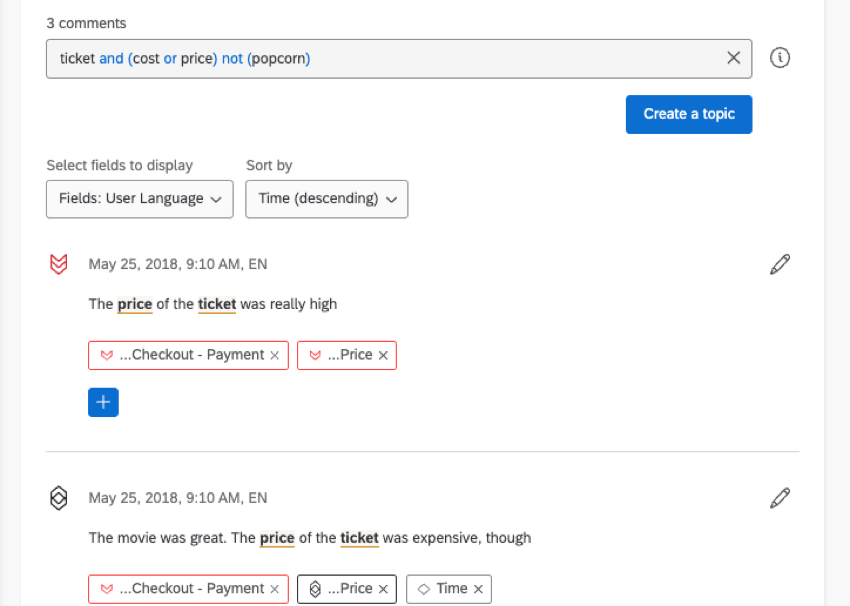
- Operadores exatos
- Os pares de operadores exatos, como “”, “” e 「」, são usados para corresponder aos termos exatamente como foram escritos. Por exemplo, a busca por “ice cream” (sorvete) exibiria respostas com essa frase exata, mas não uma resposta com “ice creams” (sorvetes ) ou “ice-cream” (sorvete ) ou outros resultados semelhantes e lematizados. Além disso, palavras-chave reservadas, como and, or e not, podem ser pesquisadas em operadores exatos (por exemplo, “not”). Para pesquisar aspas duplas, inclua um par de aspas duplas consecutivas (por exemplo, “”””). Por exemplo, “””not happy””” corresponderá a I am “not happy”, mas não a I am not happy.
- Operadores próximos
- Às vezes, você não quer uma frase exata, mas que as palavras apareçam juntas em uma frase. Por exemplo, você está interessado em reclamações sobre a lentidão da Internet, mas não quer marcar uma resposta em que alguém menciona a Internet e reclama da lentidão do serviço de refeições na mesma resposta. Você pode especificar a proximidade entre as palavras usando ~#.
O uso de operadores exatos corresponderá aos termos exatos com a distância máxima, enquanto o uso de parênteses empregará a lematização para encontrar resultados qualificados. Por exemplo, pesquise“food price“~3 para encontrar respostas em que “food” e “price” tenham no máximo 3 palavras de diferença, e pesquise (food price)~2 para incluir todas as respostas em que as palavras-raiz “food” e “price” tenham no máximo 2 palavras de diferença.
Qdica: a pesquisa ~3 qualificaria resultados em que as palavras estivessem separadas por 1, 2 ou 3 palavras. A pesquisa de ~1 qualificaria apenas resultados em que as palavras estivessem separadas por uma palavra ou bem avançar uma da outra.
Você também pode encontrar mais exemplos na seção Texto clicando no botão de informações ao avançar da barra de pesquisa.
Criador de consultas
O Qualtrics também oferecerá termos relacionados à medida que você pesquisar para ajudá-lo a criar tópicos melhores. Esses termos são sugeridos com base no modelo do idioma inglês e na frequência de co-ocorrência entre esses termos no conjunto de dados.
Uso de termos relacionados
- Navegue até a barra de pesquisa.
- Digite as palavras ou frases de seu interesse.
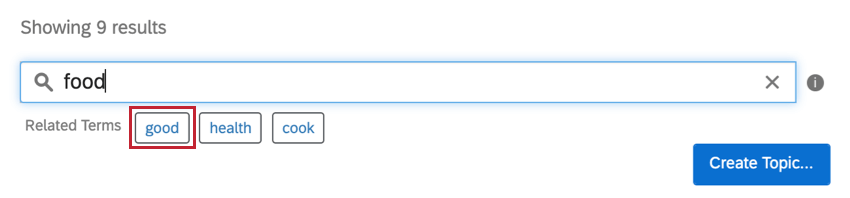
- Clique em Termos relacionados quando eles aparecerem para adicioná-los à sua pesquisa. Eles serão adicionados no final da consulta.
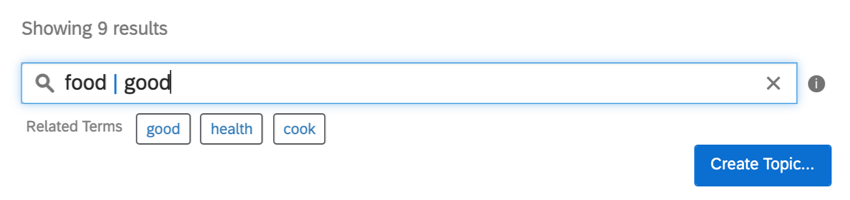
Tópicos recomendados
O Qualtrics recomendará tópicos para você com base nos termos que aparecem com frequência nos comentários que você recebe. Os tópicos recomendados estão disponíveis para respostas em inglês, francês, alemão, espanhol, português, japonês, holandês, tailandês, chinês simplificado e coreano.
- Entre no modo de edição clicando em Editar tópicos.

- As recomendações de tópicos estão listadas no canto superior direito, juntamente com a frequência com que cada termo aparece em seu feedback. Clique em um tópico que você deseja adicionar.
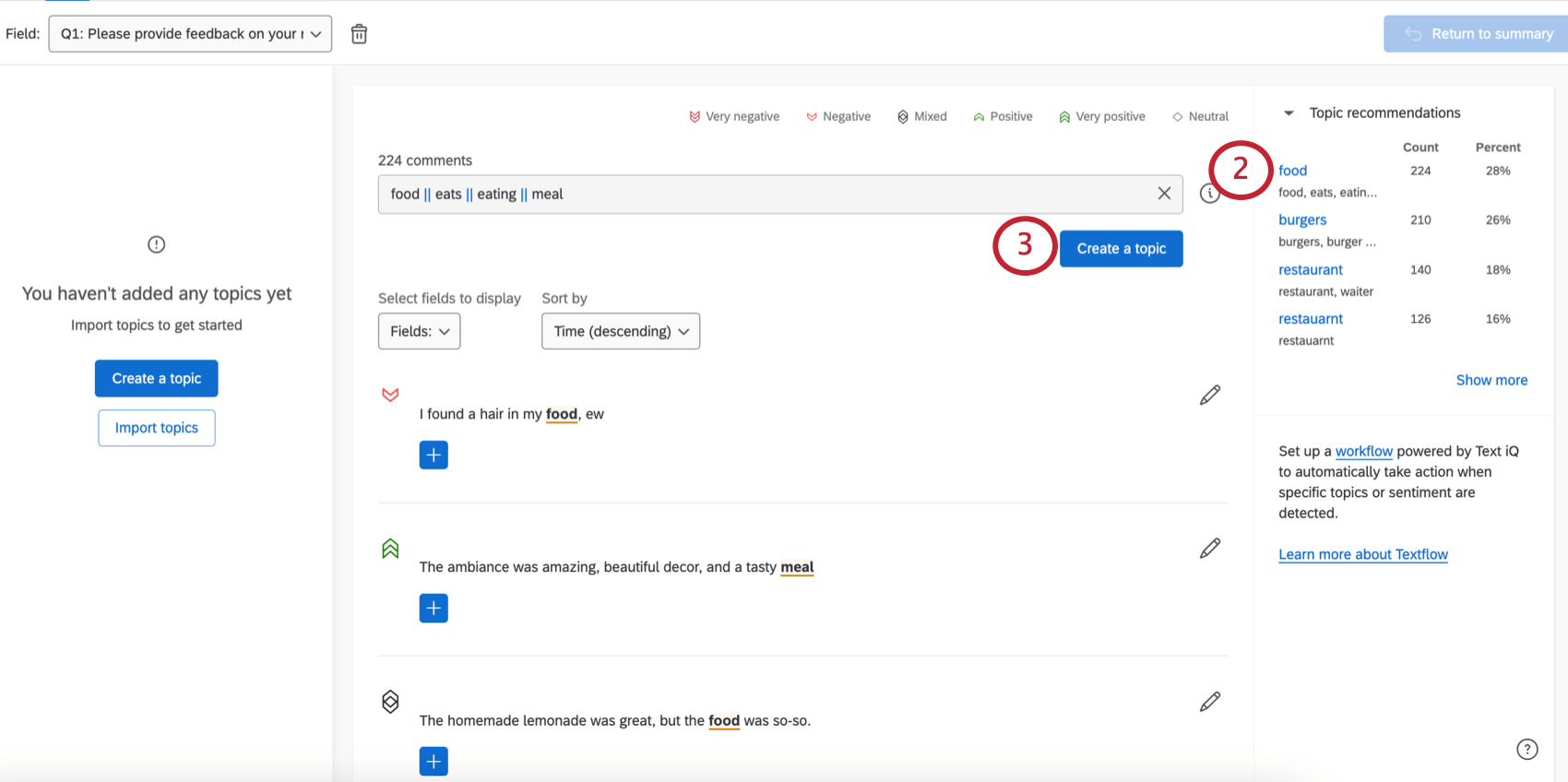
- Text iQ mostrará a você todos os resultados para esse termo. Se você achar que deseja criar um tópico com base nesses resultados, clique em Criar um tópico.
- Se desejar, altere o nome do tópico.
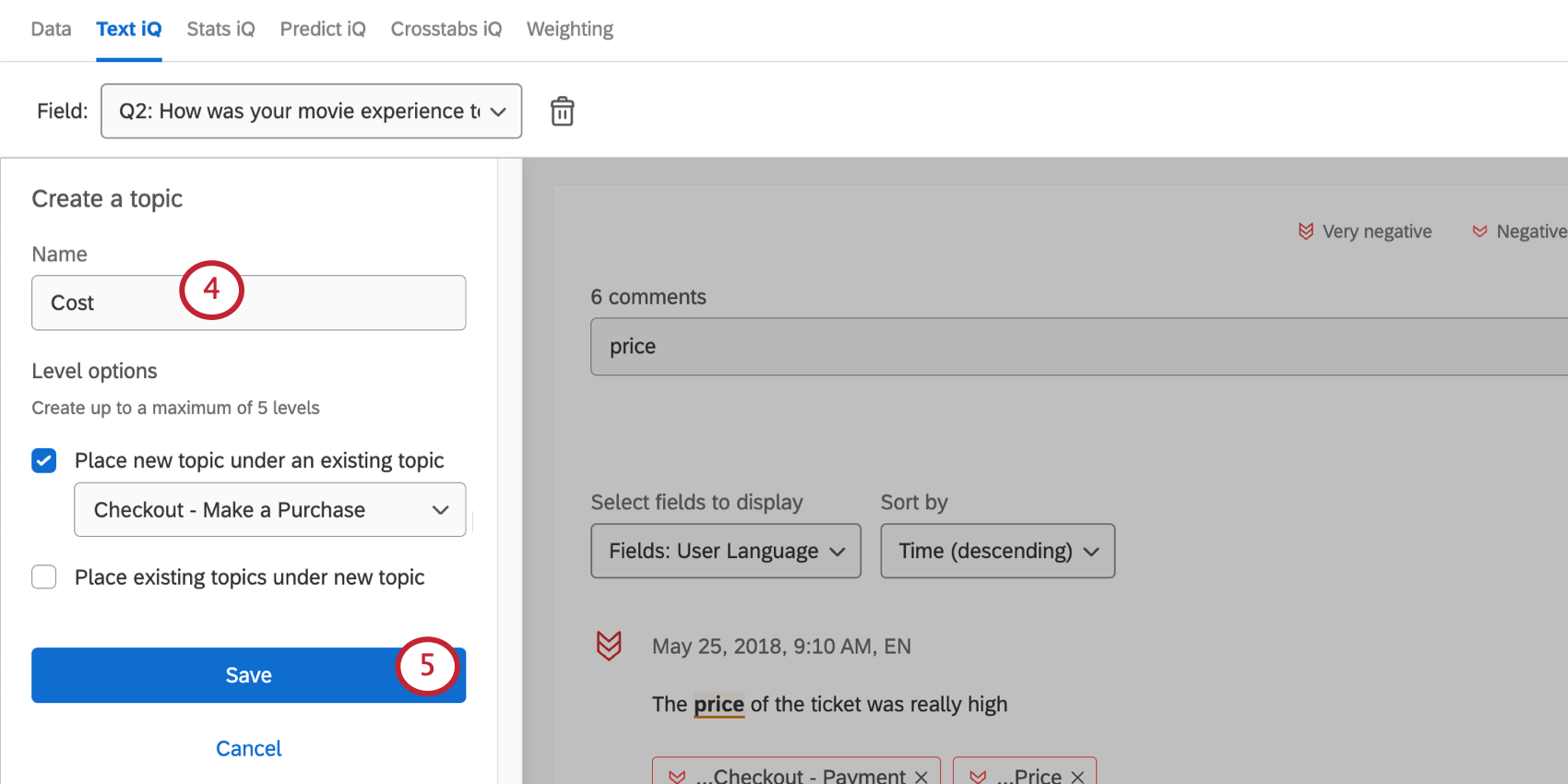
- Clique em Salvar.
Gerenciamento de tópicos
Expansão e edição de tópicos
Os termos de pesquisa associados a um tópico permitem que ele marque novas respostas automaticamente à medida que elas chegam.
- Selecione um termo no menu à esquerda.
- Edite os termos de pesquisa. Seu tópico pode não ter termos anexados e, nesse caso, a barra de pesquisa estará vazia. Pressione Enter ou Return em seu teclado quando terminar.
Qdica: consulte a página Building Complex Searches para obter mais detalhes sobre o que deve ser inserido aqui.
- Se você quiser criar um tópico totalmente novo a partir dessa consulta, clique em Salvar como um novo tópico.
- Se você quiser modificar a consulta do tópico selecionado, clique em Update this topic (Atualizar este tópico).
- Para ver as consultas de tópicos superiores na hierarquia tópicos, passe o mouse sobre o tópico principal.
Qdica: os tópicos herdam a lógica de seus ancestrais. Consulte Tópicos hierárquicos para obter mais informações.
Exclusão de vários tópicos de uma só vez
Você pode excluir todos os tópicos em sua hierarquia ou escolher determinados tópicos para excluir. Ao excluir tópicos em uma hierarquia, a hierarquia moverá automaticamente os tópicos para que nenhum tópico fique órfão.
- No painel de tópicos, clique nos três pontos à direita de Todos os tópicos.
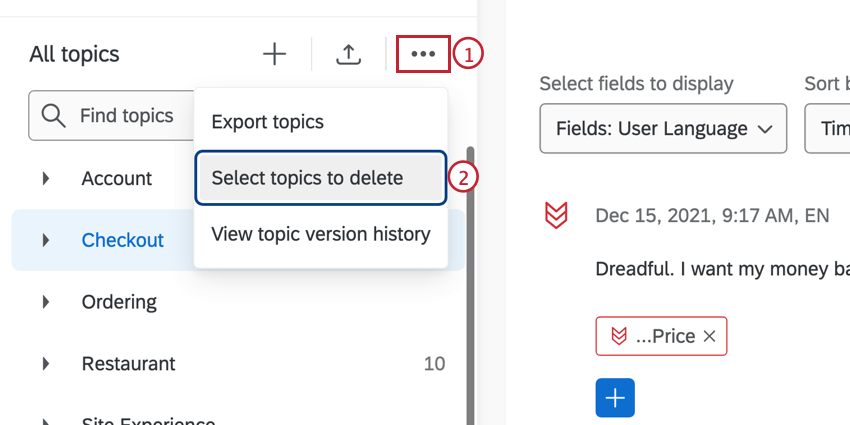
- Clique em Selecionar tópicos a serem excluídos.
- Selecione os tópicos que deseja excluir.
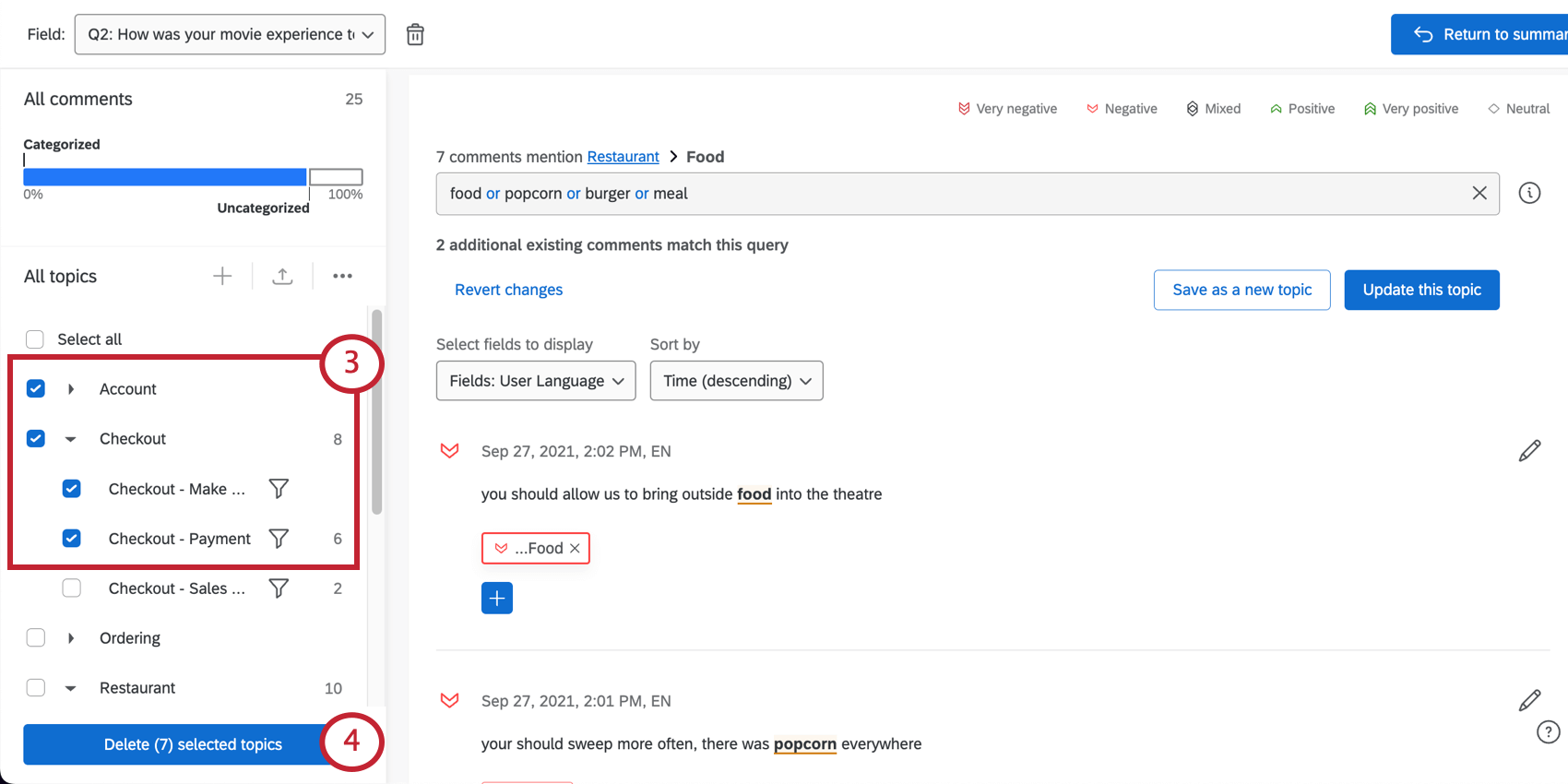
- Clique em Excluir (#) os tópicos selecionados.
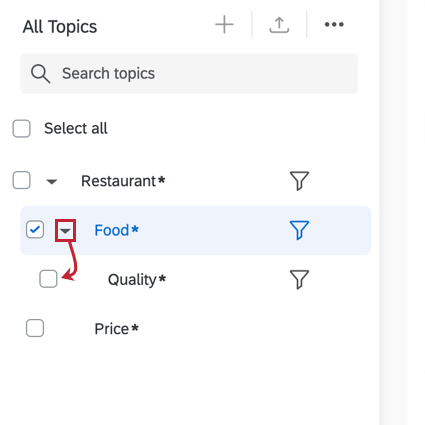
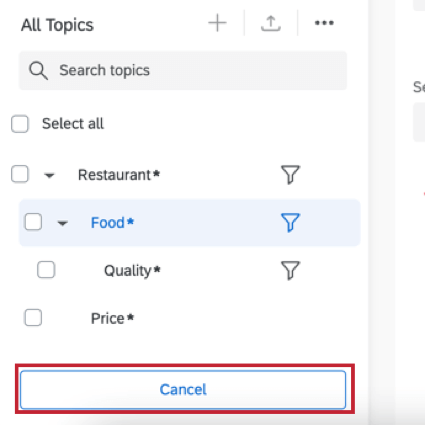
Renomear ou excluir um tópico de cada vez
Passe o mouse sobre um tópico, clique nos três pontos e selecione Editar ou Excluir, dependendo do que você deseja fazer com o tópico selecionado. Ao editar um tópico, você pode renomeá-lo e movê-lo na hierarquia tópicos.
Recursos do menu de tópicos
No menu à esquerda, você pode:
- Pesquisar tópicos na hierarquia
- Clique em “All Comments” (Todos os comentários) para visualizar todas as respostas
- Clique na linha azul para visualizar todas as respostas marcadas (independentemente do tópico).
- Clique na linha cinza para visualizar todas as respostas não marcadas.
- Clique em um tópico para visualizar suas respostas.
Tópicos hierárquicos
Os tópicos podem ser aninhados uns nos outros para criar uma hierarquia com até cinco níveis. Um tópico principal é um tópico que inclui outros tópicos – os tópicos abaixo de um tópico principal são chamados de filhos. Semelhante a uma árvore genealógica, os descendentes de um tópico incluem seus filhos, os filhos de seus filhos e assim por diante. Os ancestrais de um tópico referem-se aos pais de um tópico, aos pais de seus pais e assim por diante. Você pode ter um máximo de 5 níveis na hierarquia tópicos.
Qualquer tópico, independentemente de sua posição na hierarquia, pode ter uma consulta. Os tópicos herdarão a lógica de consulta de seus ancestrais. O uso da herança de consultas permite a organização mais fácil de estruturas de tópicos complexas.
Opções de Nível tópico
Ao adicionar um novo tópico, você pode usar as opções de nível tópico para ajustar a hierarquia de tópicos existente: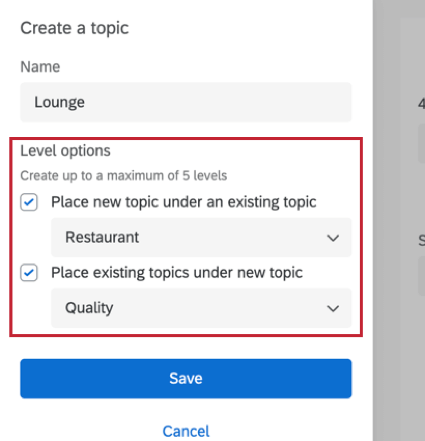
- Colocar novo tópico sob um tópico existente: Isso permite que você coloque seus novos tópicos abaixo de um tópico existente na hierarquia. No menu suspenso, selecione em qual tópico você deseja colocar o novo tópico.
- Colocar tópicos existentes sob o novo tópico: Isso permite que você coloque o novo tópico acima dos tópicos existentes na hierarquia. No exemplo acima, você poderia criar o novo tópico “Airport Lounge” e mover os tópicos existentes sobre Disponibilidade, Equipe e Refrescos para baixo dele, selecionando-os no menu suspenso.
Tópicos móveis
Você pode mover os tópicos na hierarquia usando as opções de menu ou arrastando e soltando os tópicos.
Para mover seus tópicos usando as opções de menu:
- Passe o mouse sobre o tópico e clique nos três pontos.
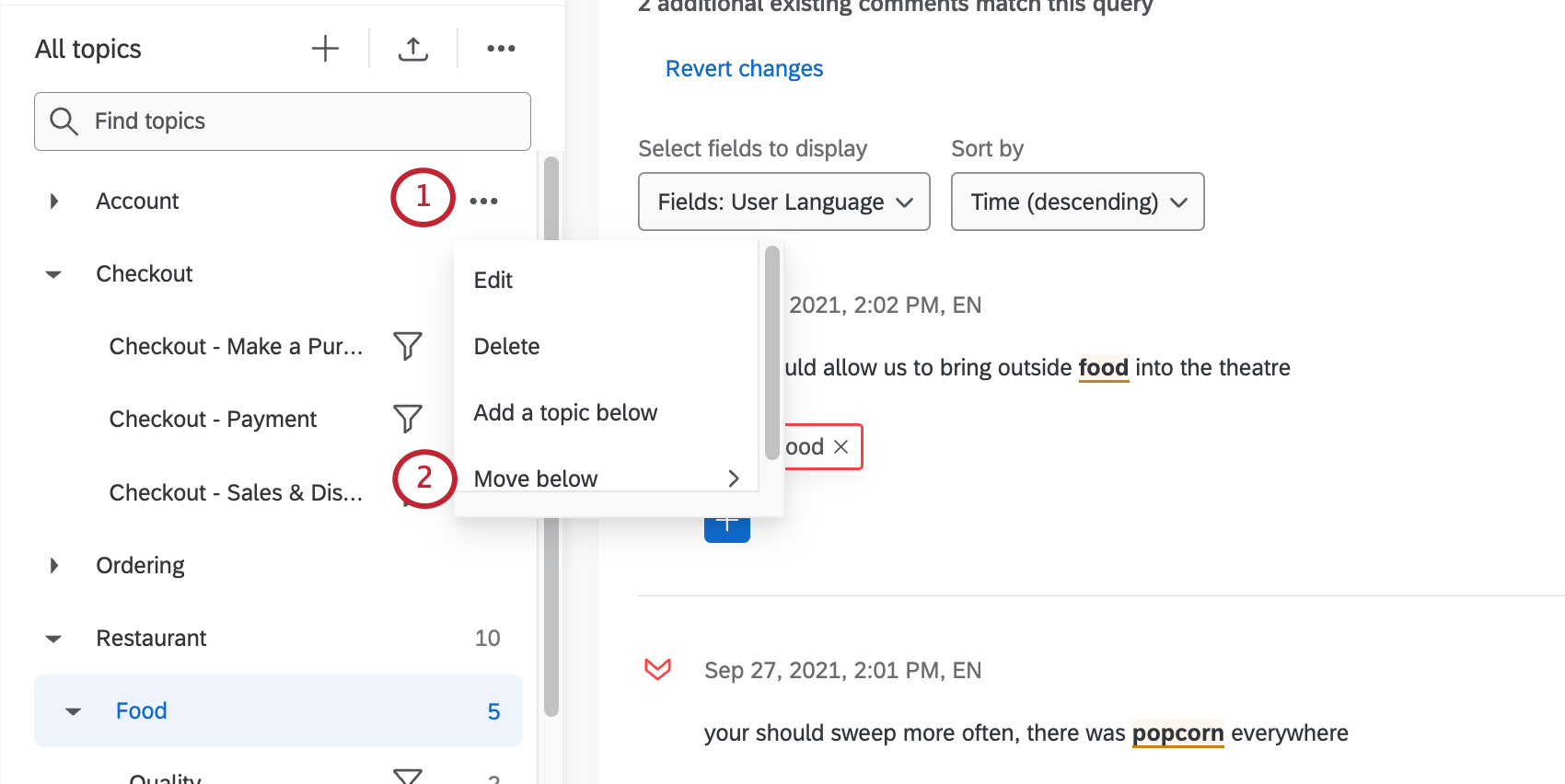
- Selecione Mover abaixo.
- Escolha o novo tópico para o qual você deseja mover seu tópico. Você também pode mover um tópico existente para um novo tópico clicando em Criar um tópico no mesmo menu.
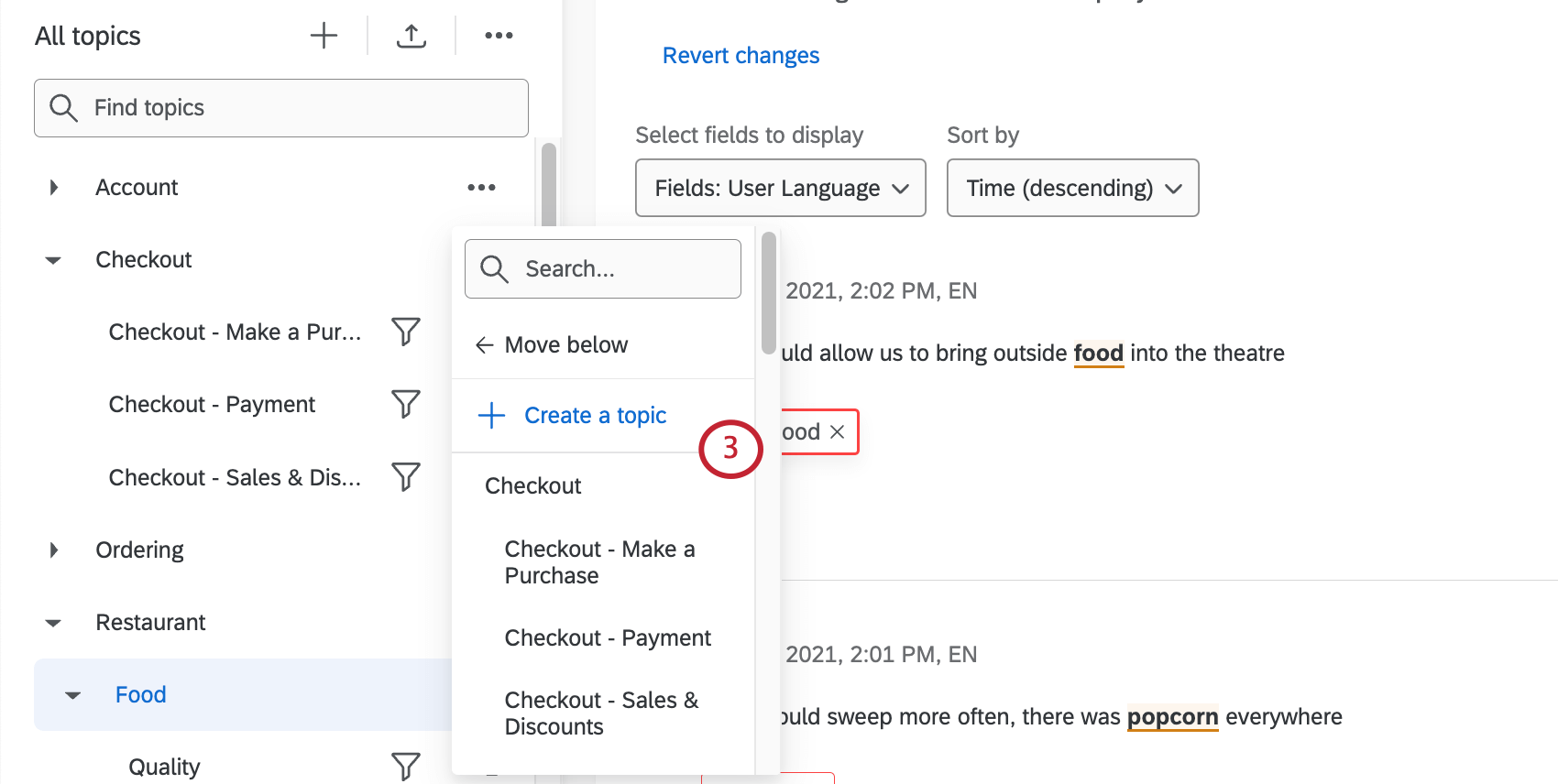 Qdica: no menu, os tópicos recuados estão um nível abaixo na hierarquia.
Qdica: no menu, os tópicos recuados estão um nível abaixo na hierarquia.
Além disso, você pode arrastar e soltar tópicos para organizá-los abaixo dos tópicos existentes. Depois de criar seus tópicos, você pode movê-los clicando no tópico e arrastando-o para o tópico em que deseja que ele se enquadre.
Tópicos Marca
Os modelos de tópicos geralmente são isolados em um único campo em um único projeto. Se quiser reutilizar um modelo de tópico em vários projetos, você pode salvar o modelo como um modelo de tópico de marca, ajudando a padronizar análise de texto para os usuários da sua marca. Depois que um modelo de tópico marca é criado, outros usuários do Text iQ em sua marca podem importar o modelo de tópico para seus projetos. Se necessário, os usuários podem personalizar o modelo para sua análise específica.
Para salvar um novo modelo de tópico de marca:
- Crie seus tópicos.
- Clique no menu na parte superior da lista de tópicos e selecione Salvar tópicos como um modelo marca.
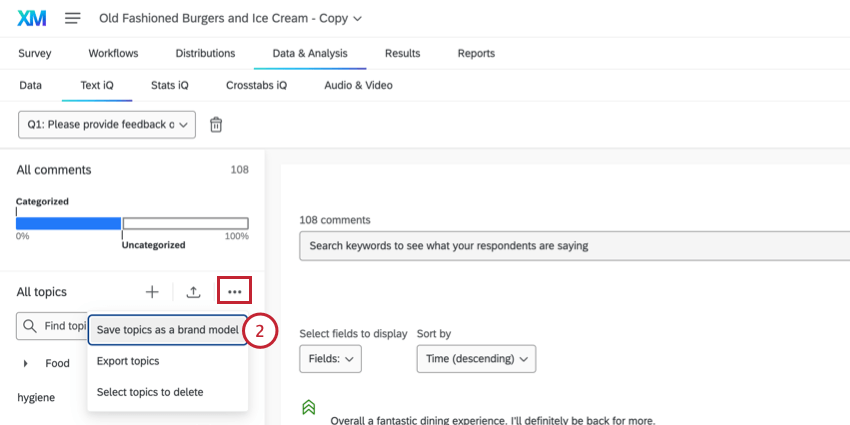
- Digite um nome de modelo. Esse nome não pode ser o mesmo de nenhum outro modelo de tópico de marca.
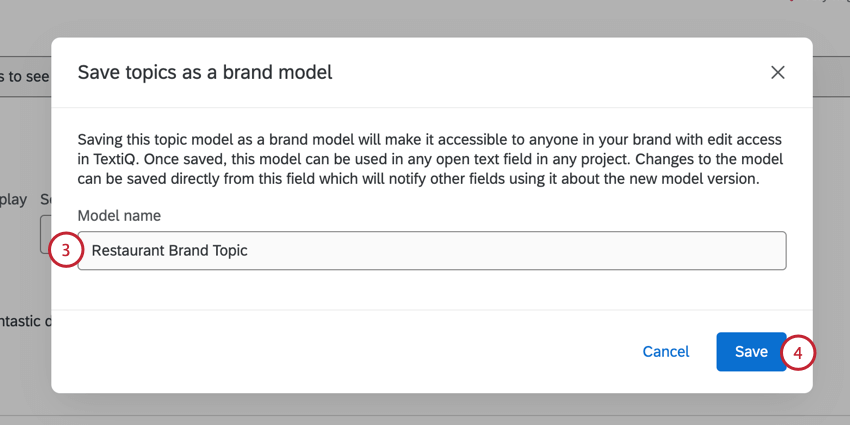
- Clique em Salvar.
- Quando um tópico for salvo como modelo de marca, um ícone de livro aparecerá avançar dele para ajudá-lo a identificá-lo como modelo marca.
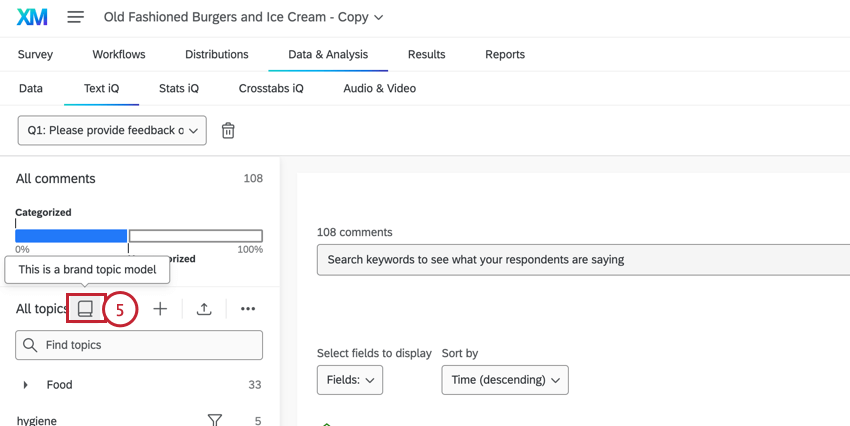
Uso de um modelo de Marca
Qualquer usuário com acesso ao Text iQ pode usar um modelo marca depois que ele for criado.
- Clique em Importar tópicos.
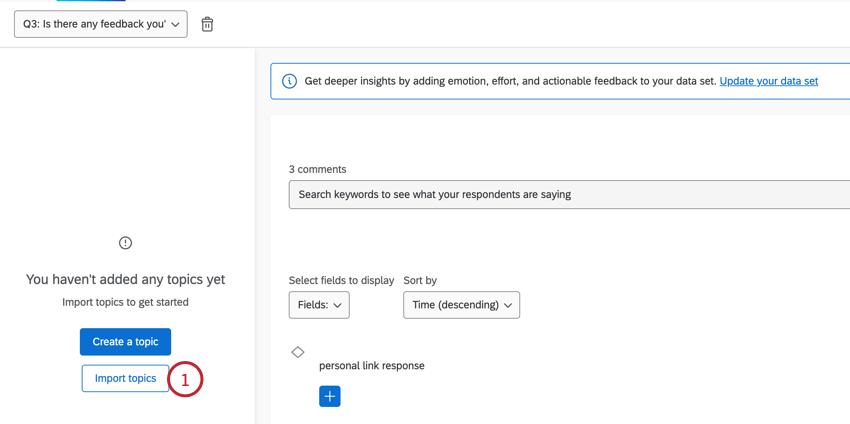
- Clique em Selecionar um modelo de tópico de marca.
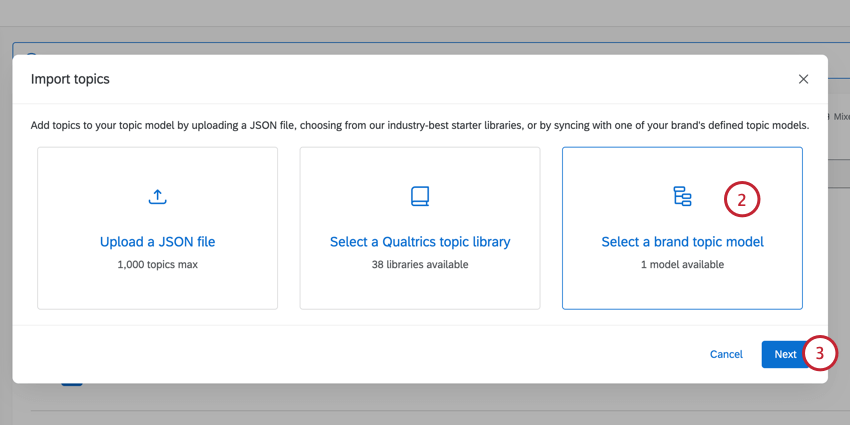
- Clique em Seguinte.
- Escolha um modelo. Elas são classificadas pelo número de projetos que usam o modelo e quando o modelo foi atualizado pela última vez.
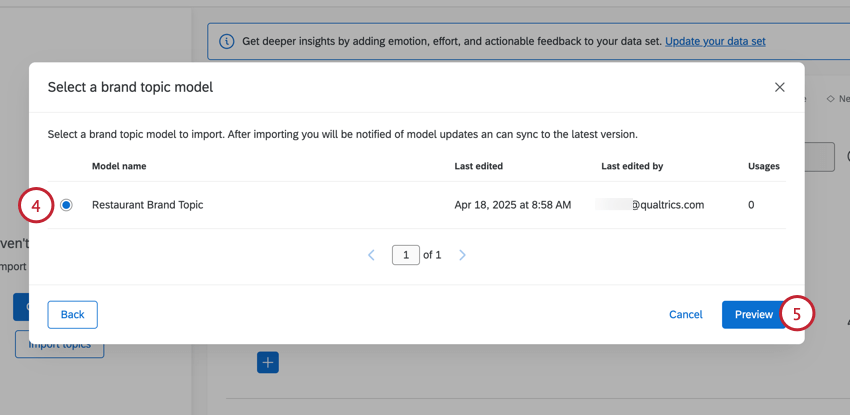
- Clique em Visualizar.
- Revise o modelo de tópico. Se você quiser usar o modelo, clique em Importar.
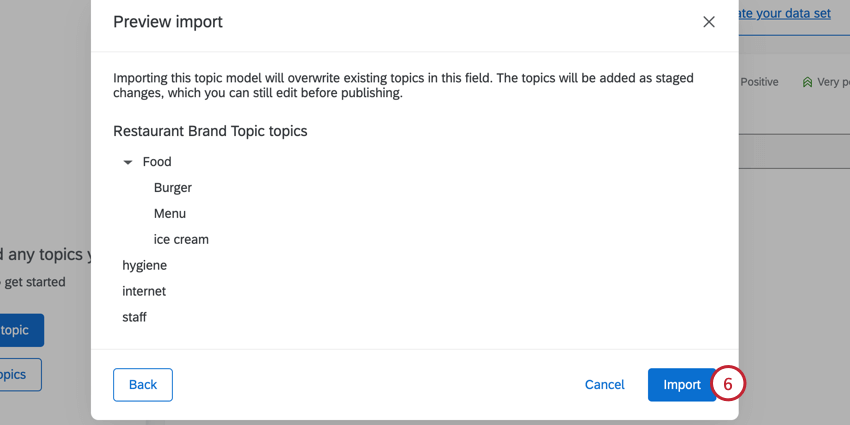
- Os tópicos marca serão importados e aparecerão como alterações não publicadas.
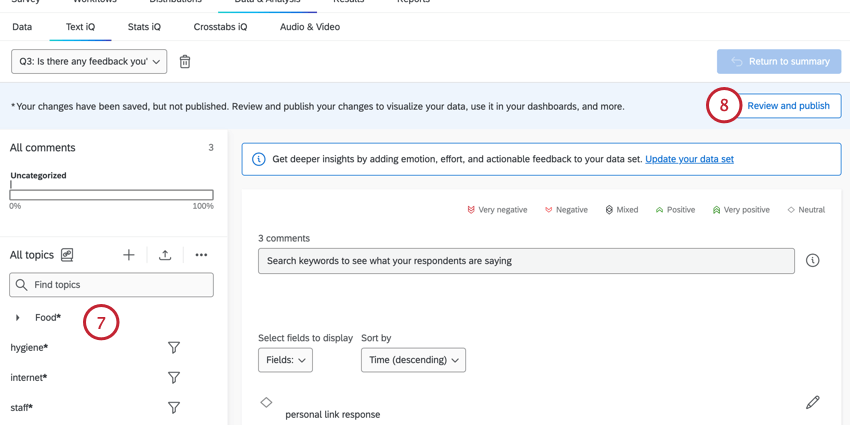
- Clique em Revisar e publicar para salvar seus tópicos.
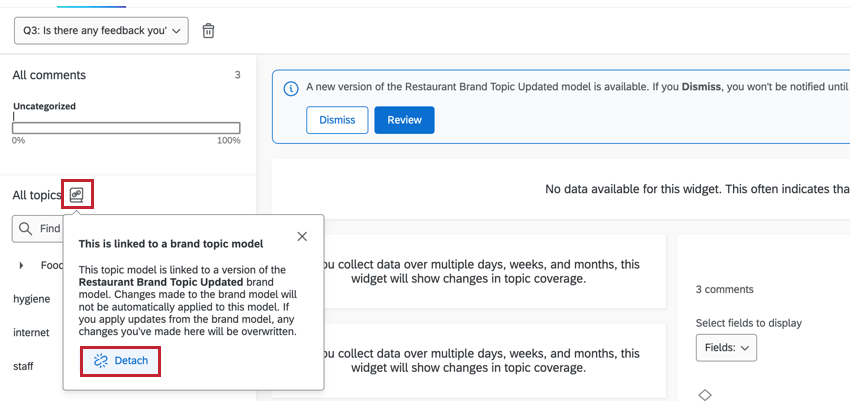
Edição de um modelo Marca
Depois de criar um modelo marca, você pode usá-lo e editá-lo como qualquer outro modelo de texto. Se você editar o modelo, poderá optar por aplicar as edições somente ao projeto atual ou aplicá-las a todos os campos que usam o modelo.
- Edite os tópicos conforme necessário.
- Clique em Revisar e publicar.
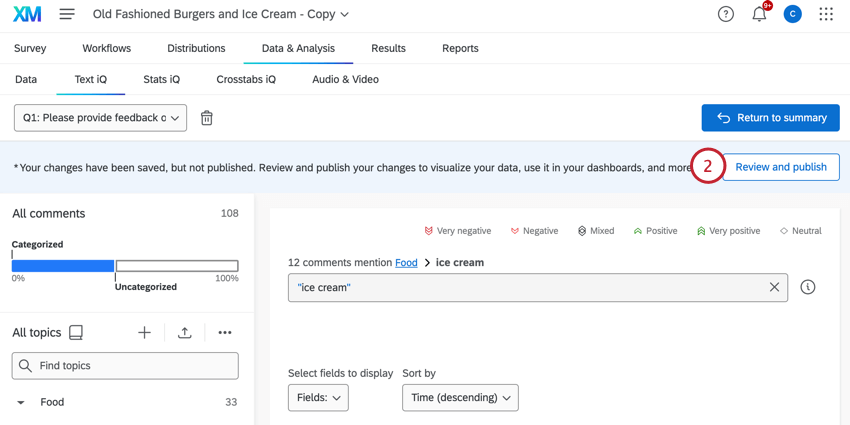
- Revise as edições e clique em Publicar e Salvar.
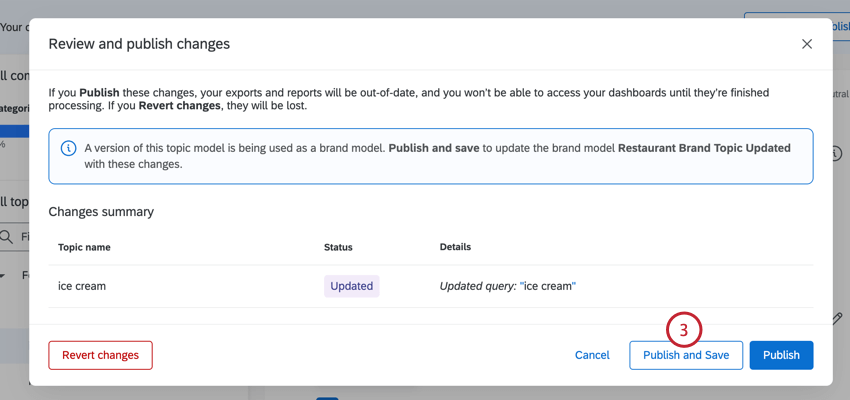
- Depois que o modelo for atualizado, todos os campos que usam o modelo receberão uma mensagem notificando que as atualizações estão disponíveis. Você pode clicar em Update (Atualizar ) para revisar as alterações e usar a nova versão do modelo, ou em Dismiss (Ignorar ) para ignorar as alterações.
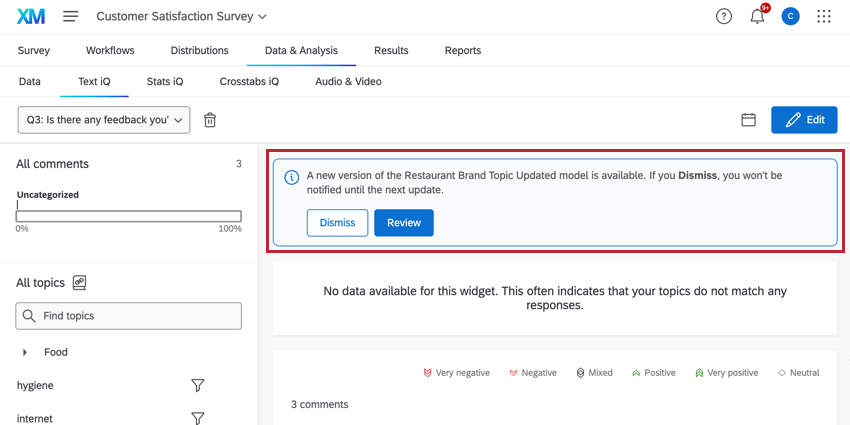
Histórico de versões
Use o histórico de versões do tópico para visualizar as últimas 10 vezes em que os tópicos foram publicados, juntamente com o editor que publicou essas alterações. Você pode restaurar versões publicadas anteriormente, se desejar.
- Entre no modo de edição clicando em Editar tópicos.
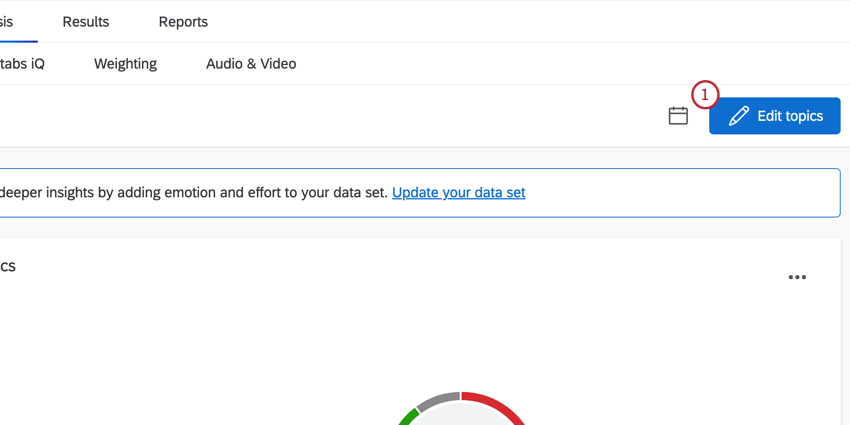
- Clique no menu de três pontos no canto superior direito do painel de tópicos.
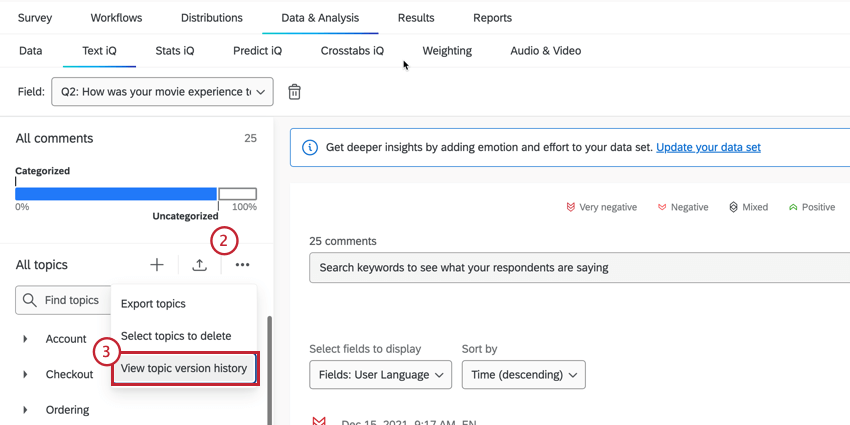
- Selecione Exibir histórico de versões de tópicos.
- Se você quiser restaurar uma versão anterior, selecione uma na lista.
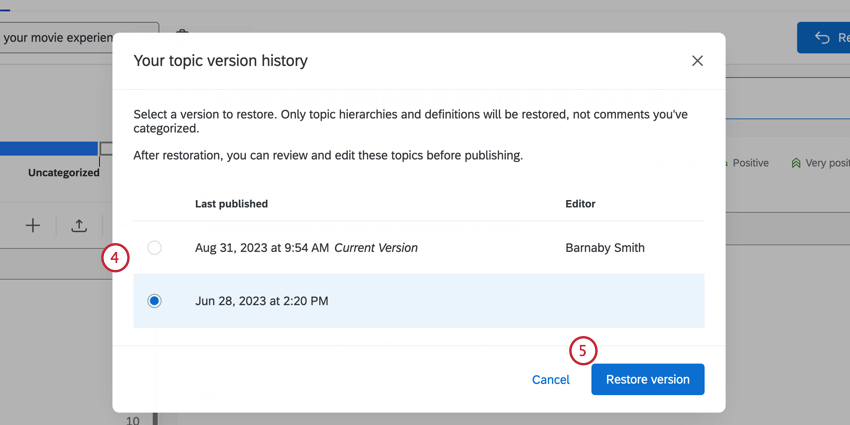
- Clique em Restaurar versão para restaurar a versão selecionada.
Exportação de tópicos
É possível exportar tópicos e seus pais para uso em análises de texto de outras pesquisas. Não é possível exportar tópicos se você tiver alterações a serem publicadas. Publicar suas alterações antes de tentar exportar tópicos.
- Entre no modo de edição clicando em Editar tópicos.

- Clique nos três pontos no canto superior direito do painel tópicos.
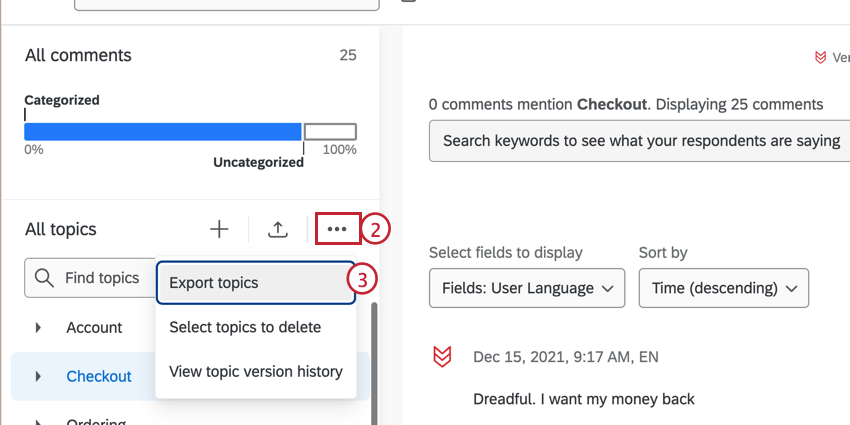
- Selecione Exportar tópicos.
- Clique em Exportar.
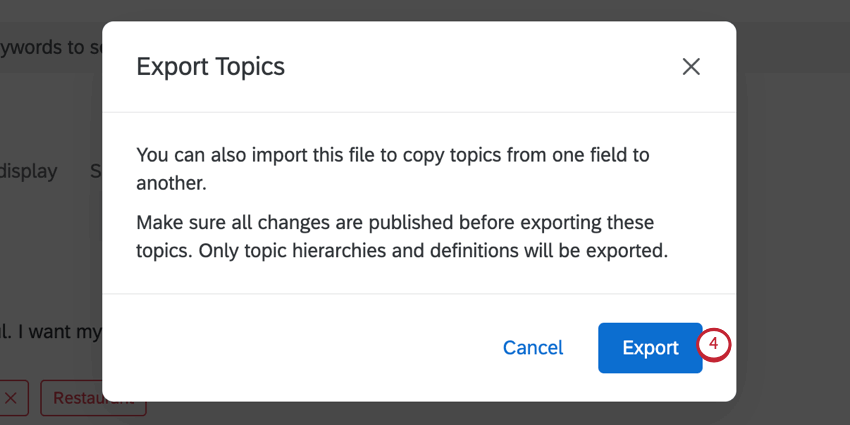
Isso fará o download de um arquivo JSON de seus tópicos.
Importação de tópicos
É possível importar tópicos e seus pais criados em outros questionários ou importar tópicos de um pacote inicial criado pelos cientistas do Qualtrics XM.
Importação de tópicos de outras pesquisas
- Exporte os tópicos de sua pesquisa com a análise de texto existente.
Qdica: esse arquivo está no formato JSON. Não recomendamos a edição desse arquivo, a menos que você seja um especialista em codificação. Embora suporte da Qualtrics não seja treinado para ajudar com a codificação, você pode entrar em contato com nossa comunidade de usuários para obter assistência.
- Vá para o pesquisa em que deseja adicionar esses tópicos.
- Acesse Texto na guia Dados & amp; Análise.
- Entrar no modo de edição.

- Selecione o ícone de importação no canto superior direito do painel de tópicos.
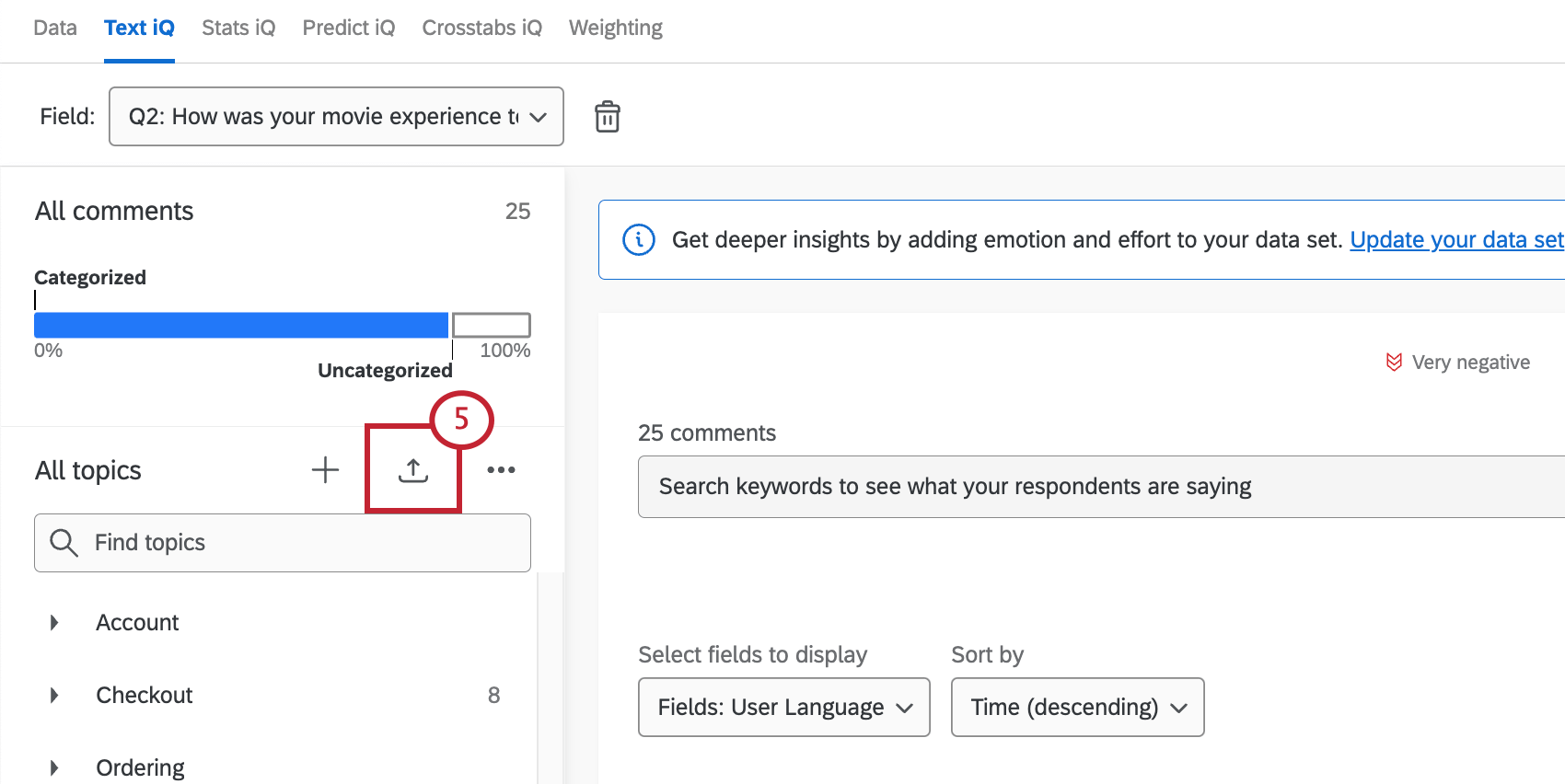
- Selecione Carregar um arquivo JSON.
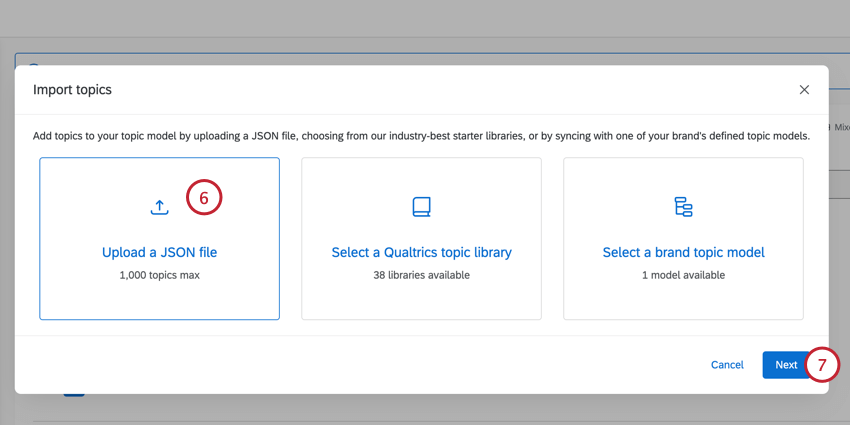
- Clique em Avançar.
- Clique em Choose file (Escolher arquivo ) e selecione o arquivo JSON que você exportou na etapa 1.
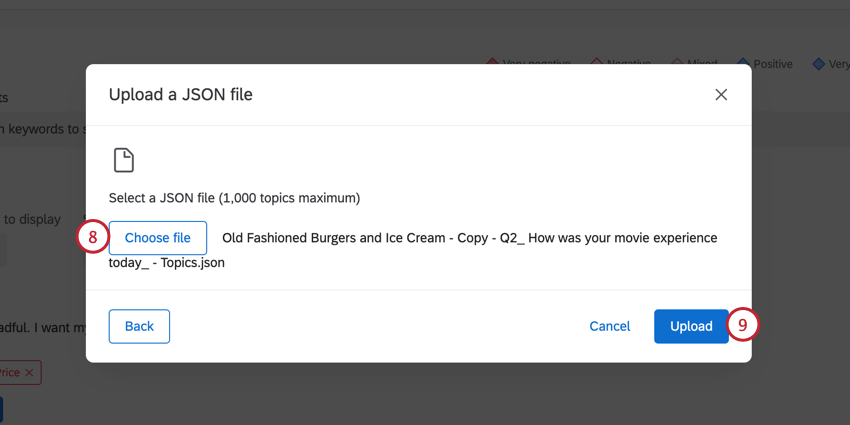
- Clique em Upload.
- Você terá uma prévia dos tópicos que está prestes a importar. Se você tiver carregado pais, poderá expandir e recolher os tópicos abaixo deles. Se você estiver importando tópicos com nomes que já existem, os tópicos serão renomeados com um _1 no final para diferenciá-los dos originais.
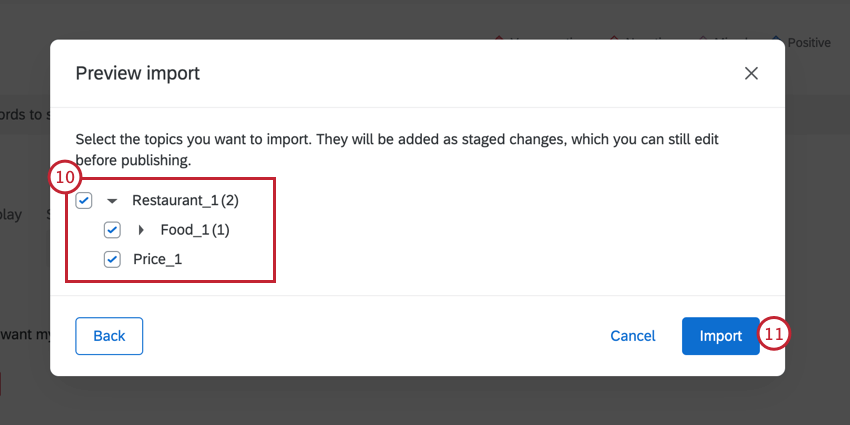
- Clique em Importar para confirmar.
Depois de importadas, suas alterações de tópico não serão publicadas automaticamente no Text iQ. Você ainda pode editar os tópicos importados antes de publicar suas alterações.
Tópicos do Starter Pack
Você quer começar a trabalhar com o Text iQ, mas não sabe por onde começar a criar tópicos? Você pode importar tópicos pré-criados desenvolvidos por especialistas no assunto da Qualtrics.
- Vá para o pesquisa em que deseja adicionar esses tópicos.
- Vá para Text iQ na guia Data & Analysis (Dados e análise).
- Entrar no modo de edição.

- Clique no botão de importação.
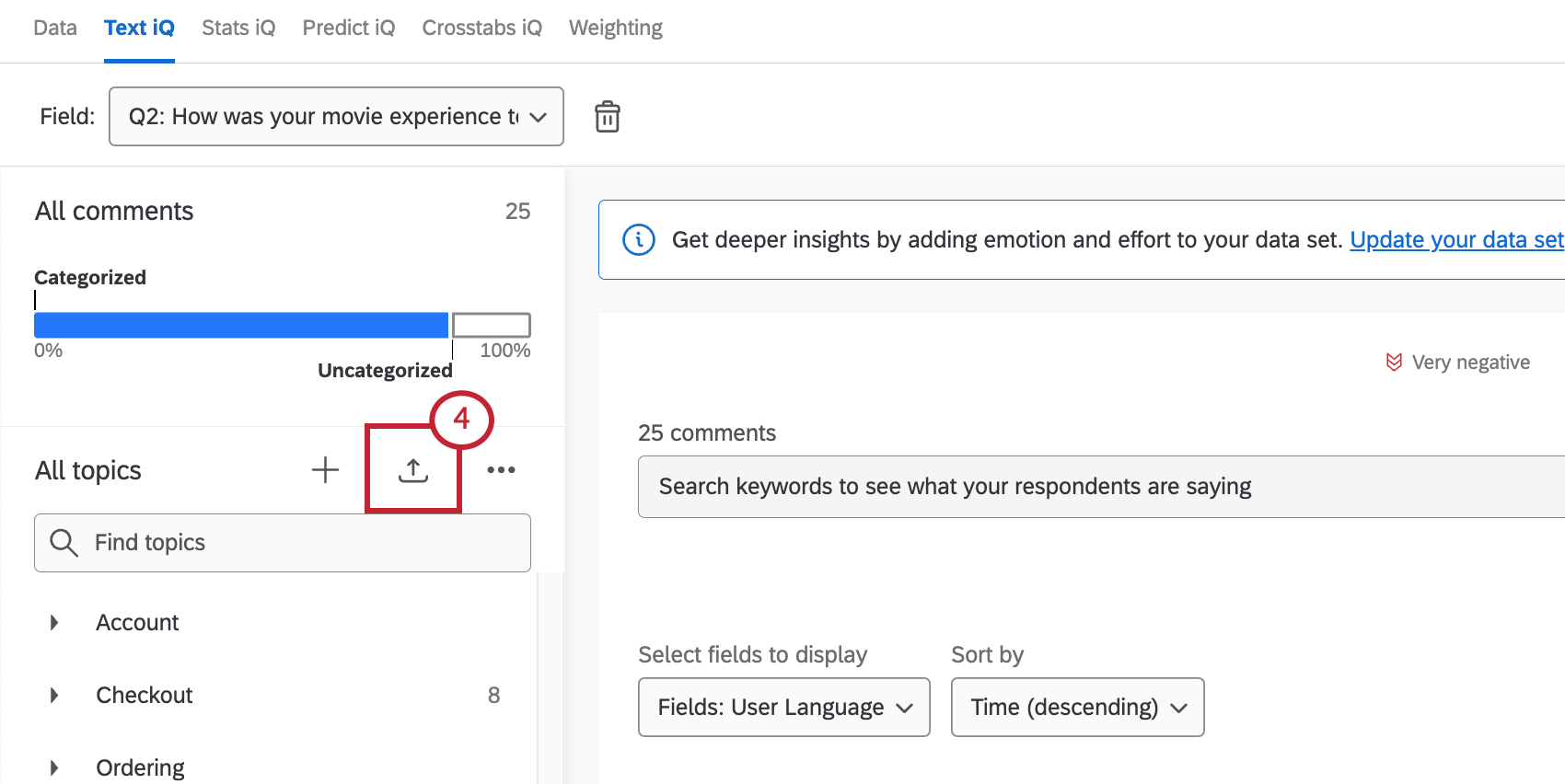
- Selecione Selecione uma biblioteca tópicos Qualtrics .
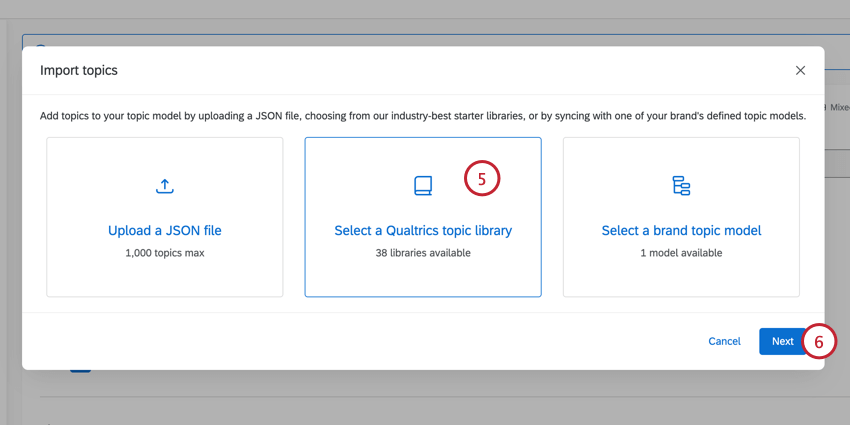
- Clique em Avançar.
- Selecione o tipo de tópicos que você gostaria de importar.
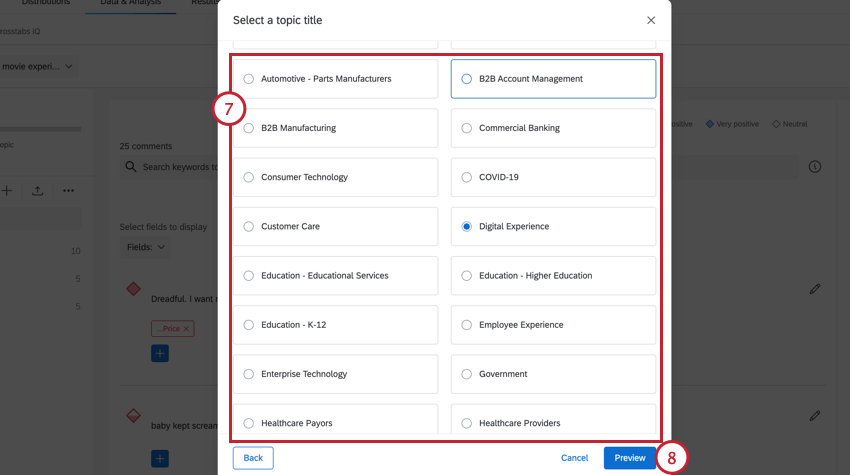
- Clique em Visualizar.
- Clique nos cabeçalhos para expandir a lista de tópicos que serão adicionados às suas respostas. Você pode desmarcar os tópicos que não deseja importar.
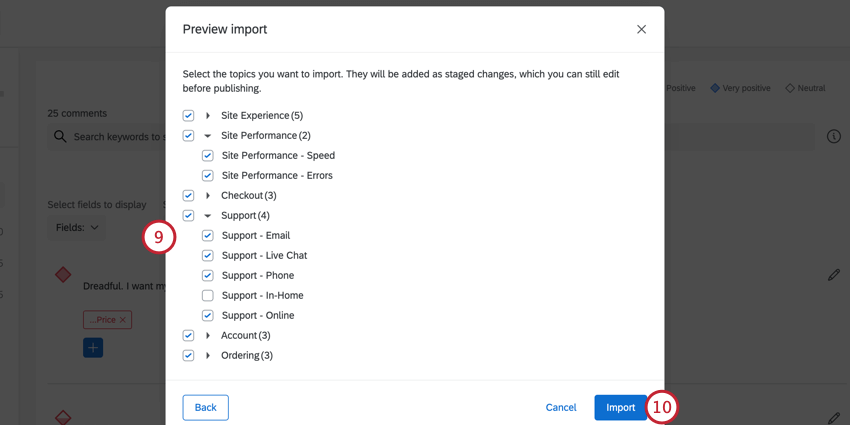 Qdica: você poderá restringir esses tópicos, se quiser, após a importação.
Qdica: você poderá restringir esses tópicos, se quiser, após a importação. - Clique em Importar.
- Edite os tópicos conforme necessário – por exemplo, exclua tópicos, renomeie tópicos ou edite as consultas que os definem.
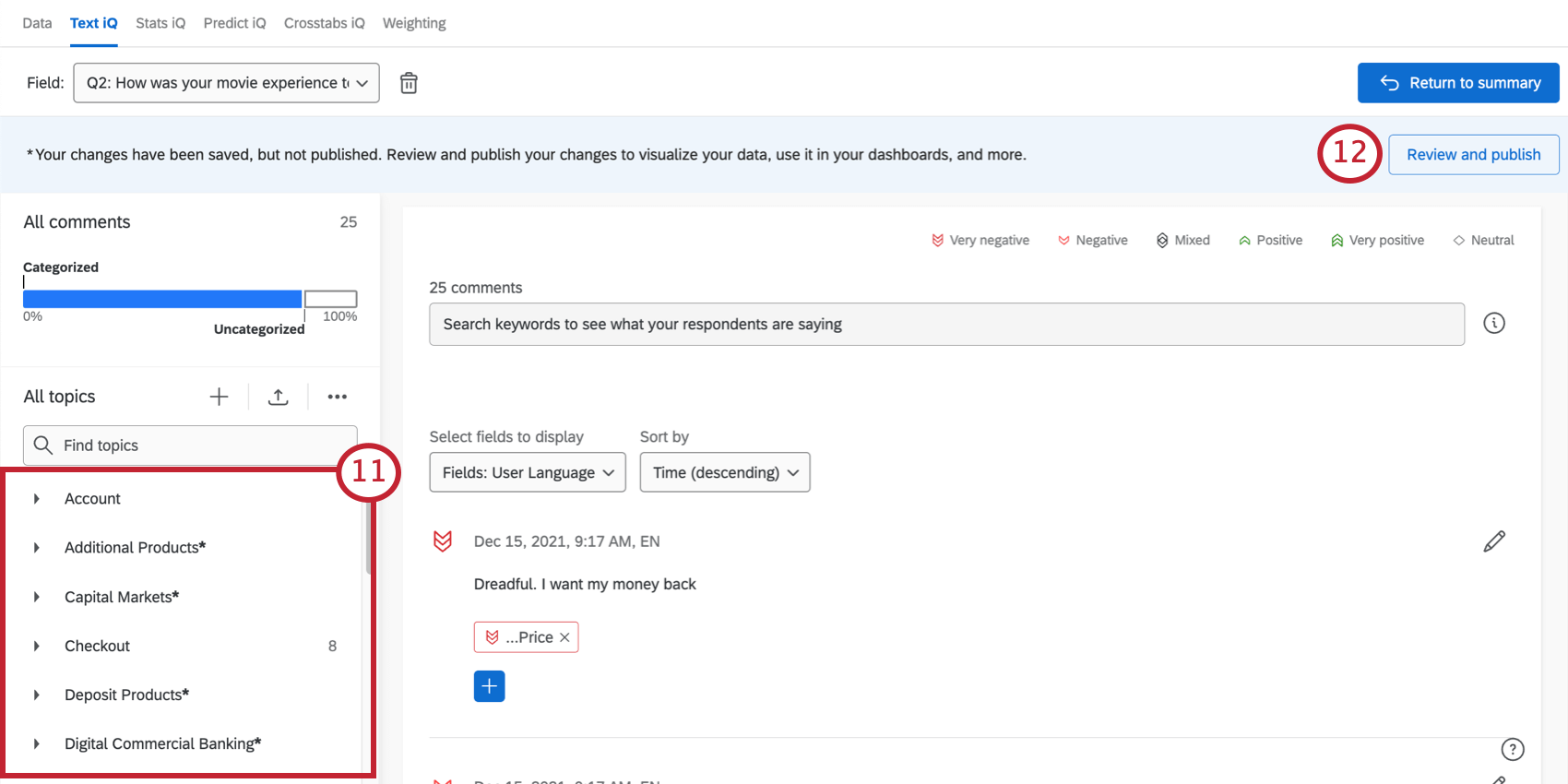 Qdica: consulte Gerenciando tópicos para obter instruções sobre cada um desses tipos de edições e muito mais.
Qdica: consulte Gerenciando tópicos para obter instruções sobre cada um desses tipos de edições e muito mais. - Revise e publicar suas alterações.
Adição e remoção manual de tópicos de uma resposta
Você pode adicionar e remover quaisquer tópicos que desejar em uma determinada resposta de feedback. Para obter instruções sobre isso, consulte Visualização de Respostas no Text iQ.