Carregar para a Tarefa SDS
Sobre a Tarefa Carregar para SDS
Como as fontes de dados suplementares (SDS) podem armazenar muitas informações para uso em vários projetos, é importante mantê-las atualizadas com informações precisas. Você pode garantir que seu SDS seja atualizado automaticamente com regularidade usando a tarefa Carregar para SDS. Tudo o que você precisa fazer é escolher o cronograma de atualização e uma fonte de dados e, em seguida, conectar seu SDS.
A tarefa Load SDS substitui completamente os dados em seu SDS. Isso significa que seus novos dados substituirão todas as linhas que existem atualmente em seu SDS.
Antes de criar um Fluxo de trabalho
Criação de uma fonte de dados suplementar
Certifique-se de ter criado sua fonte de dados suplementar antes de criar seu fluxo de trabalho. Você pode usar qualquer SDS salvo atualmente em sua biblioteca.
Em segundo lugar, as colunas de dados em seu SDS devem corresponder às colunas de dados em sua fonte (extrator). Os campos não precisam ter exatamente os mesmos nomes, mas a finalidade de cada campo precisa corresponder. Você não pode ter campos em seu SDS que não existam na fonte de extração.
Configuração de uma Tarefa de extração
Também é importante pensar sobre a origem de seus dados. (Ou de onde seus dados estão sendo extraídos.) Seus dados estão salvos em outro projeto Qualtrics? Ele está nos servidores de sua organização e pode ser movido usando SFTP? Você pode ver uma lista de todos os locais de dados suportados pelo Qualtrics em Available Extractor Tasks (Tarefas de extração disponíveis).
Não recomendamos a extração de dados de uma pesquisa. Essa tarefa extrai linhas individuais de atualizações em vez de arquivos completos.
Criação de uma Tarefa de carregamento para SDS
- Vá para Workflows.
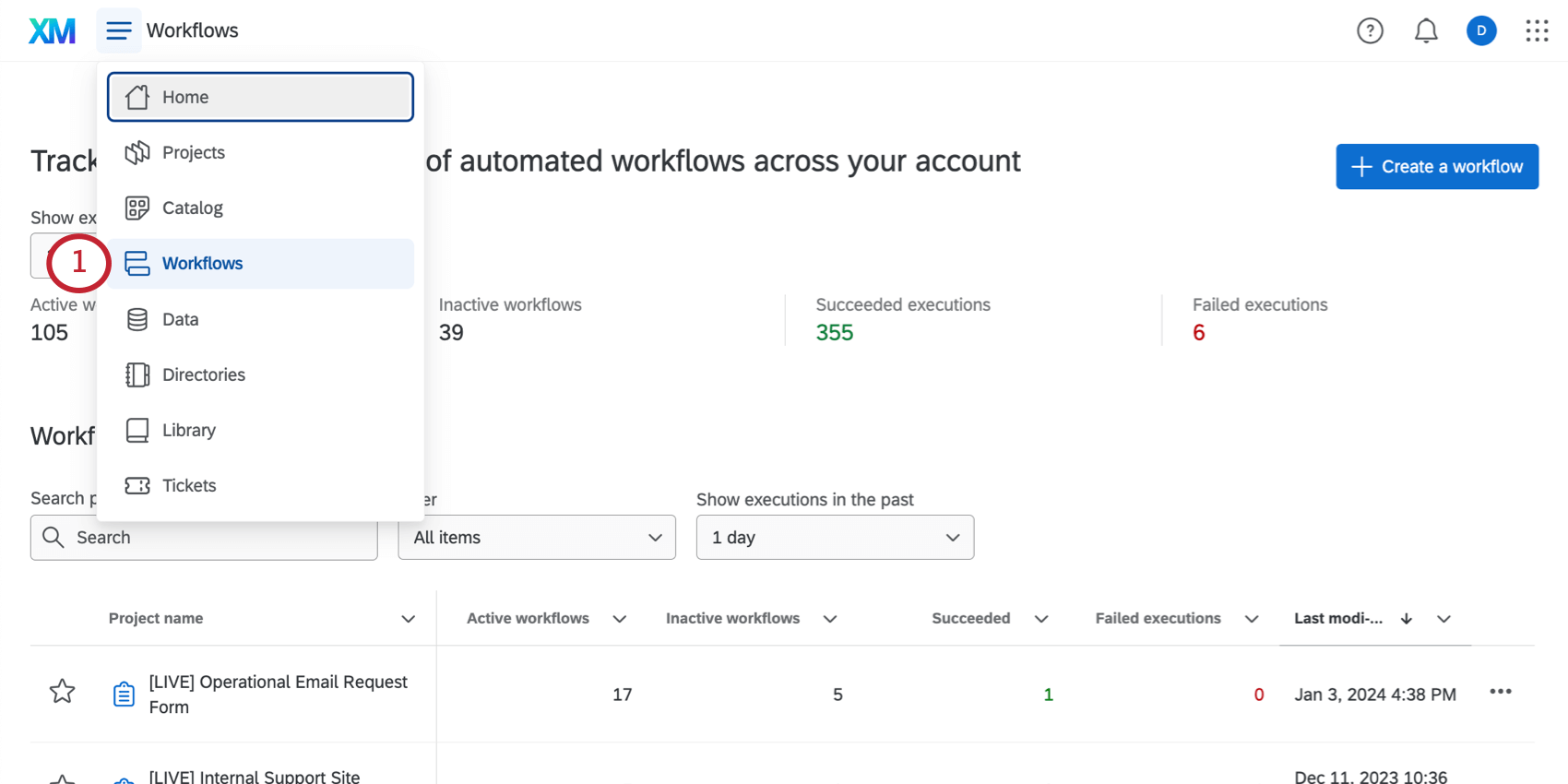
- Role para baixo e selecione Fluxos de trabalho autônomos.
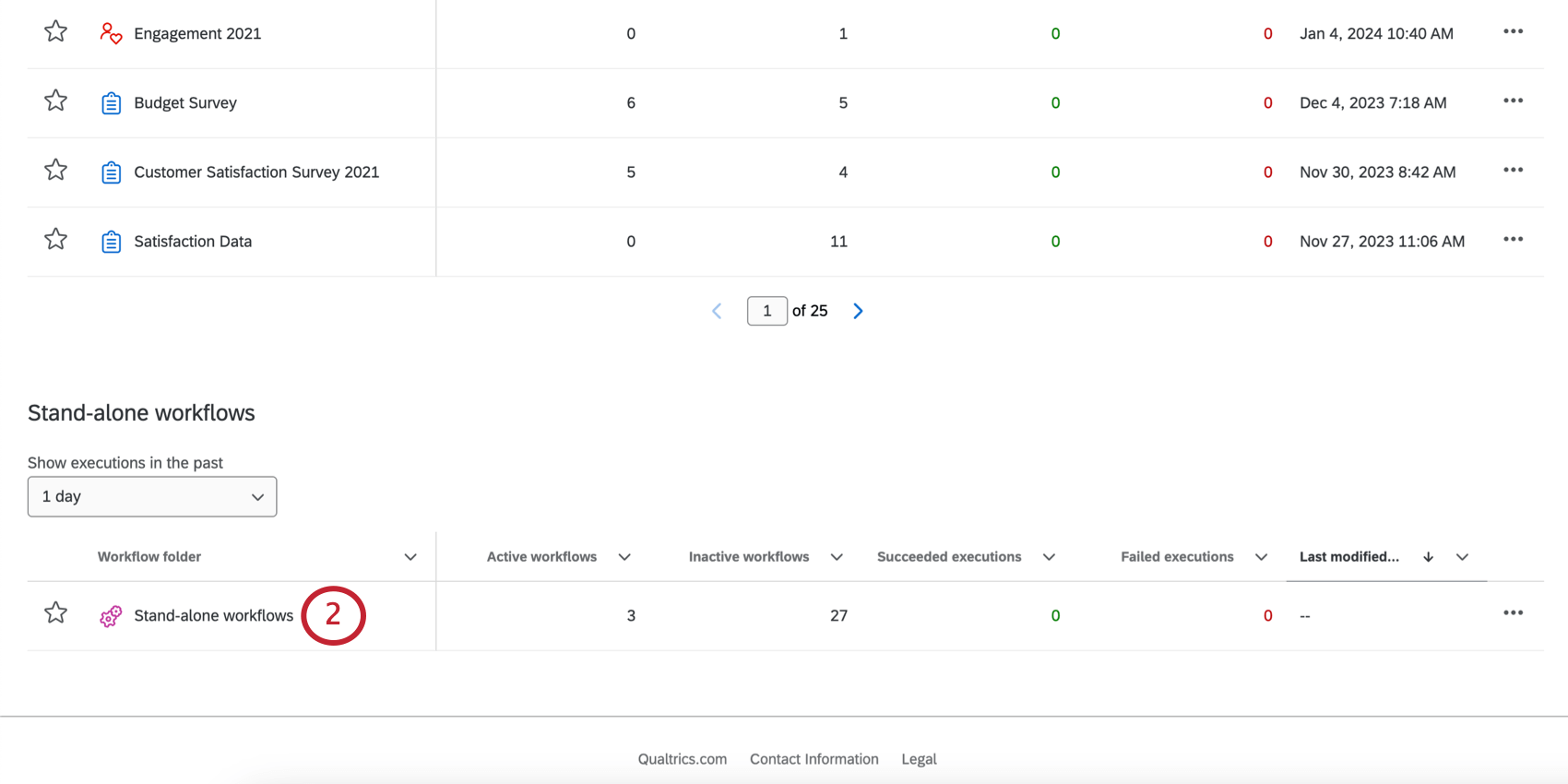
- Siga as etapas relacionadas para criar um fluxo de trabalho de ETL. Defina um cronograma para as atualizações de seu SDS e decida de onde os dados estão sendo extraídos.
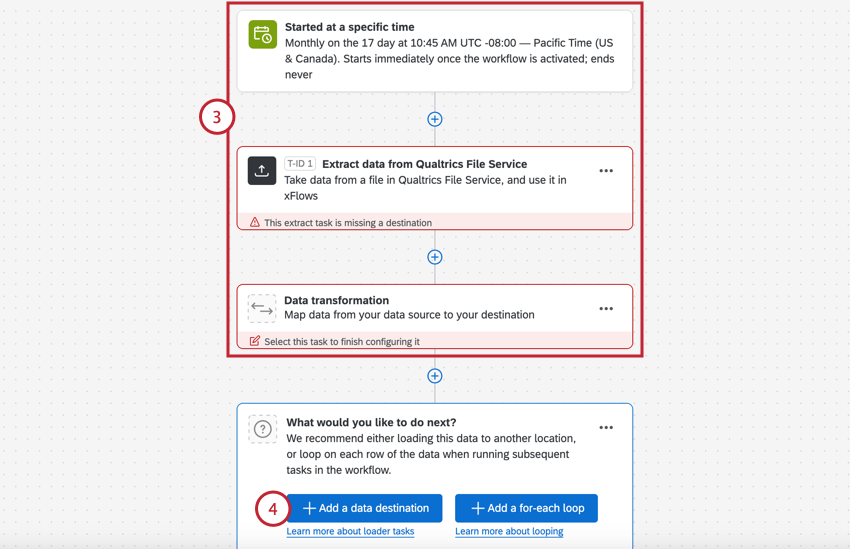
- Clique em Adicionar um destino de dados.
- Selecione Carregar para SDS.
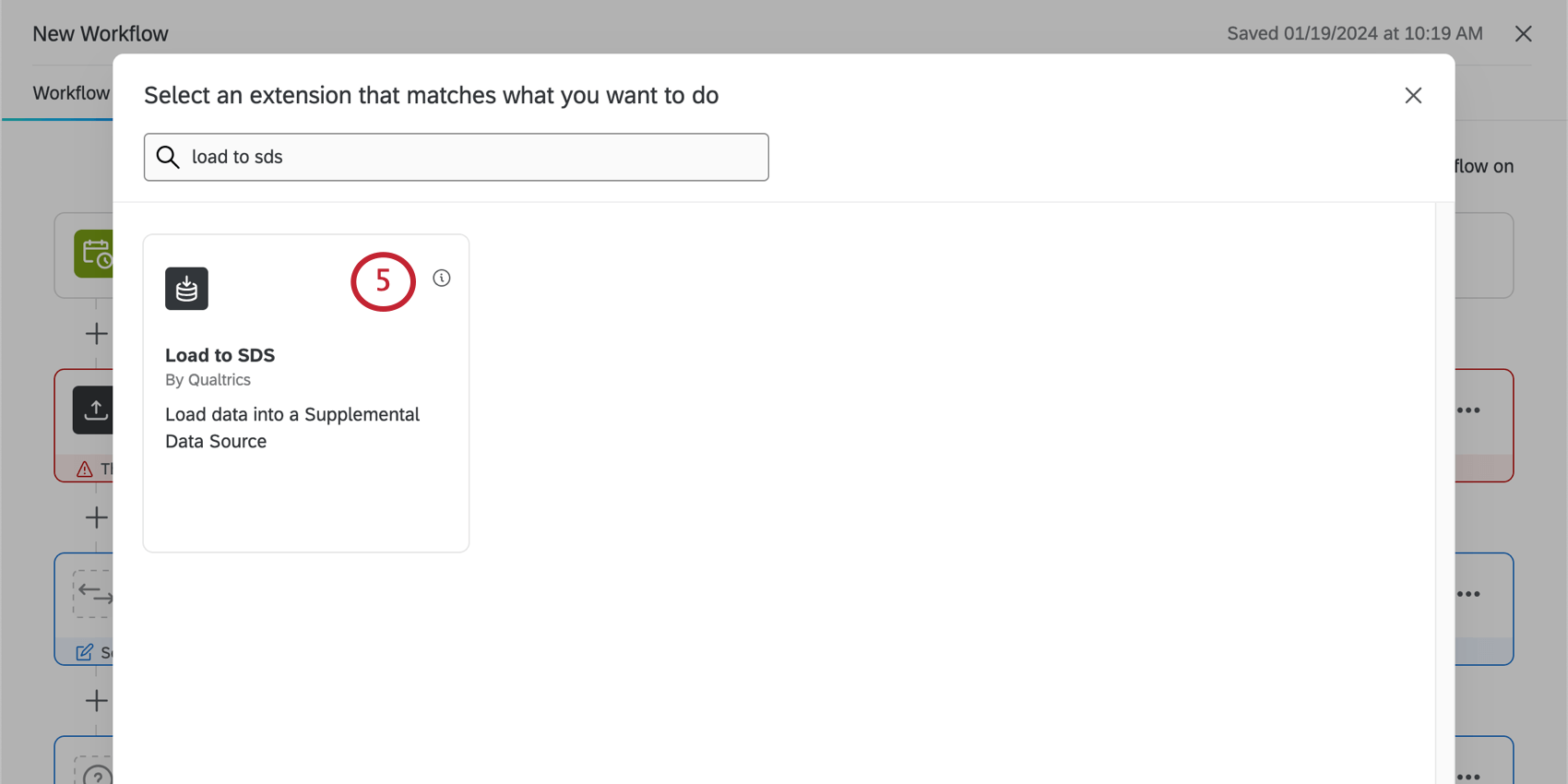
- Em Fonte de dados, selecione a tarefa de extração que você criou anteriormente.
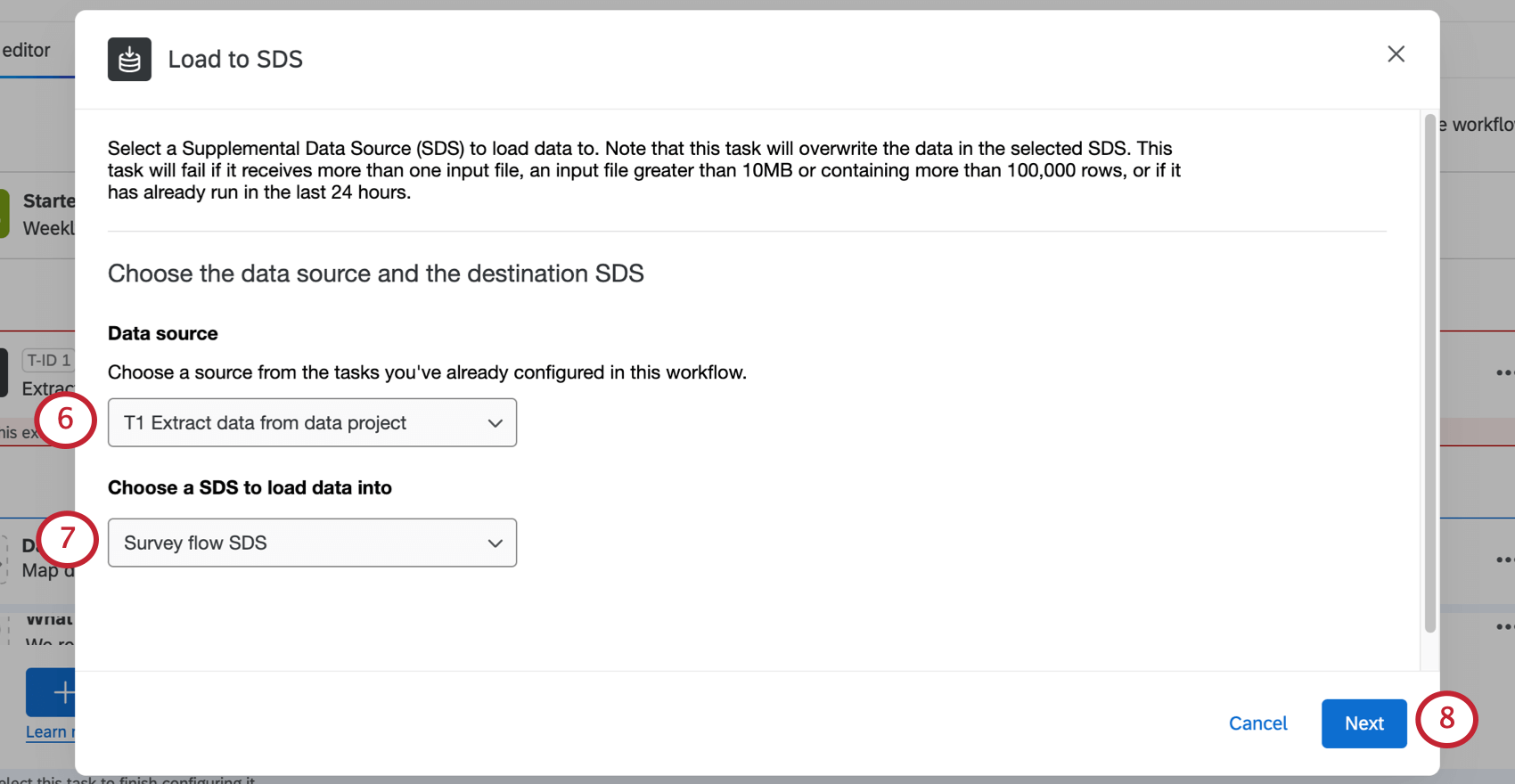
- Avançar, escolha um SDS para carregar os dados.
- Clique em Seguinte.
- Mapeie os dados de sua fonte (à esquerda) para as colunas em seu SDS de destino (à direita).
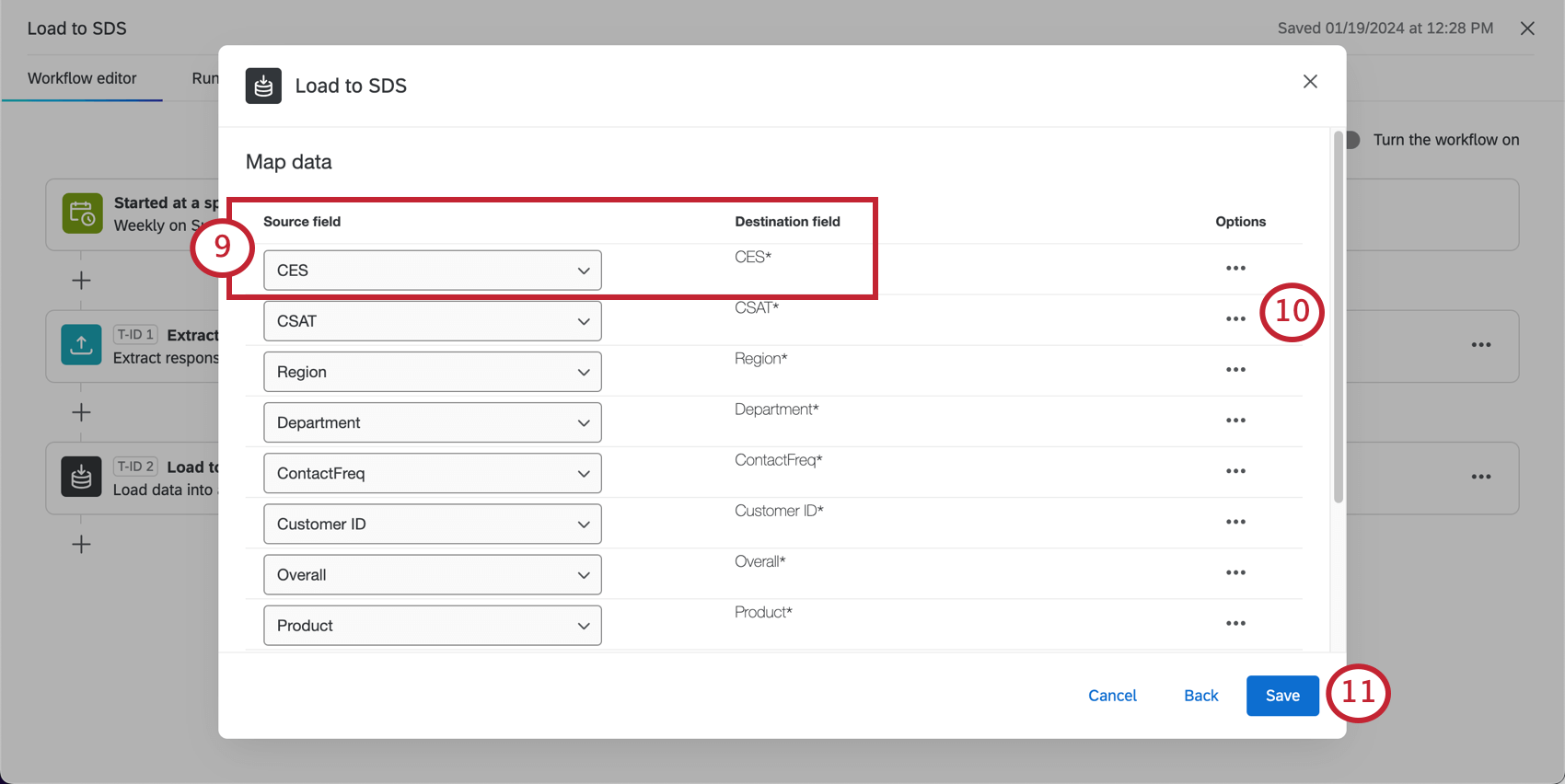 Qdica: você precisa mapear todos os campos do SDS para um campo de origem. Nem todos os campos de origem precisam ser mapeados. Não é possível adicionar novos campos ao SDS dessa forma; consulte Substituição de dados suplementares.
Qdica: você precisa mapear todos os campos do SDS para um campo de origem. Nem todos os campos de origem precisam ser mapeados. Não é possível adicionar novos campos ao SDS dessa forma; consulte Substituição de dados suplementares. - Se desejar, você também pode mapear valores específicos.
- Quando estiver pronto, clique em Salvar.