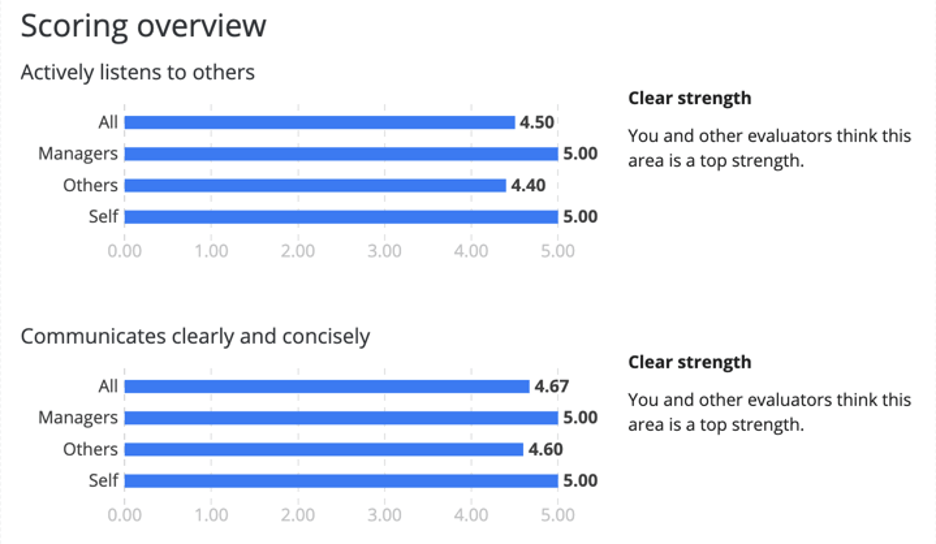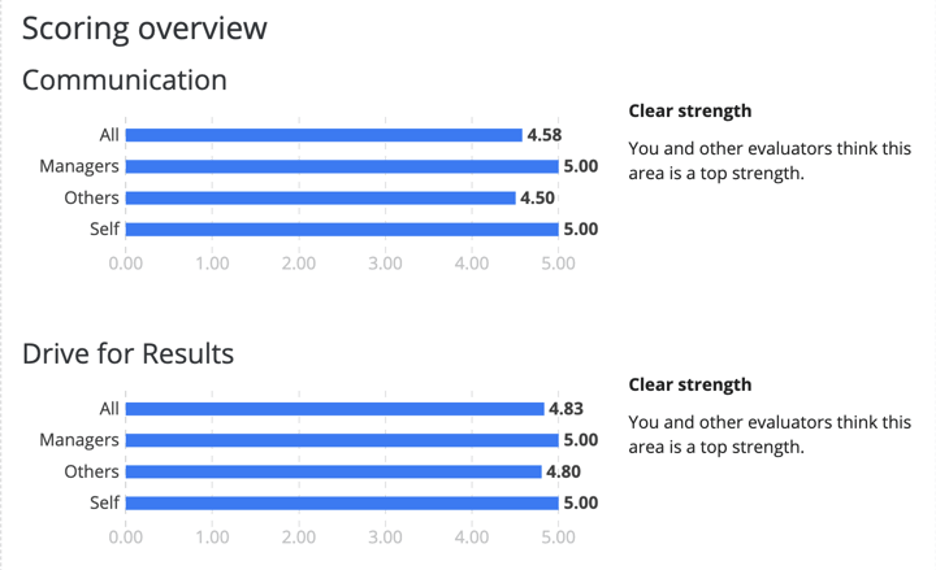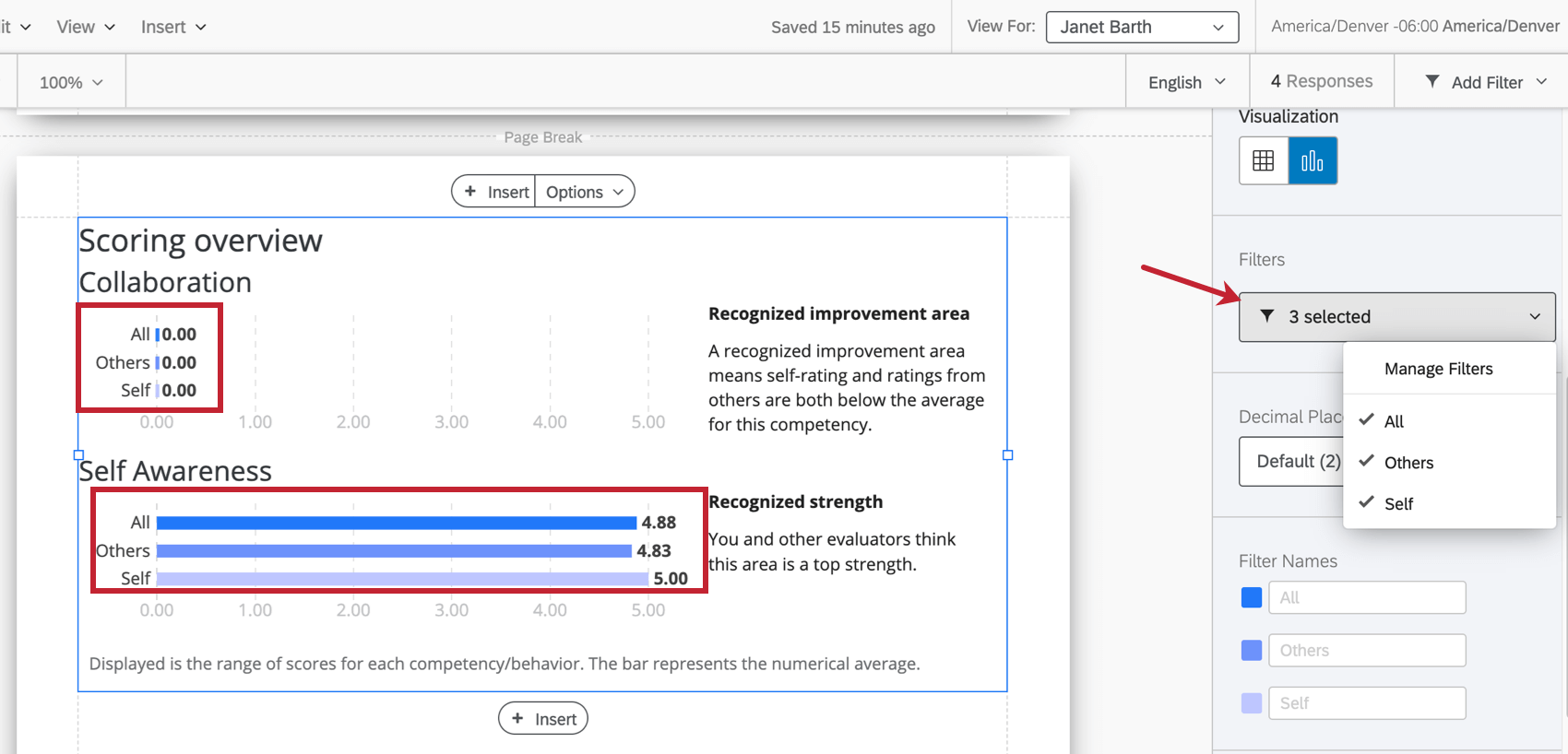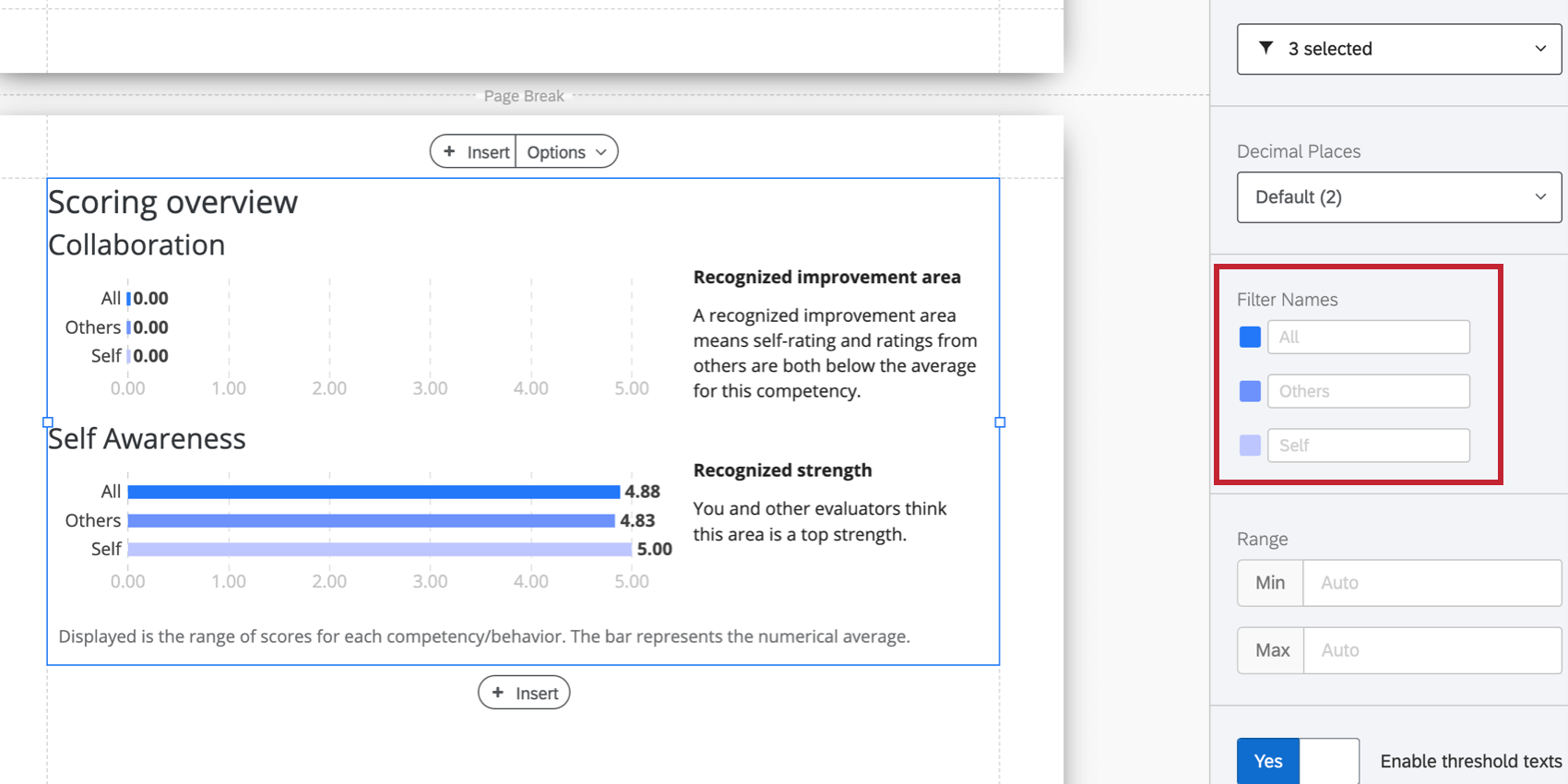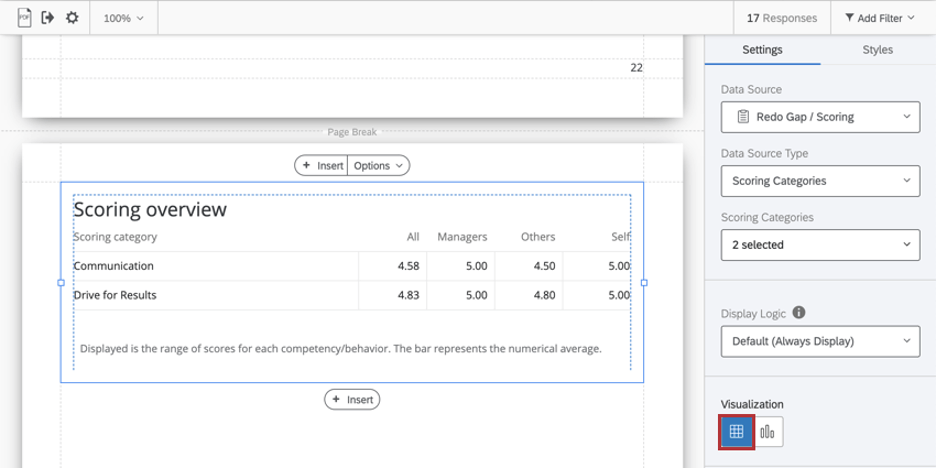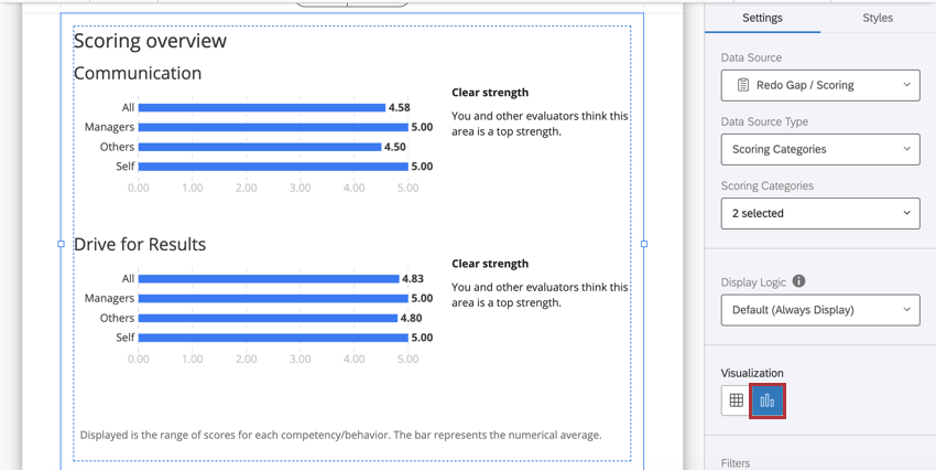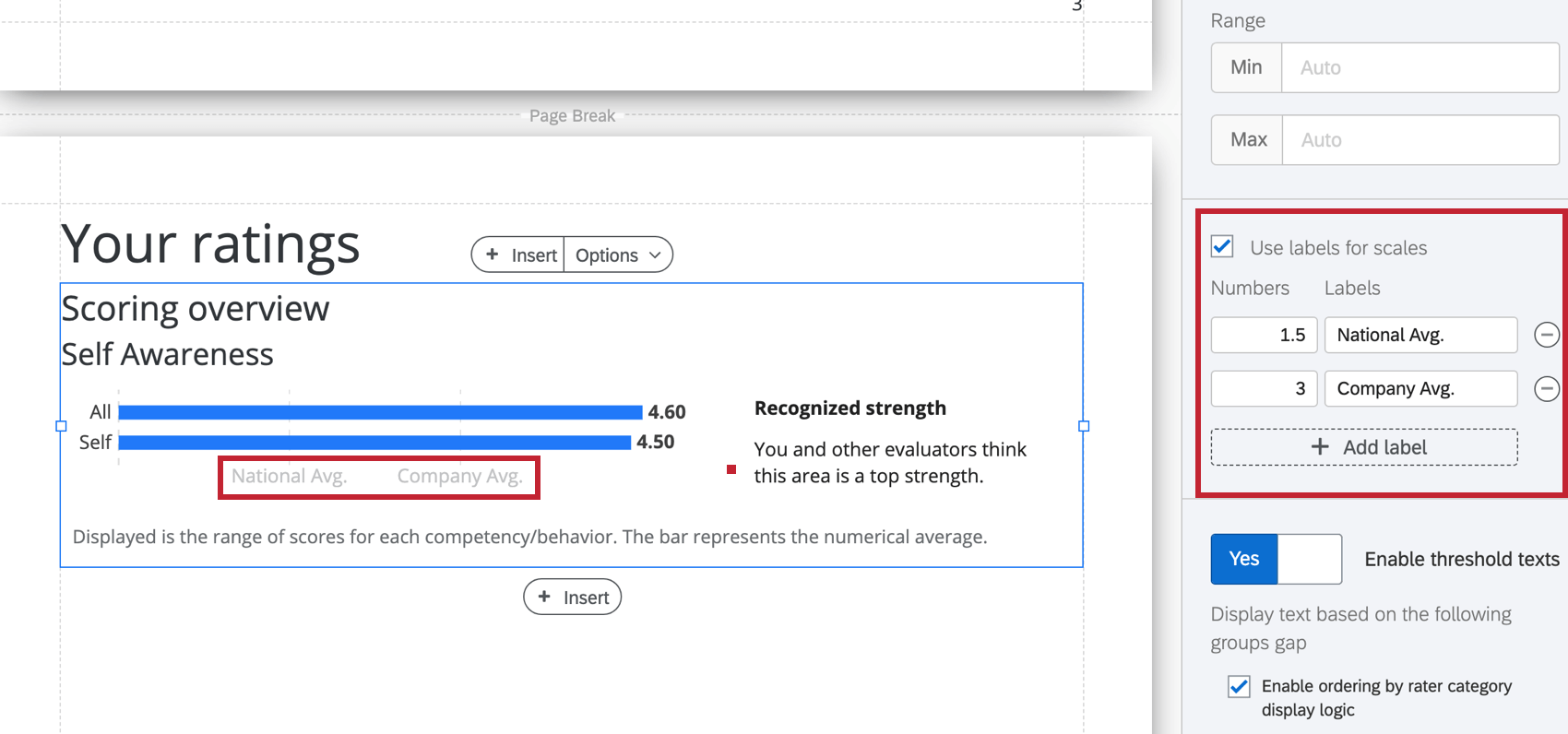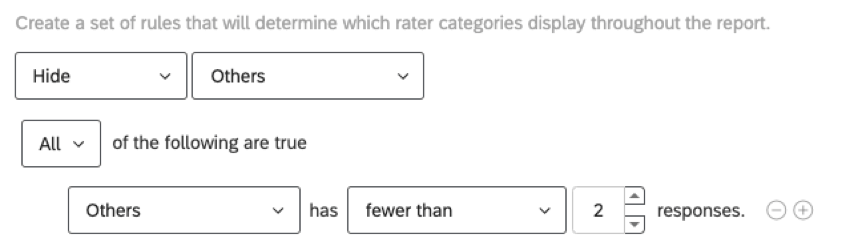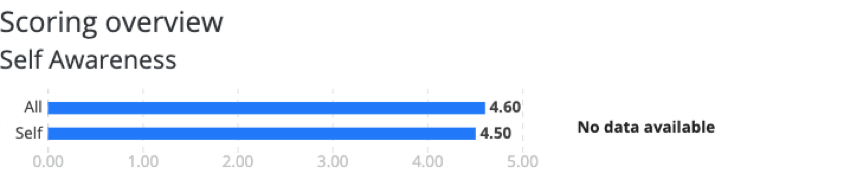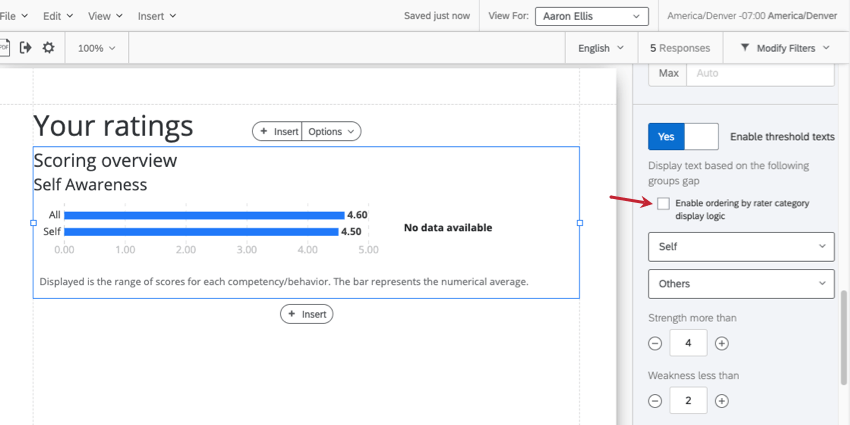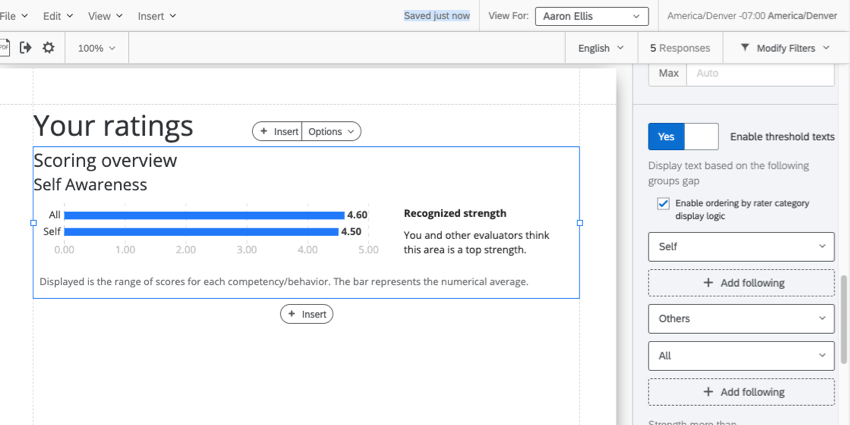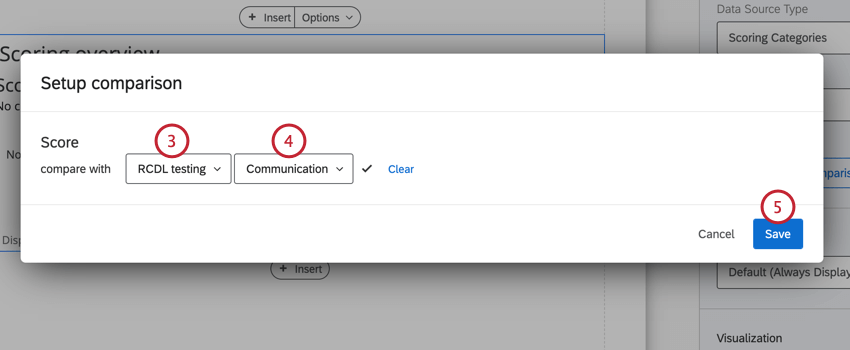Tabela de síntese de Pontuação (360)
Sobre a tabela de síntese Pontuação
A tabela Visão geral Pontuação exibe uma comparação das pontuações entre os grupos de avaliadores e ajuda o indivíduo a identificar os pontos fortes e fracos entre essas pontuações. A tabela pode exibir os valores de recodificação para cada item em uma categoria de pontuação ou para cada categoria de pontuação em geral.
Fonte de dados
Você deve definir as categorias pontuação antes de usar uma tabela de síntese pontuação em seu relatório. A tabela de síntese pontuação pode mostrar os dados de duas maneiras diferentes:
- Veja uma visão geral de perguntas específicas (“itens”) em uma categoria de pontuação.
- Veja uma visão geral de todas as categorias pontuação.
Visão geral das perguntas em uma categoria Pontuação
- Em Data Source (Fonte de dados), escolha o projeto do qual você deseja extrair os dados. Por padrão, esse será o projeto 360 no qual você criou o relatório.
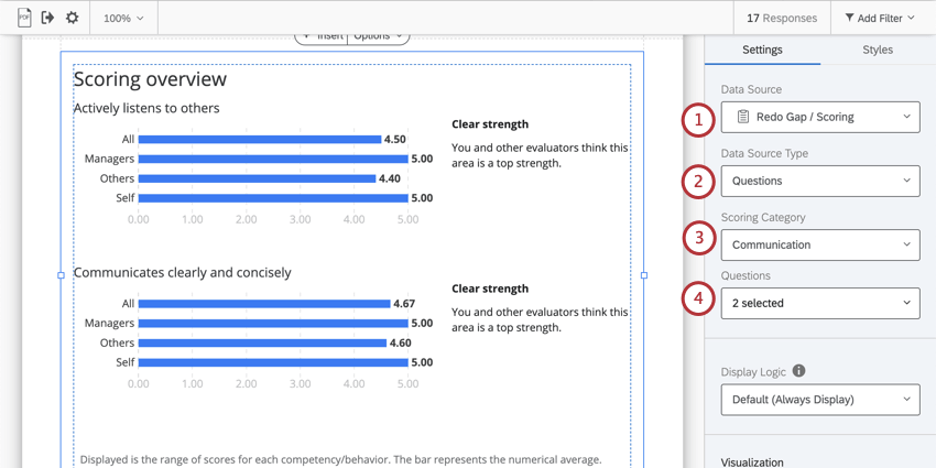
- Altere o tipo de fonte de dados para Questions.
Qdica: a fonte de dados Perguntas exibe os valores de recodificação das perguntas selecionadas na categoria de pontuação.
- Em Categoria Pontuação, selecione a categoria de pontuação da qual você deseja exibir os itens. Você só pode escolher um.
- Em Perguntas, selecione os itens que deseja exibir. Desmarque os itens nesse menu suspenso para ocultar os itens que você não deseja incluir no gráfico.
Visão geral das categorias Pontuação
- Escolha o projeto do qual você deseja extrair dados. Por padrão, esse será o projeto 360 no qual você criou o relatório.
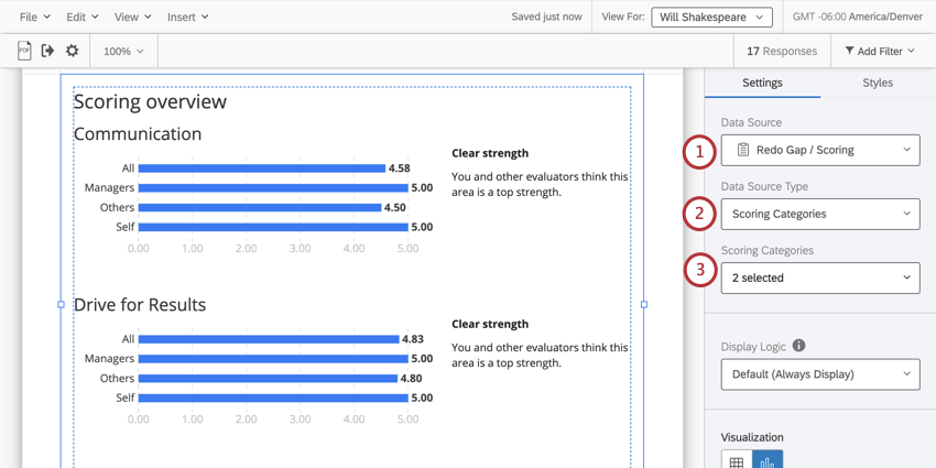
- Altere o tipo de fonte de dados para Categorias Pontuação.
Qdica: A fonte de dados Categorias Pontuação exibe as pontuações gerais das categorias pontuação selecionadas.
- Selecione as categorias pontuação que você deseja exibir. Você pode escolher quantas ou quantas quiser.
Lógica de exibição
Lógica de exibição é um meio de ocultar um gráfico ou tabela se ainda não tiverem sido coletadas respostas suficientes. Funciona da mesma forma nessa visualização e em todas as outras visualizações 360. Veja a página referenciada para obter mais detalhes.
Filtros
Os filtros são importantes no 360 para decidir quais relações você deseja usar para separar os dados em gráficos e tabelas. Por padrão, incluímos filtros para Self (a autoavaliação do indivíduo), Others (todas as outras avaliações do indivíduo, excluindo a autoavaliação) e All (todas as avaliações do indivíduo).
Se quiser filtro por outro relação (por exemplo, Gerentes, Pares, Colegas, relação personalizado), você precisará criar um novo grupo de avaliadores.
Nomes de filtro
Depois de selecionar seus filtros, você pode ajustar como eles são nomeados na visualização. Você também pode clicar na cor avançar de cada filtro para alterar a cor associada a cada opção.
Tipo Visualização
A tabela de visão geral pontuação vem com duas visualizações diferentes: tabela ou gráfico.
Tabela
Cada linha da tabela é uma categoria de pontuação ou item de pontuação, e cada coluna mostrará a pontuação média para cada grupo de avaliadores selecionado.
Gráfico
Cada barra representa uma média. O eixo x de seu gráfico é a pontuação média.
Casas decimais
Ajuste o número de casas decimais exibidas nos números da tabela. Escolha de 0 a 5.
Intervalo
O intervalo ajustará o eixo x do gráfico. Você pode apagar o valor inserido para permitir que o gráfico defina automaticamente um valor mínimo e máximo.
Etiquetas para balanças
Ative a opção Usar rótulos para escalas para substituir os números na escala horizontal por rótulos relevantes.
Limites de força e fraqueza
Se tiver selecionado a visualização de gráfico, você poderá decidir se deseja identificar as diferenças entre a forma como dois grupos de filtro classificaram o indivíduo. Por padrão, esse é um meio de comparar como o indivíduo se avaliou. Essa comparação permite que você identifique diferentes tipos de pontos fortes e fracos, vendo onde essas avaliações estão de acordo e onde essas avaliações divergem.
Para usar esse característica:
- Defina Habilitar textos de limite como Sim. Para desativar esse característica, alterne-o para No (Não).
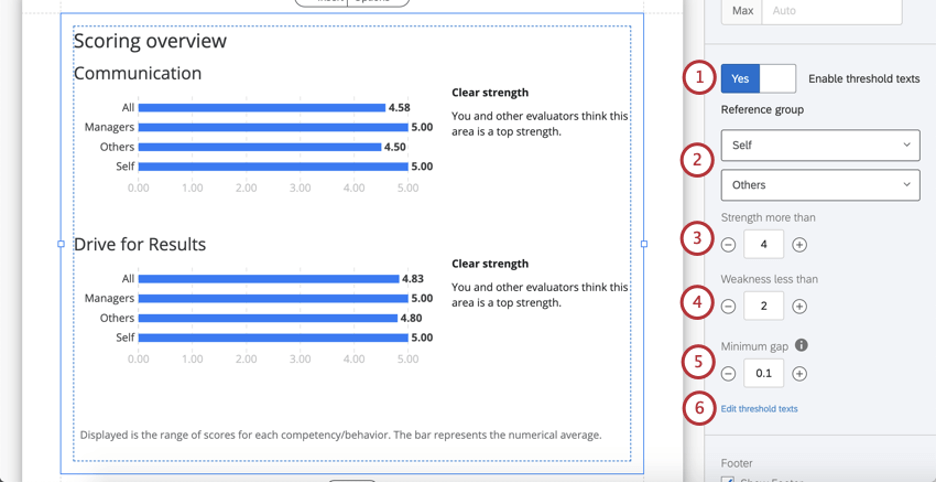
- Selecione os dois grupos entre os quais você deseja comparar as avaliações. Em geral, esse grupo é composto por “Eu” e “Outros”, mas você pode escolher quaisquer dois grupos de avaliadores.
- Identificar o limite para pontuações “fortes”.
Qdica: pense em suas categorias pontuação. Quantos pontos há na balança? (Por exemplo, 1 a 7 opções ou 1 a 5?) Qual é o valor máximo? O que é uma indicação realista de força? Existem padrões do setor para a medida que você está usando? Por exemplo, talvez seja raro obter uma classificação média de 5 / 5, portanto, os pontos fortes são qualquer coisa acima de 4.
- Identificar o limite para pontuações “fracas”.
- Identifique a lacuna mínima que deve ser identificada. Isso significa que, ao comparar as classificações que seus grupos de avaliadores (por exemplo, eu versus outros) deram aos mesmos itens, qual é a menor diferença entre as classificações médias que deve ser reconhecida.
Qdica: Pense novamente no alcance de sua balança. Se uma indivíduo disser que obteve nota 5/5 em Comunicação e outros avaliadores disserem que ela obteve uma média de 4,9/5, você gostaria que essa diferença fosse destacada como um ponto fraco não reconhecido? Ou a diferença entre essas classificações é insignificante?
- Se você quiser modificar as mensagens que aparecem quando os grupos de filtro são comparados, clique em Edit threshold text (Editar texto de limite).
- Modifique o texto conforme necessário. Veja como o texto é exibido por padrão:
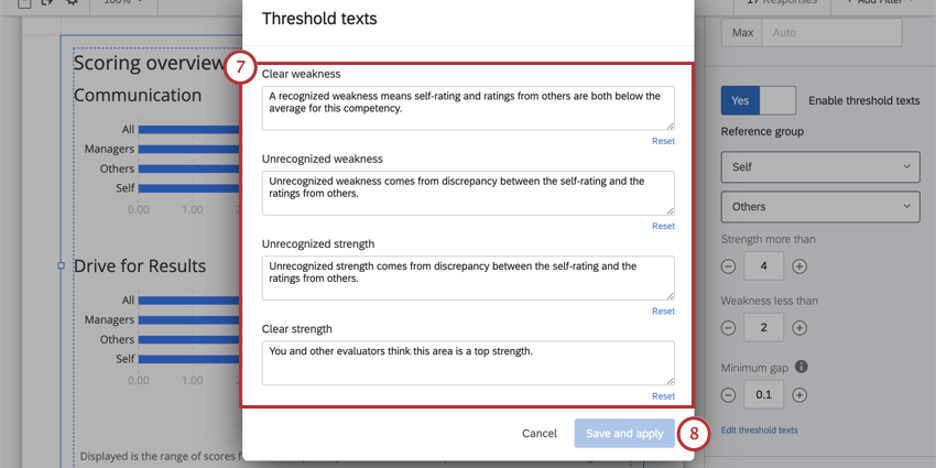
- Fraqueza evidente: Um ponto fraco reconhecido significa que a autoavaliação e as avaliações dos outros estão abaixo da média para essa competência.
- Fraqueza não reconhecida: A fraqueza não reconhecida vem da discrepância entre a autoavaliação e as avaliações dos outros.
- Força não reconhecida: A força não reconhecida vem da discrepância entre a autoavaliação e as avaliações dos outros.
- Ponto forte claro: Você e outros avaliadores acham que essa área é um ponto forte.
- Depois de modificar o texto, clique em Salvar e aplicar.
Rodapé
O rodapé contém o texto a seguir, que explica como o gráfico de acordos funciona para que os participantes possam entender melhor seus relatórios. Marque ou desmarque a caixa de seleção Rodapé para ocultar ou exibir esse rodapé.
É exibido o intervalo de pontuações para cada competência/comportamento. A barra representa a média numérica.
Estilos
Alterne para a guia Styles (Estilos ) para ajustar as margens ao redor da borda do gráfico. Alterne para Advanced (Avançado ) para ajustar as margens de cada lado, independentemente uma da outra.
Habilitar a lógica de exibição de pedidos por categoria de avaliador
Lógica de exibição da categoria do classificador pode ser usada para ocultar ou exibir determinados dados em seu relatório. Por exemplo, você pode optar por ocultar os dados de avaliação de “Outros” se dois ou menos participantes que correspondam a essa descrição tiverem respondido ao 360.
A tabela de visão geral da pontuação tem mensagens (chamadas de “texto de limite”) que variam com base em uma comparação de como o indivíduo se avaliou e como os outros avaliaram o indivíduo. Às vezes, como lógica de exibição da categoria do classificador está ocultando determinados pontos de dados, não há uma comparação clara a ser feita e a tabela não tem texto para exibir.
Exemplo: “Others” não tem respostas suficientes, portanto, não há barra para “Others” em nossa tabela. Vemos apenas o “Eu” e o “Todo” (que, por sua vez, é uma combinação de “Eu” e “Outros”). Isso fez com que nosso texto de limite aparecesse como “Nenhum dado disponível”
No entanto, você pode informar à tabela qual texto de limite deve ser usado se lógica de exibição da categoria do classificador estiver ocultando determinados dados. Basta seguir as etapas abaixo.
- Selecione a tabela de síntese de pontuação.
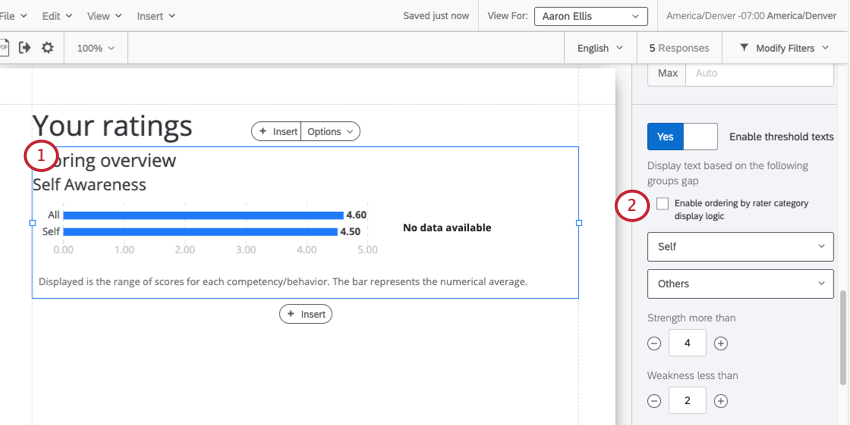
- Selecione Habilitar lógica de exibição da categoria do classificador ordenação por categoria de avaliador.
- Você verá cada uma de suas categorias de avaliadores. (Cada categoria de avaliador é seguida por um espaço em branco no qual você pode selecionar uma fonte de dados (categoria de avaliador) para que ela seja utilizada.
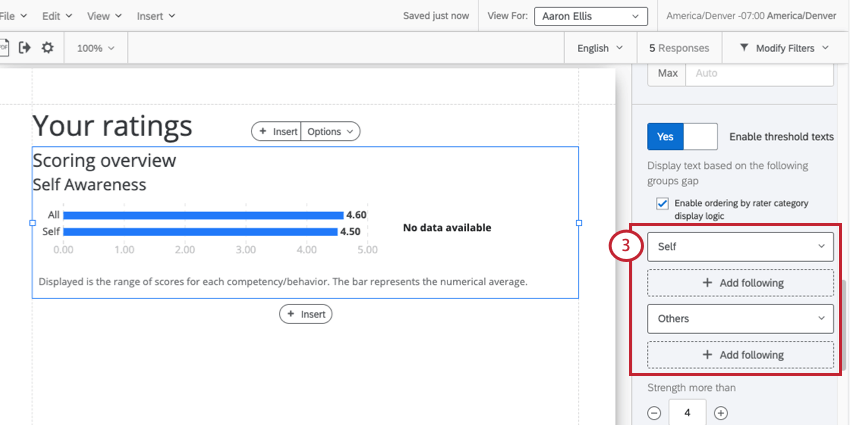
- Clique em Add Following (Adicionar a seguir ) abaixo do campo que precisa de uma categoria de avaliador de backup.
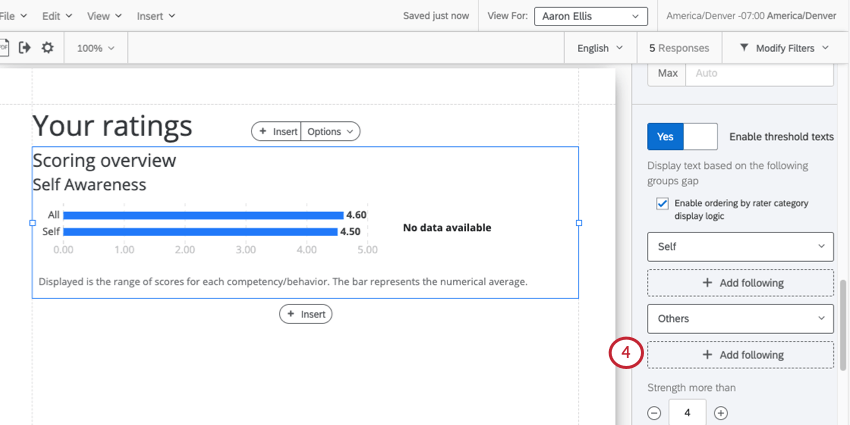 Exemplo: “Others” (Outros) é um campo oculto, portanto, clicamos em Add Following (Adicionar Seguimento ) abaixo dele. “Self” está aparecendo muito bem em nossa tabela, portanto, não adicionaremos um backup para ele.
Exemplo: “Others” (Outros) é um campo oculto, portanto, clicamos em Add Following (Adicionar Seguimento ) abaixo dele. “Self” está aparecendo muito bem em nossa tabela, portanto, não adicionaremos um backup para ele. - Selecione a categoria de avaliador que você deseja usar como backup.
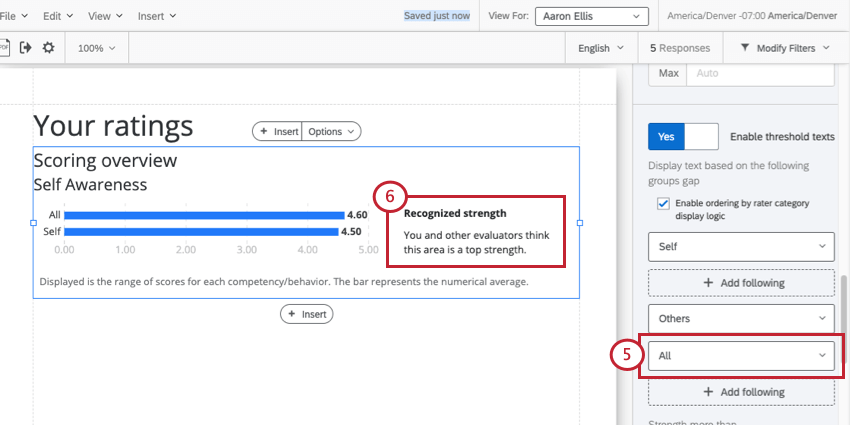 Exemplo: Nossa única opção é “Todos” Essa é uma combinação de “Self” (Eu) e “Others” (Outros) para fins de anonimato.
Exemplo: Nossa única opção é “Todos” Essa é uma combinação de “Self” (Eu) e “Others” (Outros) para fins de anonimato. - O texto do limite será alterado de acordo com suas escolhas.
Exemplo: Agora estamos comparando “Self” e “All” para descobrir o texto de limite correto. Nesse caso, identificamos um “ponto forte reconhecido”
Qdica: para remover ou alterar essas configurações, você pode desativar essa configuração e ativá-la novamente para redefini-la para o padrão. Observe que você perderá todas as alterações feitas na ordem das categorias de avaliadores se desativar essa configuração!
Comparações
Você pode adicionar uma métrica secundária à tabela de visão geral da pontuação para comparar o desempenho. Você pode mostrar mudanças históricas (por exemplo, onde você está neste ciclo em comparação com o ciclo anterior) ou comparar duas métricas relacionadas (por exemplo, como você pontua nesta área versus a importância da área para o seu sucesso).
- Ativar comparação uso .
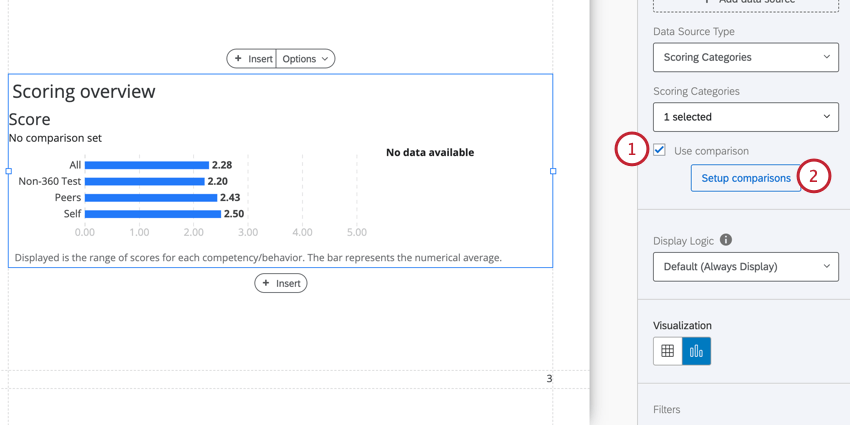
- Clique em Setup comparisons (Comparações de configuração).
- Escolha a Fonte de dados que contém a métrica com a qual você deseja fazer a comparação.
Qdica: os nomes dos grupos de campos precisam ser exatamente iguais no projeto de origem e no projeto comparação.
- Escolha a Categoria de pontuação para comparar.
Qdica: Se a tabela de visão geral da pontuação estiver exibindo perguntas, você também precisará escolher uma pergunta para comparar.
- Clique em Salvar.