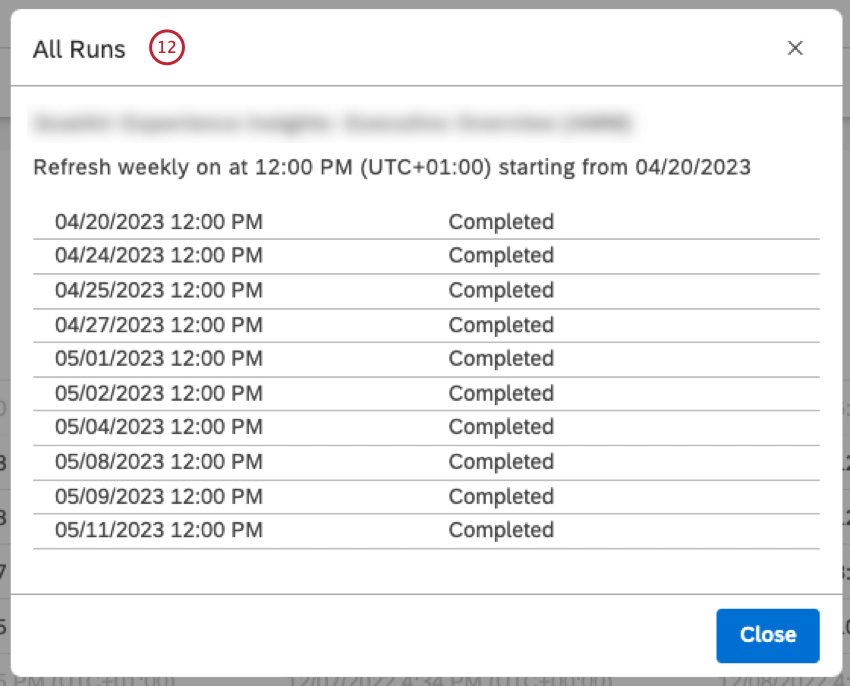Painéis de agendamento (Studio)
Sobre os painéis de agendamento
Você pode programar um dashboard para ser atualizado periodicamente ou distribuir um instantâneo em PDF por e-mail. Para obter informações sobre a atualização de dados de relatórios, consulte Atualização de Relatórios.
Agendamento de uma atualização Dashboard
Você pode agendar uma atualização dashboard para executar novamente todos os relatórios do dashboard periodicamente em segundo plano e armazenar em cache os resultados. relatórios armazenados em cache serão servidos mais rapidamente, desde que o cache permaneça válido.
- Faça login no Studio.
- Abra o dashboard.
- Expanda o menu de opções no cabeçalho dashboard.

- Selecione Schedule.
- Como alternativa, é possível agendar ações no Dashboard Explorer, na seção Explore Dashboards and Books. Expanda o menu de ações avançar de seu dashboard.

- Selecione Schedule.
- Clique em Add Schedule na janela Dashboard Scheduling.

- Clique na nova programação que foi adicionada.

- Para definir as propriedades do agendamento, primeiro marque a caixa de seleção Enabled (Ativado ) para ativar a ação agendada. Desmarque a caixa de seleção Ativado para desativar temporariamente essa ação.

- Começa em: Defina a data e a hora em que a ação deve ser acionada primeiro clicando no ícone do calendário e selecionando o mês e o ano.
- Selecione o horário em que a ação deve ser acionada usando o seletor de horário.
- Selecione o fuso horário usando o seletor de fuso horário.
Qdica: sua programação será automaticamente desativada seis meses após a data de início. Você será notificado quando isso acontecer. Você pode renová-lo por mais seis meses a qualquer momento, clicando no link Renovar.
- Defina a frequência com que essa ação deve ser acionada selecionando uma das seguintes opções no menu Frequency (Frequência ):

- Apenas uma vez: Atualize um dashboard apenas uma vez no menu Iniciar em
- Semanalmente: Atualizar um dashboard semanalmente. Selecione um ou mais dias da semana para atualizá-lo, até 7 dias, se necessário.
Qdica: os dias selecionados são destacados em azul.
- Mensalmente: Atualizar um dashboard mensalmente. Selecione o dia do mês em que ele será executado e o número de meses entre as execuções.
- Selecione a opção Refresh (Atualizar ) no menu Action (Ação ).
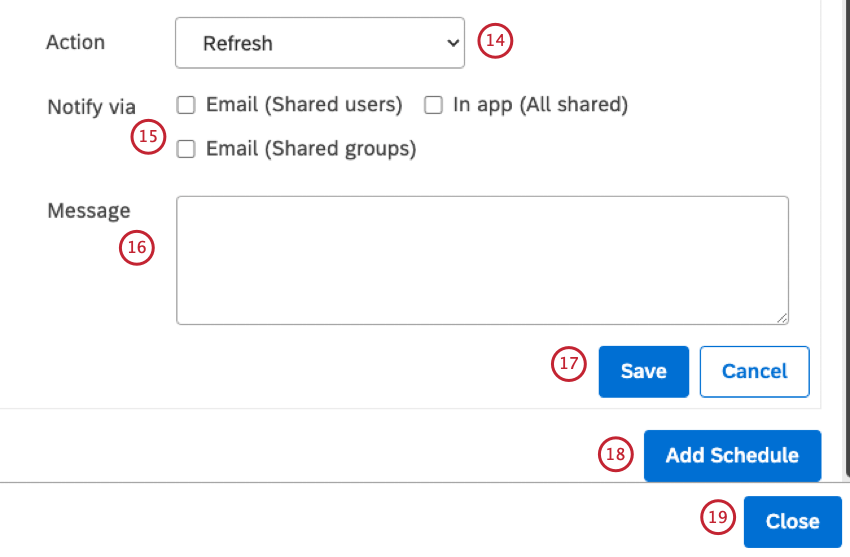
- Notificar via: Marque uma das caixas de seleção a seguir para escolher como os usuários que têm acesso ao dashboard devem ser notificados sempre que uma atualização agendada for concluída:
- E-mail (usuários compartilhados)
- E-mail (grupos compartilhados)
- No aplicativo (todos compartilhados)
- Digite uma mensagem personalizada para a notificação na caixa Mensagem .
- Clique em Salvar.
Qdica: Certifique-se de salvar todas as programações que você adicionou.
- Para agendar mais ações, clique em Add Schedule. Você pode adicionar até 5 programações independentes por dashboard.
- Clique em Fechar para sair da janela Dashboard Scheduling.
Agendamento de uma Distribuição PDF
Você pode programar uma distribuição periódica por e-mail de um instantâneo em PDF de um dashboard para um grupo selecionado de destinatários.
Os destinatários dos e-mails não precisam fazer login no Studio para visualizar o dashboard atualizado; eles podem simplesmente visualizar o PDF. No entanto, os destinatários precisam estar registrados no Studio para poderem receber os e-mails.
- Faça login no Studio.
- Abra o dashboard.
- Expanda o menu de opções no cabeçalho dashboard.

- Selecione Schedule.
- Como alternativa, é possível agendar ações no Dashboard Explorer, na seção Explore Dashboards and Books. Expanda o menu de ações avançar de seu dashboard.

- Selecione Schedule.
- Clique em Add Schedule na janela Dashboard Scheduling.

- Clique na nova programação que foi adicionada.

- Para definir as propriedades do agendamento, primeiro marque a caixa de seleção Enabled (Ativado ) para ativar a ação agendada. Desmarque a caixa de seleção Ativado para desativar temporariamente essa ação.

- Começa em: Defina a data e a hora em que a ação deve ser acionada primeiro clicando no ícone do calendário e selecionando o mês e o ano.
- Selecione o horário em que a ação deve ser acionada usando o seletor de horário.
- Selecione o fuso horário usando o seletor de fuso horário.
Qdica: sua programação será automaticamente desativada seis meses após a data de início. Você será notificado quando isso acontecer. Você pode renovar uma programação por mais seis meses a qualquer momento, clicando no link Renovar. Para obter mais informações sobre a renovação de uma programação, consulte Gerenciamento de eventos programados Dashboard.
- Defina a frequência com que essa ação deve ser acionada selecionando uma das seguintes opções no menu Frequency (Frequência ):
- Apenas uma vez: Distribua o PDF apenas uma vez no Starts em
- Semanalmente: Distribua o PDF semanalmente. Selecione um ou mais dias da semana para atualizá-lo, até 7 dias, se necessário.
 Qdica: os dias selecionados são destacados em azul.
Qdica: os dias selecionados são destacados em azul. - Mensalmente: Distribuir o PDF mensalmente. Selecione o dia do mês em que ele será executado e o número de meses entre as execuções.
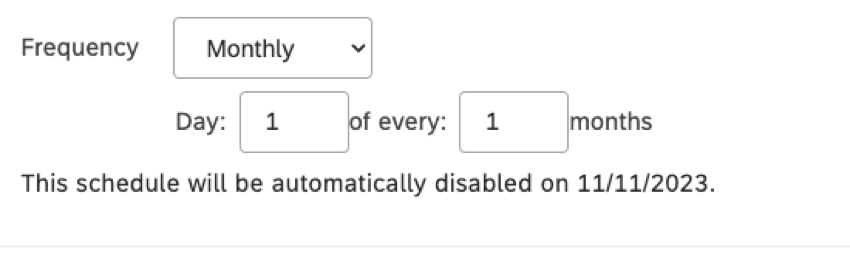
- Selecione a opção Distribuir o PDF por e-mail no menu Ação .
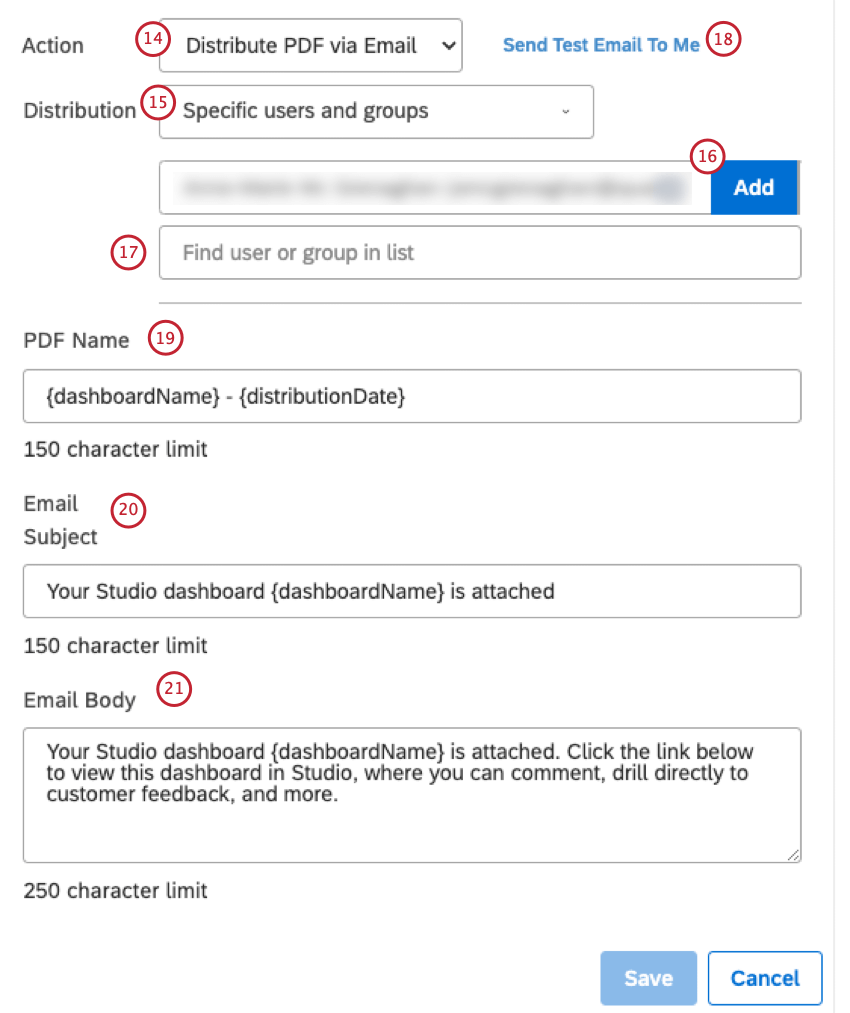
- Escolha o método distribuição selecionando uma das seguintes opções no menu Distribuição:
- Opção de usuários e grupos específicos para adicionar usuários e grupos individuais à lista distribuição.
- Selecione uma hierarquia organização dentre as hierarquias organizacionais disponíveis listadas no cabeçalho Hierarquia Organização para distribuir os e-mails aos usuários hierarquia. Cada usuário receberá uma versão personalizada do dashboard para o nível hierarquia mais alto disponível para ele.
Qdica: para usuários que pertencem a vários níveis na hierarquia de uma organização, selecione a opção Consolidar e-mails para gerar um único e-mail com vários instantâneos de PDF por nível, em vez de vários e-mails para cada nível.Qdica: se o seu dashboard for personalizado e o usuário que você adicionar à lista distribuição fizer parte da hierarquia organização aplicada ao dashboard, o PDF respeitará o nível hierarquia desse usuário (independentemente do método distribuição ).
- Se você selecionar Specific users and groups (Usuários e grupos específicos), digite o endereço de e-mail do usuário ou do grupo na caixa e clique em Add (Adicionar).
- Você pode inserir o nome de um usuário na caixa de lista Localizar usuário ou grupo em para localizar um usuário ou grupo específico.
- Você pode clicar no link Enviar e-mail de teste para mim para receber um e-mail de teste com as configurações atuais antes de iniciar uma distribuição adequada depois de selecionar o método distribuição.
- Digite um nome para o arquivo PDF na caixa Nome do PDF.
Qdica: digite o colchete { para acessar uma lista de espaços reservados disponíveis que podem ser usados nos campos Nome do PDF, Assunto e-mail e Corpo do e-mail.
- Digite um indivíduo personalizado para os e-mails na caixa Assunto do e-mail .
- Digite uma mensagem de e-mail personalizada na caixa Corpo do e-mail .
- Clique em Salvar.
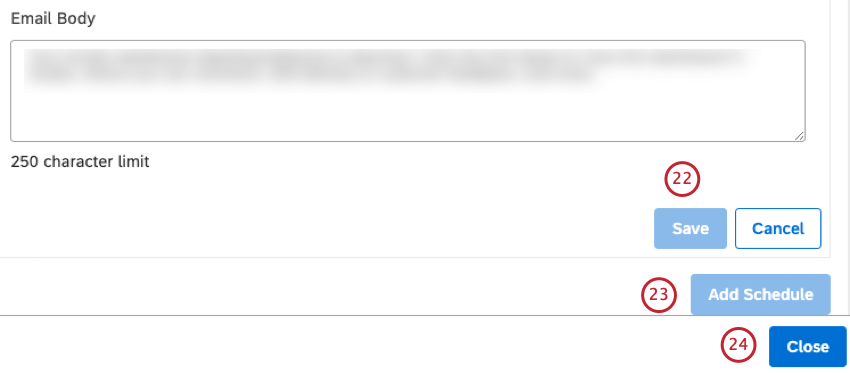 Qdica: Certifique-se de salvar todas as programações que você adicionou.
Qdica: Certifique-se de salvar todas as programações que você adicionou. - Para agendar mais ações, clique em Add Schedule. Você pode adicionar até 5 programações independentes por dashboard.
- Clique em Close (Fechar ) para fechar a janela Dashboard Scheduling (Agendamento do painel ).
Visualização de eventos programados Dashboard
A seção Dashboard Schedules permite visualizar e gerenciar eventos programados dashboard. Pelo menos um evento deve ser programado para que você possa acessar o gerenciamento de programação. Se você programou pelo menos uma ação, poderá acessar todas as ações programadas na página Dashboard Schedules (Programações do painel).
Para obter informações sobre o gerenciamento de eventos dashboard agendados, consulte a seção Gerenciamento de eventos Dashboard agendados.
- Faça login no Studio.
- Expanda o menu do avatar do usuário na área de navegação superior.

- Selecione Dashboard Schedules.

- Na página Dashboard Schedules (Agendas do painel), você pode filtro as agendas por seus respectivos proprietários dashboard.
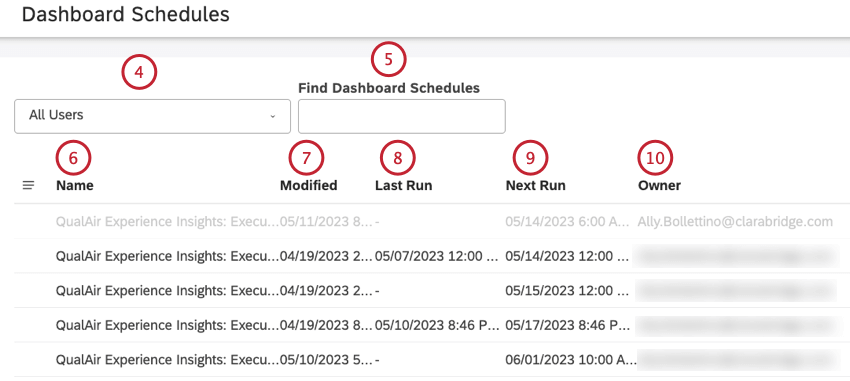
- Como alternativa, você pode procurar uma programação de dashboard inserindo o nome do dashboard na caixa Localizar programações de Dashboard.
- Você pode clicar no nome de um dashboard na coluna Nome para abrir a janela de configurações de programação.
- Você pode visualizar a data em que a programação foi adicionada ou modificada pela última vez na coluna Modificado .
- Você pode visualizar a data da última execução na coluna Última execução. Um traço(-) será exibido se um evento não tiver execuções restantes (quando a frequência estiver definida como “Only Once”).
- Você pode visualizar a data da avançar execução na coluna Avançar Run.
- Você pode visualizar o proprietário do dashboard agendado na coluna Proprietário .
Gerenciamento de eventos programados Dashboard
A seção Dashboard Schedules permite visualizar e gerenciar eventos programados dashboard. Pelo menos um evento deve ser programado para que você possa acessar o gerenciamento de programação. Se você programou pelo menos uma ação programada, poderá acessar todas as ações programadas na seção Programações Dashboard.
Depois de agendar uma atualização dashboard ou uma distribuição PDF, você pode fazer o seguinte:
- Desativar uma ação agendada
- Renovar uma ação programada
- Remover uma programação dashboard
- Faça login no Studio.
- Expanda o menu do avatar do usuário na área de navegação superior.

- Selecione Dashboard Schedules.

- Na página Agendamentos Dashboard, clique no menu de ações avançar de um evento agendado para executar uma das seguintes ações:
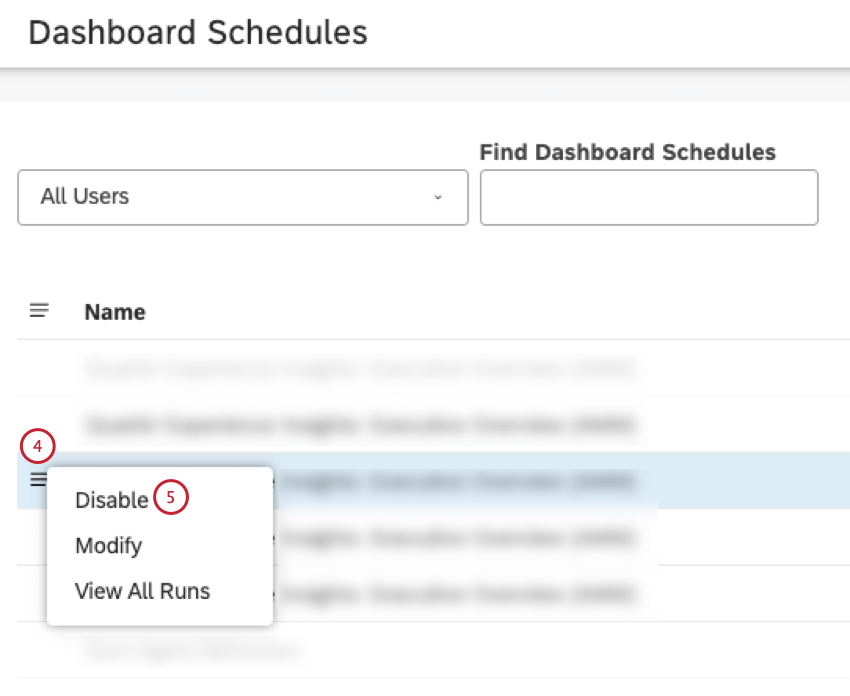
- Cancelar qualquer execução programada e desativar temporariamente uma programação, mas manter a programação no Studio.
- Habilite um evento desativado para torná-lo ativo novamente.
- Modifique as configurações de agendamento ou adicione até 5 agendamentos.
- Visualizar todas as execuções anteriores (tempo e status).
- Para cancelar qualquer execução programada, selecione Disable (Desativar ) no menu de ações avançar de um evento programado.
- Para ativar um evento desativado, selecione Enable (Ativar ) no menu de ações avançar de um evento programado.
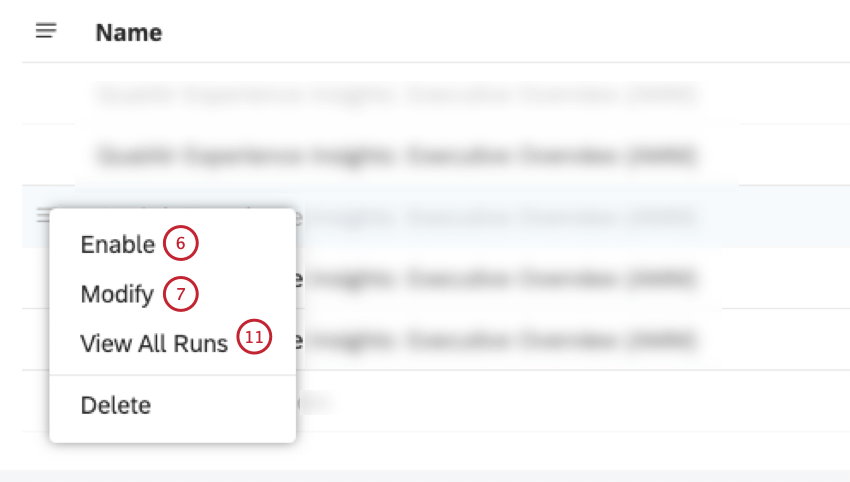
- Para modificar as configurações de agendamento ou adicionar até 5 agendamentos, selecione Modify (Modificar ) no menu de ações avançar de um evento agendado. Você será levado à janela Dashboard Scheduling (Programação do painel), onde poderá modificar as configurações de programação.
- Na janela Agendamento Dashboard, você tem a opção de desmarcar a caixa de seleção Ativado para desativar temporariamente a ação.
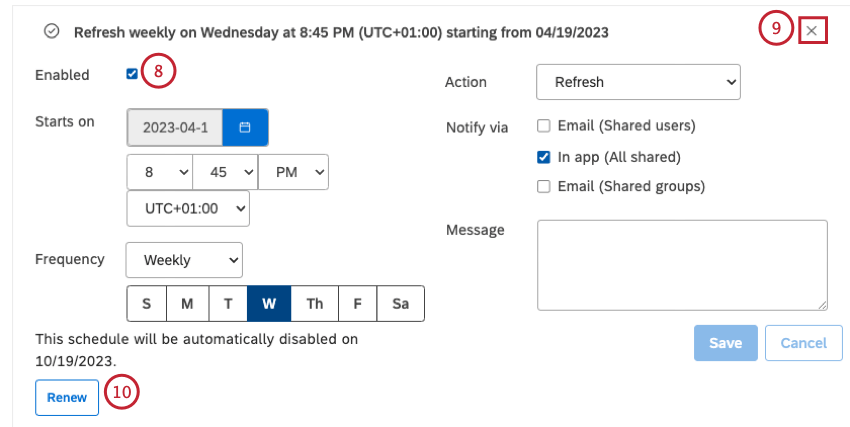
- Na janela Dashboard Scheduling, você tem a opção de clicar no botão x no cabeçalho da agenda na janela Dashboard Scheduling para remover permanentemente a agenda.
- Na janela de configurações de agendamento, você tem a opção de clicar em Renovar na janela Agendamento Dashboard para adiar a expiração do agendamento por mais seis meses após a data atual.
Qdica: Por padrão, todas as programações são definidas para expirar automaticamente seis meses após a data de início.
- Para ver todas as execuções anteriores (hora e status), selecione View All Runs (Ver todas as execuções) .
- A janela All Runs (Todas as execuções ) mostra o tempo e o status de todas as execuções anteriores.