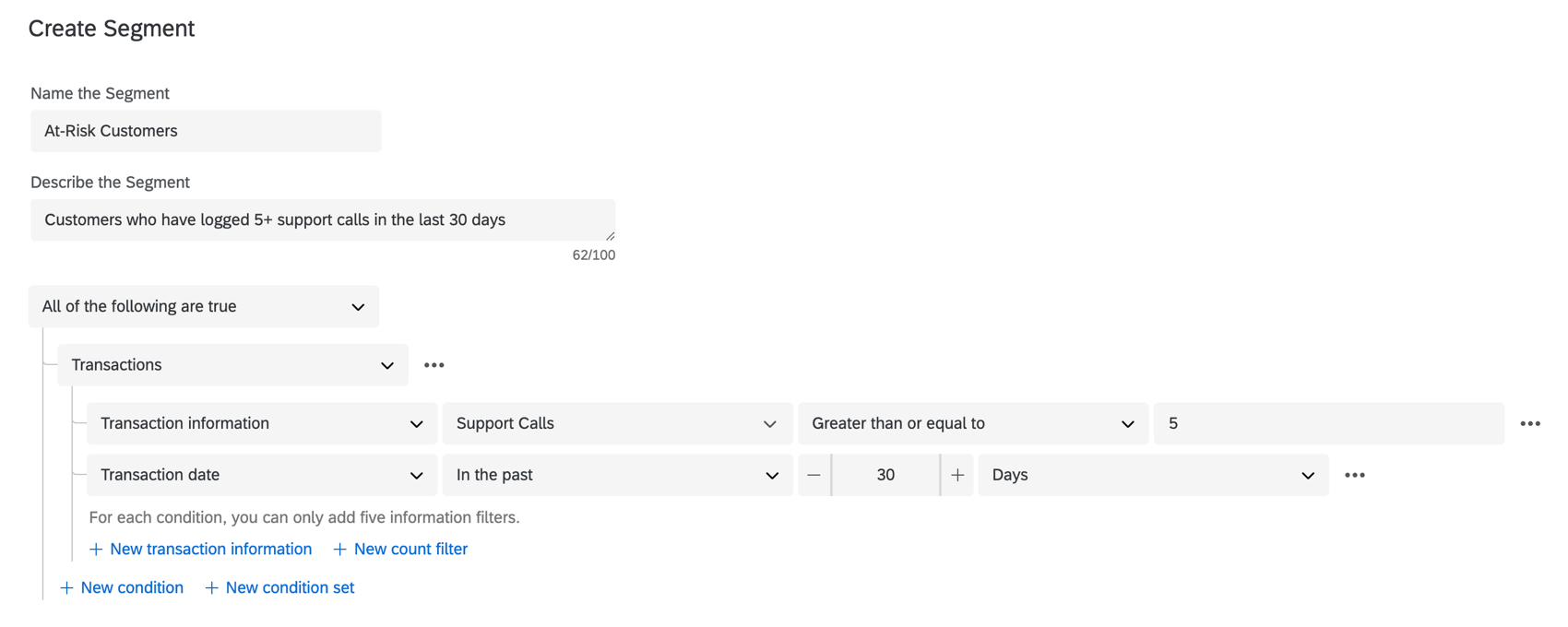Evento segmentos de ID de experiência
Sobre a Experience ID Segmentos Eventos
À medida que os contatos são adicionados ou removidos de seus segmentos, você pode definir automaticamente diferentes tarefas, como o envio de notificações (como e-mails ou mensagens do Slack), a criação de tíquetes (no Qualtrics, Freshdesk ou em outro lugar) e muito, muito mais. Também é possível definir fluxos de trabalho quando um contato opta por entrar ou sair de um segmento.
Criação de um segmento
Antes de configurar fluxos de trabalho com base em segmentos, você precisa criar um segmento. Consulte Segmentos Diretório XM para obter etapas detalhadas.
Exemplo: Pense cuidadosamente sobre a finalidade para a qual deseja usar seus segmentos e as informações disponíveis para você. Por exemplo, você pode criar um segmento chamado “At-Risk Customers” (Clientes em risco) que procura clientes que tiveram 5 chamadas de suporte nos últimos 30 dias. Você pode usar dados transacionais para identificar o número de chamadas de suporte.
Quando um novo contato é adicionado a esse segmento “At-Risk Customers” (Clientes em risco), você pode criar tarefas para a sua equipe. Por exemplo, crie um tíquete do Zendesk solicitando que sua equipe ligue para o cliente como parte de uma campanha de recuperação.
Etapa 1: criação de um Evento segmentos de ID de experiência
- Ir para o página de fluxos de trabalho autônomos.
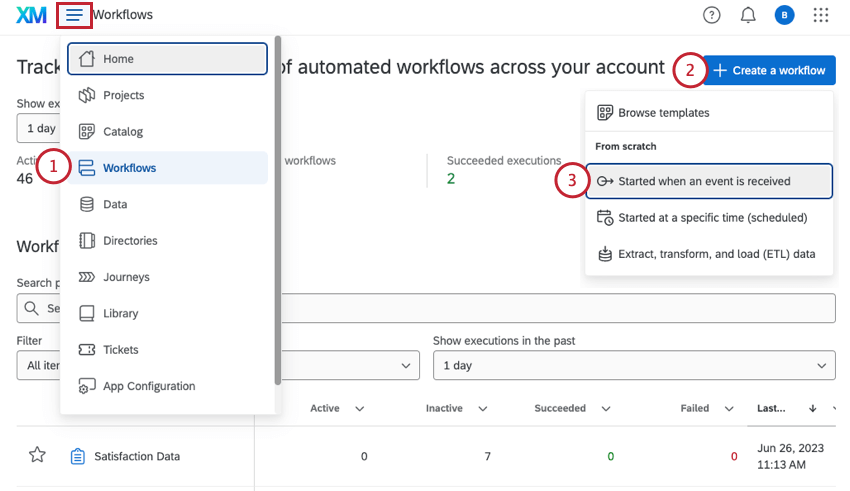
- Clique em Criar um fluxo de trabalho.
- Selecione Iniciado quando um evento for recebido.
- Pesquise e selecione Segmentos de ID de experiência.
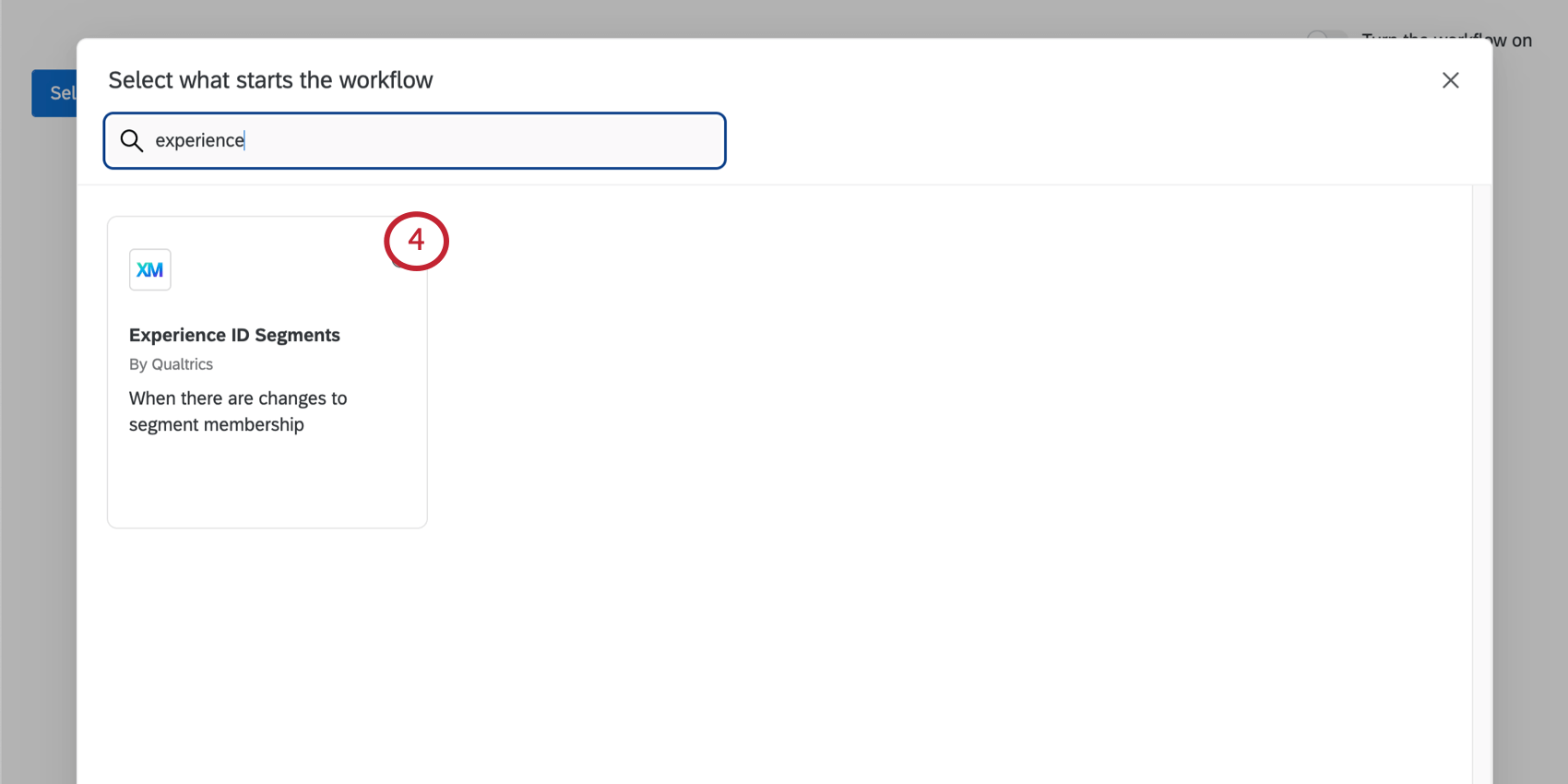
- Selecione o diretório que deseja monitorar quanto a alterações.
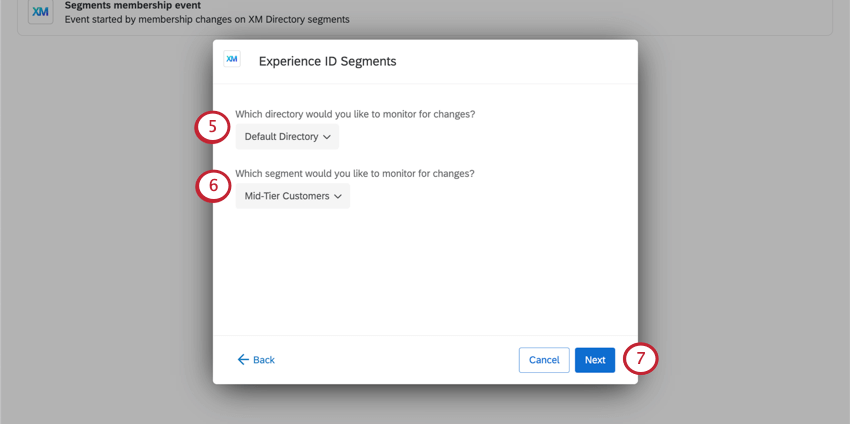
- Selecione o segmento que deseja monitorar quanto a alterações.
- Clique em Seguinte.
- Escolha o tipo de alteração de associação que você gostaria que acionador o evento. Você pode escolher entre as seguintes opções:
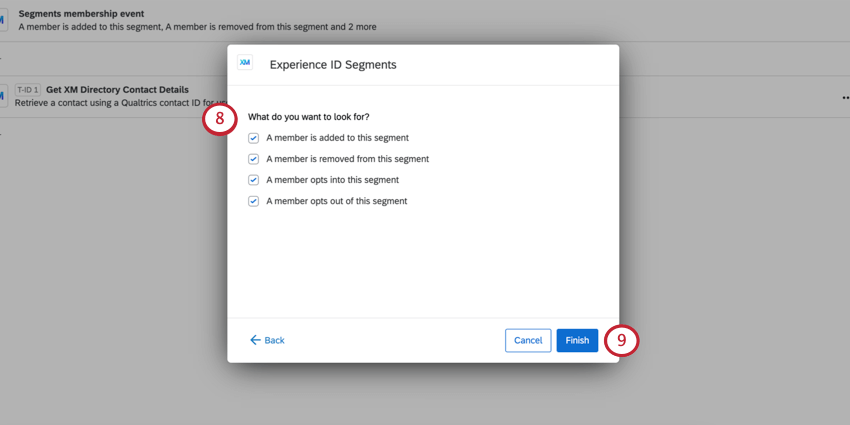
- Um membro foi adicionado a esse segmento
- Um membro foi removido deste segmento
- Um membro opta por participar desse segmento
- Um membro opta por não participar desse segmento
- Clique em Finish (Concluir).
Etapa 2: adição de uma Tarefa de detalhes Contato do Load Diretório XM
Agora você adicionará uma tarefa ao seu fluxo de trabalho chamada “Load Diretório XM Contato Details” (Carregar detalhes de contato do XM Directory ) Esta etapa é tecnicamente opcional, mas pode ser extremamente importante se você quiser fazer um ou ambos os procedimentos a seguir:
- Adicione condições ao seu fluxo de trabalho
Exemplo: Você só quer que esse fluxo de trabalho seja acionado se um contato tiver um número de telefone preenchido, já que você está enviando uma mensagem de texto para novos membros.
- Adicionar texto transportado à avançar tarefa em seu fluxo de trabalho
Exemplo: Você está enviando uma mensagem para os contatos do seu segmento e, para dar as boas-vindas a eles, quer se dirigir a eles pelo nome. (Ou inclua outras informações específicas do contato)
- No evento associação de segmentos, clique no sinal de mais ( + ).
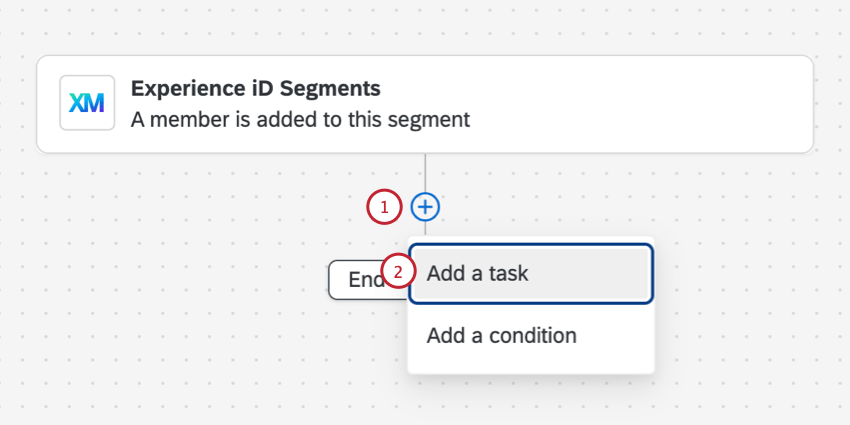
- Selecione Adicionar umatarefa.
- Pesquise e selecione Carregar detalhes Contato do Diretório XM.
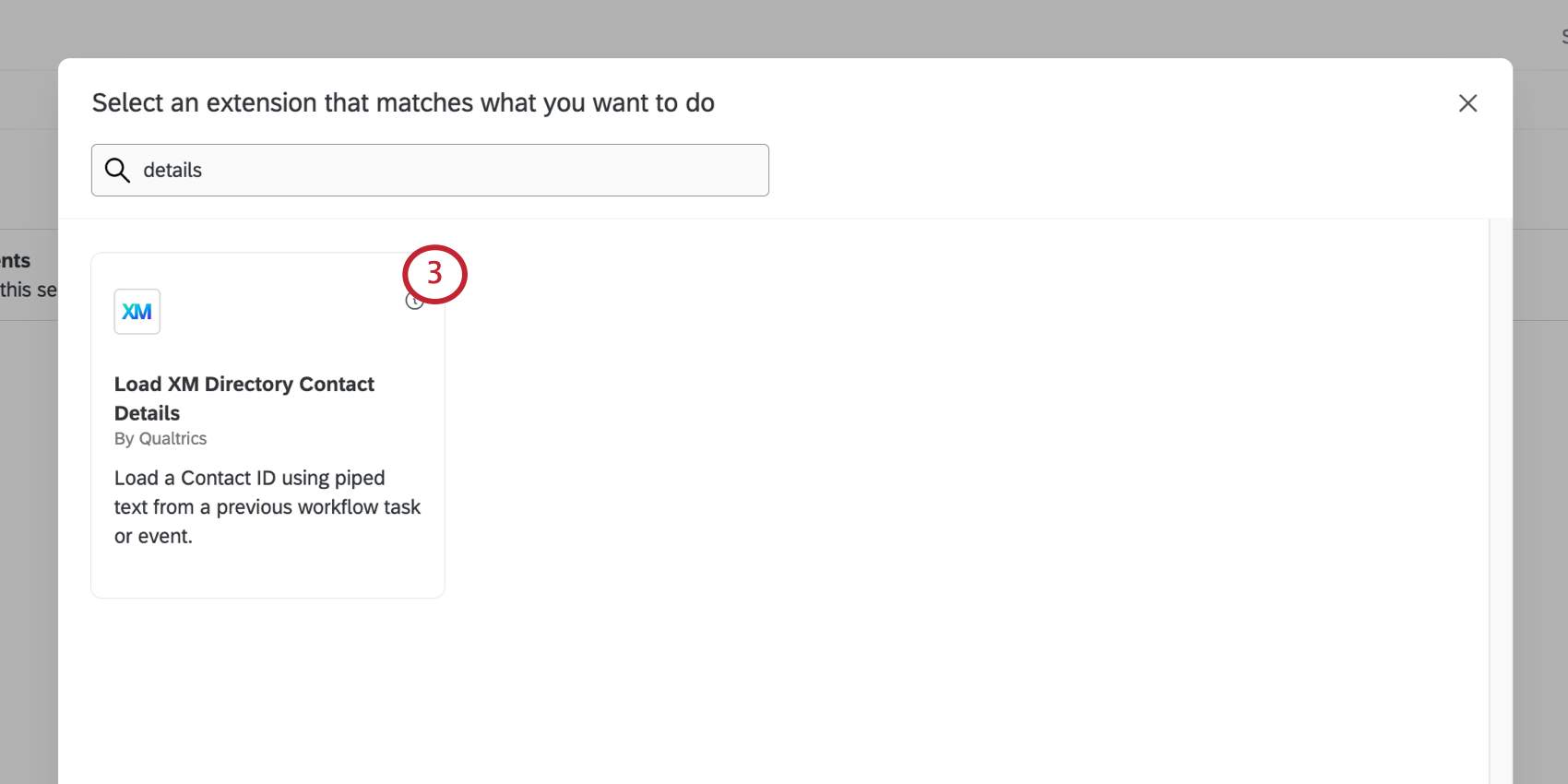
- O diretório e o ID contato já devem estar preenchidos, pois você criou um evento de associação de segmento.
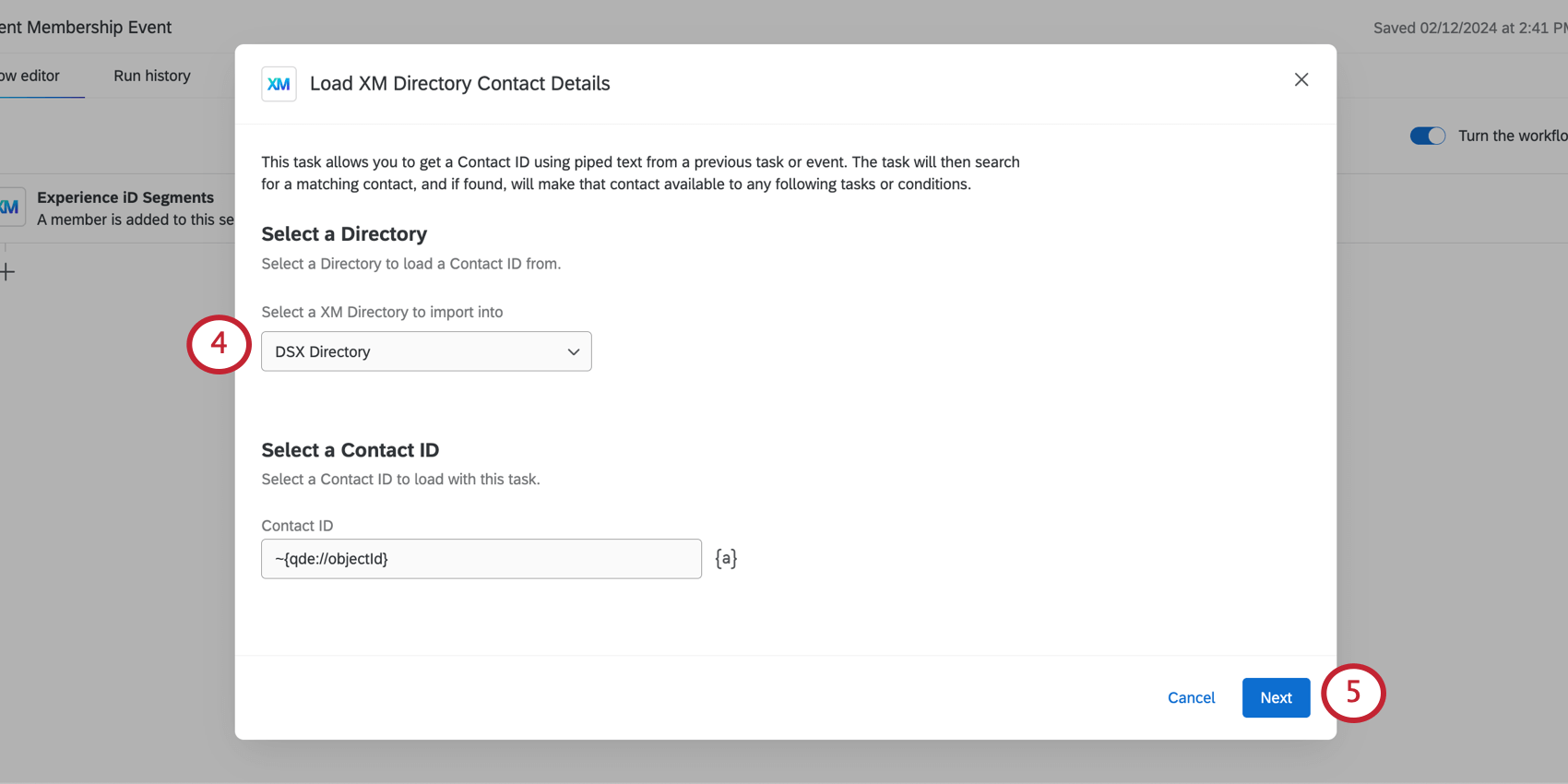
- Clique em Seguinte.
- O Qualtrics extrairá automaticamente uma lista de campos contato. Você pode editar essa lista conforme necessário.
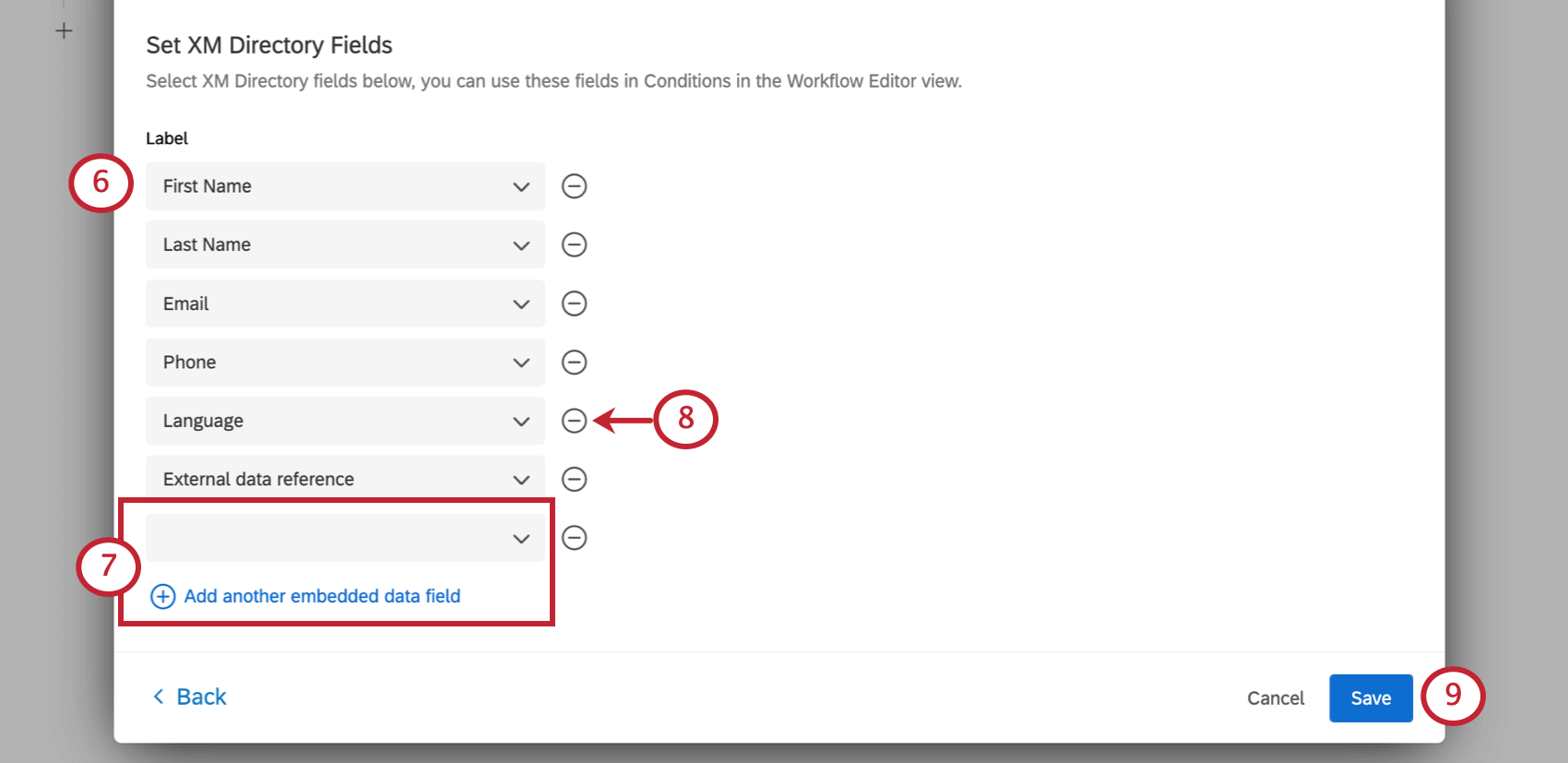
- Para adicionar outro campo, clique em Add another dados integrados field (Adicionar outro campo de dados incorporado) e, em seguida, use o menu suspenso para selecionar entre os campos diretório preexistentes.
- Para remover um campo, clique no sinal de menos ( – ).
- Clique em Salvar.
Etapa 3: Adicionar condições ao Fluxo de trabalho
Esta etapa é opcional, mas pode ajudá-lo a restringir os cenários em que seu fluxo de trabalho começa.
- Na tarefa Carregar detalhes Contato Diretório XM, clique no sinal de mais ( + ).
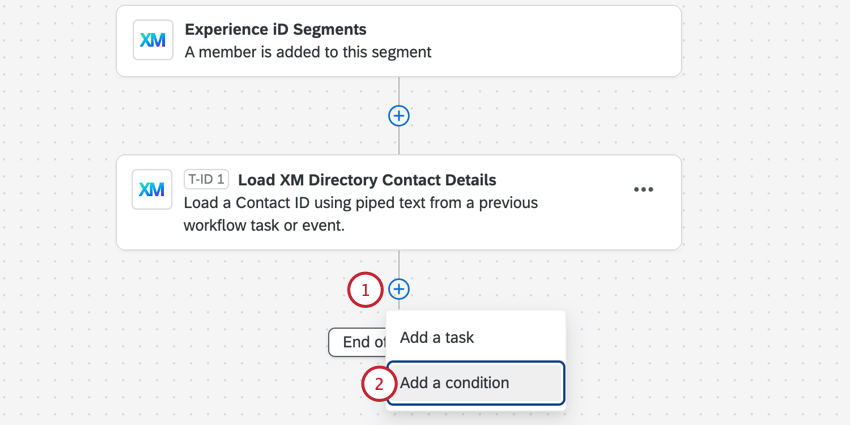
- Selecione Adicionar uma condição.
- Selecione na seguinte lista de opções a partir das quais você pode criar condições:
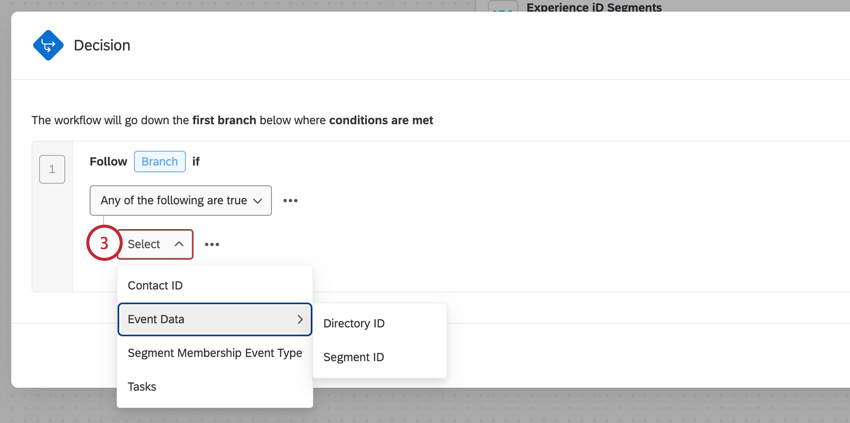
- ID Contato: ID gerado pelo Qualtrics que identifica o contato individual.
- Dados Evento:
- ID Diretório: ID gerada pela Qualtrics que identifica o diretório. Também conhecido como Pool ID.
- ID do segmento: ID gerada pela Qualtrics que identifica o segmento.
- Tipo Evento associação do segmento: Especifique os tipos evento de associação que devem ser incluídos ou excluídos nessas condições. Isso pode ser útil se você tiver selecionado vários tipos de alteração de associação de segmento e quiser que algo diferente aconteça para cada um deles.
- Tarefa: Selecione uma tarefa anterior, como a tarefa Carregar detalhes Contato Diretório XM que acabou de criar. Essa opção é útil se você quiser basear as condições em outros detalhes contato obtidos, como nome, idioma e outros.
- Selecione o operador (por exemplo, igual, é maior que, é vazio, contém etc.)
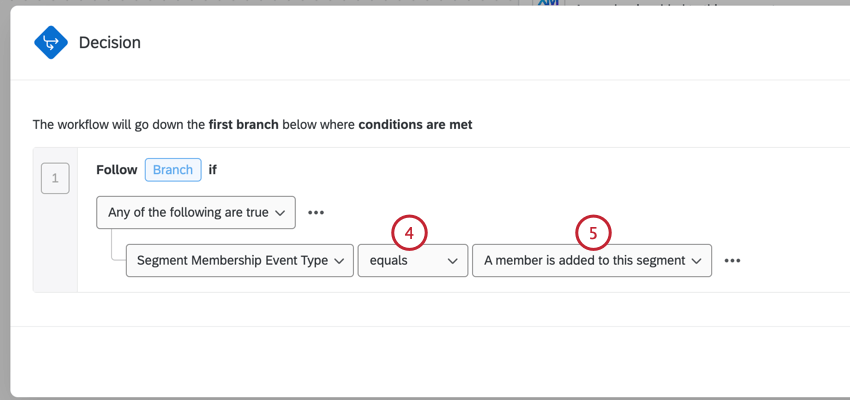 Qdica: se você estiver baseando seu valor em um ID, provavelmente usará apenas as opções equals e doesn’t equal.
Qdica: se você estiver baseando seu valor em um ID, provavelmente usará apenas as opções equals e doesn’t equal. - Digite o valor que você deseja corresponder.
Para obter mais informações sobre condições fluxo de trabalho, consulte Criação de condições.
Etapa 4: Conclusão do Fluxo de trabalho
Agora é hora de decidir o que você quer que aconteça quando a associação de um segmento mudar. Você está enviando um e-mail? Como criar um tíquete? Algo mais? Navegue pelo site de suporte para saber mais sobre as diferentes tarefas disponíveis para seu fluxo de trabalho.
Certifique-se de adicionar sua tarefa após a tarefa Carregar detalhes Contato Diretório XM e após as condições, caso as tenha.