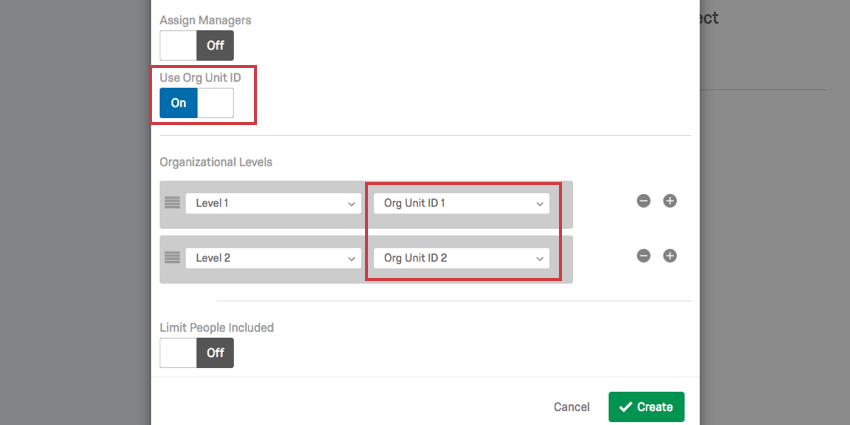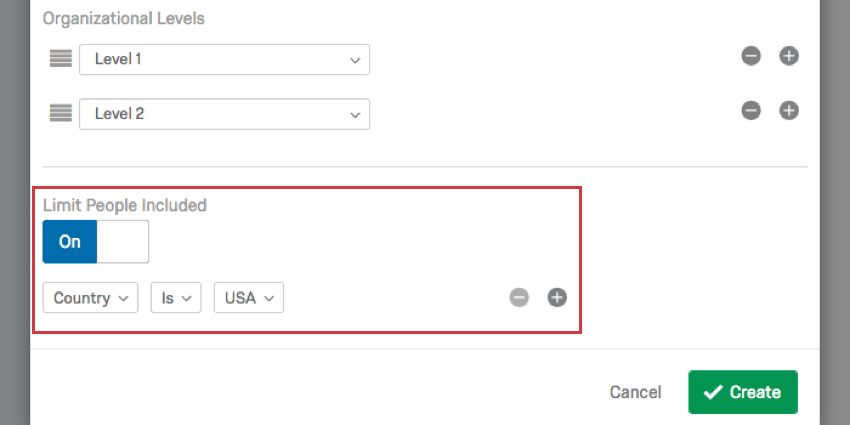Geração de uma hierarquia baseada em níveis (CX)
Sobre hierarquias baseadas em níveis
As hierarquias baseadas em níveis são uma boa opção se os seus dados de RH incluírem cada nível ao qual o funcionário se reporta, desde o topo da hierarquia até onde o funcionário se encontra. Com hierarquias baseadas em níveis, você não precisa necessariamente saber quem é o gerente do funcionário; você só precisa saber a cadeia de comando de cada funcionário que está incluindo no projeto. Esse formato de dados costuma ser mais comum em empresas que organizam os dados dos funcionários por níveis distintos, local ou divisão funcional.
Geração de uma hierarquia baseada em níveis
- Prepare um arquivo de usuários para uma hierarquia baseada em níveis.
- Importe seu arquivo de usuários seguindo as etapas na página de suporte vinculada.
- Navegue até a guia User Admin.
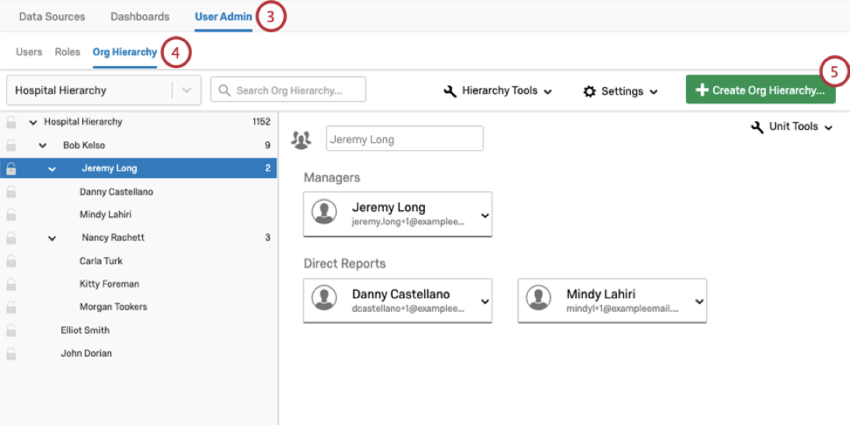
- Navegue até a seção Org Hierarquia da organização ).
- Clique em Create Org Hierarquia (Criar hierarquia da organização).
- Digite um nome para sua hierarquia.
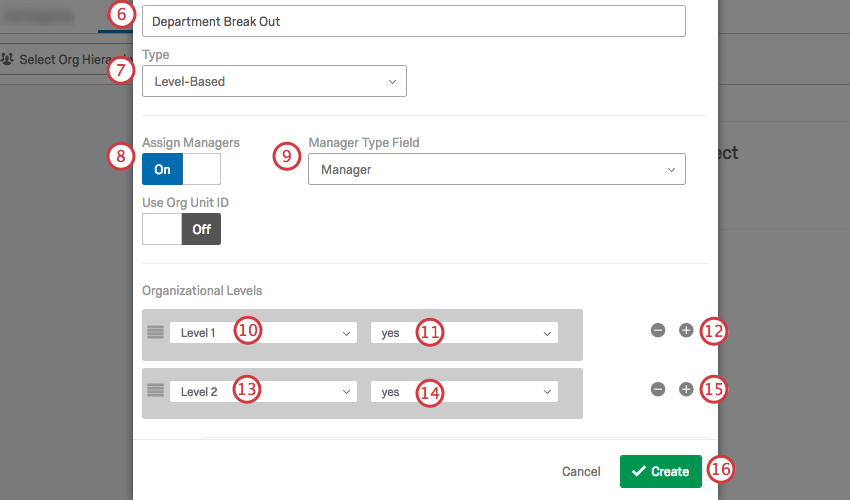
- Em Type (Tipo), selecione Level-Based (Baseado em nível).
- Se você quiser que suas unidades tenham gerentes, ative aopçãoAssign Managers (Atribuir gerentes ).
- Em Manager Type Field (Campo de tipo de gerente), selecione o campo de metadados em que você indica os gerentes em sua hierarquia.
- Em Níveis organizacionais, selecione o campo de metadados onde você define seu primeiro nível.
- Se estiver atribuindo gerentes, selecione o valor que indica que alguém é um gerente nesse nível. Neste exemplo, indicamos os gerentes com o valor “Yes” Isso foi o mesmo para todas as colunas de nível.
- Clique no sinal de mais(+) para adicionar outro nível.
- Selecione o campo de metadados onde você define seu segundo nível.
- Se estiver atribuindo gerentes, selecione o valor que indica que alguém é um gerente nesse nível.
- Adicione outros níveis e valores de gerente conforme necessário.
- Quando todos os seus níveis tiverem sido adicionados, clique em Create (Criar).
Usar ID da unidade da organização
Se você tiver um ID de unidade organizacional carregado com seus usuários, poderá incorporá-lo à sua hierarquia baseada em níveis.
- Ative a configuração Use Org Unit ID.
- Ao definir seus níveis organizacionais, selecione os metadados onde você salvou a ID da unidade organizacional.
Limitar pessoas inclusas
Ative a configuração Limit People Included (Limitar pessoas incluídas) para restringir quais usuários são incluídos na hierarquia com base nos atributos de usuário adicionais que você carregou com os seus usuários. No exemplo abaixo, apenas os usuários de um determinado país são incluídos na hierarquia.