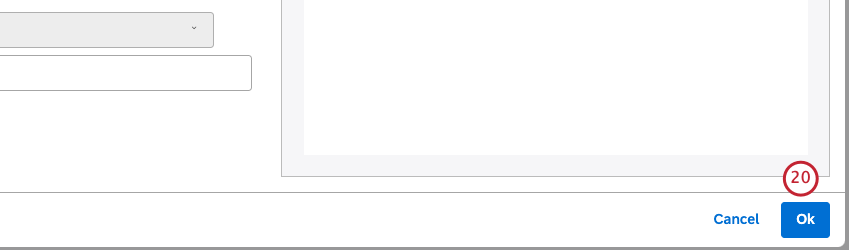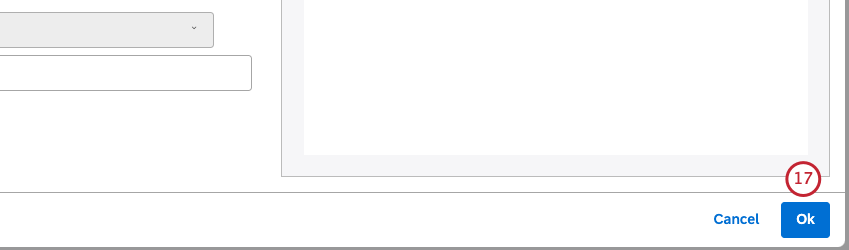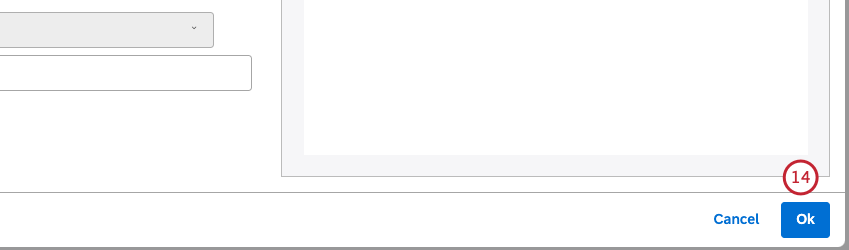Widget seletor (Studio)
Sobre o Widget seletor
Você pode usar o widget seletor para exibir uma seleção de itens de relatório sem nenhum cálculo. O objetivo principal desse widget é usá-lo como um filtro para outros relatórios a fim de criar experiências dashboard interativo para seus visualizadores com grande flexibilidade e opções de design.
O widget seletor é compatível com esses tipos de navegação:
- Botão: Exibe os itens do relatório como um grupo de botões arredondados. Para obter mais informações, consulte a seção Adição de um seletor de botão seção abaixo.
- Droplist: Exibe os itens do relatório como itens em uma lista suspensa. Para obter mais informações, consulte a seção Adição de um seletor Droplist seção abaixo.
- Seletor de pesquisa: Exiba uma caixa de pesquisa que permita aos usuários pesquisar diretamente valores em vários atributos. Para obter mais informações, consulte a seção Seletor de pesquisa e Adição de um seletor de pesquisa seções abaixo.
Para obter informações sobre como editar as propriedades widget, redimensionar ou reorganizar um widget, usar um widget como um filtro, criar uma cópia de um widget, aplicar filtros a um widget e muito mais, consulte Widgets (XM Discover).
Adição de um seletor de botão
Você pode adicionar um widget seletor e definir seu tipo de navegação como Botão para exibir itens de relatório como botões.
Guia Propriedades
Você pode editar as propriedades widget seletor na guia Properties (Propriedades ). Para obter informações sobre como adicionar um widget, consulte Como adicionar um Widget.
Guia Visualização
Você pode definir as configurações do relatório na guia Visualização .
- Selecione a guia Visualização ).
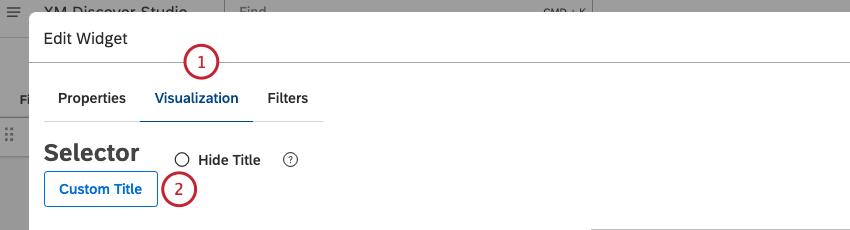
- Para inserir seu próprio título de relatório, clique em Título personalizado.
- Digite um título de relatório personalizado na caixa.
- Clique em Auto Title (Título automático ) para manter o título do relatório gerado automaticamente.
- Marque a caixa de seleção Hide Title (Ocultar título ) para ocultar o título do relatório.
Qdica: passe o mouse sobre o widget no Modo de edição para ver o título oculto.
- Selecione Botão como o tipo de navegação.
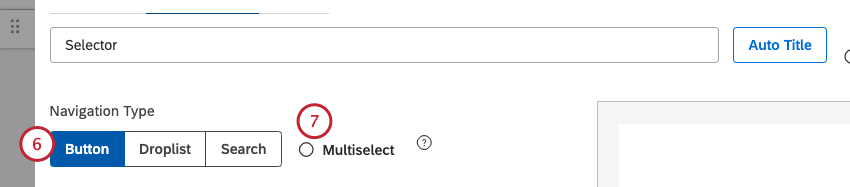
- Marque a caixa de seleção Multiselect para permitir que os usuários selecionem vários itens do relatório.
Qdica: Várias seleções têm uma relação OR.
- Selecione a opção pela qual agrupará os dados de seu relatório. Para obter uma visão geral dos agrupamentos de dados disponíveis, consulte Agrupamento de dados.
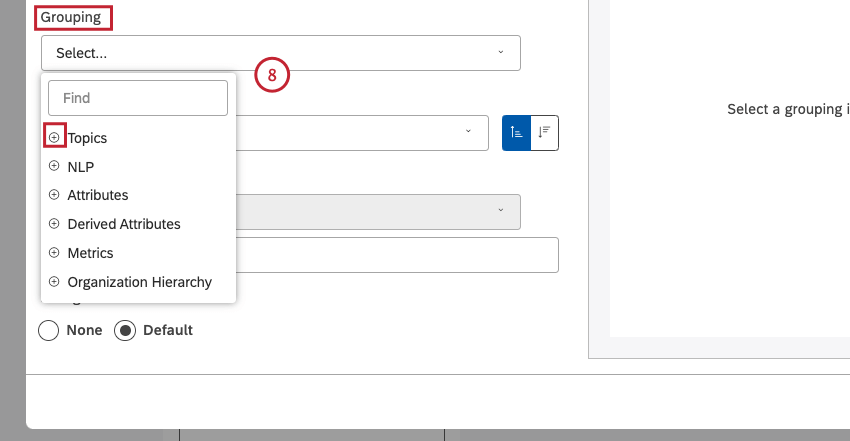 Qdica: Clique no ícone de mais ( + ) para ver mais opções.
Qdica: Clique no ícone de mais ( + ) para ver mais opções. - Depois de selecionar uma opção de agrupamento, clique no ícone de engrenagem avançar dela para configurar o subconjunto de dados que deve ser incluído nesse agrupamento para o relatório. Para obter uma visão geral das configurações de agrupamento disponíveis, consulte Configurações de agrupamento.

- Nas configurações de agrupamento, clique em Personalizado para definir explicitamente quais valores devem ser incluídos no widget.
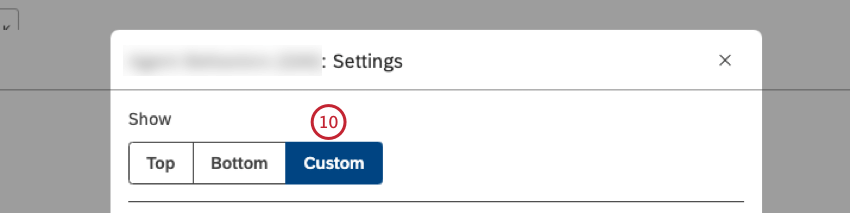 Qdica: Quando a lista inclusão personalizada é usada, o widget mostra os mesmos valores sempre que o dashboard é aberto. O uso de uma lista inclusão personalizada ignora automaticamente os filtros para garantir que você sempre veja os valores personalizados que definiu. Quando Custom (Personalizado ) é selecionado, a guia Filters (Filtros ) é desativada.Qdica: o uso de uma lista inclusão personalizada pode acelerar um dashboard porque o widget não requer uma solicitação de análise (desde que a paleta de cores ou a ordem de exibição do widget não seja baseada em nenhuma métrica).
Qdica: Quando a lista inclusão personalizada é usada, o widget mostra os mesmos valores sempre que o dashboard é aberto. O uso de uma lista inclusão personalizada ignora automaticamente os filtros para garantir que você sempre veja os valores personalizados que definiu. Quando Custom (Personalizado ) é selecionado, a guia Filters (Filtros ) é desativada.Qdica: o uso de uma lista inclusão personalizada pode acelerar um dashboard porque o widget não requer uma solicitação de análise (desde que a paleta de cores ou a ordem de exibição do widget não seja baseada em nenhuma métrica). - Selecione uma das opiniões a seguir no menu Exibir ordem para classificar os itens em seu relatório:
- Padrão
- Métricas: Classificar por uma métrica definida no Studio.
- Atributos: Classificar por médias de um atributo numérico.
- Alfanumérico (padrão, crescente): Classifica os agrupamentos primários alfanumericamente, usando a ordem natural.
- Ordem de exibição do modelo: Classificar com base na ordem de exibição do modelo de tópico no Designer.
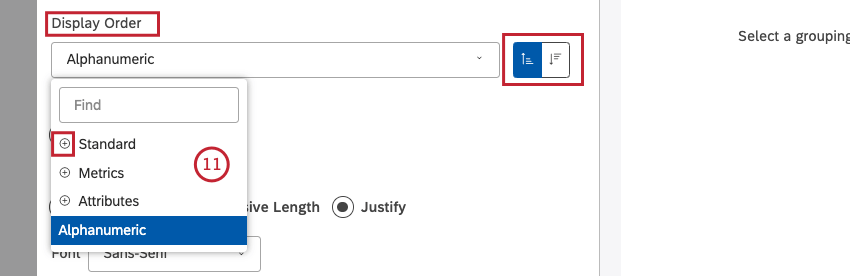
- Você pode classificar a métrica padrão por uma das seguintes opções:
- Volume: Classifique pelo número de registros relacionados aos agrupamentos selecionados.
- Sentimento: Classifique pelo sentimento médio das frases dos registros relacionados aos agrupamentos selecionados.
- % Total: Classifica pela porcentagem do volume em relação ao total de um relatório.
- % Parent: Classifica pela porcentagem de volume em relação a um item pai.
- Esforço: Classifique pela pontuação média de esforço das frases dos registros relacionados aos agrupamentos selecionados.
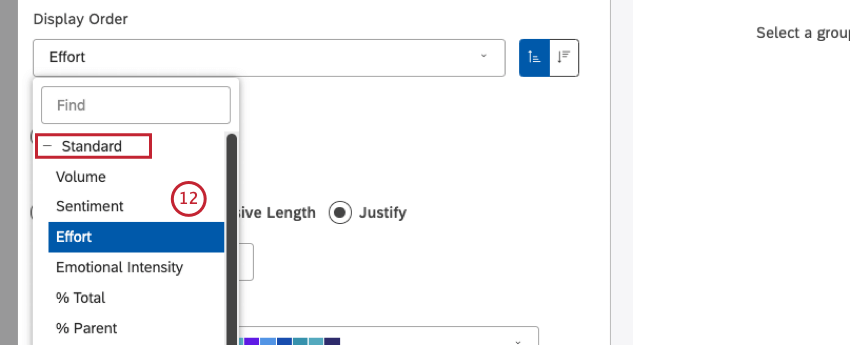
- Marque a caixa de seleção Horizontal para organizar os itens ao longo do eixo horizontal ou marque a caixa de seleção Vertical para organizar os itens ao longo do eixo vertical.

- Selecione uma das caixas de seleção a seguir para escolher o tamanho dos itens do relatório:
- Equal Size (Tamanho igual ) (somente na orientação horizontal): Exibir itens como botões de tamanho igual. Isso se aplica somente a itens dispostos ao longo do eixo horizontal.
- Comprimento responsivo (somente orientação horizontal): Ajusta o tamanho dos botões de acordo com seu conteúdo. Isso se aplica somente a itens que
- Justificar: Ajustar o tamanho dos botões para que eles preencham toda a largura de um widget
- Selecione a fonte a ser usada nos itens do relatório.

- Clique na caixa em Custom Tema personalizado).

- Escolha apenas uma cor para a caixa de pesquisa e os resultados da pesquisa, selecionando a cor no seletor de cores.
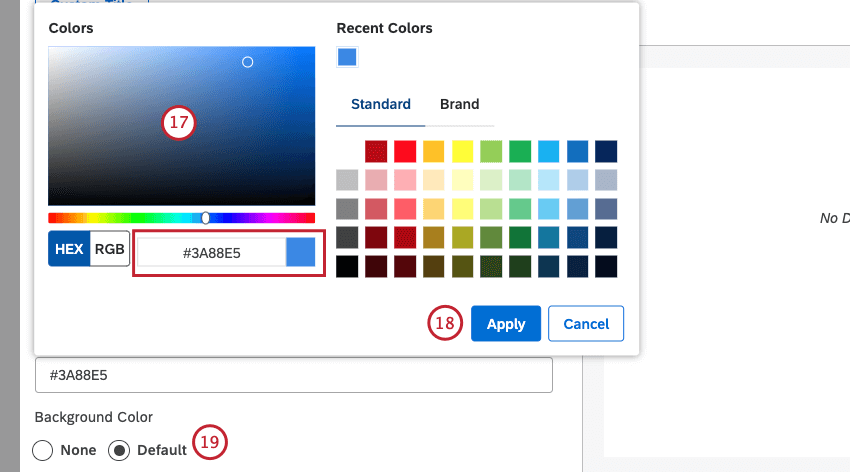 Qdica: Como alternativa, você pode inserir o código HEX ou o código RGB na caixa de código de cor.
Qdica: Como alternativa, você pode inserir o código HEX ou o código RGB na caixa de código de cor. - Clique em Aplicar.
- Cor do plano de fundo: marque uma das caixas de seleção a seguir para definir a cor do plano de fundo da tela widget:
- Nenhum: Torna a tela do widget transparente.
- Padrão: Defina o plano de fundo widget para a cor branca padrão (dependendo do tema de cores do Studio).
Guia Filtros
Na guia Filtros , você pode restringir ainda mais os dados do relatório.
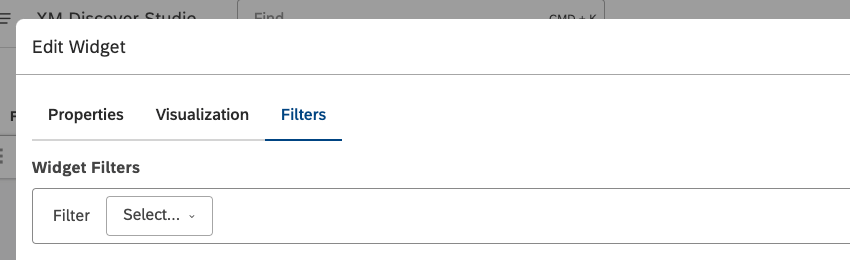
Para obter informações sobre as propriedades dos filtros widget, consulte Aplicação de filtros a um Widget.
Adição de um seletor Droplist
Você pode adicionar um widget seletor e definir seu tipo de navegação como Droplist para exibir itens de relatório em uma lista suspensa.
Guia Propriedades
Você pode editar as propriedades widget seletor na guia Properties (Propriedades ). Para obter informações sobre como adicionar um widget, consulte Como adicionar um Widget.
Guia Visualização
Você pode definir as configurações do relatório na guia Visualização .
- Selecione a guia Visualização ).
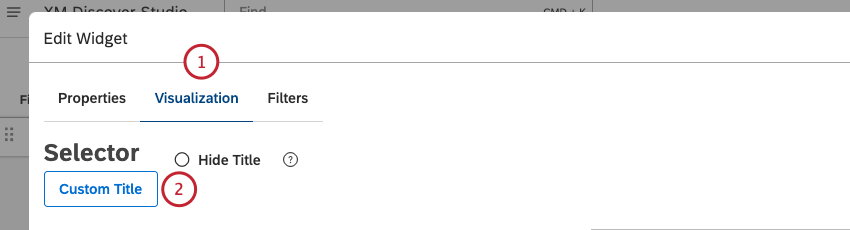
- Para inserir seu próprio título de relatório, clique em Custom Title (Título personalizado).
- Digite um título de relatório personalizado na caixa.
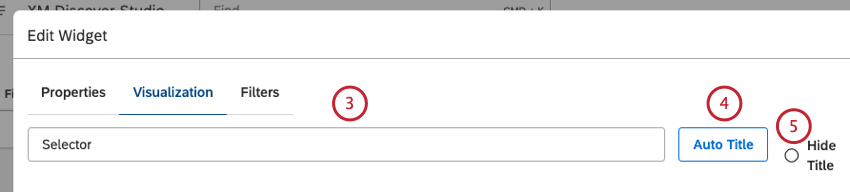
- Clique em Auto Title (Título automático ) para manter o título do relatório gerado automaticamente.
- Marque a caixa de seleção Hide Title (Ocultar título ) para ocultar o título do relatório
Qdica: passe o mouse sobre o widget no Modo de edição para ver o título oculto.
- Selecione Droplist como o tipo de navegação.
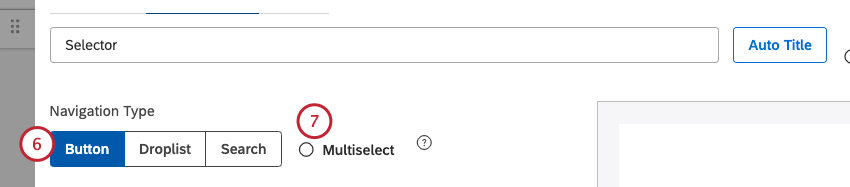
- Marque a caixa de seleção Multiselect para permitir que os usuários selecionem vários itens do relatório.
Qdica: Várias seleções têm uma relação OR.
- Selecione a opção pela qual agrupará os dados de seu relatório. Para obter uma visão geral dos agrupamentos de dados disponíveis, consulte Agrupamento de dados.
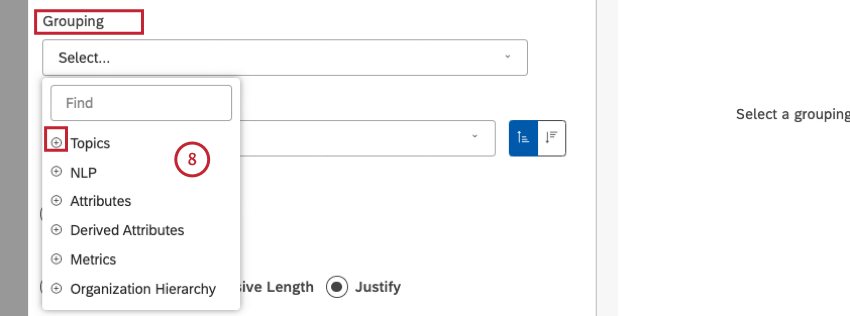 Qdica: Clique no ícone de mais ( + ) para ver mais opções.
Qdica: Clique no ícone de mais ( + ) para ver mais opções. - Depois de selecionar uma opção de agrupamento, clique no ícone de engrenagem avançar dela para configurar o subconjunto de dados que deve ser incluído nesse agrupamento para o relatório. Para obter uma visão geral das configurações de agrupamento disponíveis, consulte Configurações de agrupamento.
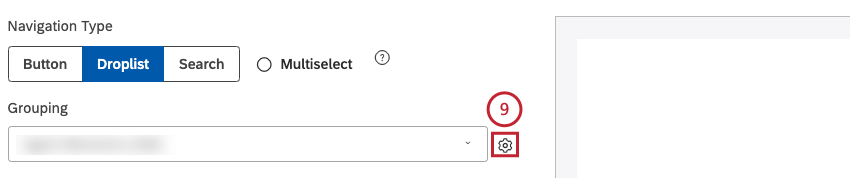
- Nas configurações de agrupamento, você pode clicar em Personalizado para definir explicitamente quais valores devem ser incluídos no widget.
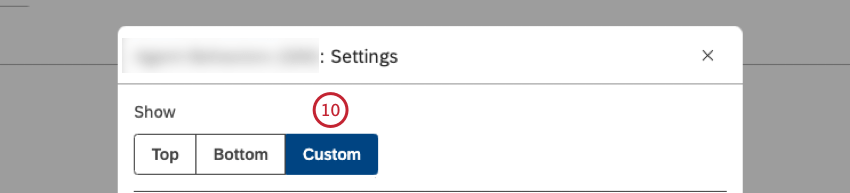 Qdica: quando a lista inclusão personalizada é usada, o widget mostra os mesmos valores sempre que o dashboard é aberto. O uso de uma lista inclusão personalizada ignora automaticamente os filtros para garantir que você sempre veja os valores personalizados que definiu. Quando Custom (Personalizado ) é selecionado, a guia Filters (Filtros ) é desativada.Qdica: o uso de uma lista inclusão personalizada pode acelerar um dashboard porque o widget não requer uma solicitação de análise (desde que a paleta de cores ou a ordem de exibição do widget não seja baseada em nenhuma métrica).
Qdica: quando a lista inclusão personalizada é usada, o widget mostra os mesmos valores sempre que o dashboard é aberto. O uso de uma lista inclusão personalizada ignora automaticamente os filtros para garantir que você sempre veja os valores personalizados que definiu. Quando Custom (Personalizado ) é selecionado, a guia Filters (Filtros ) é desativada.Qdica: o uso de uma lista inclusão personalizada pode acelerar um dashboard porque o widget não requer uma solicitação de análise (desde que a paleta de cores ou a ordem de exibição do widget não seja baseada em nenhuma métrica). - Selecione uma das seguintes opções no menu Exibir ordem para classificar os itens em seu relatório:
- Padrão
- Métricas: Classificar por uma métrica definida no Studio.
- Atributos: Classificar por médias de um atributo numérico.
- Alfanumérico (padrão, crescente): Classifica os agrupamentos primários alfanumericamente, usando a ordem natural.
- Ordem de exibição do modelo: Classificar com base na ordem de exibição do modelo de tópico no Designer.
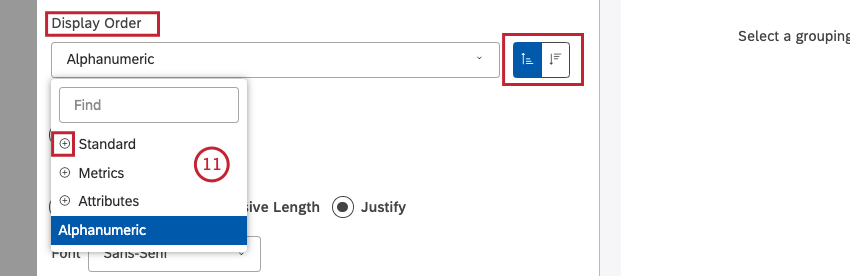 Qdica: Clique no ícone de mais ( + ) para ver mais opções.Qdica: Clique em Sort Ascending (Ordenação ascendente ) para ordenação ascendente (A a Z). Clique em Sort Descending (Ordenação descendente ) para ordenação descendente (de Z a A).
Qdica: Clique no ícone de mais ( + ) para ver mais opções.Qdica: Clique em Sort Ascending (Ordenação ascendente ) para ordenação ascendente (A a Z). Clique em Sort Descending (Ordenação descendente ) para ordenação descendente (de Z a A).
- Você pode classificar a métrica padrão de acordo com as seguintes opções:
- Volume: Classifique pelo número de registros relacionados aos agrupamentos selecionados.
- Sentimento: Classifique pelo sentimento médio das frases dos registros relacionados aos agrupamentos selecionados.
- % Total: Classifica pela porcentagem do volume em relação ao total de um relatório.
- % Parent: Classifica pela porcentagem de volume em relação a um item pai.
- Esforço: Classifique pela pontuação média de esforço das frases dos registros relacionados aos agrupamentos selecionados.
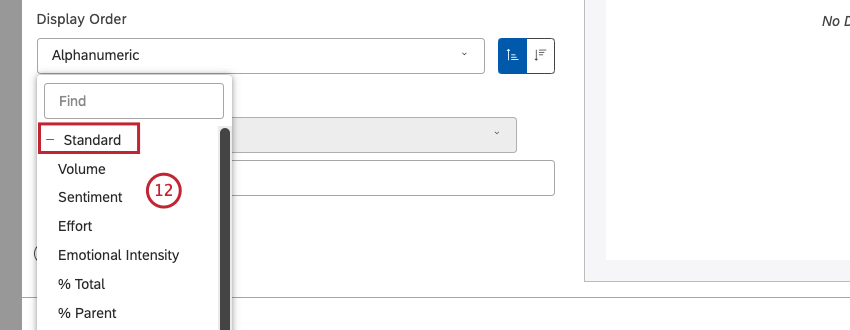
- Clique na caixa em Custom Tema personalizado).

- Escolha apenas uma cor para a caixa de pesquisa e os resultados da pesquisa, selecionando a cor no seletor de cores.
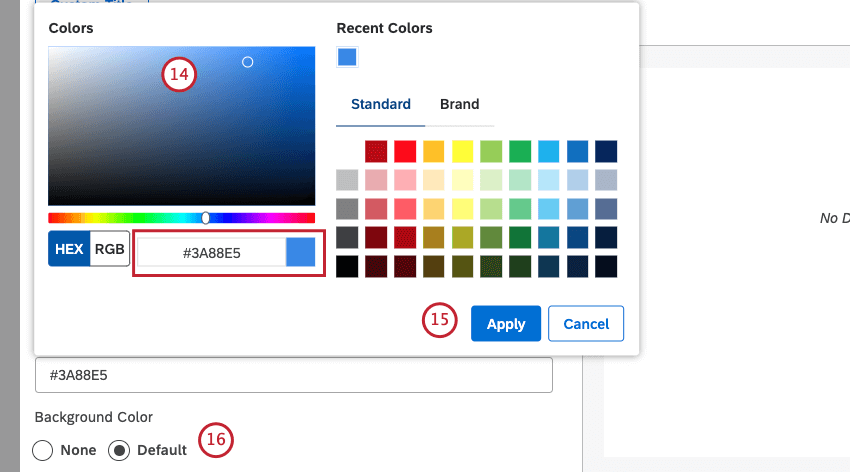 Qdica: Como alternativa, você pode inserir o código HEX ou o código RGB na caixa de código de cor.
Qdica: Como alternativa, você pode inserir o código HEX ou o código RGB na caixa de código de cor. - Cor do plano de fundo: marque uma das caixas de seleção a seguir para definir a cor do plano de fundo da tela widget:
- Nenhum: Torna a tela do widget transparente.
- Padrão: Defina o plano de fundo widget para a cor branca padrão (dependendo do tema de cores do Studio).
Guia Filtros
Na guia Filtros , você pode restringir ainda mais os dados do relatório.
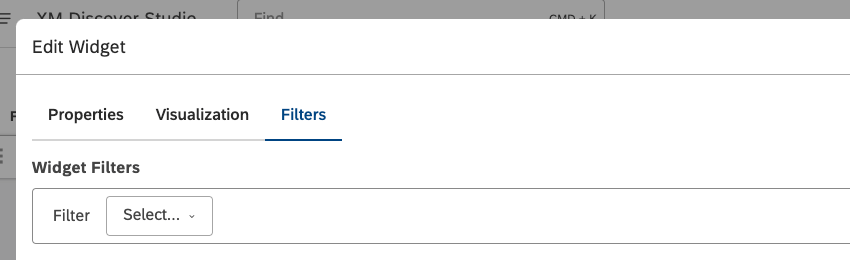
Para obter informações sobre as propriedades dos filtros widget, consulte Aplicação de filtros a um Widget.
Seletor de pesquisa
Você pode usar o seletor de pesquisa para pesquisar diretamente valores atributo numéricos e de texto em vários atributos para encontrar e aplicar rapidamente critérios filtro relevantes em seu dashboard. Veja como funciona:
- Comece a digitar o valor que está procurando até que ele apareça nas sugestões do preenchimento automático e, em seguida, selecione-o. Os elementos de pesquisa aparecem como botões na caixa de pesquisa.
- Você pode pesquisar até 10 atributos diferentes em um único seletor de pesquisa.
- A seleção de vários elementos é resolvida como um operador OR dentro do mesmo tipo atributo e como um AND entre vários tipos atributo.
Para obter informações sobre como adicionar um seletor de pesquisa, consulte a seção Como adicionar um seletor de pesquisa .
Adição de um seletor de pesquisa
Você pode adicionar um widget seletor e definir seu tipo de navegação como Search para exibir uma caixa de pesquisa que permita aos usuários pesquisar diretamente valores em vários atributos.
Guia Propriedades
Você pode editar as propriedades widget seletor na guia Properties (Propriedades ). Para obter informações sobre como adicionar um widget, consulte Como adicionar um Widget.
Guia Visualização
Você pode definir as configurações do relatório na guia Visualização .
- Selecione a guia Visualização ).
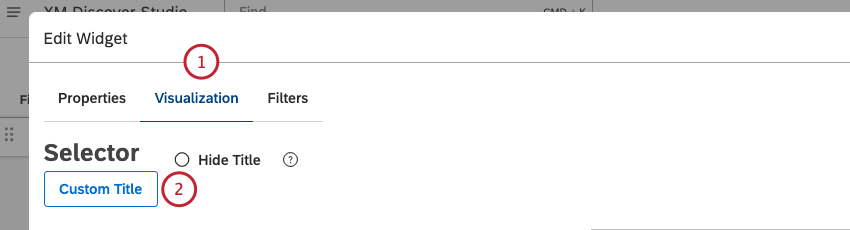
- Para inserir seu próprio título de relatório, clique em Custom Title (Título personalizado).
- Digite um título de relatório personalizado na caixa.
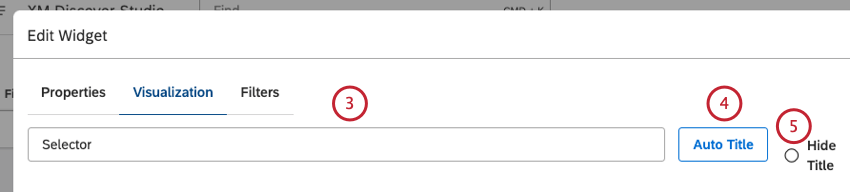
- Clique em Auto Title (Título automático ) para manter o título do relatório gerado automaticamente.
- Marque a caixa de seleção Hide Title (Ocultar título ) para ocultar o título do relatório
Qdica: passe o mouse sobre o widget no Modo de edição para ver o título oculto.
- Selecione Pesquisar como o tipo de navegação.
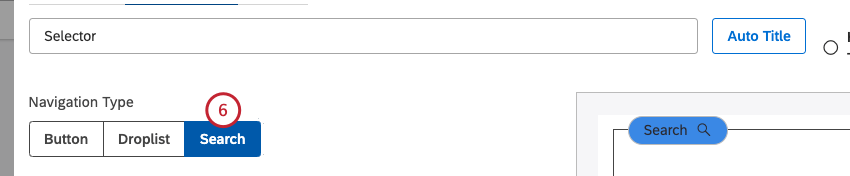
- Clique na caixa Localizar para exibir as opções de atributo a serem incluídas na pesquisa.

- Selecione até 10 atributos de texto e numéricos para incluir na pesquisa entre as seguintes opções de atributo:
- PNL
- Atributos
- Atributos derivados
- Métricas
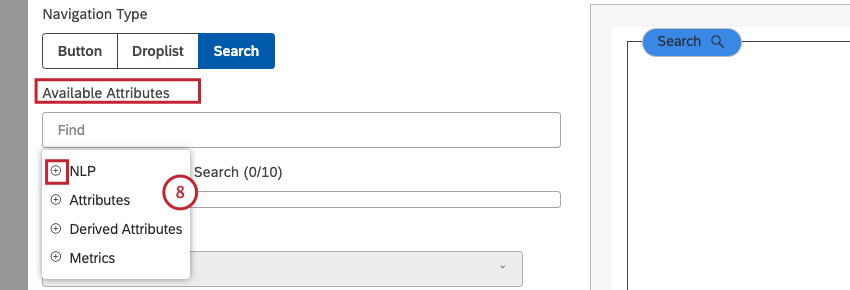 Qdica: quanto mais atributos você adicionar, mais lenta será a resposta. Para projetos grandes, considere manter o número total de atributos sendo pesquisados o mais baixo possível. Uma maneira de fazer isso é criar pesquisas temáticas – por exemplo, uma para atributos relacionados ao produto, outra para atributos demográficos, outra para atributos relacionados à geografia e assim por diante.Qdica: Clique no ícone de mais ( + ) para ver mais opções.
Qdica: quanto mais atributos você adicionar, mais lenta será a resposta. Para projetos grandes, considere manter o número total de atributos sendo pesquisados o mais baixo possível. Uma maneira de fazer isso é criar pesquisas temáticas – por exemplo, uma para atributos relacionados ao produto, outra para atributos demográficos, outra para atributos relacionados à geografia e assim por diante.Qdica: Clique no ícone de mais ( + ) para ver mais opções.
- Os atributos selecionados são adicionados à caixa Atributos selecionados para pesquisa .

- Clique na caixa em Custom Tema personalizado).

- Escolha apenas uma cor para a caixa de pesquisa e os resultados da pesquisa, selecionando a cor no seletor de cores.
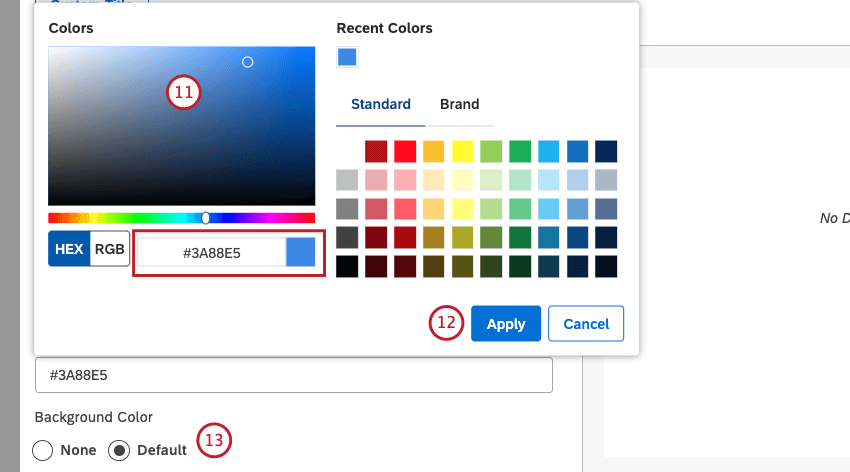 Qdica: Como alternativa, você pode inserir o código HEX ou o código RGB na caixa de código de cor.
Qdica: Como alternativa, você pode inserir o código HEX ou o código RGB na caixa de código de cor. - Clique em Aplicar.
- Cor do plano de fundo: marque uma das caixas de seleção a seguir para definir a cor do plano de fundo da tela widget:
- Nenhum: Torna a tela do widget transparente.
- Padrão: Defina o plano de fundo widget para a cor branca padrão (dependendo do tema de cores do Studio).